Crea area con texture
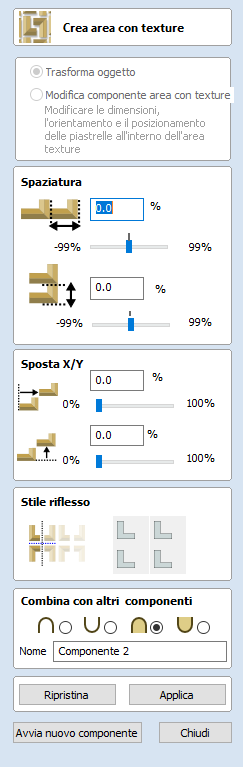
L’utensile Crea area con texture assiste nella creazione di componenti caratterizzati da un pattern o texture ripetitivo. Necessita di un solo componente e, opzionalmente, uno o più vettori bordo, che definiscono la regione in cui deve avere luogo l’affiancamento.
Il modulo Crea area con texture è accessibile dalla scheda Modellazione.
Il primo passo consiste nel selezionare il componente da affiancare. Se si desidera limitare l’affiancamento a una regione, è necessario selezionare uno o più vettori chiusi, i quali rappresenteranno il bordo al momento della creazione della texture. Se non è selezionato alcun vettore contorno, l’affiancamento riempire l’intero spazio di lavoro.
Il modulo Crea area con texture contiene le opzioni sulla regolazione della spaziatura, della sovrapposizione, del posizionamento e della simmetria della texture discusse qui di seguito. Quando si fa clic sul pulsante Applica, il software creerà un componente sulla base delle impostazioni del modulo e dei vettori selezionati per il bordo.
A questo punto, il componente originale selezionato sarà reso invisibile, onde evitare confusione con ciò che è visualizzato nella Vista 3D.
Una volta fatto clic su si fisserà il contorno o la silhouette di base dell’Area con texture sulla base del vettore selezionato o dell'area di lavoro. È possibile modificare le dimensioni, la posizione e la rotazione della stessa; tuttavia, se si desidera passare a una forma di bordo differente, occorrerà ricominciare d'accapo con una nuova selezione.


In base alle impostazioni predefinite, l’opzione Trasforma oggetto in cima è selezionata. In questa modalità, è possibile fare clic su Componente area con texture e usare i punti di manipolazione per spostarlo, scalarlo o ruotarlo. Si prega di notare che tale operazione non modificherà le dimensioni della piastrella (componente originale). Per modificare le dimensioni della piastrella, è necessario usare l’opzione Modifica componente area con texture, descritto in seguito in questo documento.
Nota
Crea area con texture adatta effettivamente una casella attorno all’oggetto originale, al fine di applicare le impostazioni dal modulo; può essere utile tenere tale fatto a mente quando si modificano i valori. È più semplice modificare un valore alla volta, così da tenere traccia di ciò che accade durante la creazione dell’area con texture.
 Spaziatura
Spaziatura
È possibile usare la casella di modifica della spaziatura o i dispositivi di scorrimento per controllare il grado di spaziatura tra le piastrelle nel componente di un pattern. È possibile regolare la spaziatura tra i componenti in orizzontale e/o verticale. La quantità di spaziatura orizzontale è indicata in termini di percentuale della larghezza della piastrella. La quantità di spaziatura verticale è indicata in termini di percentuale dell’altezza della piastrella. Per controllare la quantità di spaziatura, usare i due dispositivi di scorrimento disponibili nella sezione contrassegnata Spaziatura. Trascinare e rilasciare il dispositivo di scorrimento per specificare la percentuale; in alternativa, digitare una quantità esatta nella casella di modifica e fare clic su o premere la barrasspaziatricesulla tastiera per aggiornare il risultato. È possibile modificare valori positivi e negativi. I valori di spaziatura positivi aprono gap tra gli oggetti nella texture, mentre quelli negativi hanno l'effetto opposto, determinando una sovrapposizione delle piastrelle, come mostrato qui di seguito.
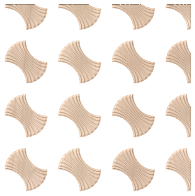
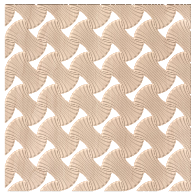
 Traslazione: Sposta X/Y
Traslazione: Sposta X/Y
L’opzione Sposta X/Y consente di spostare tutte le piastrelle in righe alternate orizzontalmente o in colonne alternate verticalmente secondo una quantità specificata. Come nel caso della spaziatura, lo spostamento X/Y è indicato come percentuale delle dimensioni del componente nella dimensione appropriata ed è possibile regolarlo utilizzando i dispositivi di scorrimento o le caselle di modifica. Ad esempio, l’inserimento di un valore di spostamento del 50% in orizzontale (X) determinerebbe lo spostamento della seconda riga di metà della larghezza dell’oggetto, la terza riga sarebbe uguale alla prima e la quarta sarebbe spostata; tale spostamento sarebbe inoltre applicato alle righe alternate successive comprese nell’area con texture. In maniera simile, l’inserimento di un valore di spostamento del 50% in verticale (Y) sposterà alternativamente le colonne di fino alla metà dell’altezza dell’oggetto.

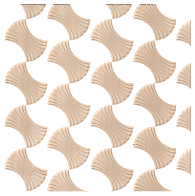
 Riflesso
Riflesso
L’utensile Riflesso è costituito da quattro pulsanti. Ogni pulsante rappresenta una piastrella in un mini-gruppo di quattro, a partire dalla copia sinistra inferiore, rappresentata dalla piastrella originale. Ogni pulsante contiene 4 stati di riflesso; ogni volta che si preme un pulsante, l’icona rappresentante il pulsante cambierà per indicare lo stato corrente. Fare clic su per aggiornare il Componente area con texture in base alla nuova scelta.




 Modifica di un’area con texture esistente
Modifica di un’area con texture esistente
Una volta creato un pattern, è possibile modificare le dimensioni della singola piastrella da cui si sta creando un pattern, selezionando l’opzione Modifica componente area con texture in cima al modulo. Nella vista 2D, sarà visualizzata una casella di trasformazione di colore arancione attorno al componente inferiore sinistro del pattern. È possibile modificare le dimensioni della casella facendo clic con il tasto sinistro del mouse su uno dei punti di manipolazione e trascinandolo per ridimensionarlo; quando si lascia andare il punto di manipolazione, il pattern sarà aggiornato sulla base delle nuove dimensioni entro il conto dell’area con texture. È anche possibile spostare la posizione della piastrella facendo clic sul nodo centrale e trascinandolo con il mouse in un nuovo punto. Anche in questo caso, il layout del pattern subirà delle modifiche.
Nota
Non è al momento possibile scalare o spostare la piastrella usando i punti di manipolazione nella Vista 3D.

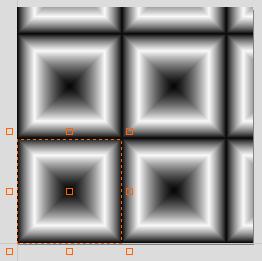
Un Componente area con texture ricorderà si trovarsi in uno stato speciale e non in un componente standard. Ciò significa, che sarà possibile modificarlo ulteriormente per mezzo del modulo Area con texture anche dopo la chiusura e la riapertura della funzione. Per modificare un componente area con texture esistente, selezionarlo, quindi aprire l’utensile Crea area con texture. In alternativa, aprire l’utensile Crea area con texture e selezionare il componente esistente. In questo modo, sarà possibile continuare ad apportare modifiche utilizzando il modulo.
 Ridimensionamento
Ridimensionamento
Quando sono scalati in X o Y, i componenti area con texture non si comportano come componenti standard. Durante il ridimensionamento di un componente area con texture, questa operazione ridimensiona il bordo in cui ha luogo l’affiancamento in modo da non modificare le dimensioni delle singole piastrelle, ma aggiornare soltanto l'area che coprono.
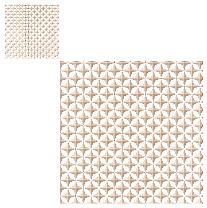
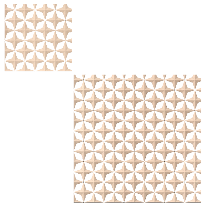
 Opzioni di modellazione comuni
Opzioni di modellazione comuni
Tutti i principali utensili di modellazione disponibili nel software si avvalgono di un set di comandi comuni per assegnare un nome e una modalità di combinazione al componente creato, oltre che opzioni per applicare le impostazioni nel modulo, ripristinare la forma, iniziare a creare un nuovo componente e chiudere per uscire dalla funzione.
 Combina con altri componenti...
Combina con altri componenti...
Questa sezione comprende le opzioni che consentono di denominare il componente e controllare la sua modalità di combinazione con altri oggetti nell’Albero dei componenti.

 Ripristina
Ripristina
Facendo clic sul pulsante si rimuoverà la forma corrente; se si compie questa operazione prima di chiudere il modulo, si assicurerà che un componente non sia creato dalla selezione corrente. Facendo clic su questo pulsante si mantiene il set corrente di vettori o componenti selezionati.
 Applica
Applica
Facendo clic sul pulsante si creerà una forma sulla base delle impostazioni selezionate. È possibile continuare a effettuare modifiche nel componente, selezionando diversi parametri all’interno del modulo e facendo clic su Applica per aggiornarlo.
 Avvia nuovo componente
Avvia nuovo componente
Facendo clic sul pulsante si salverà lo stato del componente creato, si deselezioneranno tutti i componenti/vettori e si riavvierà il processo di creazione di un nuovo componente. In questo caso, i valori e le opzioni contenuti nel modulo saranno mantenuti fino alla chiusura dello stesso.
 Chiudi
Chiudi
Facendo clic sul pulsante si chiuderà il modulo e si tornerà alle icone della scheda Modellazione e all’Albero dei componenti aggiornato, contenente le modifiche apportate. Se si desidera rimuovere la forma appena creata, è possibile fare clic sull’icona Annulla, oppure usare i tasti di scelta rapida,CTRL+Z.