Node Editing Mode
The Node Editing tool can be selected from the Editing window or by pressing the Keyboard shortcut N to toggle between Selection and Node Editing modes.
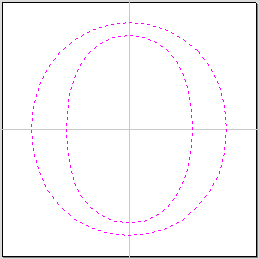
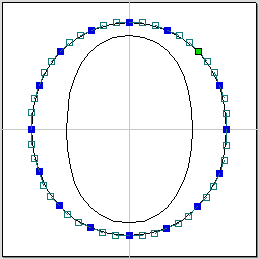
When the Node Editing tool is active the cursor changes to a Black Arrow indicating that individual points (nodes) and their connecting spans can be edited. Nodes can be interactively moved by clicking and dragging the left mouse button on a node to select and move the node to a new position.
The shape of lines, arcs and Bezier (curve) spans can be edited by clicking and dragging on the nodes or control points to move them. Multiple nodes and control points can be selected and moved by using the multiple selection options such as the Shift key and dragging to make a selection.
The shape of individual spans can also be edited by dragging the span itself using the left mouse button.
Holding down the Ctrl key while dragging an arc or Bezier span will move the entire span rather than change its shape.
The start and end directions of Bezier curves can be fixed when being dragged directly, by toggling on Keep Bezier Tangency mode.
If you right click on nodes or spans a context sensitive popup menu will be displayed which allows you to insert or delete points and nodes, cut the vector, move the start point, etc.
Node editing vectors is a very powerful way to be able to make changes to the vectors in your part.
Useful Tip
Smart Snapping combined with Distance Snapping or Quick Keys can give more accuracy when dragging nodes.