Post-Processor Management
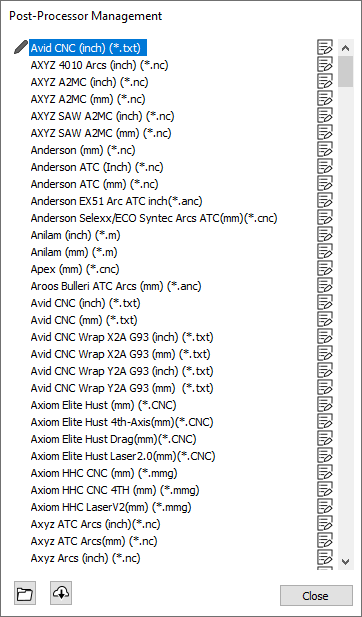
The Post-Processor Manager dialog can be accessed either from the Machine menu on the main menu bar, or from within the Machine Configuration Management dialog when a new Associated Post-Processor is selected.
Post-Processors are text files containing the instructions used to translate an Cut2D Pro toolpath into the format required by any one of the many types of machine tool and controller supported by our software. The Post-Processor Manager dialog lists all of the currently available post-processors provided and maintained by Vectric and allows you to select one or more to use with your machine tool. You can also directly view the instructions contained within a particular post-processor - and see any updates or changes that may have occurred between versions. If necessary, you can create and customise your own post-processor based on the most closely related one already available in the Manager.
Inspecting a Post-Processor
Each post-processor in the Manager can be inspected to see what changes have occurred between versions, what the specific underlying instructions contained in the post-processor are and they can be used as the basis of a new, custom, post-processor of your own.
You can click on the Inspect icon next to each post-processor in the list (or right-click the post-processor name) to open the command list.

There are several commands available for the provided post-processors.
View Post-Processor Instructions
Selecting from the Inspect icon command list will bring up the Post-Processor Content dialog for the selected post-processor.
View log of changes between versions
Selecting from the Inspect icon command list will bring up the Change Log dialog for the selected post-processor.
Creating a custom post-processor
The command from the Inspect icon command list creates an editable copy of a post-processor that can be used to make an entirely bespoke post-processor of your own.
Your own, customized, posts always appear at the top of the Post-Processor Management list and are indicated with a pencil icon to distinguish them from those provided and maintained by Vectric.

Inspecting a custom post-processor
The Inspect icon, and right-click, commands list is different for a custom post-processor than for a post-processor provided and maintained by Vectric.
You can open your custom post-processor in any text editor in order to edit it to your specific needs. The file is stored in a special My_PostP folder locally on your computer. For convenience the command in the Inspect icon commands list will open your file explorer at the correct location for you find all of your custom post-processors.
Note:
Custom post-processor files in your My_PostP folder have a files suffix of *.pp by default, but they are plain text files and can be opened in any basic text editor including the Notepad, installed by default by Windows.
Similarly the command from the Inspect icon command list provides a convenient way to delete a specific custom post-processor file from your My_PostP folder.
Warning:
Deleting a file from this folder in this way is not reversible.
Install a custom post-processor from file
Custom post-processor files can be installed automatically into your My_PostP folder using the Install Post-Processor icon at the bottom of the Post-Processor Manager window.

Clicking on this icon will allow you to browse to the file on your computer. Double-click on the file to select and install it. Once installed the post-processor will appear at the top of the Post-Processor Manager window with any other custom post-processor you have created or installed.
Update the Post-Processor List from the Cloud
If you are connected to the internet and logged in to your V&Co account you can use the Update Post-Processor List button at the bottom of the Post-Processor Management window to get the latest list of all of the post-processors provided and maintained by Vectric.
Note:
Updating the post-processor list from the cloud will not affect your own, customized, post-processor (which are retained in your My_PostP folder). By default, maintained post-processors for your machine may include updates, but previous versions are always available and can be explicitly locked in your Machine Configuration. Refer to the Machine Configuration management section for more information on this.