Move Selection
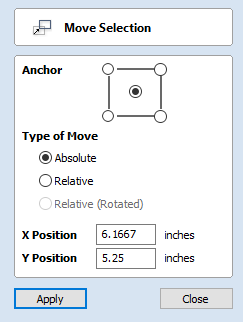
Selected items can be accurately moved and positioned using this option.
Anchor
The anchor position determines the point on your selected object's bounding box that will be moved to the absolute position entered.
Type of Move
Absolute
In this mode, the X Position and Y Position values will be used to position the object's anchor point directly
Relative
With this option selected, the values entered in the X Position and Y Position fields will incrementally offset the object from its current position, by the distances entered. The Anchor options are not relevant in this mode and so will be disabled.
The keyboard shortcut Mopens the Move form in interactive mode.
Edit Sheet - Single Sided
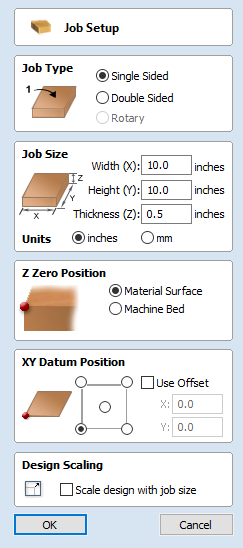
The Job Setup form is displayed whenever a new job is being created, or when the size and position of an existing job is edited.
The size forms may be limited
In most cases a new job represents the size of the material the job will be machined into or at least an area of a larger piece of material which will contain the part which is going to be cut. Clicking OK creates a new empty job, which is drawn as a grey rectangle in the 2D View. Dotted horizontal and vertical Grey lines are drawn in the 2D design window to show where the X0 and Y0 point is positioned.
Job Type
Single Sided job type should be used when design only requires the material to be cut from one side. This is the simplest type of job to design and machine.
Double Sided Job type is useful when it is desired to cut both sides of your material. Aspire allows you to visualise and manage the creation and cutting process of both sides of your design within a single project file.
Rotary job type enables the use of a rotary axis (also called a 4th axis or indexer).Aspire will provide alternative visualisation, simulation and tools appropriate for rotary designs.
Job Size
This section of the form defines the dimensions of the material block you will be using for your project in terms of width (along the X axis), height (along the Y axis) and thickness (along the Z axis).
It also allows you to select which units of measurement you prefer to design in - either inches (Imperial/English) or millimeters (Metric).
Z-Zero Position
Indicates whether the tip of the tool is set off the surface of the material (as shown in the diagram) or off the bed / table of the machine for Z = 0.0.
XY Datum Position
This datum can be set at any corner, or the middle of the job. This represents the location, relative to your design, that will match the machine tool when it is positioned at X0, Y0. While this form is open, a red square is drawn in the 2d view to highlight the datum's position.
Use Offset
This option allows the datum position to be set to a value other than X0, Y0.
Design Scaling
When editing the Job Size parameters of an existing job, this option determines whether any drawings you have already created will be scaled proportionally to match the new job dimensions. If you wish to preserve the existing size of your drawings, even after the job size has changed, leave this option unchecked. With this option checked, your drawings will be re-sized to remain in the same proportion and relative position within your new material extents when you click
Tool Database
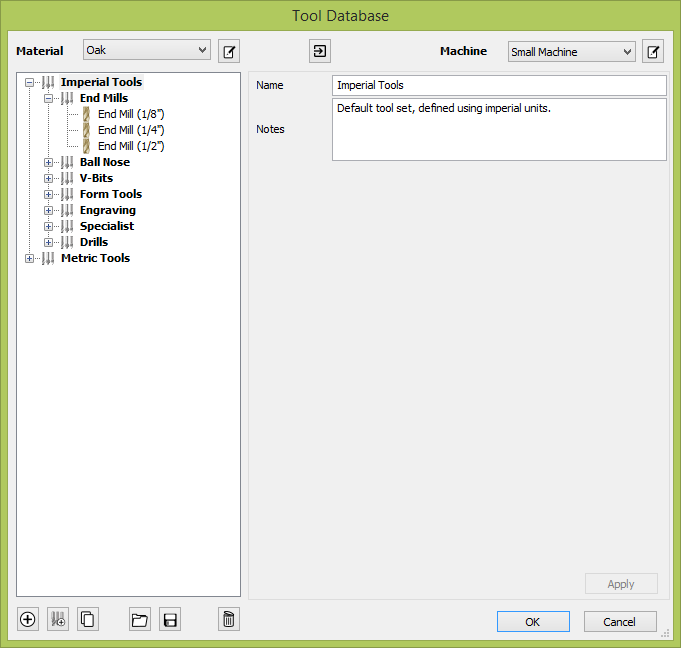
The Tool Database is used to make cutter management and selection very quick and easy, and reduces the possibility of programming jobs with incorrect cut depths and speeds and feeds. It allows pre-defined tools and settings (speeds, feeds, stepover etc.) to be selected from a list for a given machine / material.
The Tool Database can be accessed from the button through the various Toolpath forms. You can open the Toolpaths Tab button or through the Toolpaths menu.
Overview
This is a summary of the main entities and relationships in the database. More details on those will be given in the next sections.
- Tool geometry entities (organised hierarchically in the tree).
- List of Materials (Managed through the Material Management dialog).
- List of Machines (Managed through the Machine Management dialog).
- Cutting Data set for each tool geometry. This includes the Cutting Parameters, and Feeds & Speeds, and are defined per machine / material.
Tool Properties are divided into two categories,
- Tool geometry: This is the physical properties of the tool such as the diameter, tip radius, etc...
- Cutting data: These include the Cutting Parameters and Feeds & Speeds of the tool. These values are defined for a particular material / machine.
Apply Changes
If you modify the Tool database, your changes will only be saved if you click OK. If you exit the Tool Database window using the Cancel button, any changes you have made since opening the Database will be discarded.
Tool Tree
The Tool Tree is located on the left-hand side of the Tool Database. Click on items in the list to see or edit their properties using the Tool Info section of the database window.
You can drag items up and down the list to change their order or drag them inside / outside of groups.
New Tool
Create a new tool with the default name for its type. The tool will be created with the first available type by default, but that can be changed through the Tool Type dropdown to the desired type.
Copy Tool
Duplicate the selected tool geometry or group in the list. If you're copying a tool, it will be copied without its cutting parameters.
The cutting parameters can be subsequently be:
- Copied from the same tool, different material.
- Tool with identical geometry, any material.
- Created with default values.
Delete Tool
Delete the tool as well as all of the cutting data for all machines / materials for which it was defined. If we're deleting a group, this will delete all the tools inside it in the same way.
New Tool Group
Create a new group in the tool database. Tools can then be dragged inside the newly created group. Alternatively, select the group and create a new tool directly under the selected group.
Export Tools
Export an individual tool or an entire group to a tool database file.
Import Tools
A tool database file can be imported into the currently open tool database. You will have 3 options,
- Import: This will simply import the given tools under the selected group (or as a top-level tool / group).
- Merge: This will attempt to merge the incoming tool group hierarchy with the current one (without any regards for selection)
- Overwrite: When it's faced with two similarly nested tools that have the same tool geometry, the cutting data of the incoming tool will overwrite the current tool's cutting data for the active machine / material.
- Without overwriting: A new machine / material will be created to contain the cutting data of the incoming tools.
Tool Definition
When a tool or group is selected in the Tool List, its properties are displayed in the Tool Info section on the right-hand side of the Tool Database.
Name
This will go to the Name Format dialog to edit the name template for this tool type.
The name displayed here is then a result of evaluating the template in the current context (active machine, material and the cutting data defined for those as well as the tool geometry).
The name of a tool group can be defined directly through this dialog.
Tool Type
Various cutters can be specified in the database. Changing the cutter tool type is equivalent to creating a new tool, so all existing data for that tool (if any) may not be applicable anymore.

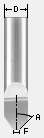






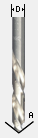
Notes
The tool notes section simply allows you to save any additional text descriptions, special instructions or relevant information you may require, within your tool definition.
Diameter
The diameter of the tool in either inches or mm. The tool image will indicate where this dimension is taken from.
Number of Flutes
The number of Flutes for the bit. This is particularly useful if you would like to calculate a Chip Load value.
Cutting Data
The cutting data is the set of parameters which can differ between materials and machines. This set of parameters are defined to be per machine per material. The visible set of parameters are the ones for the active material / machine.
Creation / Copying
The cutting data is defined per material per machine. If the data is not defined already for a tool, we create it in a number of ways,
- Create with some default values which you can then change for your purposes.
- Copy from the same tool from a different material: This could be a sensible starting point if the materials have similar / close hardness.
- Copy from a different (identical) tool from the same (or different material)
Pass Depth
The maximum depth of cut the tool can cut. The Pass Depth controls the number of z level passes that are calculated for a toolpath.
For example, creating a pocket 1 inch (25.4 mm) deep using a tool that has a Pass Depth of 0.25 inches (6.35 mm) will result in the toolpath making 4 passes.
This value can be defined per machine / material depending on the machine's rigidity and the material's hardness.
Stepover
The distance the cutter moves over when doing area clearance cutting. For example, when raster machining the cutter will machine along the X axis, stepover in the Y direction and return parallel to the first line of cut. The greater the stepover the faster the job will be machined, but this must be balanced with the material being cut and the tooling being used, to ensure that the tool does not break. Therefore, this property (along with all other Cutting Parameters can be defined per material / machine).
When stepover's greater than 50% of the cutter / tip diameter are used the software automatically adds 'Tail' moves in the corner regions of toolpaths to ensure material is not left on the job for offset based strategies.
When using V-Bit Tools, the Stepover fields automatically change to use the following options.
Final Pass Stepover
The distance the cutter moves over when finish machining and is usually set to be a relatively small distance to produce a smooth surface finish on the job.
Clearance Pass Stepover
Only used when a V-Bit tool is being used to rough machine at multiple Z levels down to a specified flat depth. This stepover can be much larger than the Final Pass Stepover because the tool is only rough machining material away. Increasing the Clearance Pass Stepover will reduce the machining time, but you must be careful to ensure it is not too great for the material being cut.
Spindle Speed
Speed of tool rotation, specified in revolutions per minute.
Feed Rate
The surface cutting rate at which the cutter is moved in the material. The units can be specified in distance per second or minute.
Plunge Rate
The cutting rate at which the cutter is moved vertically into the material or during ramping moves. The units can be specified in distance per second or per minute.
Material / Machine
The Feed rate and Plunge rate you should use will vary depending upon the material being machined and the tooling being used.
Chip Load
This is the calculated Chip Load based on the entered values for the Number of Flutes, Spindle Speed and Feed Rate. This is displayed to conveniently be able to compare it with manufacturer-recommended Chip Load Values.
Maximum Burn Rate
This is the maximum speed at which the tool, when at 100% power, will still burn the material. This value is used for simulation purposes only. It should be calibrated to match your laser and material. A larger value will result in the simulated toolpath appearing darker.
You will need access to the Laser Module to create and simulate laser toolpaths.
Tool Number
This is the number of the tool needed to machine the job. When using a CNC machine with an Automatic Tool Changer (ATC), it is critical that the correct tool required to cut the job is located in the corresponding carousel location.
Per Machine
This parameter only needs to be defined per machine and so is shared between materials (unlike other cutting data parameters which are defined per machine per material).
Material / Machine Management
The cutting parameters / feeds & speeds section of the tool properties is defined for the active machine / material. This allows you to setup your tools with different values for each material or machine and switch between easily depending on the material you're going to use for the current job.
Material
The combo box is used to change active material. This can also be done by going to the Material Management dialog where materials can be added, removed or edited.
Machine
The combo box is used to change active machine. This can also be done by going to the Machine Management dialog where machines can be added, removed or edited.
Online Tool Database
The tool database can be stored and linked to your portal account so that it can be retrieved at any point from a different installation. For this, the software needs to be logged in to the portal account. Then, the database can be uploaded / download on request.
Login
Login to the portal to be able to access the currently stored tool database and / or upload your existing local one.
Download
Download the tool database stored on your portal account to replace your existing local tool database. This can be used for when we know there is a more up-to-date version online. You will also be prompted to update if that is the case.
Upload
When changes have been made to the tool database, this will upload it to the portal account so that it can be downloaded from any other location linked to the same portal account.
Using Form Cutters
Form Cutters can be added to the Tool Database so that industry standard Ogee and Round-over type cutters, plus user definable custom shapes can be used for edge profiling and decorative carving.
Examples of these types of cutters and the kind of cuts they can be used for are shown in the images below:

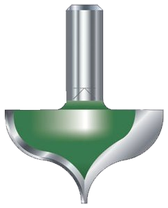

Custom Form Cutters
Before opening the tool database, draw to exact scale the Right side of the cutter geometry in the 2D Window Use the Node Editing tools to create the arcs and curves etc.
Geometry
Only draw the Right-hand side of the cutter geometry to the correct size and scale as shown in the image above. The shape can be a combination of Lines, Arcs and Bezier spans.
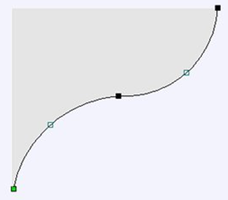
Select the vector, then open the Tool Database dialog and create a new tool. Then, set its type to Form Tool.
The selected geometry will be imported and a profile displayed in the window. Give the Cutter a meaningful name. Enter the cutting parameters - speeds and feeds etc for the various materials you've got defined.
Click the Apply / OK button to save the new cutter into the database list so it can be used at any time.
Laser Module
Note
The Laser Module is available as a paid-for add-on to the software. The features are not included by default.
The Laser Module is a paid add-on for Cut2D Pro which adds the following additional functionality:
- The ability to create Laser Cut and Fill Toolpaths
- The ability to create Laser Picture Toolpaths
- The ability to simulate a Laser Toolpath
If you have a licence code for the laser module then it can be installed by using the Help > Enter Licence Code menu item. Enter the licence code into the Licence Code field. The Licensed To field does not need to be changed.
You will have to restart you software to enable the features.
The Laser Cut - Fill Toolpath
Laser Cut - Fill Toolpath is used for cutting out shapes or marking areas.
Cut-outs can take into account the kerf, or width, of the laser beam to maintain the precise internal or external size the selected vector shapes. Shapes can also be filled with stripes or hatching to create simple shading effects.
The Laser Picture Toolpath
The Laser Picture toolpath uses the laser and through varying the power of the laser etches a copy of the selected bitmap onto the surface of your material.
Simulating Laser Toolpaths
Like all other toolpaths the laser toolpaths can be simulated. However, in the case of laser toolpaths, the simulation does not remove any material but instead marks the surface of the current simulation model. This marking is meant to simulate the charring of the material when scorched by the laser.
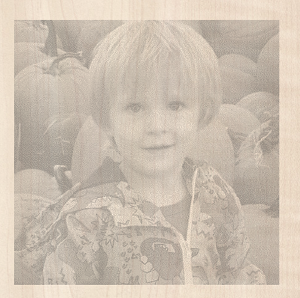
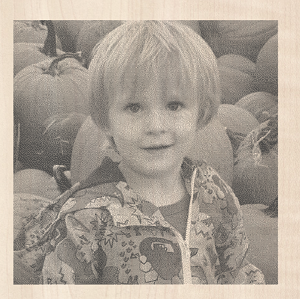
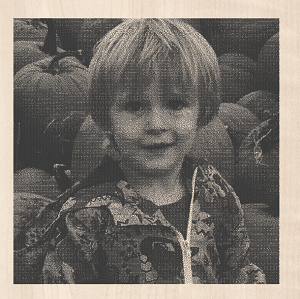
Due to the many combinations of laser, power, material and feed rate, it will be necessary to calibrate the simulation so that the simulation output matches the real-world results. This calibration can be done by modifying the Maximum Burn Rate property of a given tool. This is the maximum speed at which the tool, when at 100% power, will still burn the material. This means that a greater value will result in the simulated toolpath appearing darker. This value can be set in the Tool Database. We suggest you cut a sample file with the material and power settings that you would typically use and then adjust the Maximum Burn Rate so that the simulation matches your achieved results.
Adapting a post-processor for Lasers
Introduction
The Laser Module enables both new tool types to represent lasers in the tool database, and also new laser specific strategies.
The laser module now provides independent records and variables for laser tools and toolpaths. Because these outputs have been separated from conventional router control, for most machines and controllers it is often possible to create a single Post Processor to work seamlessly with router or laser toolpaths, but please note that you may still need to ensure that the physical configuration of your machine is changed depending on the toolpath type.
Previous Post Processors will not work correctly with the Laser Module
Please note that many conversion kit manufacturers provided Vectric Post Processors before the release of the Laser Module. These used workarounds to allow some router toolpath strategies, such as profiling, to be used with a laser head. Post Processors created without explicit support for the additional features documented here will not work correctly.
There are generally 4 areas that need to be modified in a conventional Post Processor to extend it for Laser toolpath support.
- Add support for a new
Powervariable, which will be used by the new laser strategies. - Add new laser-specific Post Processor Blocks to format laser toolpaths correctly for your machine and controller.
- Modify any existing Post Processor Blocks to ensure independent power and laser-specific behaviour.
- Add a flag to tell Vectric's software that this post now supports laser toolpath strategies.
The following sections deal with each area in turn and an example using the GRBL gcode controller is provided. These examples are from the grbl (mm & inch) post processor provided by default with Vectric's software.
Power Variable
Vectric's software will output the power setting for a laser toolpath in the range of 1-100%. We need to add a new variable to show how to format this setting for your particular controller. This is also the opportunity to scale the raw percentage value to the numerical range that your controller requires.
Example
For GRBL-based controllers, the power setting for a laser is typically aliased to the gcode spindle speed control command 'S'. In laser mode, the controller will respond to a spindle speed control change by adjusting the power of the laser instead. Although it can be set within the controller, the default setting for the maximum expected 'S' value - or laser power - is 1000.
For GRBL, therefore, we need to format the POWER variable to be a gcode 'S' command and scale its output value by a factor of ten so that it is in the range of 1 to 1000 (instead of the default 1-100).
The variable entry in the Post Processor reads:
VAR POWER = [P|C|S|1.0|10.0]
To break this entry down in plain English, we are saying that the POWER output from our toolpath should be used everywhere in our subsequent post definition file where we have the the variable [P]. But we should only only output a command as the POWER value changes (C). We will replace the [P] variable locations in our our toolpath output with the command 'S' (S). The power value should be formatted as a whole number with no decimal points (1.0) and should be multiplied from its default by a factor of 10.
New Laser Post Processor Blocks
To allow Laser control, there are new Post Processor Blocks available in the Post Processor. These are:
JET_TOOL_ON- Output whenever the toolpath needs the laser onJET_TOOL_POWER- Output whenever the toolpath needs the laser power to changeJET_TOOL_OFF- Output whenever the toolpath needs the laser off
Example
In our GRBL example we haved added the 3 new block types. For turning the laser on, GRBL makes use of gcode M4 command (normally intended for spindle direction, but 're-used' by GRBL for laser support ). We can now make use of our POWER variable, defined above as [P], to provide the required power value. The JET_TOOL_ON block is thus:
+---------------------------------------------------
+ Commands output when the jet is turned on
+---------------------------------------------------
begin JET_TOOL_ON
"M4[P]"
For turning the Laser off GRBL makes use of the gcode M5 command:
+---------------------------------------------------
+ Commands output when the jet is turned off
+---------------------------------------------------
begin JET_TOOL_OFF
"M5"
Finally for setting the power itself then for GRBL we just output the power:
+---------------------------------------------------
+ Commands output when the jet power is changed
+---------------------------------------------------
begin JET_TOOL_POWER
"[P]"
Modify Existing Blocks
We also want it to be the case that when we perform a feed move then we also output the power, so to do this we update the FEED_MOVE blocks to include [P].
We have to do that for all of the different feed move types.
In addition, we need to avoid plunge moves occurring when the laser is on. For conventional milling or routing, we need the spindle to be on before a plunge move, but for a laser it is crucial that we only turn it on after we have moved to the correct Z level (this problem manifests as 'overburn' at the beginning of each toolpath segement). To ensure that we can correctly separate these requirements, we may need to remove any spindle commands from plunge moves, or other block types (some may have them in the header, for example) and break these out into explicit SPINDLE_ON & PLUNGE_MOVE blocks. This will ensure that these moves are only made for non-laser toolpath strategies and in the correct sequence.
Example
For GRBL this is a simple addition to the end of the feed move statement:
+---------------------------------------------------
+ Commands output for feed rate moves
+---------------------------------------------------
begin FEED_MOVE
"G1[X][Y][Z][P]"
Remember that we set our POWER variable to only output on change (C) so note that in the output for feed moves at constant power, only an initial, changing, power command will be included. For some controllers, the number of commands that can be processed is a limiting factor on the speed of toolpath and for laser images, in particular, this can be mitigated somewhat by not sending uneccessary commands whenever possible.
For the separate GRBL spindle and plunge control the blocks are:
+---------------------------------------------------
+ Command output after the header to switch spindle on
+---------------------------------------------------
begin SPINDLE_ON
"[S]M3"
+---------------------------------------------------
+ Commands output for the plunge move
+---------------------------------------------------
begin PLUNGE_MOVE
"G1[X][Y][Z][F]"
You'll note that GRBL uses the M3 to control the router or mill. Also note that the plunge move requires the ability to move the machine in X & Y in order to support ramping.
Explicitly Mark the Post Processor as Laser Capable
Lastly a Post Processor will require the new Global File Statement LASER_SUPPORT="YES" added to be available for selection as a Laser Post Processor within the software.
This is only added to Post Processors for general use once the Post Processor has recieved complete testing by the creator.
Example
LASER_SUPPORT = "YES"
SketchUp Files
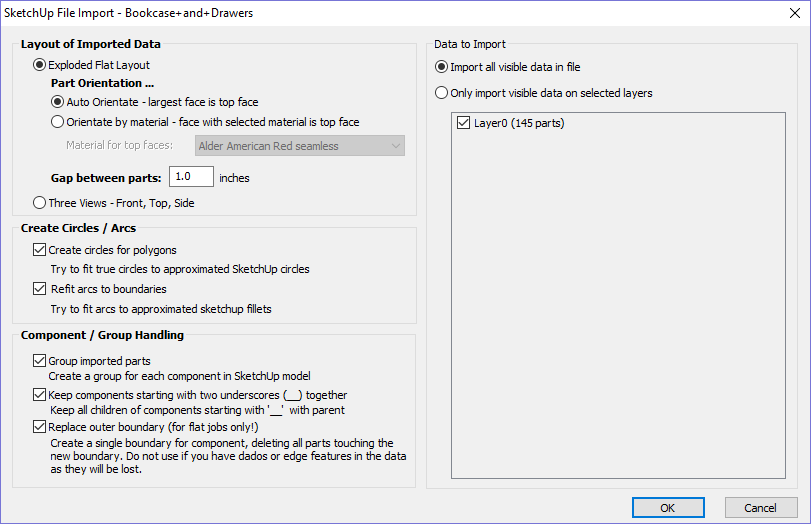
SketchUp files with a .SKP extension (see www.sketchup.com) can be imported as 2D data suitable for machining into a Cut2D Pro job using the File ► Import Vectors... command from the menu bar or the import vectors icon on the Drawing tab. To import data from a SketchUp file you must already have created or opened a job to import the data into.
As a SketchUp model is usually a 3D representation of the part, the SketchUp importer offers a number of options to allow you to start manufacturing the model.
We will illustrate the two main choices for how the model will be imported using the SketchUp model shown to the left.
The model shown in the screenshots is a cabinet constructed by following the instructions in the Fine Woodworking 'Google SketchUp guide for Woodworkers: The Basics' DVD which is available via the Fine Woodworking site at www.finewoodworking.com. Vectric have no affiliation with Fine Woodworking, we are just using screenshots of the model constructed while following their tutorials to illustrate the process of importing a SketchUp model.
Layout of Imported Data
In the first section there are two main choices for how the data from the model will be imported, 'Exploded Flat Layout' and 'Three Views - Front, Top, Side' as shown below.

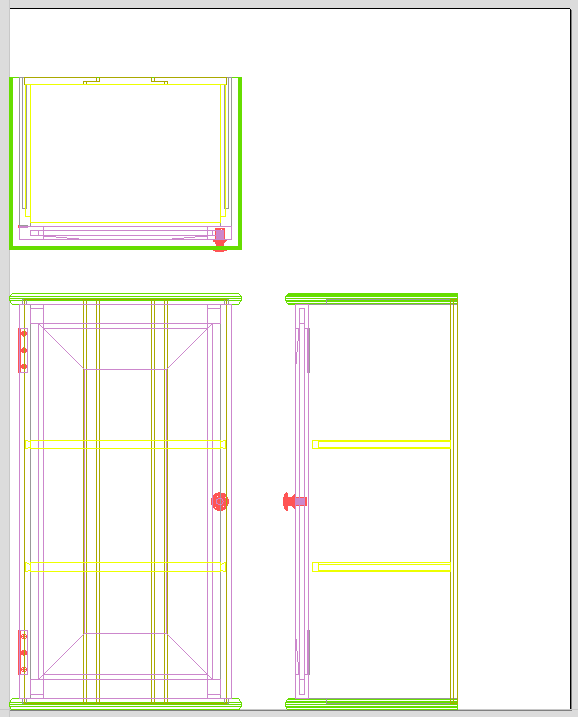
Exploded Flat Layout
This option will take each component in the model and orientate it flat ready for machining.
Once this option is selected a number of sub-options also become available.
Part Orientation
This section controls what Aspire considers to be the 'top' face of each part.
Auto Orientate
If this option is selected, for each part in the model, the 'face' with the largest area based on its outer perimeter (i.e. ignoring holes etc.) is considered to be the 'top' face and the part is automatically rotated so that this face is facing upwards in Z. This strategy works very well for models which are to be manufactured from sheet goods where there are no features on particular faces which need to be on the 'top' (such as pockets).
Orientate by material
This option allows the user to control more explicitly the orientation of each part in the model. Within SketchUp the user can 'paint' the face of each component/group with a material/color of their choice to indicate which face will be orientated on top when the model is imported. When this option is selected simply chose the material which has been used to indicate the top face from the drop down list. If a part is found in the model which does not have a face with the specified material, that part will be oriented by making the largest face the top.
Gap between parts
This field lets the user specify the gap between parts when they are first imported. After importing, the nesting functions within Cut2D Procan be used to layout the parts with more control and across multiple sheets
Three Views - Front, Top, Side
This option will create an 'engineering drawing' style layout of the SketchUp model as shown in the screenshot below.
The size of the model is preserved and it is relatively simple to pick up dimensions for parts you are going to manufacture from the various views. The colors of the lines you see are taken from the colors of the original SketchUp layers the various parts of the model are on.
Create Circles / Arcs
SketchUp does not maintain true arc or circle information for the boundaries of its parts. This is a problem when it comes to machining as the 'polygonal' SketchUp representation can give very poor machining results. For this reason, Cut2D Pro offers the option to refit circles and arcs to imported data.
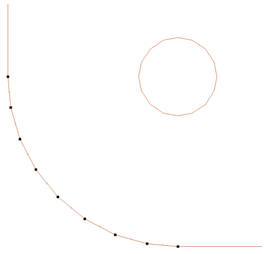

The screenshot above left shows the results of importing a part with a filleted corner and hole with these options unchecked. The 'fillet' is made up of a series of straight line segments and the circular 'hole' is actually a polygon made up of straight lines.
The screen shot above right shows the same part imported with both these options checked ✓. The 'fillet' now consists of a single smooth arc and the circular 'hole' now also consists of arcs rather than straight line segments. Both these features will machine more cleanly in this form.
Data to Import
A SketchUp model will often contain parts that you do not wish to machine (such as hinges, knobs etc.) or data which will be cut from different thicknesses of material and hence different parts need to be imported into different Cut2D Pro jobs. To allow control over what is imported you can choose to only import parts of the model which are on particular layers using this section of the dialog.
To only import data from selected layers, choose the 'import visible data on selected layers' option and click the check box next to each layer to indicate if you want to import data from that layer. Note that the number of parts on each layer is displayed next to the layer name.
It is very easy to assign different parts of the model to different layers within SketchUp to help with the import process into Cut2D Pro. The screenshot below shows the result of only importing data on the 'Door' layer from the example.
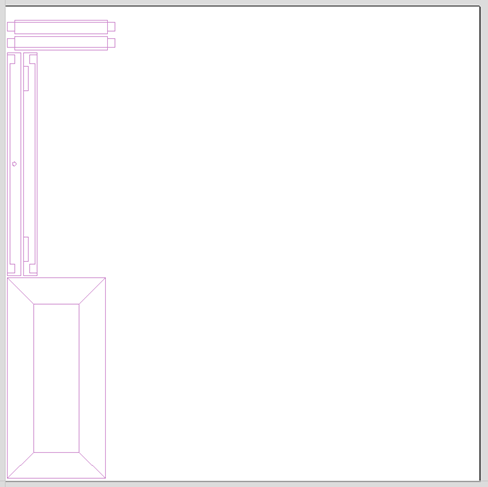
Component / Group Handling
This section of the form allows advanced handling of how 'parts' within the SketchUp model are identified and treated on import.
Group imported parts
This option is normally selected for all but the simplest models as it allows each 'part' of the model to be selected, moved and nested easily after import. You will need to ungroup the imported data after nesting etc. to allow individual features to be machined. By default, Cut2D Pro will treat each SketchUp group / component as a single part UNLESS it contains other groups or components within it, in which case each lowest level group / component will be treated as a separate part.
Items which you retain in groups can be ungrouped at any time in the usual ways.
If the right-click menu-option to Ungroup back onto original object layers is used (which is the default option when using the icon or shortcut U) then the software will place the ungrouped items back onto the original layers they were created on in SketchUp.
Keep components starting with two underscores (__) together
If you have a complex model which contain 'parts' which are made up of other groups / components, you will need to do some work on your model to identify these parts for Cut2D Pro. The way this is done is by setting the name of the groups / components that you wish to be treated as a single part to start with__ (two underscore characters). For example, if you had a model of a car and you wanted the wheels / tires / hub nuts to be treated as a single part even though the Tire, Wheel and other parts were separate components, you would group the parts together and name them something like __WheelAssembly in SketchUp. When this model was imported, and Cut2D Pro reached the group/component with a name starting with __ it would treat all subsequent child objects of that object as being the same part.
Replace outer boundary (for flat jobs only!)
There is a style of 'building' with SketchUp where individual 'parts' are made up of several components 'butted' against each other. The screenshot below shows such a component.

This object is made up of many smaller components representing the tabs on the top, the connectors at the end and the support at the bottom as shown below.
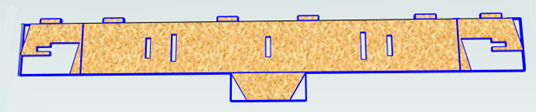
Although when can treat this as a single 'part' when imported by starting its name with __ (two underscores), the imported part is still going to be difficult to machine. The screenshot below shows the part imported into Cut2D Pro without the 'Replace outer boundary' option checked ✓. The part in the image has been ungrouped and the central vector selected.

As you can see, the outer boundary is made up of separate segments for each 'feature'. Cut2D Pro does have the ability to create an outer boundary for vectors but this can be time consuming if it has to be done manually. If the 'Replace outer boundary' option is checked, ✓ for every part Cut2D Pro will try to create a single outer boundary and delete all the vectors which were part of this boundary. The screenshot below shows the result of importing the same data with this option checked, ✓ this time the part has been ungrouped and the outer vector selected.

This data is now ready to be machined directly. It is important to understand the limitations of this option. It can be substantially slower. Creating robust boundaries for each part can consume a lot of processing power. Any feature which shares an edge with the boundary will be deleted. If the tabs on the top of this part were to have been machined 'thinner', this approach would not have been suitable as the bottom edge of the tabs has been removed.
IMPORTANT
The new features will help a lot of SketchUp users dramatically reduce the time it takes to go from a SketchUp design to a machinable part using Vectric Software. It is important to understand though that while these options provide a useful set of tools, in many cases there will still be additional editing required to ensure the part is ready to toolpath. Understanding the options and how they work will allow the part to be designed in SketchUp with these in mind and therefore help to minimize the time to machine once the data is imported.
Note
Sketchup files will only open in the same bit version you are running e.g. A file saved in a 32 bit version of Sketchup will only open up in a 32 bit version of the software.
Join Open Vectors
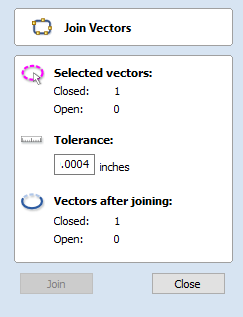
The icons to join and close vectors are located under the Edit Vectors section of the Drawing Tab.
Open vectors are automatically identified and closed or joined to other vectors where the end points lie within the user definable tolerance.
Distort Object
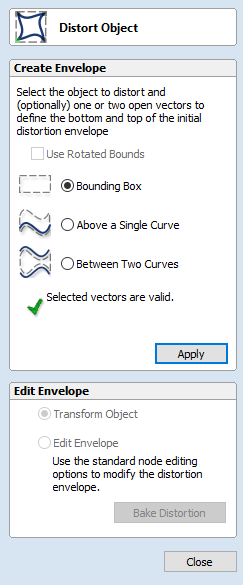
This tool allows you to bend and flex a vector or component by manipulating a distortion envelope using standard node editing tools. You can select one or more vectors or components and then use one of the three different tool modes to create your initial distortion envelope.
Multiple Objects
You can distort several vectors or components at once but you cannot distort a mixture of vectors and components together in a single operation.
Once the distortion envelope has been created, you can use the node editing tools to add or edit its nodes and spans. As you alter the shape of the envelope the associated object will be distorted to reflect the changes.
Layers
When distorting a selection of objects which fall on different layers, the result will be created on the layer of the first object in the selection.
Use Rotated Bounds
This option is only supported if you only have one object selected to distort. It makes use of the local rotation of the object as shown in the Selection Tool.
When this option is ticked,
- The initial distortion envelope is created along the transformed bounds of the selected object.
- When distorting along a curve (or two), the object is distorted on the curve in its local transformation. This is useful if you're distorting a rotated object onto a rotated curve, for example.
Bounding Box Distortion
This option is available if you have a selection of vectors or components (Note that you cannot mix vectors and components in this mode). It creates a distortion envelope based on the closest bounding box that can be drawn around your selection. Thus the resulting envelope is always initially a rectangle, comprising four line spans and a node at each corner. Using the normal node editing tools, however, you can modify this envelope as much as you like and the shape within it will be distorted accordingly.
Along a Single Curve
This option is only available if the last item in your selection is an open vector that can be used to define a curve, above which the other selected objects will be distorted. The distorted object can comprise one or more vectors or one or more components, but not both.
Using this option, you will usually end up with your objects bent to match the curve in your original selection. The distortion curve itself is left unchanged by this operation.
Between Two Curves
This option will become available if the last two objects in the current selection are open vectors, between which the other objects can be distorted.
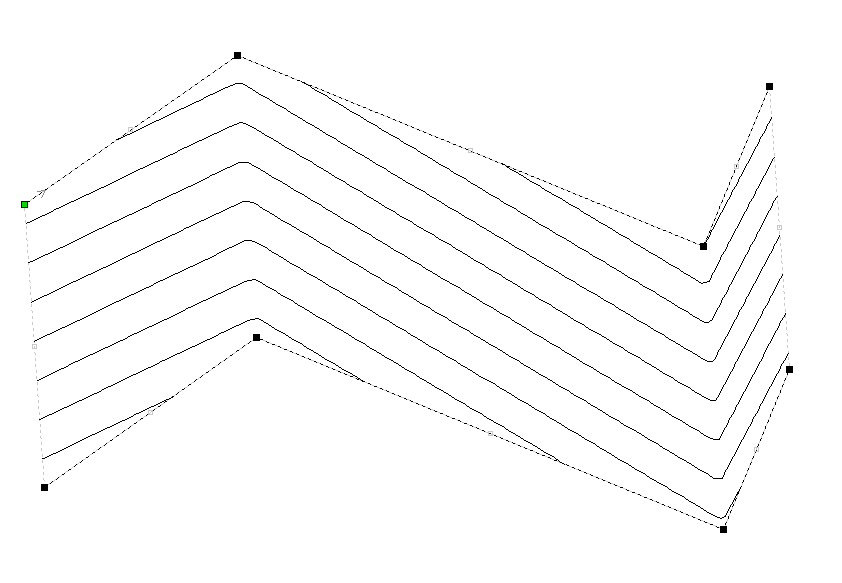
Baking Distortion into an Object
Once an object has been distorted, node editing will always relate to the object's distortion envelope. If you wish to edit a distorted vector directly again, you will first need to permanently apply the distortion to the shape.
If you select an object that already has a distortion envelope while in the Distort Object tool, the button will be available. Clicking this button will permanently apply your current distortion and you will then be able to either distort the object again (with new settings), or node edit the shape directly.
Redo Operation
Clicking this option steps forward through design steps that have been Undone using the Undo command (see above) to get back to stage that the user started using the Undo function.
Text Selection
The Text Selection tool allows the user to adjust kerning, line spacing and bending the text on an arc. The text will be displayed as magenta lines with 2 Green handles in the middle for arching the text.

If the selected text was placed on a curve the handles will not appear, as such text cannot be arched.
Letter Kerning
The interactive kerning and line spacing cursor is shown when placed between letters or lines:

The interactive letter kerning allows default text to be modified so that adjacent pairs of letters sit more naturally together. A typical example is shown above where the capital letters W A V are placed next to each other and the default space is excessive.
Place the cursor between 2 letters and click the Left mouse button to close the gap.
Holding the Shift key and clicking the Left mouse button moves the characters apart.
Holding the Ctrl key when kerning doubles the distance each letter moves on each click.
Holding Shift and Ctrl keys together and clicking the Left mouse button moves the letters closer together in larger increments.
Holding down altwith any of the above combinations will apply the kerning changes between every pair of letters on the line.
Line Spacing
Line spacing can be modified by placing the Edit Text cursor between lines. It will change to the line spacing cursor:

Clicking Left mouse button will move the adjacent lines of text closer together.
Holding the Shift key and clicking the Left mouse button will move the lines apart.
Holding the Ctrl key doubles the distance each line moves on each mouse click.
Holding the Shift and Ctrl keys together and clicking the Left mouse button moves the lines apart in larger increments.
Text Arching
The interactive rotation and movement cursor is displayed when the cursor is placed over either of the Green Handles to indicate that the text can be arced either Upwards or Downwards:


Click and Drag the Bottom Green box to arc the text Downwards.
Click and Drag the Top Green box to arc the text Upwards.
The text can easily be dragged back into the horizontal position again.
After arcing text, additional Red and Blue handles are displayed for Rotating and Moving the text.

Moving
There are two white handles for moving the text, one in the middle of the text, and one in the center of the arc, though that may be off-screen for very shallow arcs.
Rotating
Clicking and dragging the Red boxes rotates the text around the center point of the arc.
Holding the Ctrl key forces the rotation to be in 15° increments. This allows the text to be positioned exactly on the horizontal or vertical quadrants, even after it may have been moved slightly.
Changing arc radius
Clicking and dragging the Blue boxes changes the radius without moving the arc center.
Circular Copy
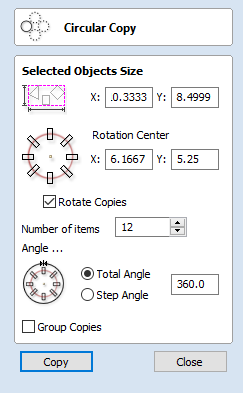
This tool will automatically create a repeating pattern by making copies of the selected object and positioning them around a full or partial circle. The number of copies to be made can be entered directly.
Selected Objects Size
Reports the current size of the selection that you are intending to copy. This is for information only, but the values can be selected, copied and pasted to use in other calculations.
Rotation Center
This is the absolute XY coordinate around which the objects will be rotated when copied and pasted. The default Rotation point is the middle of the selection. You can set the rotation center coordinates explicitly using the X and Y edit boxes on this form or by clicking the selected geometry to show the transform grips, then double-clicking the center one to show the pivot-point and dragging the Pivot Point handle associated with the selection in the 2D View:
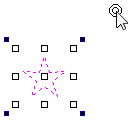
Rotate Copies
This option controls whether the copied objects are each rotated as they are placed around the circle, as shown in the diagrams below. If this option is selected, each copy is rotated according to its position on the circle. If the option is not selected then each copy maintains the orientation of the originally selected object.
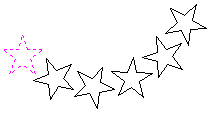

Angle
Total Angle
With this option selected the number of items is divided into the Total Angle to give the incremental angle between each object.
Step Angle
With this option selected this angle is used to copy the selected vector(s) by this angle x the number of Items.
Note
A negative step angle pastes the copies in a counter-clockwise direction. A positive step angle pastes in a clockwise direction.
Preview Toolpaths
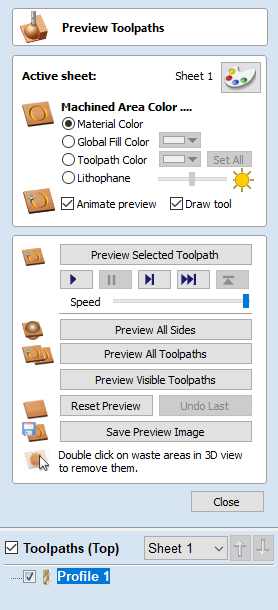
Calculated toolpaths can be previewed to see exactly what they will produce when cut into the material. The 3D preview mode also allows the job to be viewed in different material types with the option to paint the machined regions with a Fill Color.
Active Sheet
The active sheet label shows the sheet that is currently active. Each sheet can be given different material settings. The active sheet can be toggled by clicking within the 2D view, or using the dropdown menu in the toolpaths tree.
Material Selection
Clicking the color palette icon will pop up the Material Appearance dialog, allowing you to edit the appearance of the 3D shaded image for visualization purposes. The pull-down list offers a range of material types to shade the 3D model.
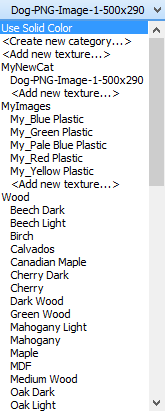
Use Solid Color
If this is selected the color for the material can be selected from the color picker below the list.
Use Material
The user can choose from the list of pre-defined material effects by clicking on appropriate position on the list. These include many wood grains, metal effects, stone and plastic.
Adding Custom Materials
Additional materials can be added to the library using the list itself. You can add a category (folder) which groups your textures using <Create new category...>. You can also add extra textures under any category using <Add new texture...>.
Alternatively, you can copy an image file (JPG, BMP or TIF) of the material or image you wish to render the job with into the Textures folder within the 'Application Data Folder'. You can open the Application Data Folder from within the program using the File ► Open Application Data Folder menu command.
Shading textures can be obtained from sources such as the internet, clipart libraries or simply create your own from a digital or scanned photographs. For good quality results the image needs to be approximately 1000 pixels x 1000 pixels. The texture image is simply scaled proportionally in X and Y to fit the longest side of the job.
Machined Area Color
Material Color
With this setting, the areas of your preview will simply be colored using the material defined above. Effectively this switches off independent material settings for your machined areas.

Global Fill Color
Paints all the machined regions with the selected color. Selecting the associated pull-down list opens the default color selection form. Click on one of the preset colors, or click to create a completely custom color.

Toolpath Color
If this option is selected, each toolpath can have a different color assigned. If the 'No Fill' option is selected from the color picker form, the current toolpath will be shown in the material color.

Choose the color you want for the fill of that toolpath and it will be applied to the areas that the toolpath has carved when they are previewed. Once you assign an individual color a small square of that color will be displayed next to the name in the toolpath list. This can be seen top left of each tool icon:
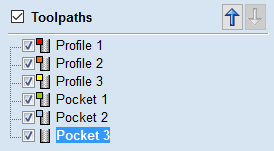
Lithophane
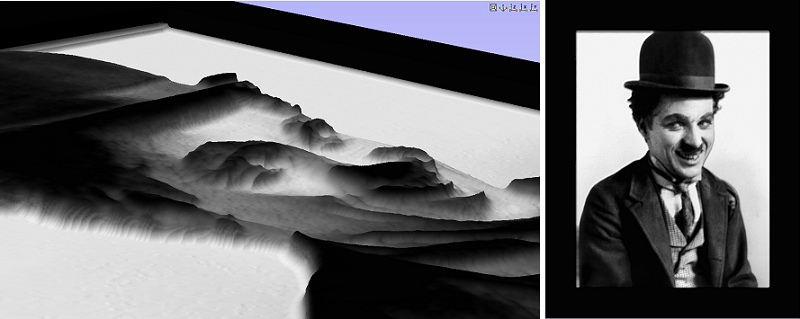
Lithophane mode allows the preview to be shaded to give the effect of a semi-transparent material which is being lit from behind. The thinnest areas of material will appear brightest and then the brightness will be reduced to be lowest at the full material thickness.
Lithophane mode will work with whatever material or solid color is selected. The brightness of the material will vary between white at 0 material thickness and the selected color at full material thickness.
How a lithophane appears can vary depending on many factors including ambient lighting in the room, how strong the light behind the lithophane is and the properties of the material being used. The slider bar next to the lithophane option allows you to adjust the slider to account for these and to pick a value that looks right to you.
The below image shows the effect of changing the brightness slider. A white material has been chosen, as the slider increases from the left to the right the effect changes from being very high contrast to a much lighter appeance like you might see if no backlighting had been applied.
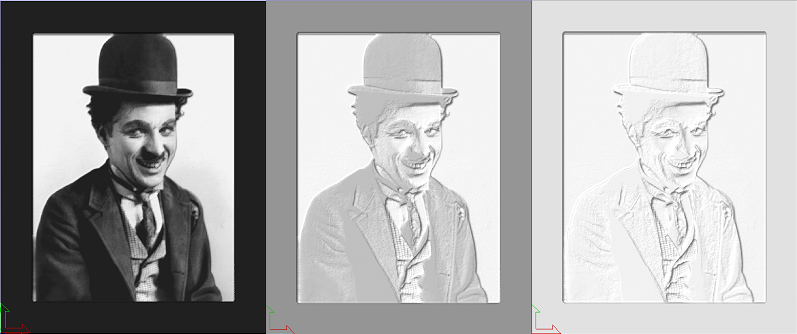
Animation Settings
Animate preview
This option will show the material being removed by the cutter as the preview is drawn.
Draw tool
This option will show a wireframe animation of the tool (to scale) cutting the job.
Toolpath Preview Tools
Preview Toolpath
This option animates the selected toolpath cutting into the material
Preview Control Simulation
The preview controls provide full video-like playback control of your toolpath. You can use this mode to analyze the tool moves in detail, step-by-step. To begin using Preview Control, click on either the Run, Single Step or Run to Retract buttons





Preview All Sides
This option animates all calculated toolpaths cutting into the material on both sides if working in a two sided environment without being in the 'Multi Sided View' mode (This option will be grayed out if working in a single sided setup)
Preview All Toolpaths
This option animates all calculated toolpaths cutting into the material
Preview Visible Toolpaths
Previews all the visible toolpaths
Reset Preview
Resets the material back to a solid block
Save Preview Image
Saves an image of the 3D window as a BMP, PNG, JPG or GIF file
Nest Parts
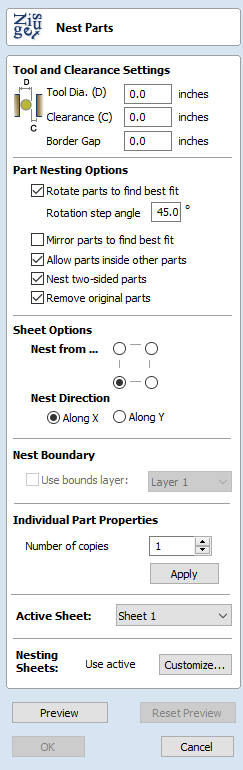
The Nesting tool will automatically fit vector shapes within the user defined area in the most efficient way it can calculate (based on the user defined parameters). By default the area the vectors will be fitted is the current Job Size but it is also possible to select a vector as the nesting area. This is a powerful way to optimize material usage and increase toolpath efficiency when laying out and cutting a number of shapes.
Object Selection
The Nesting tool allows you to select open vectors, closed vectors and text.
Once selected the objects will form parts, with part outer boundary highlighted with a thicker line.
The basis for forming parts is overlapping. If selected object contains another or overlaps with it they will be considered the same part.
Tool and Clearance Settings
The settings in this section of the form will determine the spacing which will be left between each of the nested vectors and also control how close they are to the edge of your nesting area.
Tool Dia. (D)
Enter the diameter of the tool that you will be using to Profile (cut-out) the vectors you are nesting. This is the minimum distance that will be left between shapes once they are nested.
Clearance (C)
The Clearance value will be combined with the specified Tool Diameter to create the final minimum spacing between the nested shapes. For example a Clearance of 0.05 inches combined with a Tool Diameter of 0.25 inches would create a minimum spacing gap of 0.3 inches (0.05 + 0.25 = 0.3).
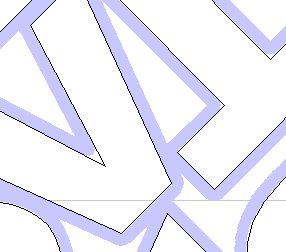
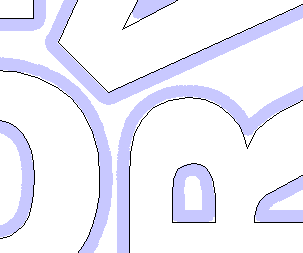
Border Gap
The Border Gap value is applied to the edge of the area which is being used to nest the vectors into. It will be added to the Clearance value around the edge of this shape to create the minimum distance that parts will be nested in respect to the nesting boundary.

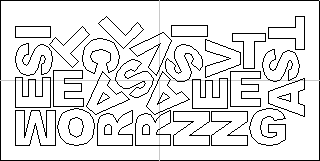
Part Nesting Options
The options in this area of the form will all directly affect how many parts or how efficiently it is possible for the software to fit shapes into the defined nesting area.
Rotate Parts to find best fit
Checking ✓ this option will allow the software to rotate the selected vectors in order to try and better fit them. The increments of rotation the software will use is based on the Rotation step angle.
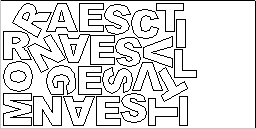
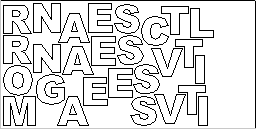
Mirror parts to find best fit
Checking ✓ this option will allow the nesting to mirror (flip) the vectors in order to try and more efficiently nest the selected shapes. This should only be checked ✓ if the direction the parts are cut in is not important.
Allow parts inside other parts
Checking ✓ this option will allow the software to nest within the internal areas of shapes that have gaps in the middle.
When this option is active, the internal areas that will be considered in nesting will be highlighted.
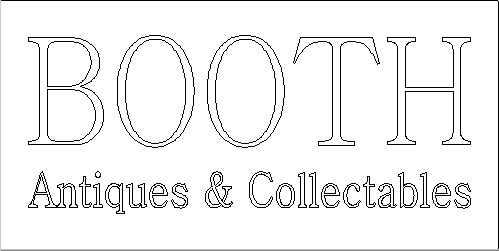
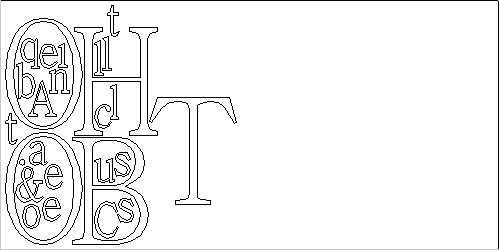
Nest two-sided parts
This option is only available for double-sided projects and allows nesting on both sides simultaneously. When this option is active, any visible objects on the other side will be included, if they intersect with objects selected on active side.
When using this mode it is recommended to perform selection on the side that contains cut-out contours.
When part is selected, the included vectors on the other side will be highlighted as can be seen below.
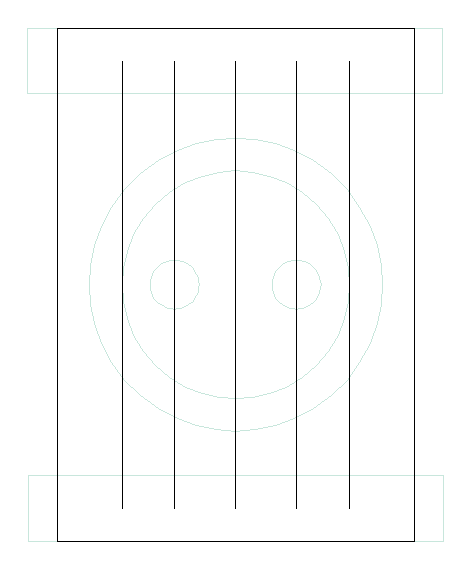
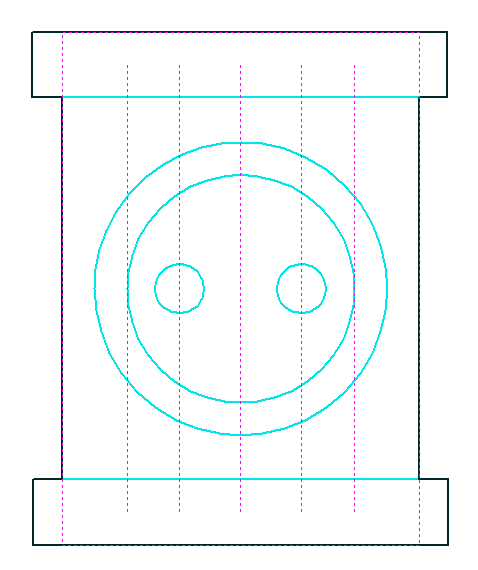
Remove original parts
If this option is checked the original parts are removed in the nesting rather than duplicated in the nest.
Sheet Options
Nest From
This area of the form is used to define which corner the nesting will start in. There are four options which can be selected from the options in the form.
Nest Direction
The options in this area of the form are used to select how the parts will progress as they are positioned within the sheet. The best way to think of this (for the purposes of this section) is that they 'pour' out of the selected corner filling the sheet in one axis then advancing along the other defined axis (X or Y) .
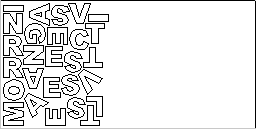
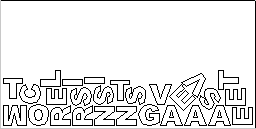
Individual Part Properties
If you want more than one incidence of a particular item then select it from the 2D view. In the box where it says Number of Copies enter as many copies as you want and hit and the selected vectors will be marked with a green number indicating how many copies of that item will be made when they are nested. Different shapes or groups of shapes can be assigned different numbers of copies. To stop an item being copied multiple times just set the Number of Copies back to 1 and click .
Nest boundary
A nesting boundary can be specified by choosing a layer whose vectors will represent the nesting boundary. Multiple vectors can be used, allowing holes and areas to be excluded from the nesting to be represented. The nesting process will try to place the nested objects inside the vectors of the boundary layer.
Active Sheet
This option lets you choose which Sheet of vectors is currently active, either for editing or applying toolpaths onto.
Nesting Sheets
For more complicated nesting requirements it is possible to define how the nested parts are placed on to existing sheets and how new copies of existing sheets might be created to accomodate more parts. To edit the default setting click on the Customize button.
The Custom Sheet Selection form show the list of sheets we have to nest on to.
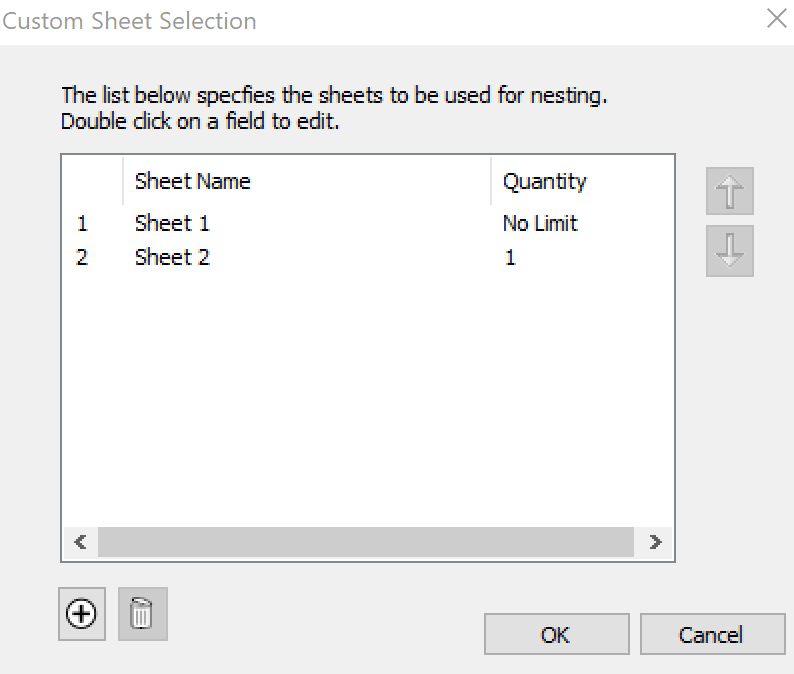
Trace Bitmap
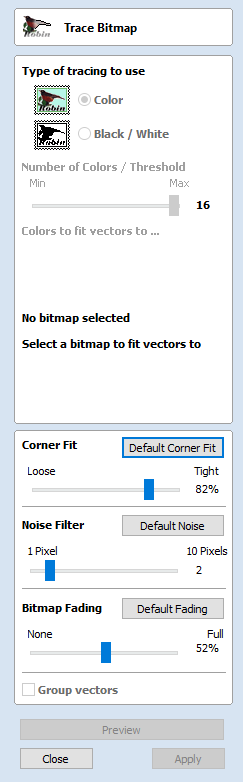
This tool automatically traces or fits vectors to image files so they can be machined. Use the Import Bitmap tool and select the image in the 2D view, then open Fit Vectors to Bitmap.
After importing an image the Tracing option allows vector boundaries to be created automatically around colored or black and white regions in the image.
Tracing a Selected Area of the Bitmap
You can define an area within the bitmap, such that only that part of the bitmap will be traced. This can be done by selecting the bitmap (if this hasn't been done already), and then clicking and dragging the mouse over the area you want, to define a rectangular region on the bitmap. This will be highlighted with a dashed black rectangle.
Clicking on the Bitmap again will remove a selected area if one has been specified, in which case, the entire bitmap will have vectors fitted to it.
Tracing Black and White Images
When working with Black and White images the slider can be used to change the Threshold and merge the levels of gray between all white (min), and all black (max).
When the image being displayed in the 2D view looks correct then clicking the button automatically creates vector boundaries either around the selected Trace Color or the grayscale.
Tracing Color Images

Color images are automatically reduced to 16 colors and the slider allows the visible number of colors to be set as required. Colors are merged with the closest match.
Colors can be temporarily linked together by clicking the check boxes next to each of the colors displayed. This changes the color displayed in the 2D view to the selected Trace Color. This is very useful for merging similar color's together to allow complete regions to be traced.
If a new Trace Color is selected the linked colors are displayed using this color in the 2D view.
The Reset button unlinks all the checked ✓ colors and the image displayed in the 2D view reverts back to the original 16 color image.
2D View
You can select the colours directly from the image in the 2D View.
Tracing a Selected Area of the Bitmap
You can define an area within the bitmap, such that only that part of the bitmap will be traced. This can be done by selecting the bitmap (if this hasn't been done already), and then clicking and dragging the mouse over the area you want, to define a rectangular region on the bitmap. This will be highlighted with a dashed black rectangle.
Clicking on the Bitmap again will remove a selected area if one has been specified, in which case, the entire bitmap will have vectors fitted to it.
Fitting-Options
The options available on this form control how closely the vectors fit / follow the selected color boundaries and these can be modified to obtain improved results.
Corner Fit
The Corner Fit control determines how accurately the vectors are fitted to the corner edges in an image.
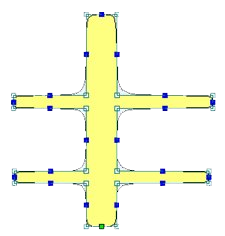
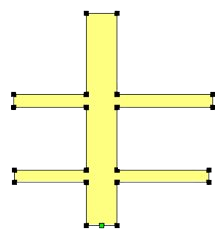
Noise Filter
The Noise Filter slider controls the minimum size of pixels that are traced / vectorized, preventing small unwanted vectors or noise being created.
Bitmap Fading
Preview
This will preview the result of the tracing of the bitmap. If you are not happy with the result provided, you can alter the settings and click on the button again to get an updated result.
Apply
When you are happy with the result of the preview you can click on the button to keep it.
How to Get Started
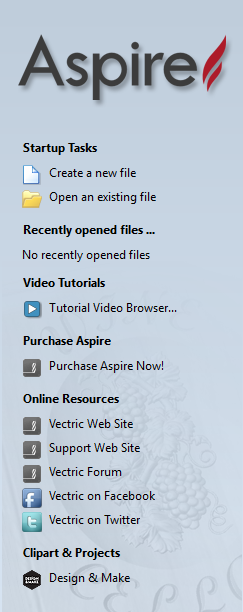
The first stage in any project is to create a new blank part or import some existing data to work with. At this stage a number of parameters need to be defined relating to the size of the part and its position relative to the datum location on the CNC machine. Later, once the part has been defined and you have started working, you may want to change the size of the material, import additional data and generally manage the project operation. In this section of the manual the initial creation of a part will be covered along with all the icons which appear under the File Operations section of the Drawing Tab.
When you first start the program you will see the Startup Task options on the left hand tab and also a list of your 4 most recently opened Cut2D Pro parts (this is a rolling list that will be populated each time you run the software and may initially be empty).
Startup Tasks and Recently Opened Files
When you first start the program you will see the Startup Task options on the left hand tab and also a list of your most recently opened Cut2D Pro parts.
The first choice is whether you want to Create a new file or Open an existing one. Creating a new file allows you specify a size and location for a blank work area, set your material thickness and also set the model quality and even the shading color/material. The process to do this will be covered in the next section (Job Setup Form Options).
The second choice, Open an Existing File, will allow you to open a pre-created file from your computer. This may be a file you previously created (*.crv3d or *.crv). Alternatively, it might be a 2D vector layout from another CAD system (*.dxf, *.eps, *.ai and *.pdf). A CRV3D or CRV file will have the necessary information for material size etc. already embedded in it. The 2D formats will import the data at the size and position it was created but will require you to go through the Job Setup form to verify/edit all the parameters for the part.
Video Tutorials
The Tutorial Video Browser will open your default web browser (typically Internet Explorer, Chrome or Firefox - depending on your Windows setup and personal preference). The web browser offers a number of tutorial videos and associated files, presented either by project or feature category to help you to learn about the software. You will initially need internet access to watch or download the videos or files, but, once downloaded, the materials can be used offline.
Online Resources
This section includes direct links to useful websites and web resources - including clipart and projects for you to purchase, download and incorporate into your own designs. These links will also open in your default web browser and you will need internet access to use them.
Interactive Vector Trim

The interactive trimming tool allows the user to just click on sections of vectors they want to delete.
The program finds the closest intersections either side of the clicked portion of the vector and removes the piece of the vector between the intersections. Optionally, when the form for this command is closed, the program can rejoin all the remaining trimmed pieces automatically.
Without using this tool, to remove an overlapping section of a vector, the user would need to insert extra nodes into both vectors, manually delete the intermediate sections and then manually join the resulting pieces. These operations can be performed with a single click using this tool.
When the tool is selected the cursor changes into a 'closed' scissor shape. When the cursor is moved over a vector suitable for trimming the scissors 'open' to show you can click and trim.
If there are lots of vectors to trim then the left-click mouse button can be held down and then when the cursor is dragged and hovers over a vector then it will also trim the vectors. This can be much quicker than individually clicking spans.
Note
If you try to trim a group then the group will flash pink. This indicates that it cannot be trimmed unless it first has to be ungrouped
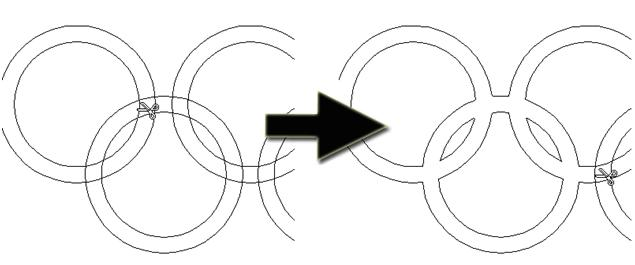
Rejoin Trimmed Sections
Allows the user to select whether the program will automatically try to rejoin trimmed vectors when the form is closed. For most simple cases like that shown above with the overlapping rings, this option can be left checked ✓. If you have an example where for instance many trimmed lines meet at the same point, you may want to uncheck this option and rejoin the vectors manually.
Job Setup - Single Sided
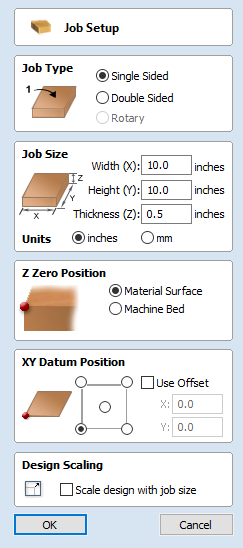
The Job Setup form is displayed whenever a new job is being created, or when the size and position of an existing job is edited.
The size forms may be limited
In most cases a new job represents the size of the material the job will be machined into or at least an area of a larger piece of material which will contain the part which is going to be cut. Clicking OK creates a new empty job, which is drawn as a grey rectangle in the 2D View. Dotted horizontal and vertical Grey lines are drawn in the 2D design window to show where the X0 and Y0 point is positioned.
Job Type
Single Sided job type should be used when design only requires the material to be cut from one side. This is the simplest type of job to design and machine.
Double Sided Job type is useful when it is desired to cut both sides of your material. Aspire allows you to visualise and manage the creation and cutting process of both sides of your design within a single project file.
Rotary job type enables the use of a rotary axis (also called a 4th axis or indexer).Aspire will provide alternative visualisation, simulation and tools appropriate for rotary designs.
Job Size
This section of the form defines the dimensions of the material block you will be using for your project in terms of width (along the X axis), height (along the Y axis) and thickness (along the Z axis).
It also allows you to select which units of measurement you prefer to design in - either inches (Imperial/English) or millimeters (Metric).
Z-Zero Position
Indicates whether the tip of the tool is set off the surface of the material (as shown in the diagram) or off the bed / table of the machine for Z = 0.0.
XY Datum Position
This datum can be set at any corner, or the middle of the job. This represents the location, relative to your design, that will match the machine tool when it is positioned at X0, Y0. While this form is open, a red square is drawn in the 2d view to highlight the datum's position.
Use Offset
This option allows the datum position to be set to a value other than X0, Y0.
Design Scaling
When editing the Job Size parameters of an existing job, this option determines whether any drawings you have already created will be scaled proportionally to match the new job dimensions. If you wish to preserve the existing size of your drawings, even after the job size has changed, leave this option unchecked. With this option checked, your drawings will be re-sized to remain in the same proportion and relative position within your new material extents when you click
Crash Handling
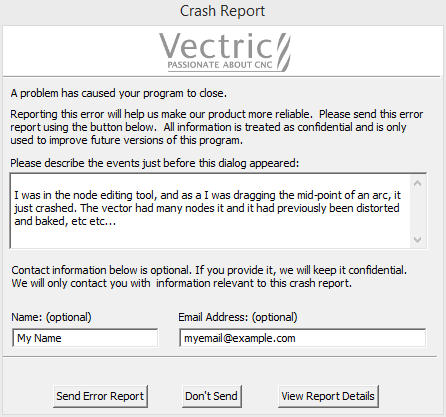
In the unfortunate event of the software crashing,
- We try to save unsaved changes, so that your data isn't lost.
- Provide an easy way for you to report the crash so that we can work on a fix.
Project Saving
If you're working on a job and the software crashes, the first thing it will try to do is to save your project. The project will be saved alongside your original to avoid accidentally corrupting your original file.
Report the crash
A dialog will pop up asking you to upload the crash information which will help us track down the issue. Any information you can think of would be greatly appreciated and will help us fix the issue in a timely manner.
Description
Please try to remember what you were doing at the time, and describe it for us. Please include any information you can think of. Any bit of information can help us track the issue quicker, so we greatly appreciate that.
Information
You can include your name and e-mail to allow us to get back to you with questions in case we need more information. For example, we may need the project that you were working on. This data will not be used for any purpose other than to help us track down the issue.
Internet
You will need to be connected to the internet for this to work. If not, you can still send the generated zipped report to support@vectric.com. The report can be found in the Application Program Data (Accessible through the menu File ⇛ Open application data folder.... If you try to send the report and it fails, you will get a message of where that path is and possible methods to get that report to us.
The crash reporting is powered by BugSplat (a third-party) company which provides us with the tools that help us analyse them.
Auto Layout Text

This option automatically sizes a block of text to fit inside the boundary box (width and height limits) of a selected vector or vectors. If no vectors are selected the text is scaled to fit the size of the material.
Entering Text
The procedure for Drawing Text in the 2D Window is:
- Select the vector inside which the text is to be fitted
- Click the Draw Text icon
- Enter the required text content
- Select the font either True Type or Single Line as required and alignment options
The button opens a larger text entry window that makes it easier to enter text that needs to run on longer line lengths.
Font Selection
Vertical Fonts
Fonts that start with the @ character are drawn vertically downwards and are always left justified
Engraving Fonts
The Single Line Radio Button changes the Fonts list to show a selection of fonts that are very quick to engrave.
This example shows text (in an Engraving Font) drawn in an ellipse. The bounding box of the ellipse is used for the layout:
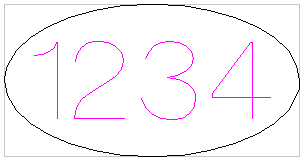
Text Alignment
Positions text relative to the selected bounding box or material size with options for left, center and right aligned.
Bounding Box Dimensions
These are the actual size of the box into which the text will be fitted. If the text is scaled interactively (by left clicking twice on the text) or precisely using the scale tool, the new bounding box is updated and displayed as a light gray rectangle.
Margin Size
The distance between the text and the bounding box where:
- None - Scales text to fit the rectangle width or height of the bounding box
- Normal - Scales text to fit within 80% of the bounding leaving a 10% border to the left and right.
- Wide - Reduces the size to 60% of the rectangle width leaving a 20% border to the left and right.
Vertical Stretch
When the text fits the width of the box and there is space above and below it, the text can be made to fill that vertical space using one these methods:
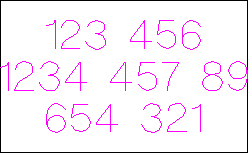
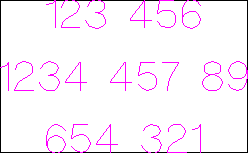
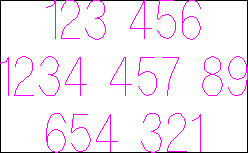
Horizontal Stretch
When the text fits the height of the box and there is space at the sides, the text can be made to fill that horizontal space using one these methods:
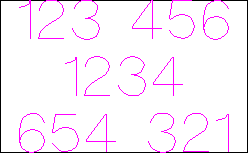
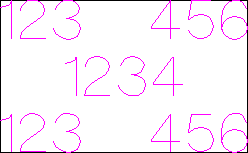
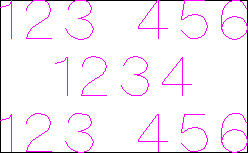
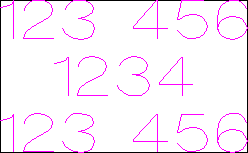
Edit Text
To edit text properties or content of previously created text:
If the Create Text form is open, click the text you wish to edit or
If the Create Text form is closed, click the left mouse button on the text in the 2D View to select it before opening this form. The form will now allow you to edit the properties of the selected text.
Spell Checker

The Text tool has a spell checking feature to assist with spelling errors.
- The software checks the spelling for the user and underlines the misspelled words with red.
- When an underlined word is clicked. It suggest corrections for the user.
- There is an add word feature if you want to add a new word.
- There is a remove word feature if you want to remove a word you added by mistake ( it has to be a word added by the user).
- The language of the spell checker is the same as the language of the software.
- All the Software supported languages are supported by the spell checker except for Japanese
Edit Picture
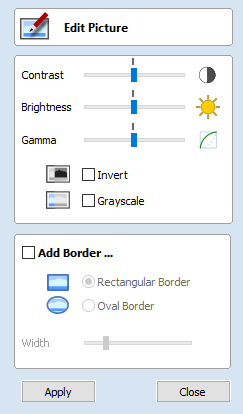
The Edit Picture form allows you to add a border to, and edit the properties of a selected bitmap.
Contrast
This slider adjusts the contrast. A higher contrast emphasises the differences between the light and dark parts of the image.
Brightness
This slider adjusts the brightness of the image.
Gamma
This slider adjusts the gamma correction applied to the image. This can make an image look lighter or darker whilst maintaining detail.
Invert
Inverts the colors in the image. White becomes black and black becomes white
Grayscale
Makes the image black and white.
Add Border
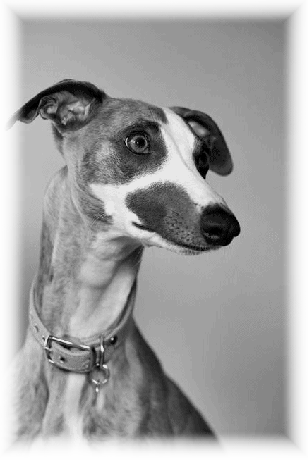

Fades the edges of the image based on the border type and the width of the fading.
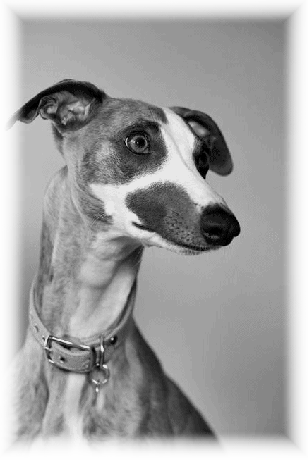

Draw Star
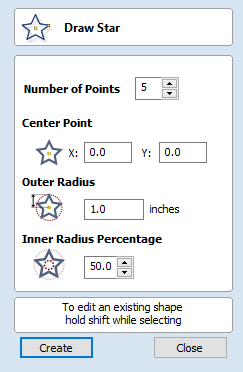
Stars can be created interactively with the cursor and Quick Keys, or by entering the number of points, exact coordinates and outer radius and inner radius percentage using typed input.
Interactive Creation
The quickest and easiest way to create a star is by clicking and dragging the shape to size in the 2D View using the mouse.
- Click and hold the left mouse button to indicate the center point.
- Drag the mouse while holding down the left mouse to required radius.
- Release the left mouse button to complete the shape.
Note
Holding Alt and dragging creates a star from the middle point.
As the cursor is dragged across the screen so the outer radius is dynamically updated. The increments will depend upon your snap radius and the job size.
Quick Keys
Instead of releasing the left mouse button when you have dragged your shape to the required size, you can also type exact values during the dragging process and set properties precisely.
- Left-click and drag out your shape in the 2D View.
- With the left mouse button still pressed, enter a quick key sequence detailed below.
- Release the left mouse button.
Default
By default, entering a single value will be used to set the outer radius of your star. While you are dragging out the star, type Radius Value Enter to create a star with the precisely specified outer radius.
Example
- 2 . 5 Enter - Creates a start with an outer radius of 2.5 all other settings as per the form
Specifying Further Properties
By using specific letter keys after your value, you can also indicate precisely which property it relates to.
Note
When specifying multiple properties with quick keys, it is still important that they are entered in the order indicated in the table below.
- Value D - Creates a start with the outer Diameter (D) specified with all other properties as per the form
- Value I Value R - Creates a star with the inner radius percentage (I) and the outer radius (R). The inner radius is defined in terms of a percentage of the outer radius or diameter. All other properties are as per the form.
- Value P Value R - Creates a star with the specified number of points (P) and the outer radius (R).
- Value P Value I - Creates a star with the specified number of points (P), inner radius percentage (I) and the outer radius (R).
Examples
- 1 R - Outer radius 1, other properties as per form
- 1 D - Outer diameter 1, other properties as per form
- 6 P 1 R - A 6 pointed star with an outer radius of 1
- 6 P 2 5 I 4 D - A 6 pointer (P) star with an outer diameter (D) of 4 and an inner diameter that is 25% of the outer (i.e. 1).
Exact Size
Stars can also be drawn by entering the Number of Points, Center Point, Outer Radius and Inner Radius Percentage.
- Click to update the star.
Help
Help Contents | Displays an online version of the full reference manual that documents every feature and option available in the software. Note The reference manual is not intended as a User Guide or introductory training resource - please don't forget about the Getting Started guides and the extensive video tutorial library on your install media. |
Keyboard Shorcuts | Displays the Shortcut Keys |
Video Tutorial Browser... | Access the tutorials |
What's New | See a summary of the new features added in major and minor updates. |
Release Notes | See the list of issues fixed and enhancements in patch updates. |
Third Party Licences | Display a list of all the third party software used to help create Cut2D Pro. |
Enter License Code | Displays the License Dialog used for entering license or module details. |
View the Vectric Online FAQ... | Displays the Frequently Asked Questions (FAQs) |
View the Vectric User Forum... | Opens the Vectric User Forum in your Web Browser if you have an Internet Connection. Everyone should join the Forum to engage with other users and benefit from each others tricks and tips! |
Visit Vectric Support online... | Opens the Vectric Support Website in your Web Browser if you have an Internet Connection. |
Visit Vectric User Portal... | Opens the Vectric User Portal in your Web Browser if you have an Internet Connection. Download software installation files, activation codes and Clip Art included with the software. |
Post Processor Editing Guide | Opens the page explaining how to create and edit your own post processors. |
Migrate From Older Version | Opens a dialog to enable the settings in the last version of Cut2D Pro to be copied to the latest version. 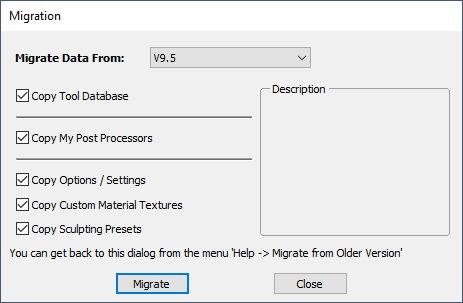 |
Check for Updates | Try this periodically to check (through the Internet) if an update is available for your software. |
Run Kickstarter | Opens a wizard allowing the user to get started. |
About Cut2D Pro... | This window displays the version of the software being used, to whom the software is license and the type of license. |
Post-Processor Content
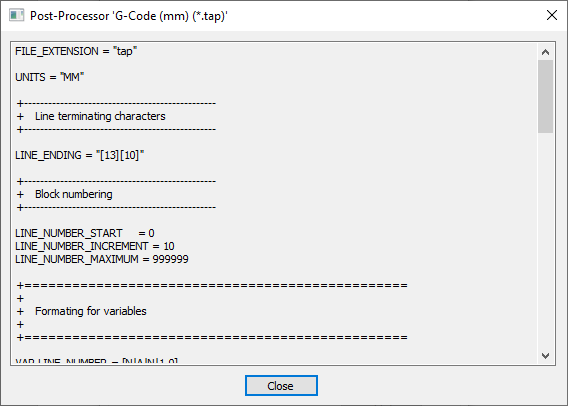
This window allows you to view the contents of the selected post-processor file.
This can be viewed from the Machine Configuration Management dialog and costomized through the Post-Processor Management dialog.
To view, open the Machine Configuration Management dialog, click on the post processor that you wish to view with the Right hand mouse button and select "View" from the right hand click menu.
Please note: The view option is not available for custom post processors that you have placed in your My_PostP folder.
Machine Configuration Post-Processor
In the Machine Configuration Management dialog, you have the ability to define a fixed version of the post-processor for use. Viewing this post-processor through there will be showing you the content of that version you have selected, and not the contents of the latest version. If you want to see the contents of the latest version, then you need to View the post-processor through the Post-Processor Management dialog.
POST_NAME
If you would like to copy the contents of this post-processor and use it, you will need to add a POST_NAME statement at the top of the file. This will be done automatically for you if you choose the 'Customise' option instead.
You can cut and paste content in text form to the clipboard of your computer.
Custom Post-Processor
Within the Post-Processor Management dialog form you can mark a post processor as being a custom one. To do this click on the Edit icon

This will move the selected post processor to your My_PostP folder. You can make edits to this post processor with any text editior.
License Dialog
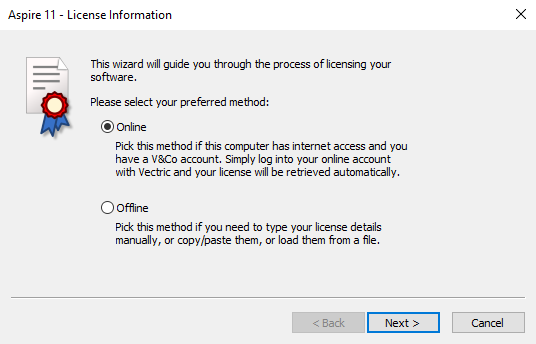
The License Dialog is used to set the details you need to activate the software. This dialog can also be used to activate optional modules. The page that initially appears will give you the option to set your license details either automatically from your V&Co account or manually.
The "Online Method" section below covers the process to follow if Online is selected.
The "Manual Method" section below shows the process to follow if you wish to type in your license details manually or do not have an Internet connection available.
Online Method
This method will allow you to retrieve your details automatically from your V&Co account. To use this select 'Online' and then click on the form. The online section of the form will then be displayed.
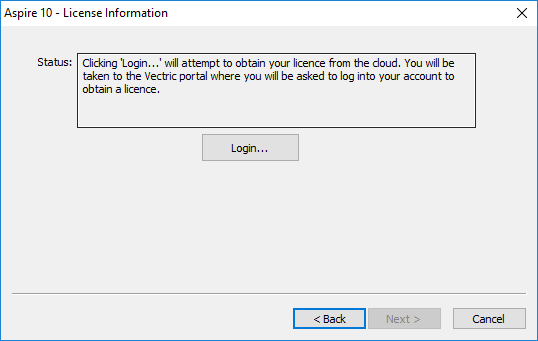
Pressing on this dialog will launch a web browser which will take you to the V&Co login page if authentication is required.
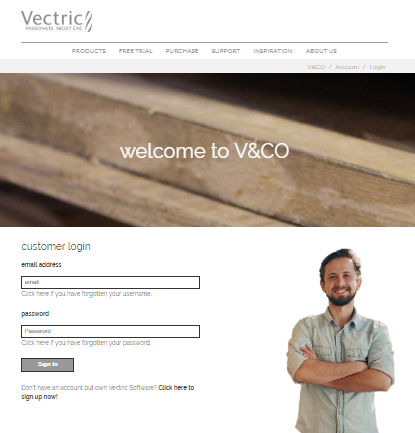
After logging in here with your V&Co account details another page may appear asking for permission for Cut2D Pro to access your license details.
This page will only appear if you have not already granted access. If this appears you should select "Allow" to enable Cut2D Pro to retrieve your license details automatically.
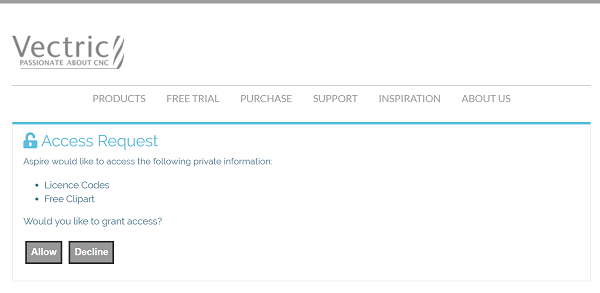
At this point Cut2D Proshould be being displayed and the dialog should be automatically populated with any licenses available on your account.

You can select any of the product licenses available and information on the type of license will be displayed in the status area. Once the license and any modules have been selected by clicking on them can be pressed to activate these and proceed to the summary page.
Note
If there is only a single license available on your account the above page is skipped and the summary page (below) will already be displayed.

This page displays the selected license and module details. If you are changing current license details or adding a module a restart will be required for these to fully take effect. In this case a check box will appear allowing you to restart automatically. If this is checked then when you press Cut2D Pro will automatically be restarted to apply the license changes. If you do not select this option the license changes take effect the next time Cut2D Pro is restarted.
Manual Method
The manual method allows entry of license details without requiring an Internet connection.
There are 2 methods for entering a licences,
- Loading from a File
- Typing or Copying the values into the text fields
Load from File
You can choose to download a vlicence file from your V&Co account.
There are 2 ways to use this file
- Double-click the file to open it with the software
- Go through the License Dialog wizard and click to Load the vlicence file.
Multiple Software Installations
If you have a previous version of the software installed, please make sure you use the correct installation of the software to open the vlicence file with.
Manual
License Data
You can get the License Data from your V&Co account and enter it using the Enter License Data option.
Example License Data
---BEGIN VECTRIC LICENCE--- eyJ2ABCDEFGHIJKLMNOPQRSTUVWXYZ0123456789eyJ2ABCDEFGHIJKLMNOPQRSTUVWXYZ012345 6789eyJ2ABCDEFGHIJKLMNOPQRSTUVWXYZ0123456789eyJ2ABCDEFGHIJKLMNOPQRSTUVWXYZ01 23456789eyJ2ABCDEFGHIJKLMNOPQRSTUVWXYZ0123456789eyJ2ABCDEFGHIJKLMNOPQRSTUVWX YZ0123456789eyJ2ABCDEFGHIJKLMNOPQRSTUVWXYZ0123456789eyJ2ABCDEFGHIJKLMNOPQRST UVWXYZ0123456789eyJ2ABCDEFGHIJKLMNOPQRSTUVWXYZ0123456789== ---END VECTRIC LICENCE---
Registered User Name & License Code
If you are not registered but you have received a Register User Name and License Code with your recently purchased machine, then you can enter those using the Enter User Name & License Code option.
Example Registered User Name & License Code
Registered User Name My Machine Test - 00100 License Code ABCDEF-GHIJKL-MNOPQR-STUVWX-YZ0123-456789-ABCDEF-GHIJKL-MNOPQR-STUVWX
Copying the License Code
You can copy the entire code into the first field and will automatically fill the rest of the text fields.
If the product is already licensed then a module code can be entered at this stage instead of the product code. If you wish to manually activate both a product and module code the product code should be added here and there will be an opportunity to add the module code later.
Pressing will set the license and display the summary screen.

Adding Module
The summary screen shows the current licensed user and has an button to allow additional modules to be added. Pressing this button will display the manual entry form again and allow the module details to be entered.
If the licensed user is changed or a new module is added a restart will be required for these to take full effect. In this case a check box will appear allowing you to restart automatically. If this is checked then when you press the finish button the program will automatically be restarted to apply the license changes. If you do not select this option the license changes take effect the next time the program is restarted.
Edit Sheet - Double Sided
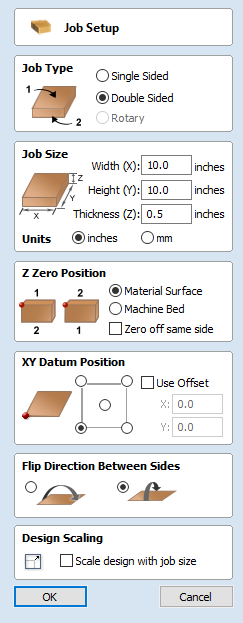
The Job Setup form is displayed whenever a new job is being created, or when the size and position of an existing job is edited.
In most cases a new job represents the size of the material the job will be machined into or at least an area of a larger piece of material which will contain the part which is going to be cut. Clicking OK creates a new empty job, which is drawn as a gray rectangle in the 2D View. Dotted horizontal and vertical Grey lines are drawn in the 2D design window to show where the X0 and Y0 point is positioned.
Job Type
Single Sided job type should be used when design only requires the material to be cut from one side. This is the simplest type of job to design and machine.
Double Sided Job type is useful when it is desired to cut both sides of your material. Aspire allows you to visualise and manage the creation and cutting process of both sides of your design within a single project file.
Rotary job type enables the use of a rotary axis (also called a 4th axis or indexer).Aspire will provide alternative visualisation, simulation and tools appropriate for rotary designs.
Job Size
This section of the form defines the dimensions of the material block you will be using for your project in terms of width (along the X axis), height (along the Y axis) and thickness (along the Z axis).
It also allows you to select which units of measurement you prefer to design in - either inches (Imperial/English) or millimeters (Metric).
Z Zero Position
Indicates whether the tip of the tool is set off the surface of the material (as shown in the diagram) or off the bed / table of the machine for Z = 0.0.
Zero off same side
This option allows Z Zero to reference the same physical location, regardless whether material is flipped or not
XY Datum Position
This datum can be set at any corner, or the middle of the job. This represents the location, relative to your design, that will match the machine tool when it is positioned at X0, Y0. While this form is open, a red square is drawn in the 2d view to highlight the datum's position.
Use Offset
This option allows the datum position to be set to a value other than X0, Y0.
Flip Direction Between Sides
This section gives choice between horizontal and vertical flipping when changing machining side. Aspire uses that information to correctly manage the alignment of the geometry relating to each side.
Design Scaling
When editing the Job Size parameters of an existing job, this option determines whether any drawings you have already created will be scaled proportionally to match the new job dimensions. If you wish to preserve the existing size of your drawings, even after the job size has changed, leave this option unchecked. With this option checked, your drawings will be re-sized to remain in the same proportion and relative position within your new material extents when you click
Save Toolpaths
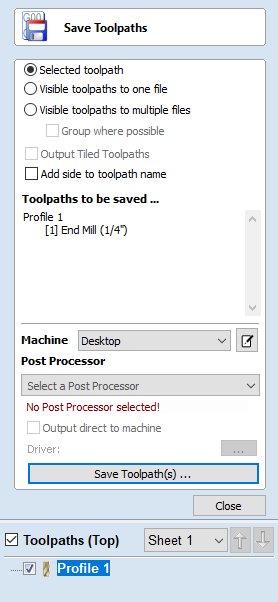
This option allows toolpaths to be saved in the appropriate file format needed to drive the CNC machine. Toolpaths can be saved as individual files for each tool used or as a single file containing multiple toolpaths for CNC machines that have automatic tool changers.
Save Option
CNC machines that require the tooling to be changed manually will typically need a separate toolpath for each cutter used. The procedure for saving this type of toolpath is to:
- Select the toolpath to save from the Toolpath List
- Click on the Save option and the Save Toolpaths form is displayed.
- Select the desired Machine from the pull-down list.
- Select one of the Postprocessors associated with that machine from the pull-down list.
- Click the Save Toolpath(s) button.
- Enter a suitable Name and click the button.
Postprocessor selection and association
When Machine is selected from drop-down list, the Postprocessor list is updated to only show those relevant for the selected machine. Before this can happen Postprocessors have to be associated with given machine.
The Postprocessors can be associated with Machine using Machine Configuration Dialog that can be accessed by clicking on

You can also select <Add Post-Processors> option from the Postprocessor drop-down list to quickly associate Postprocessors with currently selected machine.
For more details please refer to Online Machine Configuration and Manual Machine Configuration.
Selected Toolpath
Saves only the selected toolpath
Visible Toolpaths To One File
Saves all of the visible toolpaths to a single file. Requires that the selected toolpaths uses the same tool, or the use of an automatic tool changer (see below).
Visible Toolpaths To Multiple Files
Saves all of the visible toolpath to individual files. You will be prompted to provide a filename. This filename will be used as a prefix for each of the files.
If the option Group where possible is chosen then consecutive toolpaths which use the same tool will save out to the same file. In this case then the chosen name will be applied, as well as numbers which indicate which toolpaths have been saved. For example, if you decide to name your files Toolpaths and the first 3 toolpaths can be all output in single file, then that file will begin: Toolpaths_1-3 to indicate that it is toolpaths 1- 3 which are being saved out.
Automatic Tool Changing Support
CNC Machines that have Automatic Tool Changing (ATC) capabilities can work with a single file that contains multiple toolpaths, each having a different tool number.
The postprocessor must be configured to support ATC commands for your CNC machine. Contact your software or machine supplier for more details.
- The procedure for saving these toolpaths is,
- Use the Up and Down arrows to order the toolpath list in the cutting sequence required.
- Tick each toolpath to ensure it is drawn / visible in the 3D window as shown:
- Click on the Save option and the Save Toolpaths form is displayed. Select the option Output all visible toolpaths to one file
The names of the toolpaths that will be written into the file are displayed along with the tool number in square brackets [1]. If a calculated toolpath is not required, simply tick to undraw it.
Click the button Enter a suitable Name and click the button
Error Messages
The postprocessor automatically checks to ensure:
- It has been configured for saving files that include ATC commands
- A different tool number has been defined for each different cutter being used.
An error message will be displayed to indicate the problem if either of these items is not correct.
Create Text

This form allows text to be created at any height using the units the model is being designed in.
Entering Text
To enter text:
- Click in the 2D view to choose the anchor position
- Enter the text in the Text box
- Edit the styling options. All changes are automatically applied
Font Selection
Vertical Fonts
Fonts that start with the @ character are drawn vertically downwards and are always left justified.
Engraving Fonts
The Single Line Radio Button changes the Fonts list to show a selection of fonts that are very quick to engrave.
Text Alignment
Positions text relative to the full body of text, this only has a noticeable effect when writing multiple lines of text.
Anchor
Sets the position of your text block. Either enter values directly, or use the mouse cursor to set the position values interactively:
- For new text simply left click in 2D view in the desired location
- For existing text object, left click the anchor point handle and drag it to the desired location
Editing Text
To edit text properties or content of previously created text:
- If the Create Text form is open, click the text you wish to edit or
- If the Create Text form is closed, click the left mouse button on the text in the 2D View to select it before opening this form. The form will now allow you to edit the properties of the selected text.
Spell Checker

The Text tool has a spell checking feature to assist with spelling errors.
- The software checks the spelling for the user and underlines the misspelled words with red.
- When an underlined word is clicked. It suggest corrections for the user.
- There is an add word feature if you want to add a new word.
- There is a remove word feature if you want to remove a word you added by mistake ( it has to be a word added by the user).
- The language of the spell checker is the same as the language of the software.
- All the Software supported languages are supported by the spell checker except for Japanese
2D Profile Toolpath
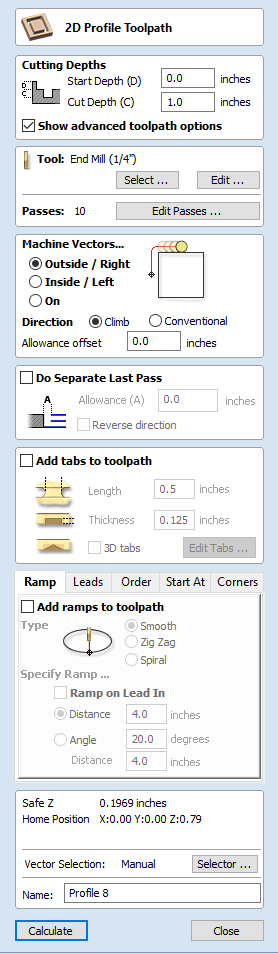
Profile Machining is used to cut around or along a vector. Options provide the flexibility for cutting shapes out with optional Tabs / bridges plus an Allowance over/undercut to ensure perfect edge quality.
Profile toolpaths can be outside, inside or on the selected vectors, automatically compensating for the tool diameter and angle for the chosen cut depth.
When working with open vectors the profile toolpaths can be to the Left, to the Right or On the selected vectors.
Clicking this icon opens the 2D Profile Toolpath form which is shown at the right; the functions in this form are described on the following pages.
If you have vectors which are nested (like the letter 'O'), the program will automatically determine the nesting and cut the correct side of the inner and outer vectors. In addition, the program will always cut the inner vectors before the outer vectors to ensure the part remains attached to the original material as long as possible.
Cutting Depths
Start Depth (D)
This specifies the depth at which the toolpath is calculated from.
When cutting directly into the surface of a job the Start Depth will often be 0. If machining into the bottom of an existing pocket or 3D region, the depth needs be entered.
Cut Depth (C)
The depth of the toolpath relative to the Start Depth.
Pass Depth Control
When a toolpath is created, the Pass Depth value associated with the selected tool (part of the tool's description) is used to determine the number of passes needed to profile down to the specified Cut Depth. However, by default the software will also modify the precise step down by up to 15% in either direction, if by doing so it is able to total number of passes required to reach the desired cut depth. It is nearly always desirable to benefit from the significantly reduced machining time of cutting using less passes if possible. Nevertheless, there are some occasions where the exact step down for a given profile pass needs to be more precisely controlled - when cutting into laminated material, for example. The Passes section page indicates how many passes will be created with the current settings.Thebutton will open a new dialog that enables the specific number and height of passes to be set directly.

Specify Pass Depths
The Pass Depths section at the top of the form shows a list of the current pass depths. The relative spacing of the passes is indicated in the diagram next to the list. Left click on a depth value in the list, or a depth line on the diagram, to select it. The currently selected pass is highlighted in red on the diagram.
To edit the depth of the selected pass, change the value in the Depth edit box and click .
The button will delete the selected pass.
The Passes button will delete all the passes.
To add a new pass, double left click at the approximate location in the passes diagram that you wish to add the pass. A new pass will be added and automatically selected. Edit the precise Depth value if required and then click .
The Set Last Pass Thickness option will enable an edit box where you can specify the last pass in terms of the remaining thickness of material you wish to cut with the last pass (instead of in terms of its depth). This is often a more intuitive way to specify this value.
Pass Depth List Utilities
Note
Setting the number of passes with either of these utilities will discard any custom passes you may have added.
The first method simply sets the passes based on the Depth of Step property of the selected tool. By default, this is the method used by Aspire when initially creating profile passes. However, if the Maintain Exact Step Depth option is checked, the software will not vary the step size to try to optimize the number of passes (see above).
The second method creates evenly spaced passes based on the value specified in the Number of passes edit box.
To apply either method, click the Set Associated Passes button to create the resulting set of pass depths in the pass list and diagram.
Machine Vectors...
There are 3 options to choose from to determine how the tool is positioned relative to the selected vectors.
Outside

Inside

On

Direction
Can be set to either Conventional or Climb machining where the cutting direction depends upon the strategy selected - see above for details. Using Climb or Conventional cutting will largely be dictated by the material is being machined and the tooling.
Allowance offset
An Allowance can be specified to either Overcut (negative number will cut smaller) or Undercut (positive numbers will cut larger) the selected shape. If the Allowance = 0 then the toolpaths will machine to the exact size.
Do Separate Last Pass
A separate allowance can be specified for the last pass. If this allowance is given then all but the last pass will be undercut by the specified allowance with the final pass being the only pass which cuts to size.
Note
This is intended to be just a thin skin of material to be cut away as the tool will have to cut through this allowance at the full depth of the cut where all the previous passes undercut. There will be a warning displayed if the last pass allowance is greater than 1/3rd of the tool diameter but the last pass allowance should ideally be kept a lot smaller than this. Keeping this as small as possible reduces the chances the final pass will fit in areas where the previous passes will not and reduces the amount of material the last pass is having to cut through. If using a last pass allowance for the toolpath you should check that you are happy with the amount of material left for the last pass to cut through. The toolpath will fail to calculate if the last pass is cutting a significant distance into material which has not been cleared by the previous passes.
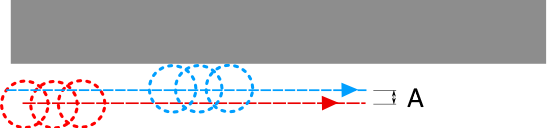
If the Reverse direction button is checked ✓ then the cutting direction of the last pass is reversed. This feature is can be useful if for minimizing witness marks on the edge of profile cuts.
The last pass allowance will also take into account any allowance offset and so the two options can be used together.
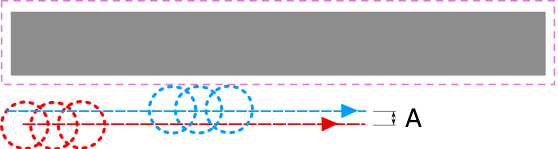
Use Vector Start Point
Use Start Point can be selected to force the toolpath to plunge and start cutting at the first point on the shape. This is very useful if you need to ensure the cutter doesn't plunge onto a critical part of the job. For example, setting the Start Point to be on a corner will often be the best position to plunge and cut from as this will not leave a witness / dwell mark on the machined surface.
The Start Points are displayed as Green boxes on all vectors when this option is selected. Start Point on a vector can be moved using the Node Editing Tools. Select Node Editing cursor or press N. Place the cursor over the node to be used as the Start Point. Click Right mouse button and select Make Start Point (or press P) Remember, you can also insert a new point anywhere on a vector using the Right mouse menu or pressing the letter P - this will insert a new point and make it the start point.
Note
Selecting Use Start Point may result in less efficient toolpaths (increased cutting times) because it may take the machine longer to move between each shape being cut. If this option is not selected the software will try to calculate the shortest toolpath, minimizing the distance between link up moves. But the downside is that the cutter may plunge/mark important surfaces on the machined edge.
Tabs (Bridges)
Tabs are added to open and closed vector shapes to hold parts in place when cutting them out of material.
Add tabs to toolpath
Checking ✓ the Add tabs option will activate tab creation for this toolpath. The Length and Thickness specify the size of each tab. Checking ✓ the Create 3D Tabs option will create 3D Tabs, the difference between this and 2D Tabs is described below.
Create 3D Tabs
When this option is selected the tab will be triangular in section. This is shape is created as the cutter ramps up to the specified Tab Thickness then down the other side. The 3D Tabs will often allow the machine to run quicker and smoother because it does not have to stop to move in Z at the start and end of each tab.
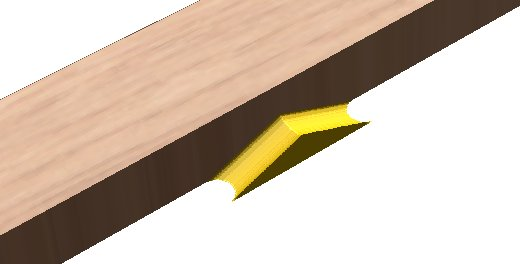
If this option is unchecked, the 2D tabs will be used. The cutter stops at the start point for each tab, lifts vertically by the specified Thickness runs across the ramp, stops and plunges down the other side.
Tab thickness is measured from the bottom of the CUT DEPTH, not the Material bottom.
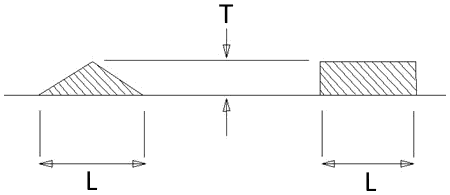
Profile Options
The Profiling options section of the toolpath form contains five additional pages, each of which allows a particular set of Profile machining options to be specified. The precise number of option pages will depend on which Toolpath strategy you are currently using. The full range of option pages are:
- Ramps
- Leads
- Order
- Start At
- Corners
These help control ways to ensure the parts are held in place and machined as easily as possible while ensuring the highest quality edge finish.
Each set of options can be accessed by the tabs at the top of the Profile options section.
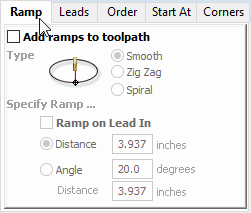
Ramp
Ramp moves are used to prevent the cutter from plunging vertically into the material. The cutter gradually cuts at an angle dropping into the material significantly reducing cutter wear, heat build-up and also the load on the router spindle and Z axis of the machine. If multiple passes are required due to the Pass Depth being less than the Cut Depth, the ramp moves are applied at the start of each level. All ramp moves are performed at the plunge rate selected for the current tool.
Smooth
This option creates a smooth ramp into the material using either the specified Distance or Angle.
When a Lead In distance has been specified, the option Ramp on Lead In disables the distance and angle options and automatically limits the ramp moves to only be on the lead in portion of the toolpath.
Zig Zag
This option ramps into the material by Zig-Zag backwards and forwards using either the specified Distance or Angle and Distance.
The Distance option ramps into the material, zigging for the specified distance in one direction then zagging back over the same distance.
The Angle option is typically used for cutters that cannot plunge vertically but have an entry angle specified by the manufacturer.
Spiral
Checking ✓ this creates a continual spiral ramp, these are only available when the toolpath does not include lead in moves.
This option ramps into the material over the complete circumference of the profile pass. The angle is automatically calculated to ramp from the start point to full depth over the perimeter distance around the job.
The rate at which the cutter ramps into the material is determined by the Pass Depth specified for the cutter. For example, Spiral Profiling 0.5 inch deep with a cutter that has a Pass depth of 0.5 or greater will spiral down in 1 pass. Editing the Pass depth to be 0.25 inch results in the 2 spiral passes around the profile.
Leads
Lead in / out moves can be added to profile toolpaths to help preventing marking the edges of components with dwell marks that are typically created when a cutter is plunged vertically on the edge of the job.
Straight Line Lead
This option creates a linear lead onto the cutter path using the Angle and Lead length distance specified.
The toolpath will lead onto the selected edge at the specified Angle.
Checking ✓ the Do lead out option results in an exit lead being added at the end of the toolpath off the machined edge.
The Overcut Distance forces the cutter to machine past the start point and is often used to help produce a better edge quality on parts.
Circular Lead
This option creates an arc lead onto the toolpath using the Radius and Lead length distance specified.
The toolpath will curve onto the selected edge, tangent to the direction of the vector at the point it reaches the actual geometry edge.
Checking ✓ the Do lead out option results in an exit lead being added at the end of the toolpath off the machined edge.
The Overcut Distance forces the cutter to machine past the start point and is often used to help produce a better edge quality on parts.
Order
The order tab allows you to specify the approaches the program will use to determine the best order to cut your vectors. You can specify multiple options, in which case the program will calculate the result of using each option and select the one which results in the shortest machining time.
Vector Selection Order
This option will machine the vectors in the order in which you selected them. If you have vectors inside each other (like in the letter 'O'), the inner vector will always be machined before the outer one regardless of the selection order.
Left to Right
This option will join up parts on the left of the material first and move across to the right.
Bottom to Top
This option will join up parts on the bottom of the material first and move up to the top.
Grid
This option will join using a grid based approach with the size of the grid based on the size of the parts. The algorithm will try to join up parts within a particular section of the grid before moving on.
Start At
Keep Current Start Points
The start point of the vector will dictate the start of the toolpath.
Optimize Start Points
The software will automatically attempt to optimize each profile start position based on speed of completing the job.
Closest on Bounding Box
Influence the start point by defining which part of the bounding box of the profiled vector it should start near.
This will look for the nearest point, from all of the spans' endpoints, and will start the toolpath from that point.
Load Toolpath Template
When you load a previously saved toolpath template (using Toolpaths ► Templates ► Load Template...) you will have an empty toolpath which can be edited by double clicking on its name in the toolpath list or selecting the Edit Toolpath icon in the Toolpaths tab. Once the toolpath form is open, the vectors to be machined can be selected and the toolpath calculated using all the saved settings.
If you load a toolpath template which has toolpaths associated with layers which don't exist in the current file, the Missing Layers for Template dialog will be displayed. It lists all the missing layers and offers you the choice of having them created automatically, deleting toolpaths associated with missing layers or just loading the toolpaths as is.
Choosing to allow the dialog to automatically create the missing layers allows a toolpath template to be used to create 'standard' layers for machining operations and load the toolpaths ready to be calculated. All you then need to do is move vectors to the appropriate layers and recalculate all the toolpaths.
Choosing the Delete all toolpaths associated with missing layers option allows you to create a single template with many toolpaths and have the ones which aren't appropriate to the current job automatically deleted.
Estimating Machining Times
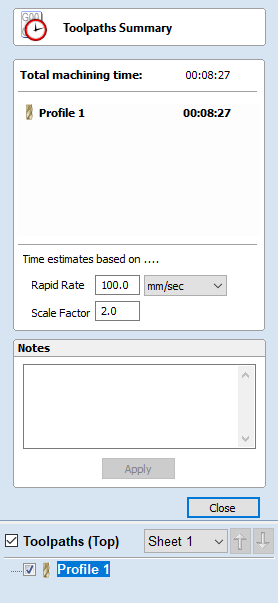
This option estimates the machining times for all calculated toolpaths based on the feed rates specified for each tool. The estimates for individual toolpaths plus the overall machining time of all visible toolpaths are calculated using the user defined Rapid Rate moves and Scale Factor.
Times
The estimated machining times are displayed in Hours: Minutes: Seconds
Rapid Rate
The maximum feed rate at which the machine runs for rapid moves, typically specified using a G0 or G00 move
Scale Factor
The nature of different styles of toolpaths means that they may be simple 2D cuts or require simultaneous 3-axis moves, the more complex the toolpath then the more chance the CNC machine may not actually achieve the programmed feed rates. This can be compensated for by multiplying the times by the Scale Factor.
The scale factor in the program lets you approximate this slowdown for your machine, but it will vary depending on the type of work you are doing. Many people will use one scale factor for simple 2d work and another for 3d or VCarving. The best way to calculate it is just to take a note of estimated and actual machining times of a period of time.
For machines where the controller provides an estimated machining time, these should be more accurate as the controller can determine where the machine is accelerating / decelerating and take account of this.
2D View Controls
See also the Rulers, Guides and Snap Grid section.
 | Pan | Click and hold the Left mouse button and drag the mouse about to Pan - Esc to cancel mode Shortcut: Click and drag the Middle mouse button or if using a 2 button mouse, Hold Ctrl + drag with Right Mouse button. | |
 | Zoom Interactive | Mouse with Middle Wheel - Scroll wheel in / out Mouse without Middle Wheel - Hold Shift + Push / Pull with Right Mouse button. | |
 | Zoom Box | Click top left corner, hold mouse down and drag to bottom right corner and release. Clicking the left mouse button will zoom in, Shift + click will zoom out. | |
 | Zoom Extents | Zooms to show material limits in the 2D window | |
 | Zoom Selected | With objects selected Zooms to the bounding box of the selection |
Sheets
When there are multiple sheets in the job then the outline of the sheets is shown in the 2D view.
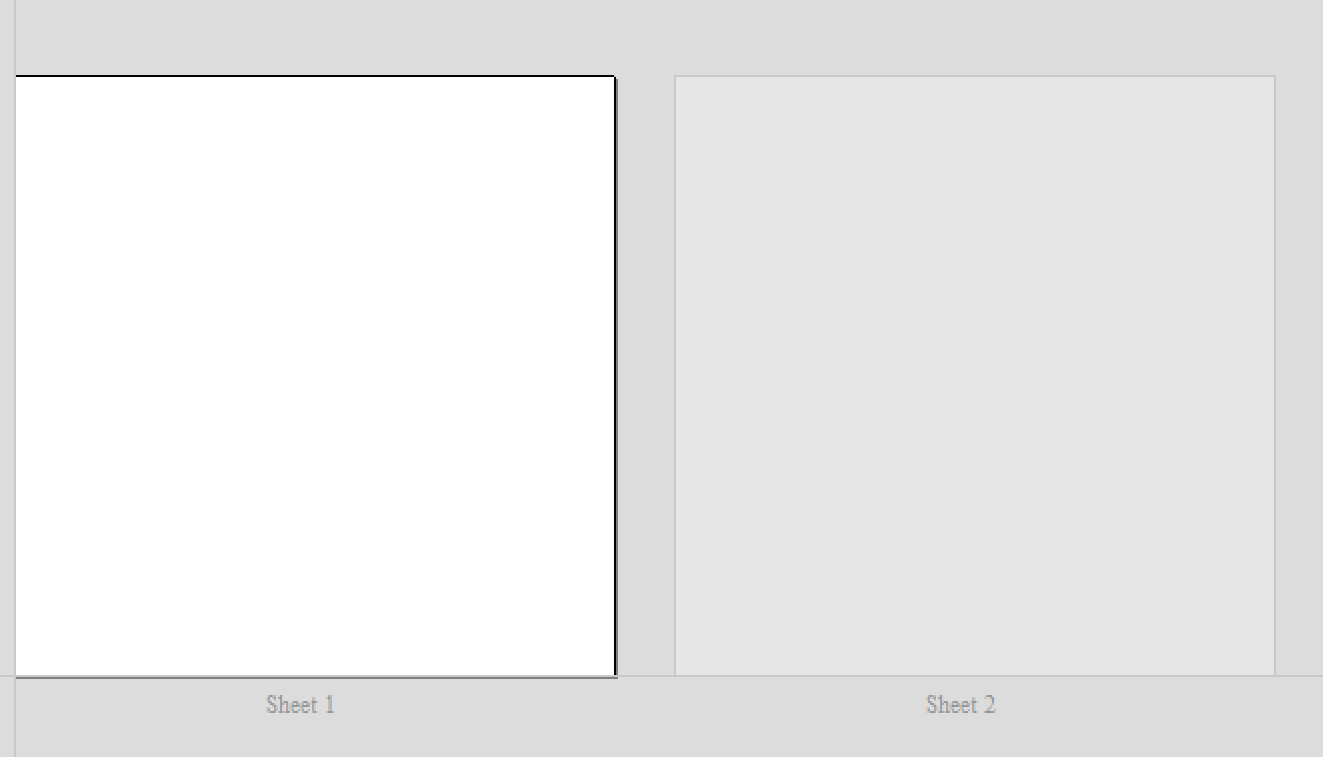
When vectors lie outside of the bounds of a sheet, then the bounds in the 2D view are updated to indicate this.
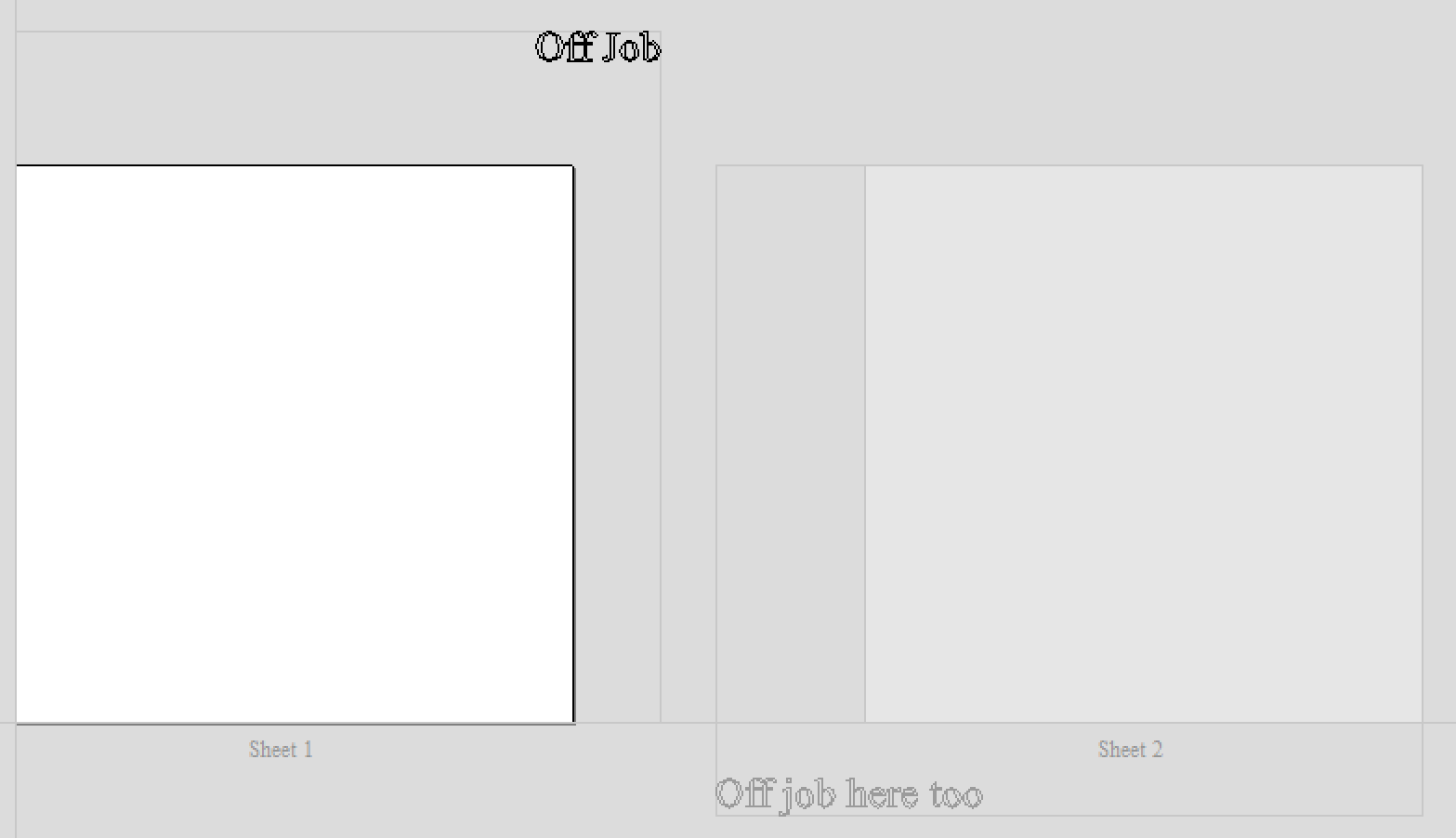
A sheet can be activated by using the Sheet Management Tab or by double clicking on the sheet in the 2D view.
Undo Operation
Clicking this option steps backwards through the design changes made by the user.
Draw Arc
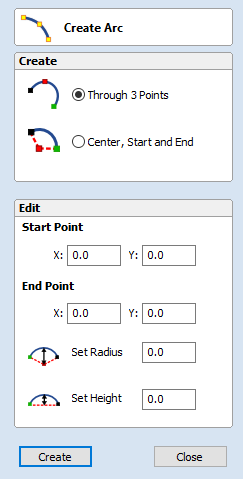
The Create Arc tool allows a single arc span to be created using precise values, or dynamically within the 2D View.
Through 3 Points
- Left click the mouse in the 2D View to set the start point of an arc.
- Click again to set the end point position.
- Move the mouse and click a third point to set the arc's radius.
Center, Start and End
- Left click the mouse in the 2D View to set the center point of the arc.
- Click again to set the start point of the arc.
- Move the mouse and click a third point to set the end point of the arc.
Note
Clicking the Right mouse button or pressing the Esc key will complete the arc drawing if possible and close the form.
Exact Size
Precise values for the start and end point positions (in absolute X Y coordinates) and either the radius or the height of the arc can be entered in the form directly. Click to draw and arc using these values.
Material Setup
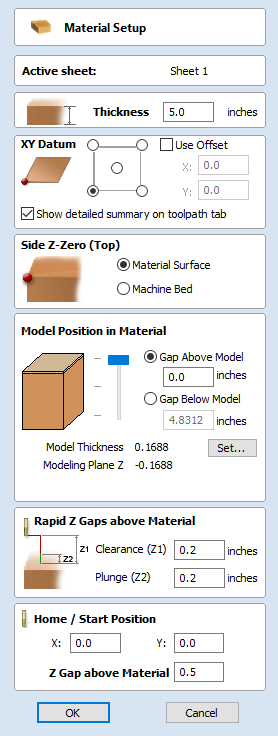
The Material Setup section of the Toolpaths tab provides a summary of the current material settings. Some of these values will have been initially set when the job was first created (see Job Setup for more information). When you come to creating toolpaths, it is important to review this information and ensure it is still valid and also to set the machining clearances. To access all these properties for editing, click on the button to open the Material Setup form:
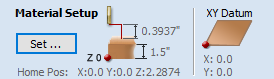
Different form is displayed depending on the job type:
Toolpath Tiling Manager

Using the Toolpath Tiling options it is possible to machine objects and designs that are many times larger than the available area of your CNC machine bed. This process is also invaluable if the maximum size of your material pieces are limited. In both cases, a much larger project can still be achieved by breaking the toolpath down into manageable tiles or strips, each of which can fit within the machinable area of your CNC machine, or on the available material blocks. Once cut, the tiles can then be re-assembled to form the finished piece.
The process of tiling begins by creating toolpaths based on the final object entirely as normal - at this stage you do not need to take any account of the available machining bed size. Once you have calculated required toolpaths, click on the toolpath tiling button in the toolpaths pane to open up the toolpath tiling form.
Tiling Options
There are three layout strategies for tiled toolpaths, the most appropriate one will depend on your machines capabilities and the available material.
Individual Tiles
The first tiling option is for individual tiles. This splits the current job in both X and Y, to form a series of entirely separate toolpaths. This is generally the preferred option if you have independent pieces of material to machine, or if you have a moving-bed type CNC machine that will not allow you to 'overhang' material outside of the machinable area.
With this option selected, you are asked to specify the width and height of each tile, and the required overlap (which will be applied in each direction). Tiles are created from the bottom left of your model. The overlap for independent tiles is particularly important for 2.5D toolpaths that utilize the shape of your tool bit (such as V-bit carving). 2.5D toolpaths will need to 'overrun' the edges of your tile in order to complete their cuts using the side of the bit. For this reason, the overlap distance for Independent Tiles will typically need to be at least equal to the radius of your tool bit.
Feed-through in X or Feed-through in Y
Instead of cutting a series of individual pieces of material and assembling them later, it can also be convenient to cut a single strip of material using a series of set-ups - moving the material through the machinable area between cuts. Aspirespecifically supports this technique using the Feed-through in X/Y options. In these cases you will only need to define either the Tile Width or Height (which corresponds to your intended feed-through distance), as the other dimension is assumed to correspond to the shorter side length of your material and will match the equivalent current job dimension. Similarly, the overlap distance is only applied in the direction of the draw-through. Because you will typically be cutting the same piece of material with each toolpath tile, the overlap distance for Feed-through is not as critical as for Individual tiles and is typically used to allow for a margin of error in your set-up accuracy.
Once you have set your tiling option, click the Update Tiles button to see your settings reflected in the Tile Previews in either the 2D or 3D Views.
Machine smallest tile first
If this option is unchecked then the tiling space is divided into parts of the specified size. Any remainder space is placed at the end. If the option is checked then the remaining space is placed at the beginning.
Tile Previews
The 2D View indicates how the model area is split into tiles. The yellow lines indicate the tile sizes, but the light red areas also indicate the overlap region for each tile.

Double-clicking on a tile will make that tile the active tile.
In the 3D view the toolpaths will be showed tiled, with only the moves that are within the active tile shown.
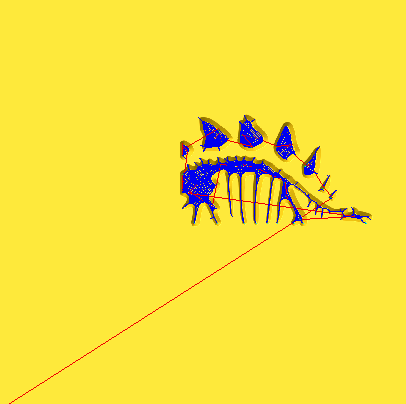
Simulating Tiled toolpaths
You can also view and simulate individual toolpath tiles in the 3D View. To view the toolpath tiles, simply ensure that the toolpaths are visible (checked ✓ in the Toolpath List) and then select the tile you wish to see either from the Tile Toolpaths form, or the 2D View (see above).
Since tiles are created so that they will all be cut within the same machinable area (i.e. they are all located in a similar position relative to the machining origin), this can make them difficult to visualize using Preview Toolpaths. Simulating each toolpath tile in its absolute position will result in the toolpaths being cut in the same region of your preview block and they will overcut the same area. The Tile Toolpaths form has an option Draw toolpaths in original position for visualization to allow you to simulate the tiles as if they were arranged in their final pattern. With this option enabled, you can visualize how your final piece will look by previewing all your toolpath tiles together, but you should note that it will not reflect the true offset of each toolpath from your machining origin.
Saving toolpath tiles
Provided you have created toolpath tiles using the Tile Toolpaths form, an additional option, Output Tiled Toolpaths, will be available in the toolpath saving form.
It will be checked ✓ or unchecked to match the current state of the Tile Toolpaths check box in the Tile Toolpaths form.
2D Design and Management
The 2D View is used to design and manage the layout of your finished part. Different entities are used to allow the user to control items that are either strictly 2D or are 2D representations of objects in the 3D View. A list of these 2D View entities are described briefly below and more fully in later sections of this manual.
Ultimately the point of all these different types of objects is to allow you to create the toolpaths you need to cut the part you want on your CNC. This may mean that they help you to create the basis for the 3D model or that they are more directly related to the toolpath such as describing its boundary shape. The different applications and uses for these 2D items mean that organization of them is very important. For this reason Cut2D Pro has a Layer function for managing 2D data. The Layers are a way of associating different 2D entities together to allow the user to manage them more effectively. Layers will be described in detail later in the relevant section of this manual. If you are working with a 2 Sided project you can switch between the 'Top' and 'Bottom' sides in the same session, enabling you to create and edit data on each side, and using the 'Multi Sided View' option you can view the vectors on the opposite side. 2 Sided Setup will be described in detail later in the relevant section of this manual.
Vectors
Vectors are lines, arcs and curves which can be as simple as a straight line or can make up complex 2D designs. They have many uses in Cut2D Pro, such as describing a shape for a toolpath to follow or creating designs. Cut2D Pro contains a number of vector creation and editing tools which are covered in this manual.
As well as creating vectors within the software many users will also import vectors from other design software such as Corel Draw or AutoCAD. Cut2D Pro supports the following vector formats for import: *.dxf, *.eps, *.ai, *.pdf, *skp and *svg. Once imported, the data can be edited and combined using the Vector Editing tools within the software.
Bitmaps
Although bitmap is a standard computer term for a pixel based image (such as a photo) in *.bmp, *.jpg, *.gif, *.tif, *.png and *.jpeg. These file types are images made up of tiny squares (pixels) which represent a scanned picture, digital photo or perhaps an image taken from the internet.
Interactive Selection Mode
The Interactive Move, Rotate, Scale Selection tools can be used to quickly and easily modify vectors and components.
Clicking twice on one of the selected objects and the interactive scaling, movement and rotation handles are displayed in the same way as selecting this icon. Lines, Arcs and Bezier spans will be displayed as dotted magenta lines and text and grouped objects will be displayed as solid magenta lines:
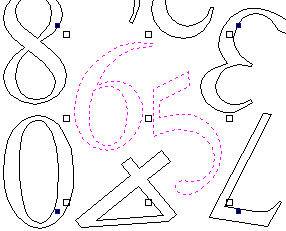
When in this mode the mouse is used to click on one of the handles which has appeared on the selected Vector/s. Each handle is used for a specific editing operation as detailed here:
- Middle - Move the vectors (Hold +Alt Move the selected objects in one axis)
- Corner (White) - Scale the vectors proportionally (Hold +Alt Scaling non-proportionally, +Shift Scale around the centre)
- Edges (White) - Scale the vector in one axis (Hold +Shift Scaling proportionally)
- Corner (Black) - Rotate the vectors (Hold +Alt Rotate in 15° increments)
To deselect objects,
- Click the white background unless Shift is pressed.
- Press Esc
- Right click menu ► Unselect All
Import Vectors
This opens the File Open dialog window and allows 2D DXF, EPS and AI and PDF files to be imported into the 2D View. The imported vectors will always be read in at the size and scale they were created in their original design software. Once open they can be scaled and edited in the same way as vectors created in Aspire. All the Vector tools will be dealt with in that section of this manual.
To import toolpaths from PhotoVCarve and Cut3D (.PVC and .V3D file extensions), use File ► Import... ► Import PhotoVCarve or Cut3D Toolpaths from the file menu bar. Any Toolpath data saved as .PVC or .V3D files can be imported and will be visible in the Toolpath List.
See the 3D Toolpath Files section for detailed instructions on importing PhotoVCarve(*.pvc), Cut3D(*.v3d) or Vectric 3D Machinist(*.v3m) files.
Simple Rotary Modelling using 2D Toolpaths
Creating vectors for a basic column
This section will show how to create a simple column, using the profile and fluting toolpaths.

Start by creating a new rotary job. Please note that settings shown here are only an example and should be adapted to match your machine setup and available material.
In this example the blank will rotate around X axis. We will refer to it as the rotation axis. The axis that will be wrapped is the Y axis. We will refer to it as the wrapped axis. That means that the top and bottom boundaries of the 2D workspace will actually coincide. We will refer to them as the wrapped boundaries.
First, create the cove vectors using Draw Line/Polyline tool. Those will run along the wrapped axis at both ends of the design. Snapping may be useful to ensure that the created line starts and ends at the wrapped boundaries.
In this example the coves were placed 1 inch from the job boundaries, leaving 10 inches in the middle for the flutes. The flutes will run along rotation axis. Assuming 0.5 inch gap between the cove and the beginning of the flute, the flutes will have the length of 9 inches. This example will use 8 flutes.
To start, create a line parallel to rotation axis that is 9 inches long. Now select the created flute vector and then select one of the cove vectors while holding down Shift. Then use Copy Along Vectors tool to create 9 copies. The original flute vector may now be removed as it is no longer necessary. Note that first and last copy are both created on wrapped boundaries. That means they will coincide, so one of them can be removed. As the last step select all flute vectors and press F9 to place them in the center of design.
Creating rotary toolpaths
The process of creating 2D rotary toolpaths is very similar to creating toolpaths for Single - and Double - models. This example will use the profile toolpath on the cove vectors. To create the toolpath, select the cove vectors and click on the Profile Toolpath from
To create the toolpath for the flutes, select the flute vectors and click on the Fluting Toolpath. This Example used a 1 inch 90deg V-Bit set to Flute Depth 0.2 and using the Ramp at Start and End and Ramp Type Smooth options. Ramp length was set to 0.25 inches. Both toolpaths can be seen below.

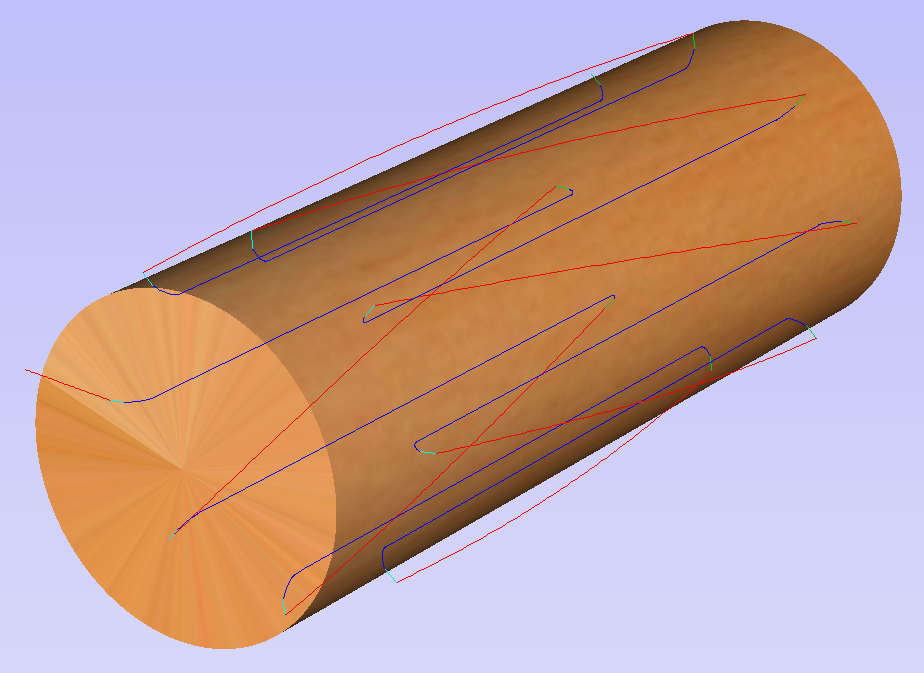
Simulating and saving toolpaths
It is time to simulate toolpaths using Preview Toolpaths. If the option to animate the preview is selected, the simulation will be visualized in flat mode. Once the simulation is complete, the wrapped rotary view will be turned back on automatically.
Contrary to single - and double - sided simulation, rotary simulation is not 100% accurate. For example round holes will appear in rotary view as oval ones, but obviously will be round when part is actually machined.
Although the design can be considered to be finished, in practice it is useful to be able to cut-out the remaining stock. This can be realized by making the design slightly longer and adding profile cuts. In this example the blank length was extended by 2 inches using the Job Setup . Existing vectors can be recentered using F9After that the existing toolpaths have to be recalculated.
The cut-out vectors can be created in the same way as cove vectors. Two extra profiling toolpaths can be created using the suitable End Mill. In this example we used a tab with a 0.5 inch diameter. In order to achieve that, the user can type the following in the Cut Depth box: z-0.25 and then press = and the software will substitute the result of the calculation. Variable 'z' used in the formula will be substituted by the radius of the blank automatically by software. It is also important to specify Machine Vectors Outside/Right or Machine Vectors Inside/Left as appropriate. The cut-out toolpaths and the resulting simulation can been shown below.
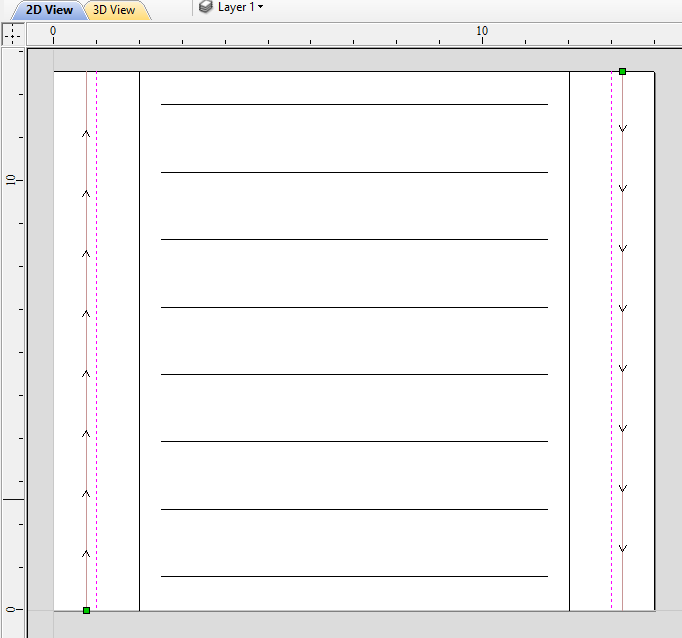

The final step is to save the toolpaths in a format acceptable by your machine. Use the Save Toolpaths and select the wrapped post-processor matching your machine.
Note
Tools and values presented in this example are for illustrative purposes only. Size of tools, feed rate, tabs diameter etc. have to be adapted to the material and machine used to ensure safe and accurate machining.
Spiral toolpaths
This section will explain how to create and simulate spiral toolpaths.
One way of thinking about spiral toolpaths is to imagine a long, narrow strip of fabric. Such a strip can be wrapped around a roll at a certain angle. In order to create a toolpath that wraps around the blank multiple times, one can create a long vector at a certain angle. Such a vector is an equivalent to the strip of fabric when it is unwrapped from the roll.
Although such a toolpath will exceed the 2D workspace of the rotary job, thanks to the wrapping process during both simulation and machining the toolpath will actually stay within material boundaries.
The most crucial part of designing spiral vectors is to determine the right angle and length of the line that would result in a given number of wraps. Suppose one would like to modify a simple column design to use spiral flutes, rather than parallel to rotation axis. The following example will use flutes wrapping 3 times each, but the method can be adapted to any other number.
All but one of the existing flute vectors can be removed. Select the Draw Line/Polyline and start a new line by clicking at one end of the existing flute. This line needs to be made along the wrapped axis with the length being 3 times the circumference of the job. In this example that means typing 90 into the Angle box and typing y * 3 into the Length box and pressing =. If the wrapped axis is not the Y axis, but rather the X axis, then the above formula should be x * 3.
Now one can simply draw a line connecting to the other end of the original flute vector and the newly created one. Using Copy Along Vectors tool this single flute may be copied in the way described earlier. In this example 4 spiral flutes were created, as can be seen below.
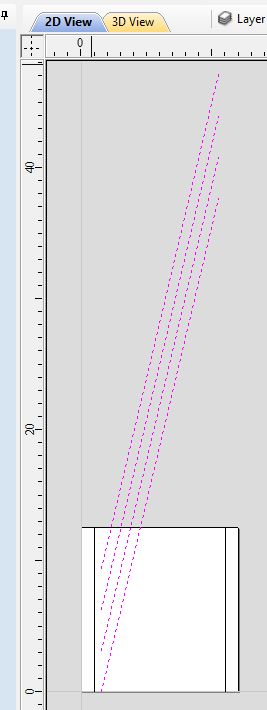
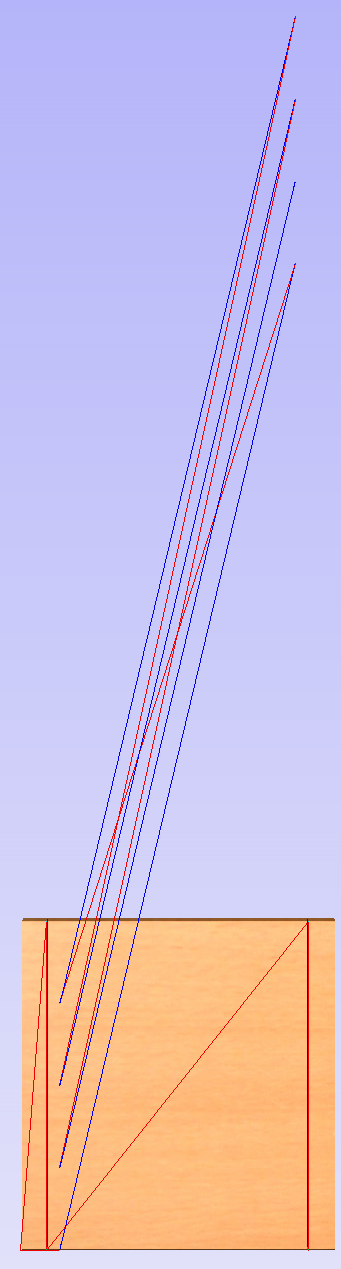
Once the flute vectors are ready, the toolpath can be created again using the Fluting Toolpath. An important thing to note, is the difference between the appearance of spiral toolpaths in the wrapped and flat view. By clicking on Auto Wrapping one can switch from wrapped rotary view to flat view and back again.
As can be seen above, in the flat view the toolpaths will follow the vectors and extend beyond the job boundaries. On the other hand the wrapped view, presented below, will display the toolpaths spiralling around the blank.
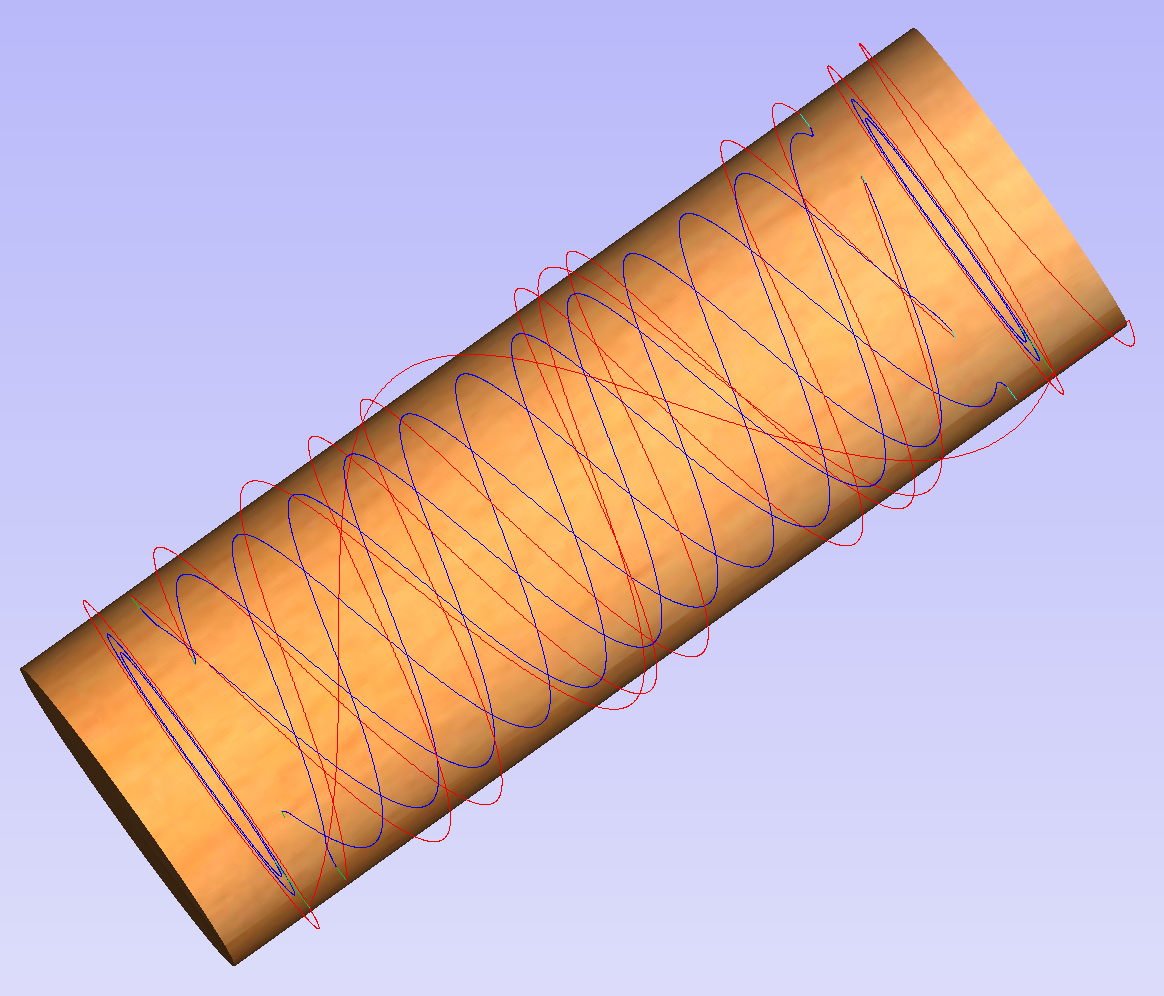
This was just a brief overview of general 2D workflow for rotary machining. Remember to also take a look at video tutorials dedicated to rotary machining, which are accessible from the Tutorial Video Browser link when the application first starts.
Getting Started: Online Machine Configuration
We are providing a selection of prepackaged machine configurations for the most popular machine manufacturers and the list is continually growing.
This will take you to the Search Machine Online dialog. If you find and download your machine, it will be imported into your tool database with some initial feeds and speeds for a set of tools. It will also be associated with the post-processors compatible with it.
This can all be done or edited later on through the Machine Configuration dialog.
Can't find your machine?
If you can't find your machine, you can configure it manually in the next step, or later on through the Machine Configuration Management dialog.
Snapping Options Dialog
To help with drawing, construction and layout, the 2D View has Rulers which are displayed along the top and down the left side of the window. In addition to the Rulers there is the option to use Guidelines and The Smart Cursor to help with construction of vectors or positioning of other objects in the 2D View.
Rulers
The Rulers are permanently displayed in the 2D view to help with positioning, sizing and alignment. The graduated scale automatically uses the units set for the project and zooming in / out shows the sizes in 10ths.
Guidelines
Guide Lines are used to help layout designs and make it very easy to sketch shapes by clicking on the intersections of Guides. Guide Lines are easily be added to the 2D view by pressing the left mouse button down on the appropriate ruler (left if you want a vertical guide and top if you want a horizontal guide) then holding the button down and dragging the mouse into the 2D view.
While dragging a Guide into position it automatically Snaps to the units displayed on the ruler. This snapping behavior can be overridden by holding down a Shift key while dragging the guide. After positioning a Guide it can easily be moved to a new position by clicking the right mouse button on the guide to open the Guide Properties form as shown later in this section. If you hover the mouse over a Guideline then its current position is displayed next to the cursor
Additional guide lines can be added relative to an existing guide line by interactively placing the cursor over an existing guide (the cursor changes to 2 horizontal arrows), Holding a Ctrl key and dragging to the required position. The incremental distance between the guide lines is displayed next to the cursor. Releasing a Ctrl key changes to display the absolute distance from the material origin.
Guides can also be added and other edits made by right clicking on the Guideline which will bring up the Guide Properties form:
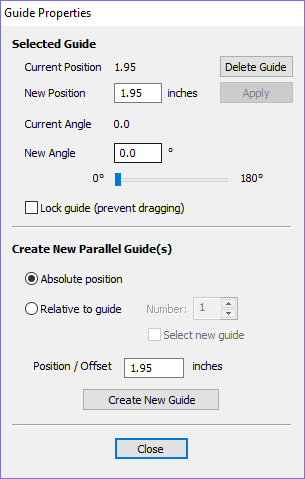
The exact position can be specified by entering a New Position.
Guides can be given an angle by either entering an angle into the New Angle box or dragging the slider and clicking . Angles are measured in degrees counterclockwise from the x-axis. From an angled guide you can only create relative parallel guides.
Guide lines can be locked in position to stop them from being inadvertently moved by ticking the Lock Guide option.
Additional Guide Lines can be added that are positioned using absolute or incremental coordinates. Enter the Absolute or relative positions and Click .
Guides can quickly be toggled visible / invisible by clicking in the Top Left Corner of the 2D view:
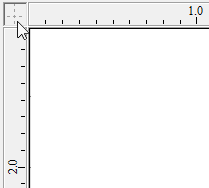
Alternatively the visibility can be changed using View Menu ► Guide Lines from the Main MenuView Menu ► Guide Lines ► Delete All Guides from the Main Menu
Snapping Options
These options can be used to help create and edit vector geometry.
The Snapping Options form can be accessed by selecting Edit ► Snap Options from the Main MenuF4.

Display Text at Cursor
Displays the XY coordinates on the cursor making it easy to see the position for each point
Snap to Guides
When this option is checked ✓ drawing and positioning vectors will snap onto any horizontal or vertical guide lines visible in the 2D view.
Snap Guides to Geometry
When checked, ✓ the Guide Lines can snap to Geometry while being dragged.
Snap to Grid
Displays a grid of points separated by the Grid Spacing which can be snapped to when drawing or editing vectors and other objects in the 2D View.
Snap Distances
Snap to fixed lengths based on your zoom level. This occurs when creating shapes, dragging nodes or vectors.
Snap to Job Center and Corners
Snap to the job corners and center. This, also, control the job smart snapping
Fixed Nudge Distances
Objects can be moved small, fixed distances (nudged) by holding Ctrl + Shift and tapping the arrow keys. The Fixed Nudge Distance specifies the distance to move selected objects with each nudge.
Snapping Radius
The snap radius (pixels) will adjust how close the cursor must get to vector geometry in order to snap it. If you work quickly and grab and throw geometry at speed, you may prefer a larger Snapping Radius to pick up geometry that is vaguely near the mouse. If you work precisely or have complex overlapping geometry, you may prefer a smaller Snapping Radius to avoid having to zoom in to select one geometry in an area that has many nearby vectors.
Geometry Snapping
Used to control the position at which the cursor will snap when drawing and moving objects. When drawing, the cursor will snap to items on vector geometry depending what options you have selected in the form under this section.
Object centers, Span End points, Span Mid-points, Arc centers, intersections Horizontally, Vertically and the specified Angle and Distance Guide lines and the intersection of Guides
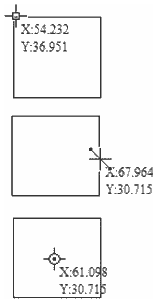
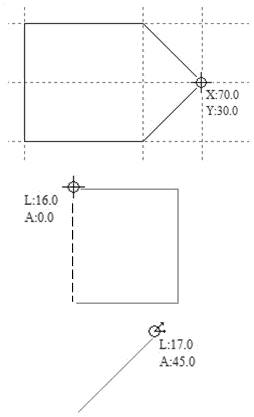
Smart Snapping
Smart snapping works by snapping the cursor to imaginary lines related to vectors and/or nodes. These lines will appear as dashed, and sometimes coloured, lines that go through the vector or node and the cursor point. You can snap to the intersection of those lines by hovering over the nodes that you're interested in. This reduces the need to create construction geometry (for example, for aligning nodes or vectors), and can be used in almost all the shape creation tools, node editing and transforming vectors.
Note
A node is the start, middle, or end point of a span.
Note
The snapping system is watching to see which vectors you hover the mouse over. It remembers that last few vectors as the ones you want to work with and draws the snap lines for those as a priority. There is a maximum number of nodes and vectors that can be "woken up" at the same time to avoid too many snap lines appearing at once.
Snapping lines can be drawn from:
- Nodes that were woken up by hovering the mouse over them or their span
- Vector properties, such as their bounding box or center point
- Material properties, such as extensions from the edge and the middle
Note
It is possible to wake up vectors on the other side of a double-sided job.
Cursor | Type | Description |
|---|---|---|
 | Object Bounds | The theoretical bounding box surrounding the active vector |
  | Horizontal and Vertical Lines | Horizontal and vertical lines passing through a node or a span midpoint. |
 | Tangents | Tangents originating from a node or a span midpoint. |
 | Perpendicular to Tangents | Lines which are perpendicular to tangents from nodes or span midpoints. |
 | Connecting Lines | Lines connecting two nodes. Includes mid-point. |
 | Span Geometry | Snap to the geometry of the vector. |
 | Angular Constraints | Snapping to specific angles, as defined in the snap options F4. |
  | Job | Horizontal and vertical lines through the center of the job. |
Object Bounds
These snap lines appear on the bounding box edges of the vector, and in the middle horizontally and vertically.
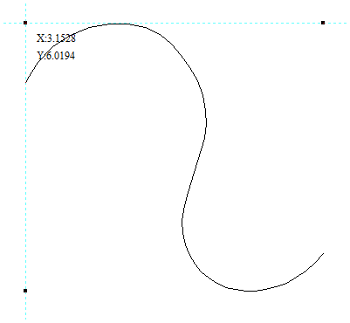
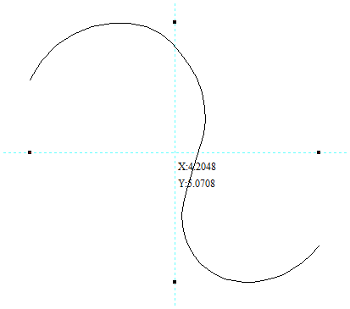
Vertical and Horizontal Lines
Nodes
The snap lines appear when the cursor is near the horizontal or vertical line passing through the woken nodes.
Vectors
Snap lines become available while moving vectors so that it is used for aligning them with other vectors.
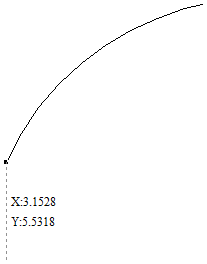
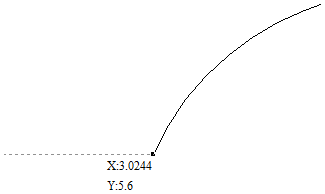
Tangents
These snap lines originate from the woken node and will appear as an extension along the end of the belonging span.
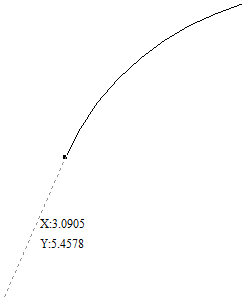
Perpendicular to Tangents
These snap lines will be 90° from the tangent snap line.
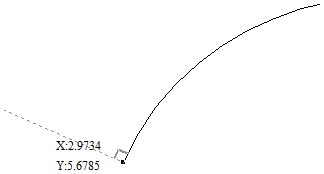
Connecting Lines
If you wake two or more nodes, you could snap to the line connecting them. You could, also, snap to the mid-point of that line.
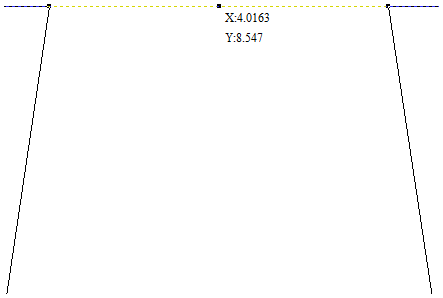
Span Geometry
This allows you to snap to the geometry of the vectors.

Angular Constraints
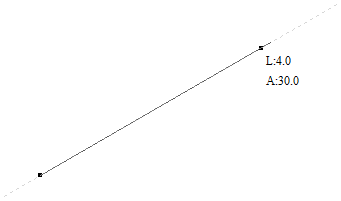
Job Edges & Centre
If you have the job snapping
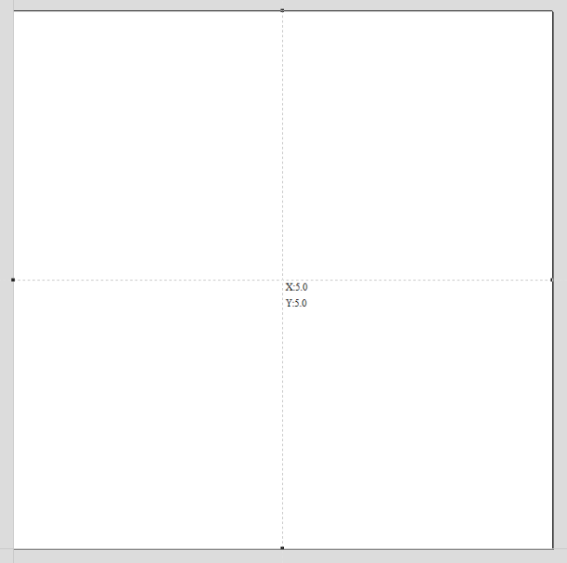
Toolbar Snapping Options
Geometry Snapping, Smart Snapping and Grid Snapping can be switched on and off from the View Toolbar
Any change to the snap settings F4, through the Main Menu or the toggles on View Toolbar will be remembered for subsequent sessions.
Disable snapping temporarily
Snapping can be temporarily disabled by holding down the Shift key.
Edit
 | Undo | Steps backwards through the last 5 changes made by the user. |
 | Redo | Steps forward through design steps that have been Undone using the Undo command (see above) to get back to stage that the user started using the Undo function. |
 | Cut | Removes the selected objects from the job and places them onto the clipboard. |
 | Copy | Copies selected objects to the clipboard, leaving the original in place |
 | Paste | Pastes the contents of the Clipboard into the model (see cut and copy above). |
| Delete | Deletes the selected object - same as hitting the Delete key on your keyboard |
| Selection► | Select various types of vectors |
| Align Selected Objects ► | Give the user all the options covered under the Align Objects section of the menu. Opens the Alignment Tools form. |
| Join Vectors | Joins open vectors. Opens the Join Vectors form. |
| Curve Fit Vectors | Allows arcs, Bezier curves or lines to be fitted to existing vectors to 'smooth' them. Opens the Fit Curves to Vectors form. |
| Nest Selected Vectors | Opens the Nesting form. |
 | Job Size and Position | Opens the Job Setup form. |
| Notes | Opens a text box where you can record notes regarding this job, such as customer name, material required, special setup instructions or any other relevant text information you would like to keep when you save the job. If the text starts with a period/full stop/dot '.' , the Notes dialog will be displayed automatically each time the file is opened. The text from the Notes dialog can also be optionally output into the toolpath as a comment field. See the Post-Processor Editing Guide. |
| Document Variables | Opens the Document Variables dialog. |
| Snap Options | Opens the Snap Options dialog. |
| Options | Opens the Program Options dialog to allow the customization of certain aspects of the program. |
Selection
| Select All Vectors | Selects all the currently visible vectors in the Design (vectors on invisible layers are not selected). |
| Select All Open Vectors | Selects all the currently visible Open vectors in the Design |
| Select All Duplicate Vectors | Selects all the currently visible Duplicate vectors in the part - these are vectors which are exact copies of each other in terms of shape and location so that visually they appear to be only one vector. These can cause problems for some toolpath and modeling functions so it can be useful to delete them or move them to a new layer. |
| Select All Vectors On Current Layer | Selects all the vectors on the selected layer. |
| Unselect All | Deselects all the currently selected vectors in the part |
| Vector Selector... | Opens the Vector Selector dialog. |
Notes
- This allows you to add notes to your file/model.
- If the notes start with . the notes section will auto open when you open the file with which they are associated.
There is also a spell checker features attached to that.
- The software checks the spelling for the user and underlines the misspelled words with red.
- When an underlined word is clicked. It suggest corrections for the user.
- There is an add word feature if you want to add a new word.
- There is a remove word feature if you want to remove a word you added by mistake ( it has to be a word added by the user).
- The language of the spell checker is the same as the language of the software.
- All the Software supported languages are supported by the spell checker except for Japanese
Join / Close Vector with a Straight Line
Join with a Line finds the closest end points on 2 selected, open vectors and joins with a straight line. Close with a Line closes a single open vector with a straight line between its two end points.
Grouping and Ungrouping
Grouping objects allows you to select, move and manipulate them as if they were one entity. The process is entirely reversible by Ungrouping.
See Grouping and UnGrouping.
Edit Toolpath
This option is used to modify an existing toolpath. Click to select a toolpath in the list then click the edit option to open the form.
The vectors associated with each toolpath are automatically remembered, so editing a toolpath will automatically select the vectors in the 2D window.
Make the required changes to the toolpath parameters Click the Calculate button to update the toolpath
A toolpath can also be edited by double-clicking on its name in the toolpath list.
Overlap Vectors
Selected closed vectors that overlap can be merged together to create a new shape. These tools consider the closed vectors to be solid areas.
The following examples begin with these five vector shapes where the rectangle was selected last.
Only areas of the first selected parts (the circles) that are covered by the last selected vector (the rectangle) remain after this operation.

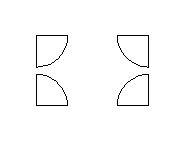
Group Selected Objects
Vectors can be Grouped allowing any number of vectors to be included as a single object that can easily be selected, moved and scaled etc. The Shortcut key for this operation is G.
Grouping vectors is particularly useful for machining purposes, where different vectors will be used for a single toolpath operation. Clicking any member of the group will select the entire group.
Draw Ellipse
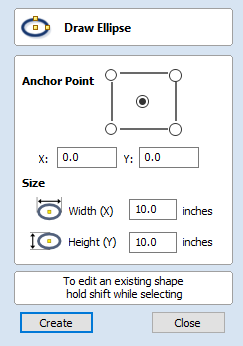
Ellipse / ovals can be created interactively with the cursor and Quick Keys or by entering the exact coordinates for the center point, height and width with typed input.
Note
Pressing the Space-bar re-opens the last vector creation form you used. This is very useful when using other forms in between each shape you create.
Interactive - Cursor
The quickest and simplest way to draw an ellipse is:
- Click and drag the left mouse button in the 2D View to begin drawing the ellipse from its corner.
- While holding the left mouse button, drag to the required size.
- Releasing the left mouse button.
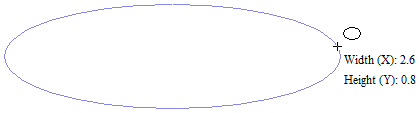
- Holding Alt and dragging creates an ellipse from the middle point.
- Holding Ctrl and dragging creates a circle.
Quick Keys
Instead of releasing the left mouse button when you have dragged your shape to the required size, you can also type exact values during the dragging process and set properties precisely.
- Left-click and drag out your shape in the 2D View.
- With the left mouse button still pressed, enter a quick key sequence detailed below.
- Release the left mouse button.
Default
By default, two values separated by a comma, will be used to set width and height of your ellipse. One value will create a circle with the given diameter. While you are dragging out the ellipse, type Width Value , Height Value Enter or Diameter , Enter to create an ellipse with the specified dimensions.
Specifying Further Properties
By using specific letter keys after your value, you can also indicate precisely which property it relates to.
- Value X - Creates an ellipse at current dragged height but with set width
- Value Y - Creates and ellipse at current dragged width but set height
- Value W Value H - Creates an ellipse with set width and height
Examples
- 1 x Current dragged height with width (X) of 1
- 1 y Current dragged width and height (Y) of 1.
Exact Size
Accurate ellipses can also be drawn by entering the required XY origin point with the Width and Height of the oval. Click to create the ellipse.
Editing an Ellipse
To edit an existing ellipse:
- Select the ellipse to modify and open the Draw Ellipse form.
- The selected shape is displayed as a dotted magenta line.
- Edit the Width and Height values.
- Click to update the ellipse.
To modify another ellipse without closing the form hold a Shift key down and select the next ellipse.
Object Selection Tools
Once vectors have been created within Cut2D Pro or have been imported from other design software packages you may want to make changes to them. These changes may be to prepare for machining or for use as construction vectors for making 3D shapes using the Modeling Tools. There are a number of functions for editing vectors which will be covered in this section of the manual. All the icons under the Edit Vectors section of the Drawing Tab will be referenced along with the icons under the Align Objects section of the menu.
Editing Modes
From the 2D view a vector can be selected and then three different editing modes allow different dynamic edits to be made to the vector(s) depending on which option is selected from the Edit Vectors section.
The three editing modes are:
By default the software is normally in the Vector Selection mode.
Crop Bitmap
Select the image you would like to crop. Then using shift + left click select the closed vectors you would like to use to crop the image. You may select multiple vectors but the image must be selected first. Click the crop bitmap button to clear the image outside of the vector. If multiple vectors are used for the cropping then the crop tool leaves only the area of the image that lies inside the selected contours.

Document Variables
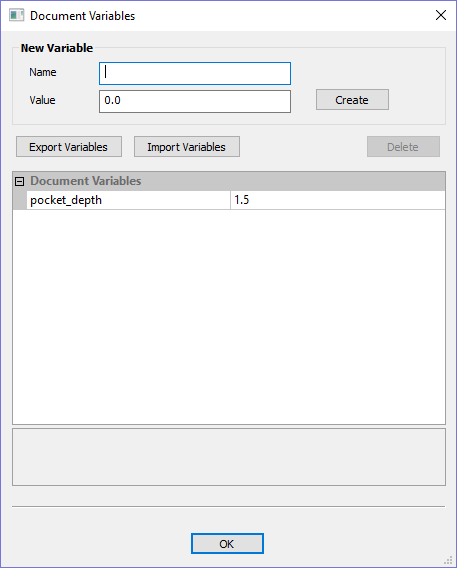
Document Variables provide a mechanism for defining values that can be used in Cut2D Pro's Document Variables. They can either be created in the Document Variables dialog which is accessible under the Edit menu, or created from any Calculation Edit Box which supports variables by right clicking and selecting Insert New Document Variable from the Popup Menu.
Naming Document Variables
New Document Variable names must begin with a letter and then may consist of letter, number and underscore characters. Once created, they may be edited in the table beneath the New Variable section of the Document Variables Dialog.
Variables can be exported to a text file and imported into another job. When importing, any existing variable values with the same name will be replaced.
Deleting Document Variables
Variables may be deleted if they're not being used in any toolpath calculations but only when there are no toolpath creation forms open.
Using Document Variables
Once created a Document Variable may be used in any Calculation Edit Box by enclosing its name within a pair of curly braces as illustrated in the figure below.
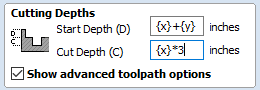
Right clicking in a Calculation Edit Box provides a Popup Menu that provides shortcuts for creating new Variables and inserting existing variables into the Edit Box.
Once a Document Variable has been created from the Popup Menu it will be inserted into the Edit Box.
Accessing Document Variables
Declared Document Variables can be easily accessed from a calculation edit box. Right-click on the calculation edit box and you will be presented with a menu showing the document variables available currently, as well as an option to quickly insert a new document variable.
Set Size
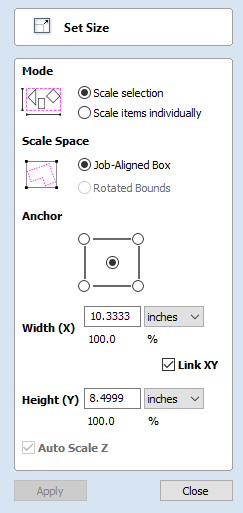
Selected items in the 2D View can be accurately scaled or resized using this option.
Mode
There are two choice of scaling mode:
- Scale selection
- Scale items individually
If scale selection is chosen then the whole selection is scaled as if it were a single group. If scale items individually is chosen then the scaling is applied to each of them as they were all selected one by one.
Anchor
The anchor position determines the point on your selected object's bounding box that will be resized to the dimensions entered.
Link XY
Checking ✓ this option will always scale the height and width in proportion. Leaving the Link option unchecked allows non-proportional scaling
Auto Scale Z
This option sets a specific mode of scaling for 3D Components. When it's checked, ✓ scaling a model component in X or Y will result in it also scaling proportionately in Z, as such if you increase its size in X and/or Y then its Z Height will also increase and conversely when you reduce its X and/or Y size it will shrink in height. When it is unchecked then the Z Height of your Components will remain constant regardless of any X and/or Y scaling done either within this form or dynamically using the mouse in the 2D or 3D View.
Interactive Sizing
The default mode is to enable selected items to be scaled interactively by clicking twice with the mouse.
The process is:
- Select the vectors
- Click a second time to activate the interactive options - handles on the selection box
- Click and drag on the white handles
The keyboard shortcut T opens the Scale form in interactive mode
Interface Overview

- The Main Menu Bar (the Drop Down Menus) along the top of the screen (File, Edit, Model, Toolpaths, View, Gadgets, Help) provides access to most of the commands available in the software, grouped by function. Click on any of the choices to show a Drop-Down list of the available commands.
- The Design Panel is on the left side of the screen. This is where the design tabs can be accessed and the icons within the tabs to create a design.
- The Toolpath Tab is on the right side of the screen. The Top section of the toolpaths tab houses all of the icons to create, edit and preview toolpaths. The bottom half shows you toolpaths that you have already created.
- The 2D Design window is where the design is drawn, edited and selected ready for machining. Designs can be imported or created directly in the software. This occupies the same area as the 3D View and the display can be toggled between the two using F2 and F3 or the tabs at the top of the window.
- The 3D View is where the composite model, toolpaths and the toolpath preview are displayed.
- If you wish to see the 2D and 3D views simultaneously, or you wish to switch your focus to the Toolpaths tab at a later stage of your design process, you can use the interface layout buttons (accessible in the 2D View Control section on the Drawing Tab) to toggle between the different preset interface layouts.
Managing the Interface
The tool pages have Auto-Hide / Show behavior which allows them to automatically close when not being used, thus maximizing your working screen area.
The software includes two default layouts, one for designing and one for machining, which can automatically and conveniently set the appropriate auto-hide behavior for each of the tools pages. Toggle layout buttons on each of the tools pages allow you to switch the interface as your focus naturally shifts from the design stage to the toolpathing stage of your project.
Accessing Auto-hidden tabs
If a tools page is auto-hidden (because it is currently unpinned, see pinning and unpinning tools pages, below), then it will only appear as a tab at the side of your screen. Move your mouse over these tabs to show the page temporarily. Once you have selected a tool from the page, it will automatically hide itself again.
Pinning and unpinning tools pages
The auto-hide behavior of each tools page can be controlled using the push-pin icons at the top right of the title area of each page.
Default layout for Design and Toolpaths
Aspire has two default tool page layouts that are designed to assist the usual workflow of design, followed by toolpath creation.
In all three of the tools tabs there are 'Switch Layout' buttons. In the Drawing and Modeling tabs, these buttons will shift the interface's focus to toolpath tasks by 'pinning-out' the Toolpaths tools tab, and 'unpinning' the Drawing and Modeling tools tabs. In the toolpaths tab, the button reverses the layout - unpinning the toolpaths page, and pinning-out the Drawing and Modeling pages.You can toggle between these two modes using the F11 and F12 shortcut keys.
Manual Machine Configuration
If you have downloaded a machine configuration and would like to edit it, or you would just like to create a new machine then you can do so from Machine Configuration Dialog.
This will allow you to edit, duplicate, add or remove machines. It will allow you edit the post-processor associations for each configuration.
- Having a machine configuration allows you specifiy different feeds and speeds for your tools in the Tool Database.
- And then it will allow you to easily select a machine to save your toolpaths with later on.
Thread Milling Toolpath
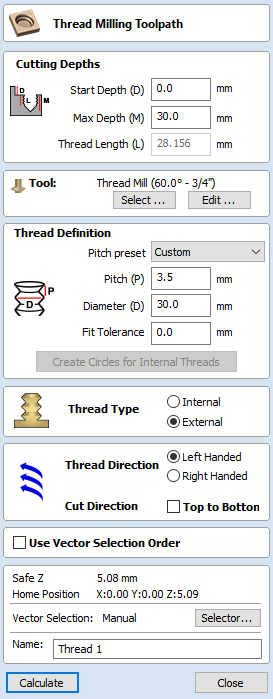
The Thread Milling Toolpath produces:
- internal thread, i.e., something you can screw a threaded bolt into.
- external threads, i.e., the threads for the exterior of a bolt.
It does this by using a special physical tool and a helical toolpath.
To use the toolpath select the vectors you wish to create threaded parts for. The center's of these vectors will be used to define the center of the threaded part.
Set the parameters to match the thread type you require, and then hit calculate to create the toolpath.
Tool Selection
Clicking the Select button opens the Tool Database from which the required Tool can be selected.
Clicking the Edit button opens the Edit Tool form which allows the cutting parameters for the selected tool to be modified, without changing the master information in the database.
The thread milling toolpath supports two types of tool:

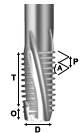
Single Point Tools
When using a single point tool then the created toolpath form a helix. The cutter at the side removes stock material to form the thread.

As seen in the above diagram, a single pointed thread mill tool is assumed to have a triangular cutting face. This triangle is the part of the tool that stands out from the shank of the tool and removes material:
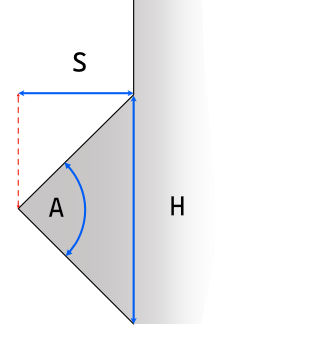
The definition of the tool requires the following fields:
- S - The Tool Size. The horizontal size of the cutting part of the tool
- H - Tool Height. This is the vertical height of the widest part of the cutter face
- D - Tool Diameter. The diameter of the cutter measured from tip to tip.
- A - Tool Angle. The internal angle of the tool
- O - Tool Offset. This is the distance between the bottom of the tool and the tip of the cutter. It must always be bigger than the half of the tool size. Some tools may also have an additional offset, so it may exceed this value.
The Tool Height, Tool Size, and Tool Angle are all related fields. Changing one may change another. For example, if you modify the Tool Height, and the Tool Angle does not change, then the Tool Size must change. This change happens automatically when editing the tools within the tool databse.
Multi Point Tools
It is possible to use a multi-pointed tool for thread milling. A multi-pointed has been designed to cut a single style of thread using a single helical motion. It will cut all the threads in a single go making it more efficient. However unlike single point tools it cannot cut different threads of different pitches.
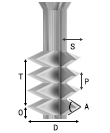
In addition to the dimensions required for the single pointed tool, the multi-point tool also needs to know the threaded length. This is defined as the distance from peak to peak from the first cutting tooth to the last.
Advantages and Disadvantages
- Single point tools have more flexibility when it comes to the threads that they can cut. The cutting paths can compress or extend to create threads with different pitches.
- Single point tools will be slower. They must machine all the threads with the one cutting edge, so will be many times slower than the equivalent multi-threaded tool.
- For large wood-working style jobs then it is unlikely that you will find multi-threaded tools of the right size.
- For cutting standard sized threads then a multi-threaded tool will be correctly spaced and easy to use.
- In the software, with a multi-point tool you cannot alter the pitch, and the toolpaths thread length must be at most the thread length of the tool.
Thread Definition
Pitch Preset
You can choose from one of a number of standard presets for the pitch. The standards are based on the ISO Metric Thread Standard for metric units, or the Universal Thread Standard for imperial units.
Selecting one of these options will pre-populate the pitch field with the correct value. If an external thread is selected it will also populate the fit tolerance field with a default value appropriate for the pitch. You are free to change this tolerance, however some tolerance will usually be required to have a smooth spinning thread.
Pitch
The Pitch describes the difference between the ridges of the thread.
Diameter
Each thread has two diameters associated with it. These are the respective peaks and troughs of the thread.
The diameter on the form (sometimes referred to as the major diameter) is the largest diameter associated with the thread.
Fit Tolerance
The fit tolerance controls how tight a fit the thread will have. Setting a positive tolerance will mean the tool cuts a slightly deeper thread.
In almost all practical uses, some form of fit tolerance would need to be applied in order to get a thread to run smoothly. Generally the fit tolerance is applied to the external thread but can be applied to both internal and external if needed.
Create Circles for Internal Threads
When cutting an internal thread you may have an area inside that thread that needs to be removed with another tool. Calculating what area can be safely removed can be a little bit of work, so to make that easier the button will create a circle that the user can apply a Pocket toolpath to, to clear this region.
Thread Type
There are two different types of thread it is possible to create:
- Internal Threads - These are threads for the female parts of connectors, e.g., nuts, threaded holes.
- External Threads - These are the threads for the male parts of connectors ,e.g. bolts.
Direction
Thread Direction
A thread can be either right-handed or left-handed. This determines the clockwise/anti-clockwise direction of the thread as it spirals.
Cut Direction
The cut direction determines whether or not we want to machine the toolpath by sprialling downwards or upwards.
Which direction you choose will depend in some part on the relationship between the spindle direction, the tooling, and the desired finish.
Created Threads
The threads created by the Thread Milling toolpath are based around the ISO standard for threads. More information about this standard can be found here. This is based on tools with 60 degree angles and whilst we do not prevent other angles of tools from being used a 60 degree tool would give optimal results.
The result of using this standard is that the created threads will have flat regions as expected:
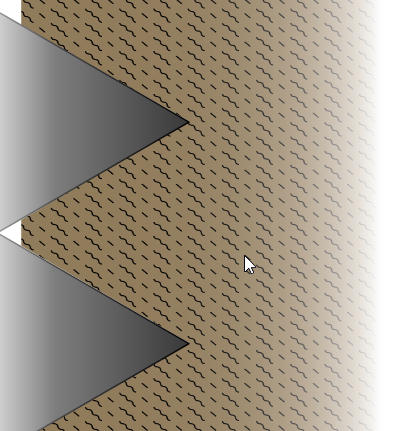
Use Vector Selection Order
If this option is checked, ✓ the vectors will be machined in the order you selected them. If the option is not checked the program will optimize the order to reduce machining time.
Draw Curve
This tool creates a smooth, flowing, continuous curve through clicked points.
Form
Draw Curve does not require an associated form, just use the mouse cursor directly within the 2D View.
Controls
- Click in the 2D View to begin drawing at the clicked point.
- Move the mouse pointer within the 2D View and click the left button to insert as many points as you require. A curve will be created that smoothly joins your points.
- Click the right mouse button or press Esc to finish drawing your curve and close the tool.
- Alternatively, press Space Bar to finish drawing one curve, but keep the tool active so that you can immediately begin drawing another curve.
Left Clicking
Left clicking when the mouse pointer is close to the first point on the curve will snap the curve closed.
Extending Contours
An existing open contour can be extended by holding down the Ctrl key and then clicking on either its start or end point.
CTRL clicking on the start point of a contour will cause the contour to be reversed before extending.
Delete Toolpath
This tool is used to delete calculated toolpaths from the Toolpath List. Simply select the toolpath to be deleted and click the Delete Toolpath button to remove it.
Alternatively, you can delete one or multiple toolpaths in the Toolpath List by right mouse clicking on a toolpath. Then from the drop-down menu click on the Delete option. This will present the options as shown in the image: Delete This, Delete All Invisible, Delete All Visible, Delete All.
Delete This will delete just the toolpath whose name you right mouse clicked on.
Delete All Invisible will delete any toolpaths in your Toolpath List that do not have a check-mark ✓ next to their name and are therefore currently not visible in the 2D or 3D Views.
Delete All Visible will delete any toolpaths in your Toolpath List that have a check-mark ✓ next to their name and are therefore currently visible in the 2D or 3D Views.
Delete All will delete all the toolpaths in your Toolpath List.
If you have incorrectly deleted a toolpath (or multiple toolpaths) then you have the option to Undo the toolpath(s) deletion via the Undo command on the Edit drop-down menu, the Undo icon on the Drawing Tab or the Undo shortcut key combination Ctrl + Z.
Mirror
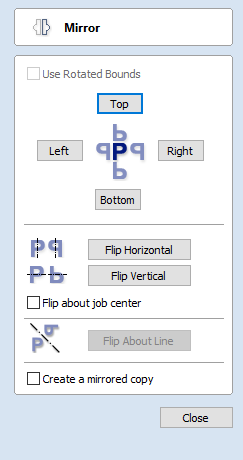
Selected vectors/bitmaps/component grayscale previews can be mirrored to a new orientation.
Selected objects can also be mirrored about axes of symmetry relative to the bounding box of the selection, using the standard options on the Mirror Form.
- Select the object or objects to mirror.
- Click on the Mirror icon to open the Mirror Form.
- Select the Create a mirrored copy option to leave the selection and create a new set of objects.
- Click the button to accept the changes.
Use Rotated Bounds
This option is available only when a single object is selected. When it's checked, it will flip the object around its local rotated bounds as shown in the Selection Tool. If the object isn't rotated, it will just operate normally.
Flip About Line
Select the Vector to mirror, and hold Shift and then select the Line vector you wish to use as the mirror. This option then becomes available to select and will flip the desired vector across the Mirroring Vector.
Shortcuts
The following shortcuts can be:
- H - Mirror Horizontally
- Ctrl + H - Create mirror. Copy Horizontally
- Shift + H - Mirror horizontally around center of material
- Ctrl + Shift + H - Create mirror copy horizontally around center of material.
- V - Mirror vertically
- Ctrl + V - Create mirror. Copy Vertically
- Shift + V - Mirror vertically around center of material
- Ctrl + Shift + V - Create mirror copy vertically around center of material.
Layer Management
Vectors and Bitmaps can be assigned to different layers.
All the objects assigned to a layer can then be simultaneously selected, labeled, colored, temporarily hidden or even locked (to prevent accidental editing) using the Layer Management tools. Even for relatively simple designs, organizing the elements of your artwork onto layers can make managing your project much easier.
The Layers Tab
To get a complete overview of the current layer structure of your artwork while you are working, or to carry out more extensive organization of the layers, you can also use the Layers tab. The Layer List is identical in both the Layer Control and the Layers tab, but the latter can control layer ordering and be left visible, pinned or even undocked, while you continue to work on the artwork itself
List Item Command and Icons
Each layer in the list has five elements:
Status Icon

The leftmost icon indicates whether the layer is currently visible or hidden. Click on this icon to toggle the visibility of the layer.
The presence of a padlock shows that the layer is locked and cannot be accidentally edited.
Right-click the layer in the list and select the Unlock command to alter this.
Layer Colour

The color swatch can be used to color all the vectors on a layer. Click on the swatch icon Layer Color Icon and select a pre-set color from the color selector dialog, or choose to create an entirely custom color.
Layer Content

The layer content icon will be grayed-out as an additional indicator that the layer is not currently visible. Layer Empty Content Icon a blank white sheet indicates that the layer does not currently contain any objects or vector geometry. If you import files from 3rd party CAD drawing packages via DXF or DWG format it is common for the file to include empty layers. This icon allows you to identify these empty layers and delete them.
Layer Name
To change the name of a layer, you can double click on this part of the layer item in the list to trigger in-situ editing. This works in the same way as file renaming in Windows Explorer. Alternatively you can right-click or use the layer's Pop-Up Menu icon to select the Rename command.
Pop-up Menu

Click the pop-up menu icon Pop-up Menu Icon for access to Activate, Lock, Insert, Delete and Merge layers as well as further ways to choose which layers to show and hide.
Select All on a Layer
Double-clicking on a layer in the Layers List will select all the objects on that layer. Alternatively you can choose the Select Layer Vectors command from the layer's pop-up menu.
Layer Ordering Arrows

Adjacent to the Layers List heading label are two arrow buttons. These move the selected layer up or down in the Layers List. This can be important to set the drawing order of objects that might otherwise obscure one another (specifically Bitmaps and 2D Component Previews). Objects on the top layers in the list are always drawn before objects in the lower layers and will, therefore, be 'underneath' them in the 2D View. You can use the Layer Ordering Arrows to resolve this issue.
Add New Layer
New Layers can be added using the Add New Layer button. Alternatively a new layer can be created directly from the 2D View by right-clicking an object and selecting either the Copy to Layer ► New Layer... or Move to Layer ► New Layer...
Layer Name
It is always preferable to take the opportunity at this stage to give your new layer a meaningful name relating to its content or purpose. Later on this name will make it easier for you to manage your layers as your design becomes more complicated
Drawing Color
All the vectors on this layer will be colored according to this setting. This can be a very useful way of distinguishing between the vectors that are on different layers, directly in the 2D View.
New Layer is Visible
With this option checked, ✓ the new layer will automatically be visible as soon as it is created.
New Layer is Active
With this option checked, ✓ the new layer will automatically become the active layer and any subsequent vector creation or manipulation will occur on this new layer.
Insert New Layer
An even quicker way to add new layers is via the Insert Layer command from a layer's right-click Pop-Up Menu. This command will create a new layer above the selected layer which will be visible, unlocked and colored black. After creation the new layer item's name is ready to be immediately edited by typing a new name in.
Moving Objects to Layers
Objects on any layer can be moved onto another layer by right-clicking the object in the 2D View and selecting Move to Layer from the pop-up menu. It is also possible to place a copy of selected object to another layer by selecting Copy to Layer from the pop-up menu.
Gadgets
Gadgets are small programs that add additional functionality to Cut2D Pro, VCarve Pro and Aspire. They can be used to add new features to the software or automate common sequences of tasks. Examples include adding the ability to cut dovetail style joints with a standard end mill and applying toolpath templates to every sheet in a nested job followed by automatically post-processing and saving the files for your machine tool.
Install New Gadget... | Opens a standard Open File Dialog that allows you to chose a downloaded gadget you want to install. |
Gadget Shortcuts | Opens Gadget Shortcuts dialog. |
Installing Gadgets
You can expand your Gadgets library by downloading and installing more from the Gadgets website.
These Gadgets will install into your public documents folder (Public Documents/Vectric/Cut2D Pro/Gadgets). If you wish to delete any of these Gadgets, simply navigate to the location above and delete the folder.
Each Gadget has specific requirements in order for it to run, it is recommended that you read the instructions in full before use. Some Gadgets require that you select vectors before running the Gadget, others may need to be run before a job in the software is created. When there is a requirement that has not been met before running, you will receive an error message, stating which requirement has not been met.
Note
It is important to point out that the gadgets are NOT as polished as functionality which has been integrated into the main program. The gadget concept is intended to allow Vectric to produce simple add-ons which address minority requirements without cluttering up the main interface. As the Gadget library grows over time, we do not expect users to install every gadget, but only those that may be relevant to tasks they actually perform.
Running Gadgets
Installed Gadgets are accessible from the main Gadget menu, which is built dynamically each time Cut2D Pro starts up.
Alternatively Gagdets can be assigned shortcuts.
Gadget Shortcuts
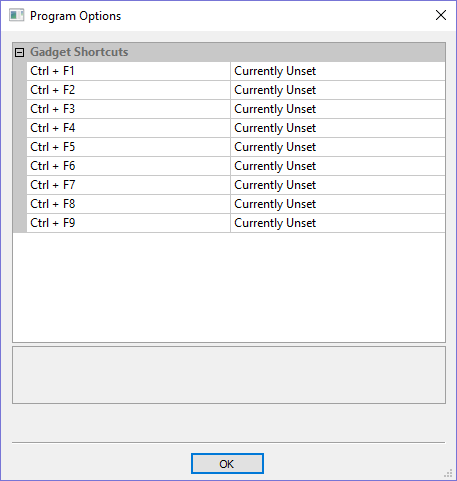
Shortcut can be set to run a chosen gadget from the list of gadgets. To set the gadget shortcuts select the Gadget Shortcuts button from the Gadgets menu.
You may then assign one of the predefined shortcut keys to run a chosen gadget. The available shortcut keys are Ctrl and a function key.
Preinstalled Gadgets
A number of Gadgets are included as part of the default installation of Cut2D Pro. These are all available from the Gadgets menu:
Wrapping Sub-menu:
Note
We ship some gadgets which help perform common tasks for people with rotary axis. If a user has no interest in rotary machining, they can delete the 'wrapping' gadgets from their gadgets folder and those options will no longer be available from the Gadgets menu.
Developing Gadgets
Gadgets can also be created by our users using the LUA scripting language, we provide an SDK and tutorials on the gadgets website.
Please Note
This will require knowledge of programming.
The SDK and the Tutorials are provided as is, Vectric cannot provide support on the development of user Gadgets.
Gadgets have their own section on the Vectric Forum, you can get news on the latest releases from Vectric and fellow users.
Draw Polygon
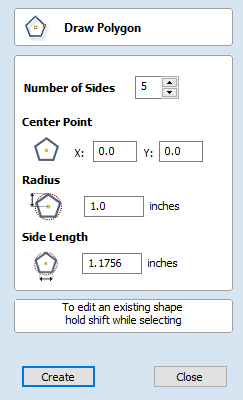
Polygons (e.g. Triangles, Pentagons, Hexagons etc.) can be created interactively with the cursor and Quick Keys or by entering the number of sides, exact coordinates and radius using typed input.
Interactive Creation
The quickest and easiest way to draw a polygon is by using the mouse in the 2D View.
- Click and hold the left mouse button to indicate the center point.
- Drag the mouse while holding down the left mouse to required radius.
- Release the left mouse button to complete the shape.
Note
Holding ALT and dragging creates a polygon from the middle point.
Quick Keys
Instead of releasing the left mouse button when you have dragged your shape to the required size, you can also type exact values during the dragging process and set properties precisely.
- Left-click and drag out your shape in the 2D View.
- With the left mouse button still pressed, enter a quick key sequence detailed below.
- Release the left mouse button.
Default
By default, entering a single values will be used to set the radius of your polygon. While you are dragging out the polygon, type Radius Value Enter to create a polygon with the precisely specified radius.
Example
- 2 . 5 Enter - Creates a polygon with a radius of 2.5. All other settings as per the form
Specifying Further Properties
By using specific letter keys after your value, you can also indicate precisely which property it relates to.
- Value D - Creates a polygon with the diameter specified, with all other properties as per the form.
- Value S Value R - Create a polygon with the specified number of sides (S) and the outer radius (R)
- Value S Value D - Creates a polygon with the specified number of sides (S) and the outer diameter (D)
Examples
- 1 R - Outer radius 1, number of sides as per form
- 1 D - Outer diameter 1, number of sides as per form
- 8 S 1 R - An 8 sided polygon with outer radius R of 1
- 6 S 2 . 5 D - A 6 sided polyon with an outer diameter of 2.5
Exact Size
Polygons can also be drawn by entering the required XY origin , selecting either Radius or Diameter and entering the required size.
Click to update the circle
Editing Existing Polygons
To edit an existing polygon select the polygon, edit the parameters and click to update the circle.
Keyhole Toolpath

This gadget simplifies the process of creating 'keyhole' toolpaths which are cut into the back of a sign or plaque to allow easy hanging on a wall. These slots are cut using a 'keyhole' cutter as shown on the left. The toolpath for these slots needs to plunge into the material at the mounting screw entry point to a depth that will ensure that the wide part of the cutter is below the material surface. The tool then moves along the 'slot', once it reaches the end of the slot, the tool retraces its path back along the slot to retract at the original plunge point.
Like all Vectric Gadgets, the top of the form gives brief instructions on how it should be used. For this gadget, you need to select one or more circular vectors in your design to indicate where you want the entry points for the keyhole slots to be before the Gadget is run. If you start the gadget without selecting one or more vectors to indicate these positions, the following warning will be displayed:
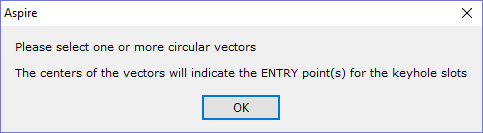
Once the form is displayed you can enter the parameters for your keyhole toolpath.
The data to be entered falls into three separate categories.
Slot Parameters
In this section of the form you specify the direction the slots will be machined and also the depth and the length for the slots.
Preview Drawing
To help with visualisation of the slot, the gadget can draw a vector outline of how the slot will appear on the surface of your job. This drawing is optional and if you un-check the Create Preview Vectors for outline on surface check box you do not need to fill in the parameters in this section. If you do want previews drawn, you can specify the entry hole diameter which will be created by your keyhole cutter and also the diameter of the slot the tool will create on the surface. You can also specify the name of the layer the vectors will be created on.
Toolpath Parameters
The final section of the form is used to specify a tool which the feed and plunge rates are picked up from, and also a name for the toolpath which will be created. As keyhole cutters are not supported natively by the program, just set up an end-mill with the required feed rates to use.
After entering all your parameters and pressing , the gadget will create a toolpath within the program to machine your slots and also the vector preview if you enabled this option. The screen shot below shows the preview vectors in the 2D view along with the toolpath in the 3D view.
Right Mouse Click Menu
Clicking the ►RIGHT hand mouse button in different places in Cut2D Pro will display a menu with choices which depend on the area of the software being clicked on and/or the object or selection that the mouse cursor is positioned over. This page details some of these areas and the menus that you will see when RIGHT mouse clicking.
2D View
This menu is displayed when you Right mouse click in 2D View either in the white background of the part or over a selected vector. Most of these options repeat functions and icons described elsewhere in this manual, you should refer to the appropriate section to view how these work.
Layer and Side Operations
The Copy to Layer, Move to Layer, Move to Sheet, Copy to other Side, and Move to other Side options are unique to this Right click menu.
- Copy to Layer allows you to copy an object onto an existing Layer or to create a New one to copy it onto.
- Move to Layer gives you the same choices but moves the original object rather than making a copy.
- Move to Sheet can only be used if you have generated additional Sheets through the Nesting process, in that case it allows you to move objects from one Sheet to a different one from the list available.
- Copy to Other Side copies the selected objects onto the other side in a two-sided job. The objects will be transformed so that they match up when looking through the material.
- Move to Other Side moves the selection similarly to the Copy operation.
Span Editing Menu
If the current selection mode is set to Node Editing, one of two different menus will appear when the user clicks the RIGHT mouse button depending on whether the cursor is currently over a vector Node or a Span of a selected vector in the 2D View. These menus have functions in them that correspond specifically to this selection and position. The menu shown here will appear when the cursor is over a Span of a vector in Node editing mode. You can see a variety of choices: to convert the span to a Line, Bezier (curve) or Arc, Insert a Point, Cut the Vector at that point, Delete the Span, or Insert a Midpoint. Keep Bezier Tangency, which will fix the start and end directions of Bezier curves when they are being dragged directly, can be toggled on or off. From this menu you can also Reverse the direction of the selected vectors, Close any selected open vectors, Join two selected open vectors or Exit node editing mode. Many of these have corresponding Shortcut keys (shown to the right of the command in the menu) which can be selected from the keyboard when the mouse is in position (over a node-edit vector span) instead of Right Clicking the mouse button to access the menu.
Node Editing Menu
This menu will appear when the cursor is over a Node of a vector in Node editing mode. You can see a variety of choices: Delete the Point, Smooth it, Insert a point at a virtual midpoint, Cut the vector at that point, change the point to be the Start Point of the vector or extend the vector using the Polyline tool. Horizontal or vertical mirror mode for node editing can be toggled on or off. From this menu you can also close any selected open vectors, Join two selected open vectors, Exit node editing mode or lastly see and edit the exact XY co-ordinate position of the node by selecting Properties. Many of these have corresponding Shortcut keys (shown to the right of the command in the menu) which can be selected from the keyboard when the mouse is in position (over a node-edit vector node) instead of Right Clicking the mouse button to access the menu.
Bitmap Properties Dialog
When a Bitmap or Component Grayscale is the selected item in the 2D View and the RIGHT Mouse menu is activated then there will be an additional option in the pop-up menu called Object Properties. This will open the dialog shown below which can be used to fade the Bitmap or Grayscale object strengthen or fade the detail in it when it is not selected. This can be helpful to make it easier to see features perhaps to help you manually trace vectors over it or to fade them so its easier to see vectors that overlap the object.
Toolpath List Menu
When you RIGHT click on a toolpath name within the Toolpath List there are various options you are presented with to alter this toolpath. You can show a toolpath where you have the option to
- Show This,
- Show Only This,
- Show All But This
- Show All With This Tool
- Show All.
This toggles the visibility of the Toolpaths according to your choice. The next option allows you to Hide This or Hide All your toolpaths. Activate Sheet will make the sheet associated with the selected toolpath the active one.
You can Edit, Rename or Duplicate the selected toolpath. The Recalculate submenu allows you to recalculate the selected toolpath, visible toolpaths or all toolpaths with any updated geometry selections.
Create an Empty Group will create an empty toolpath group which you can later place toolpaths inside. Group Visible will create a toolpath group containing the visible toolpaths.
Ungroup allows you to remove a toolpath group while preserving the toolpaths it contains. The Delete submenu allows you to delete one or more toolpaths, where you can Delete This, Delete All Invisible, Delete All Visible and Delete All.
Offset Vectors
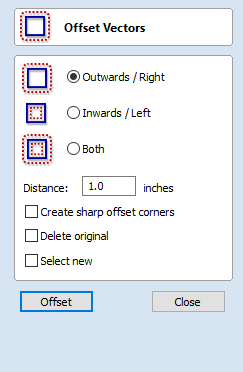
Selected vectors (open or closed) can be offset either inwards or outwards to create new vector shapes that might be useful for edge patterns or borders etc. To offset a vector shape, use the following steps:
- Select the vectors to offset
- Select the required direction - Outwards / Right or Inwards / Left
- Enter the Distance
- Click the button
Options
The offsetting options are slightly different in their behavior depending on whether the vector to be offset is open or closed. See below for more information.
Create sharp offset corners
Will retain any sharp corners in a design.
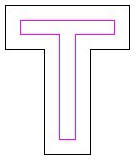
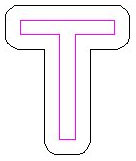
Offsetting Open Vectors
When offsetting open shapes, the options are either to the Right or Left side of the selection. The direction of open vector(s) is very important as this is used to decide the right and left side of the selection. Selecting Node Edit mode (pressing N on the keyboard) will display a Green node at the start of the vector. Looking along the vector(s) from the green node indicates the direction and the image below shows offsets to the left and right of an open vector.
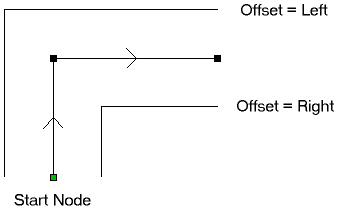
License Registration

If you have recently purchased your machine which came with some licencse details for Cut2D Pro (Registered User Name & License Code), you will have activated your software through the Manual License method from the License Dialog.
You have 90 days to register the software to obtain your own personalised license details through your own V&Co account.
In order to register, you just need to click which will take you to a web page to register and create a V&Co account. This will allow you to retrieve your license details more easily and have access to our online features such tool database backup and online license entry.
If you are already registered, then you could just click which will take you the License Dialog.
If you click the button, you can continue to use your software but will be prompted again to complete the registration process.
Job Setup - Double Sided
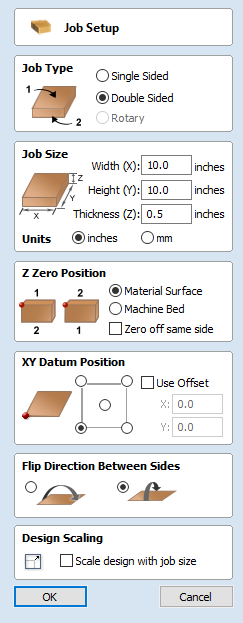
The Job Setup form is displayed whenever a new job is being created, or when the size and position of an existing job is edited.
In most cases a new job represents the size of the material the job will be machined into or at least an area of a larger piece of material which will contain the part which is going to be cut. Clicking OK creates a new empty job, which is drawn as a gray rectangle in the 2D View. Dotted horizontal and vertical Grey lines are drawn in the 2D design window to show where the X0 and Y0 point is positioned.
Job Type
Single Sided job type should be used when design only requires the material to be cut from one side. This is the simplest type of job to design and machine.
Double Sided Job type is useful when it is desired to cut both sides of your material. Aspire allows you to visualise and manage the creation and cutting process of both sides of your design within a single project file.
Rotary job type enables the use of a rotary axis (also called a 4th axis or indexer).Aspire will provide alternative visualisation, simulation and tools appropriate for rotary designs.
Job Size
This section of the form defines the dimensions of the material block you will be using for your project in terms of width (along the X axis), height (along the Y axis) and thickness (along the Z axis).
It also allows you to select which units of measurement you prefer to design in - either inches (Imperial/English) or millimeters (Metric).
Z Zero Position
Indicates whether the tip of the tool is set off the surface of the material (as shown in the diagram) or off the bed / table of the machine for Z = 0.0.
Zero off same side
This option allows Z Zero to reference the same physical location, regardless whether material is flipped or not
XY Datum Position
This datum can be set at any corner, or the middle of the job. This represents the location, relative to your design, that will match the machine tool when it is positioned at X0, Y0. While this form is open, a red square is drawn in the 2d view to highlight the datum's position.
Use Offset
This option allows the datum position to be set to a value other than X0, Y0.
Flip Direction Between Sides
This section gives choice between horizontal and vertical flipping when changing machining side. Aspire uses that information to correctly manage the alignment of the geometry relating to each side.
Design Scaling
When editing the Job Size parameters of an existing job, this option determines whether any drawings you have already created will be scaled proportionally to match the new job dimensions. If you wish to preserve the existing size of your drawings, even after the job size has changed, leave this option unchecked. With this option checked, your drawings will be re-sized to remain in the same proportion and relative position within your new material extents when you click
Join / Close Vector with a Smooth Curve
Join with a Curve finds the closest end points on 2 selected, open vectors and joins them together with a smooth curve.
Cut2D Pro has two smooth joining methods:
- A smoother method (new for V9.5)
- A more symmetrical shallower join method

Create Job Sheet
Job sheets contain a summary of the information you will need when you come to run the toolpaths for your project at your CNC machine. Aspire will create a self-contained HTML document that can be viewed using most web browsers, including Internet Explorer, Chrome or Firefox. To create a job sheet for a given project, simply select Create Job Sheet from the Toolpaths menu and then select a filename and location to save the document. If your job contains multiple sheets, Aspire will automatically create a Job Sheet for every sheet that contains toolpaths. If you are working on a two sided job you will need to create a job sheet for both sides by simply switching between the sides and selecting the create job sheet icon, when you save the .html file the software will automatically add “_Top” or “_Bottom” to the name to differentiate between the two sides once the file has been saved.
Auto Open
If you wish to automatically open the Job Sheet after creation, simply hold down the CTRL key on the keyboard as you select the Create Job Sheet option from the menu.
Each job sheet document comprises the following information:
Job Layout
A thumbnail image representing the vectors on your current job / sheet, surrounded by an outer rectangle representing your material size.
Material Setup
A summary of the important pieces of information you will need to correctly position and datum your work piece at your CNC machine. This includes the dimensions of the material block used within Aspire to create and simulate your toolpaths. The home position from which your machine will start and return to. The clearance above the material for any rapid moves between plunges. For Two Sided Jobs you will also be displayed which side the setup sheet belongs to (top or bottom) along with the flip direction.
Toolpaths Summary
A summary of each of the toolpaths in the file, including the name of the toolpath, the tool required and an estimate of how long it will take to cut.
Toolpaths List
Details of each toolpath, including feed and plunge rates plus the intended spindle speed.
Copy Along Vectors
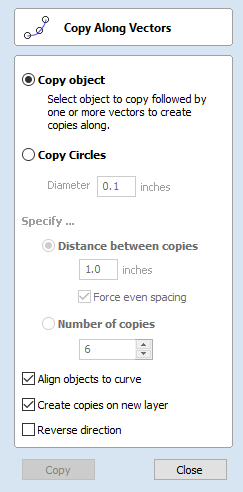
This tool automatically creates repeating patterns of objects by placing copies of them along the length of one or more selected vectors. The tool allows any existing object to be used but it also has an option specifically for the creation of circles, which is a common design element for patterns of this sort.
Copy Object
Any shape vector or group of vectors can be copied along a curve or curves. The first vector or group of vectors selected is the object that gets copied multiple times along the curves.
Copy Circles
Enter the diameter of the required circles

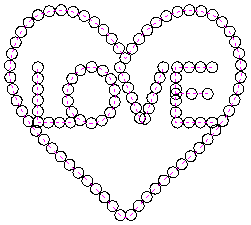
Distance between copies
This is the distance along the selected curve between each pasted vector. The Force even spacing option ensures that objects are pasted at the end points on the curve(s). If this option is not selected the pasted objects will be placed at the specified distance and may not match the exact length of the curve.
Number of copies
Selecting a specific number of copies automatically sets the specified number of copies along the entire length with an even spacing between them
Align Objects to curve
With this option selected the pasted objects are automatically aligned 'normal' or perpendicular to the curve they are being copied onto. If this is not selected, the copied objects stay in the orientation of the original.
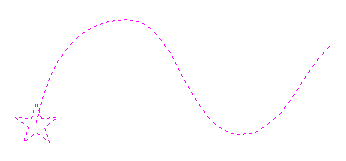
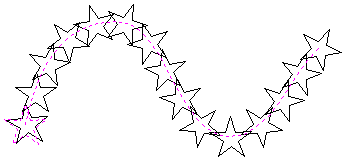
Create Copies on new layer
This option creates the multiple copies on a new layer making it much easier to select and organize the resulting vectors for machining purposes etc.
Reverse Direction
If your copies appear upside down, this option will perform the copy operation in the opposite direction along the selected vectors and the resulting copied shapes will be created the other way up.
Post-Processor Change Log
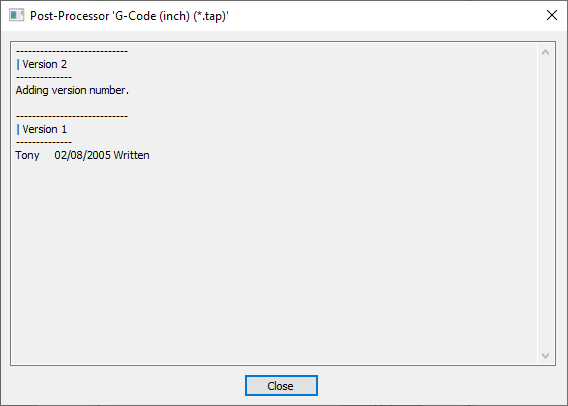
This will provide details of the changes that have been made between versions of this post-processor. This may be important for determining if you need to use an ealier or later version of a particular post-processor for your machine tool or controller.
This can be accessed from the Post-Processor list in the Machine Configuration Management dialog or the Post-Processor Management dialog.
Vector Selector
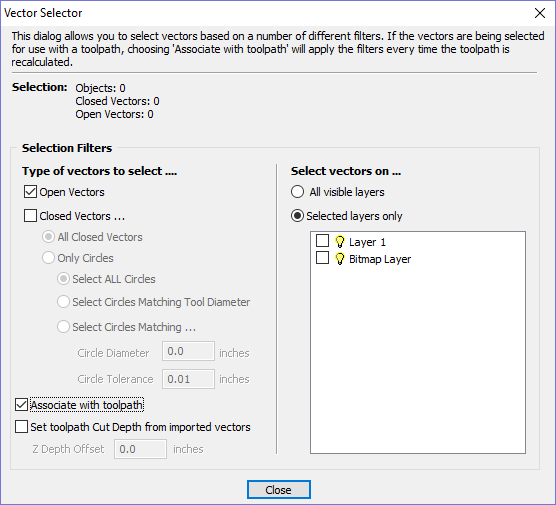
This tool allows you to easily select vectors which meet a set of criteria, such as open, closed, circular and also matching constraints based on layers. The dialog can be accessed from the Edit ► Vector Selector menu item, or from the button on each toolpath form. When the command is executed the dialog shown is displayed.
The dialog is used to configure a set of 'filters' that determine which vectors will be selected. A filter is enabled by clicking on its check box, or selecting a 'radio button' option, the current selection will be updated with all the objects in the file which match the current filter options.
Generally you will start at the top of the dialog and work downwards, specifying more and more explicit filters to determine the required selection exactly.
The simplest option is just to use the form to Select Closed Vectors in the job or Select Open vectors (you can specify both, in which case all vectors will be selected as long as they are on a visible layer).
The most common way to use the Vector Selector is to select all the vectors on a given layer as shown in the screenshot of the dialog below.
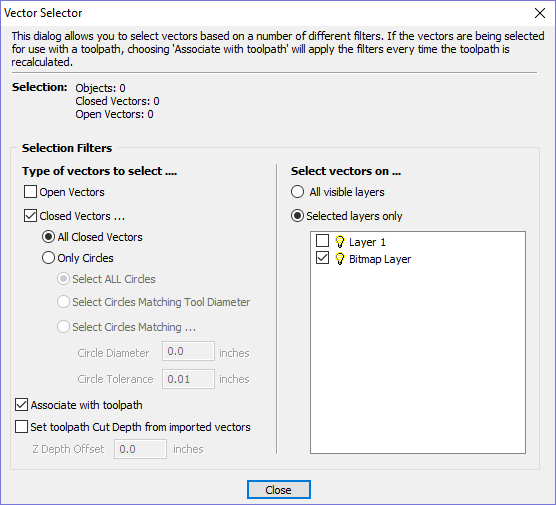
Note
When opened from Edit ►Vector Selector, the options Associate with toolpath and Set toolpath Cut Depth from imported vectors are not available. These options are only usable when applying the vector selector from a toolpath form.
Selection
The Selection: section at the top of the dialog is continuously updated to show the results of the current filter and the 2D view is also updated to show what is currently selected. The Objects: entry shows the total number of objects selected, if these objects include Text or Groups, this number may be less than the total of Closed and Open vectors displayed on the following line. For instance, a block of text is one object but will usually consist of many closed vectors. If a group contains both open and closed vectors, it will be selected as matching both Open and Closed filters.
Geometry Filters
The Geometry Filters section is used to specify constraints on the type of vectors to select. You can choose to select open vectors and/or closed vectors. Instead of selecting All Closed Vectors, the dialog can be used to select Only Circles and can even be used to specify an exact diameter and tolerance for the circles to be selected. This can be very useful for selecting vectors for drilling toolpaths, particularly if the vectors have not already been sorted into layers.
Layer Filter
The Layer Filter section allows you to pick one or more visible layers on which to select vectors which match the geometry filter. Alternatively, the All visible layers option disables the filtering by layer and selects all vectors which match the geometry filter regardless of the layer they are on, as long as that layer is visible.
Advanced Toolpath Templates
By associating a template with the result of a Vector Selector filter, we can make a template to automatically select the vectors it is intended to machine. A simple case would be to create a template which consisted of a Pocketing toolpath set up to machine all closed vectors on a layer called Pocket. After loading this template into a new job and choosing Toolpaths ► Recalculate All Toolpaths , the toolpath would be recalculated automatically selecting all closed vectors on the layer called Pocket.
The advanced templates are created by selecting the vectors for a toolpath using the Selector... button on the toolpath form. When a toolpath form is first opened, the Vector Selection: section on the form will show that vectors are being selected manually as shown below...

Pressing the Selector... button will display the Vector Selector form as shown previously. After making your geometry selection and before you close the form, select the Associate with toolpath option on the form as shown below.
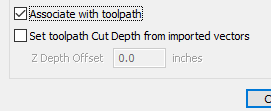
After the Vector Selector form closes, the Toolpath form will indicate that Vector Selection is now 'Automatic' as shown below...

Note
Calculate the toolpath to apply the changes you have made.
When you re-calculate or edit a toolpath that has the Vector Selection mode set to automatic, the vectors which match the filter when the toolpath is re-calculated or edited will be selected. To cancel the Automatic vector selection mode, you can just select the vectors to machine normally with the mouse, or use the Selector... button to bring up the Vector Selectordialog again (the settings are remembered) and uncheck the Associate with toolpath option.
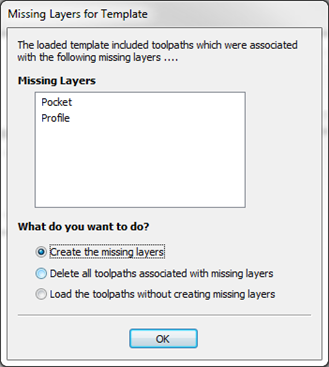
If toolpaths with the Vector Selection mode set to Automatic are saved as templates, these setting are saved with the template. When the template is re-opened and the toolpaths recalculated, they will automatically select all vectors which match the filters specified with the Vector Selector for that toolpath.
If you load a toolpath template which has toolpaths associated with layers which don't exist in the current file, the Missing Layers for Template dialog will be displayed. It lists all the missing layers and offers you the choice of having them created automatically, deleting toolpaths associated with missing layers or just loading the toolpaths as is.
Choosing to allow the dialog to automatically create the missing layers allows a toolpath template to be used to create 'standard' layers for machining operations and load the toolpaths ready to be calculated. All you then need to do is move vectors to the appropriate layers and recalculate all the toolpaths.
Choosing the Delete all toolpaths associated with missing layers option allows you to create a single template with many toolpaths and have the ones which aren't appropriate to the current job automatically deleted.
Options Dialog
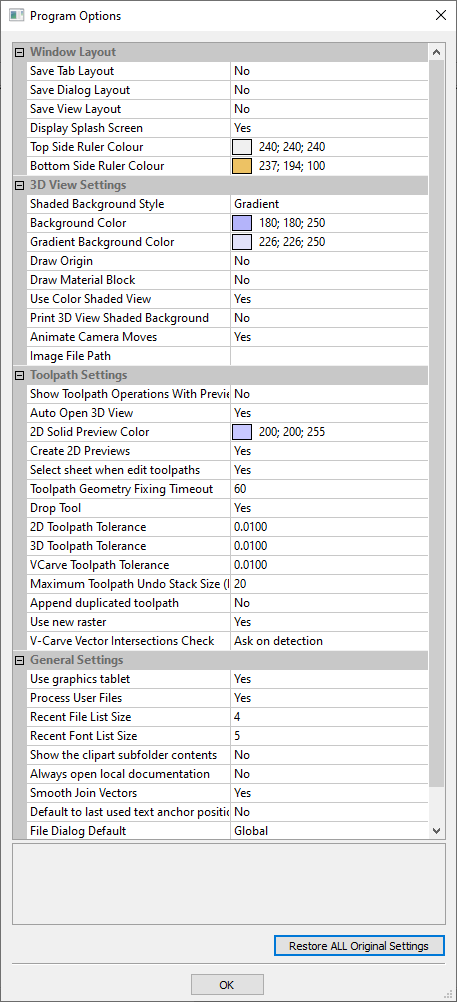
Note
Many of the choices in this dialog will not take effect until the software has been exited and restarted.
Window Layout
Save Tab Layout | Save the layout and the 'pinned' state of the command and toolpath fly out tabs. |
Save Dialog Layout | Save the size, position and visibility for dialogs such as the Layer control and Toolpath Control dialogs. |
Save View Layout | Save the layout of the 2D and 3D view windows. |
Display Splash Screen | Display the program Splash Screen, while the program is loading. |
Top Side Ruler Color | The colour of the ruler on the top side in a two-sided project. |
Bottom Side Ruler Color | The colour of the ruler on the bottom side in a two-sided project. |
Tab location | Determines where handles for switching between tabs are located |
3D View Settings
Shaded Background Style | Allows to choose between Solid, Gradient and Image background styles. |
Background Color | Change the background color used for the 3D view. Used with Solid and Gradient background styles. |
Gradient Background Color | Change the bottom (lightest) color used for the 3D view. Used with Gradient background style. |
Draw Origin | Draw the origin arrows by default on startup. |
Draw Material Block | Draws Material Block boundaries by default on startup. |
Use Color Shaded View | Draw shaded model in 3D view by default on startup. |
Print 3D View Shaded Background | Include the shaded background when printing. |
Animate Camera Moves | Switch on/off animation in the 3D View when selecting View positon from the Iso View, Down X, Down Y or Down Z icons. |
Image File Path | Path to the image to be used as background. Used with Image background style. |
Toolpath Settings
Show Toolpath Operations with Preview | When the toolpath Preview form is visible, keep the 'Toolpath Operations' section visible (requires more screen space). |
Auto Open 3D view | Automatically swap to 3D view after calculating a toolpath. |
2D Solid Preview Color | Color used to draw the solid 2D toolpath preview with. |
Create 2D Previews | Create 2D previews of toolpaths in 2D view. |
Select Sheet When Edit Toolpaths | If a toolpath is associated with a sheet, select sheet when edit toolpath. |
Toolpath Geometry Fixing Timeout | Number of seconds the program will spend trying to fix problems with geometry when calculating toolpaths. |
Drop Tool | When projecting a toolpath onto the model, drop the tool on surface rather than project. If this is set, the toolpath will follow the surface of the model better, but could be slower to calculate. |
2D Toolpath Tolerance | Tolerance to apply to 2D toolpaths after calculating to reduce file size. |
3D Toolpath Tolerance | Tolerance to apply to 3D toolpaths after calculating to reduce file size. |
VCarve Toolpath Tolerance | Tolerance to apply to VCarve toolpaths after calculating to reduce file size. Note We strongly recommend that the Toolpath Tolerance should be left at their default settings unless different values are recommended by your machine tool manufacturer. If you do have a machine which struggles with the default settings, try doubling the values and cutting a test-piece to assess the tradeoff between machining times, file size and final machined quality. We have done some limited testing and on a sample complex 3D model, increasing the '3D Toolpath Tolerance' to 0.001 inches gave a 40% decrease in file size and no noticeable difference in quality on the test machine and job. In the test case there was no measurable difference in machining time on the CNC machine the test was carried out on. |
Maximum Toolpath Undo Stack Size (MB) | Maximum size in MB of Toolpath data undo stack for storing toolpath delete state. |
Append duplicated toolpath | When duplicating a toolpath, this determines whether it places the new toolpath next to the original or append it to the end of the list. |
Append new toolpaths to selected group | If a toolpath group is selected, add newly created toolpaths to the end of the selected group rather than to the end of the list. |
Use new raster | Generate raster toolpaths that are more consistent in regards to machining direction, even for complex shapes. |
Check depth of all toolpaths | If this is set to try then when job size changes are made then all toolpath depths are checked. If it is set to false then only the toolpaths which are visible have their depth checked |
Default toolpath filtering mode | Allows you to choose the toolpath filtering mode used when new file is created or opened. |
General Settings
Use Graphics tablet | Switch on support for graphics tablet drivers, if installed - for use with the sculpting tool. |
Process User Files | Enable/disable processing of files in the 'Vectric Files' folder in your common user document folder. |
Recent File List Size | This sets the maximum number of items that will be displayed in the Recently opened files... list in left hand side bar of the interface when there is no file currently loaded. The list will not increase in size until the software has been re-started and more files have been opened and/or saved. |
Recent Font List Size | Sets the maximum number of recently used fonts that will be listed at the top of the font selection box. |
Show the clipart Subfolder Contents | If set to Yes then this will show the contents within the selected Folder in the Clip Art browser along with up to 3 sub-folders if they exist and contain appropriate file types. If set to No it will only display the contents of the selected folder, not sub-folders. |
Always open local documentation | Force open the local copy of the documentation when accessed through the Help menu. Cut2D Pro automatically opens the local documentation if you have no internet connection or if the server is taking too long to respond. |
Smooth Join Vectors | Produce a smoother join between 2 vectors. This is option is there mainly to support older behavior. |
Default to last used text anchor position | Control the default location of the anchor when creating a text object. This is to either default it to the last set location, or always default to a specific location. |
File Dialog Default | This option controls the default directory that is opened when opening or saving files. The default Global options will open the last used folder as per the Operating Systems default behavior. If you choose Operation, the software will remember the last used folder for that particular operation. We divide operations in broad categories, such as, vector import / export, model import / export, toolpaths, tools, etc... If you choose Job, we will always default to your saved job's location. |
Confirmation Choices
Sheet Toolpath Deletion Check | When a sheet is deleted, you can choose whether the associated toolpaths will also be deleted. |
Toolpath Vector Intersections Check | If vector intersections are detected calculating a V-Carve or Pocket toolpath you can choose to be asked what to do next or to open the Vector Validator. Alternatively, you may forgo the intersections check entirely. |
Radiused Offset Intersections Check | If vector intersections are detected when performing a radiused offset you can choose to be asked what to do next or to open the Vector Validator. Alternatively, you may forgo the intersections check entirely. |
Sharp Offset Intersections Check | If vector intersections are detected when performing a sharp offset you can choose to be asked what to do next, to open the Vector Validator or to proceed with the offset anyway. |
Warn about unsuitable components for embossing | When attempting an embossing operation on a low relief component, display warning to indicate that this model may not be suitable. |
Ask which version of the tool database to download | When downloading a tool database from your portal, display a dialog to allow you to specify a database associated with a different product. Otherwise always download the database associated with the current product. |
Save All Visible Toolpaths as a Template
The Toolpaths ► Templates ► Save All Visible Toolpaths as Template menu command (or the associated icon) allows a group of toolpaths to be saved as a single template. As an example, the toolpaths may have all the settings used for Profiling and Pocketing operations for a particular type of job and material combination. These toolpaths settings can then be recalled simply by opening the template and selecting the appropriate vectors for each toolpath.
If toolpaths with the Vector Selection mode set to Automatic are saved as templates, these setting are saved with the template. When the template is re-opened and the toolpaths recalculated, they will automatically select all vectors which match the filters specified with the Vector Selector for that toolpath.
Multiple Sheets
If there are multiple sheets a message will be appear asking if you want to apply the template to every sheet in the job. If 'yes' is chosen the template will be applied to all the sheets and any toolpaths will be automatically calculated where possible. The toolpaths generated for each sheet will be prefixed by "Sn-" where 'n' is the number of the sheet for the toolpath. E.g if the template has a toolpath called "Cut Out" the associated toolpaths for each sheet will be:
"S1-Cut Out", "S2-Cut Out" etc.
If the template contains toolpaths that reference layers which do not exist in the current file the missing layers dialog will appear once and the option chosen will be used for every sheet the template is applied to. Choosing either 'Create the missing layers' or 'Load the toolpaths without creating missing layers' will mean that any toolpaths which reference those layers will be created as empty and have the visibility set to off.
If the toolpaths in the template use automatic vector selection then vectors matching the selection criteria can be created and the empty toolpath recalculated. If not using automatic selection an empty toolpath can be edited by double clicking on its name in the toolpath list or selecting the Edit Toolpath icon in the Toolpaths tab. Once the toolpath form is open, the vectors to be machined can be selected and the toolpath calculated using all the saved settings.
Duplicate Toolpath
The Duplicate Toolpath option creates and adds a copy of the selected toolpath to the Toolpath List. An index number is automatically added to the name of the new toolpath. For example:
Cut out - 1/4 inch End Mill will create a copy with the name Cut out - 1/4 inch End Mill (1)
Copying externally generated 3D toolpaths (as, for example, from PhotoVCarve) will also create a duplicate grayscale thumbnail image in the 2D View, which can then be used to position the toolpath within your job.
View Toolbar

Above the view window is a handy toolbar that allows easier access to common tools. With the ability to create a double sided project you have easy access to switch between the Top and Bottom Sides of your project. The Layers Drop down bar has now moved from the drawing tab to the View Toolbar, making it accessible at all times. The other icons displayed in order of left to right are as follows
Snapping Toggle Options
 | Snap to geometry |
 | Smart Snapping |
 | Snap to Grid |
View Controls
 | Toggle Pan / Twiddle View |
 | Zoom to box |
 | Zoom to drawing |
 | Zoom to selection |
Toolpath Drawing Toggle
 | Toggle 2D Toolpath Drawing |
 | Toggle solid 2D Toolpath Drawing |
3D Drawing
 | Toggle drawing of material block |
Tile 2D & 3D View Windows
 | Stack 2D and 3D View windows vertically |
 | Stack 2D and 3D View windows horizontally |
Two-Sided Machining

When you are working on a two-sided job additional icons will appear on the View Toolbar. On the left you will see an icon indicating whether the job you are working on will be flipped horizontally or vertically. This is important because the software will automatically mirror your toolpaths and geometry around different axes depending on this setting. To maintain the correct alignment of your toolpaths you must physically turn the material on your CNC machine in the same direction as you have specified during the design process.
 | Turn horizontally from left to right |
 | Turn vertically, end over end |
Note
This icon is just for you information and does not perform any operation; it is not clickable.
The next button indicates which side you are currently working on. It is a toggle button that can be clicked. Clicking this button swaps the active side of your job.
 | Top side is active, all operations will apply to the Top side. |
 | Bottom side is active, all operations will apply to the Bottom side. |
Note
The rulers that border the 2D View are colored to provide a handy visual indicator as to which side is currently active. An Orange background indicates that the Bottom side is currently active and any drawing or toolpaths are associated with the Bottom Side of your design.
The final additional tool for two-sided job is on the right hand side of the View Toolbar and it allows you to toggle the 3D composite relief to show either the currently active side or your model only, or both sides of your model as a single solid block.
 | Toggle Two-Sided View |
Vector Boundary
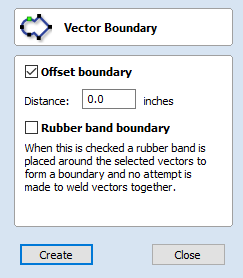
The Vector Boundary form allows you to create boundaries around selected vectors.
Offset Boundary
When this is checked ✓ the created boundary is offset outwards by the distance specified.
Rubber Band Boundary
When this is checked ✓ the created boundary is the result of stretching a rubber band around the currently selected vectors.
The images below demonstrate the difference between the two types of boundary that the form creates. The picture on the left illustrates the standard offset output and the one on the right shows the result when Rubber band boundary option is checked ✓.
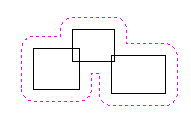
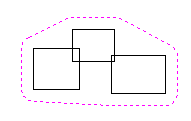
Migrating Post-Processor POST_BASE
Prior to V11.0, we had the POST_BASE global variable as a way alleviating some of the repetitions inherent to post-processors to make their management and organisation easier. This seemed to create trouble over the years, so we have stopped supporting it.
This guide will help migrate from some of the old post-processors.
Default Post-Processors
If you have not made any changes to your post-processor, you could find it again in the Vectric shipped database in the Post-Processor Management dialog and simply click 'Customise' to add it again to your My_PostP folder.
For the purpose of this guide, we will demonstrate this on the Next Wave post-processor, but the guidelines here can be applied to any post-processors.
The base does not need to change
In this guide, we will go through how to replace the POST_BASE statement. We will never have to alter the base post-processor (referenced in that statement), but only the post-processor containing that statement. Please always back up your file first.
Check your output
Save some toolpaths using this new post and check the output!
What is a Base Post
In previous versions of the software then it was possible for a post-processor to have a base post-processor. The base post-processor had common sections in it. Then any other post-processor could take this post-processor as it's starting point, overwriting the bits it needed to. In this case we would say that this new post-processor inherited the base post-processor.
Summary of Migration
Assuming a post-processor Next_Wave_CNC_mm.pp which inherits the Next_Wave_CNC.pp post-processors:
The syntax of a typical POST_BASE statement is POST_BASE = "Next_Wave_CNC.pp"
Since this is no longer supported, we would need to replace this statement with the contents of Next_Wave_CNC.pp, removing any duplication from the copied content.
Step-by-Step Example
Again, assuming the Next Wave post-processors
Next_Wave_CNC.pp
We have Next_Wave_CNC.pp (inch post-processor) with the content containing the following,
POST_NAME = "Next Wave CNC (inch)(*.tap)"
FILE_EXTENSION = "tap"UNITS = "INCHES"DIRECT_OUTPUT = ""SUBSTITUTE = "({)}"LASER_SUPPORT = "YES"+------------------------------------------------
+ Line terminating characters
+------------------------------------------------LINE_ENDING = "[13][10]"+------------------------------------------------
+ Block numbering
+------------------------------------------------LINE_NUMBER_START = 0
LINE_NUMBER_INCREMENT = 10
LINE_NUMBER_MAXIMUM = 999999+================================================
+
+ Formating for variables
+
+================================================VAR LINE_NUMBER = [N|A|N|1.0]
VAR POWER = [P|A| S|1.0|10]
VAR SPINDLE_SPEED = [S|A|S|1.0]
VAR CUT_RATE = [FC|A|F|1.1]
VAR PLUNGE_RATE = [FP|A|F|1.1]
VAR X_POSITION = [X|A| X|1.4]
VAR Y_POSITION = [Y|A| Y|1.4]
VAR Z_POSITION = [Z|A| Z|1.4]
VAR ARC_CENTRE_I_INC_POSITION = [I|A| I|1.4]
VAR ARC_CENTRE_J_INC_POSITION = [J|A| J|1.4]
VAR X_HOME_POSITION = [XH|A| X|1.4]
VAR Y_HOME_POSITION = [YH|A| Y|1.4]
VAR Z_HOME_POSITION = [ZH|A| Z|1.4]
VAR DWELL_TIME = [DWELL|A|P|1.2]
+================================================
+
+ Block definitions for toolpath output
+
+================================================+---------------------------------------------------
+ Commands output at the start of the file
+---------------------------------------------------begin HEADER"( [TP_FILENAME] )"
"( File created: [DATE] - [TIME])"
"( for Next Wave Automation from Vectric )"
"( Material Size)"
"( X= [XLENGTH], Y= [YLENGTH], Z= [ZLENGTH])"
"( Z Origin for Material = [Z_ORIGIN])"
"( XY Origin for Material = [XY_ORIGIN])"
"( XY Origin Position = X:[X_ORIGIN_POS], Y:[Y_ORIGIN_POS])"
"( Home Position)"
"( X = [XH] Y = [YH] Z = [ZH])"
"( Safe Z = [SAFEZ])"
"([FILE_NOTES])"
"(Toolpaths used in this file:)"
"([TOOLPATHS_OUTPUT])"
"(Tool used in this file: )"
"([TOOLS_USED])"
"([TOOLNAME])"
"(|---------------------------------------)"
"(| Toolpath:- '[TOOLPATH_NAME]' )"
"(|---------------------------------------)"
"G90"
"G20"
"[FC]"Next_Wave_CNC_mm.pp
We also have Next_Wave_CNC_mm.pp which inherits it as
POST_NAME = "Next Wave CNC (mm)(*.tap)"
POST_BASE = "Next_Wave_CNC.pp"UNITS = "MM"LASER_SUPPORT = "YES"+================================================
+
+ Formating for variables
+
+================================================VAR LINE_NUMBER = [N|A|N|1.0]
VAR POWER = [P|A| S|1.0|10]
VAR SPINDLE_SPEED = [S|A|S|1.0]
VAR CUT_RATE = [FC|A|F|1.1]
VAR PLUNGE_RATE = [FP|A|F|1.1]
VAR X_POSITION = [X|A| X|1.3]
VAR Y_POSITION = [Y|A| Y|1.3]
VAR Z_POSITION = [Z|A| Z|1.3]
VAR ARC_CENTRE_I_INC_POSITION = [I|A| I|1.3]
VAR ARC_CENTRE_J_INC_POSITION = [J|A| J|1.3]
VAR X_HOME_POSITION = [XH|A| X|1.3]
VAR Y_HOME_POSITION = [YH|A| Y|1.3]
VAR Z_HOME_POSITION = [ZH|A| Z|1.3]
VAR DWELL_TIME = [DWELL|A|P|1.2]
+================================================
+
+ Block definitions for toolpath output
+
+================================================+---------------------------------------------------
+ Commands output at the start of the file
+---------------------------------------------------begin HEADER"( [TP_FILENAME] )"
"( File created: [DATE] - [TIME])"
"( for Next Wave Automation from Vectric )"
"( Material Size)"
"( X= [XLENGTH], Y= [YLENGTH], Z= [ZLENGTH])"
"( Z Origin for Material = [Z_ORIGIN])"
"( XY Origin for Material = [XY_ORIGIN])"
"( XY Origin Position = X:[X_ORIGIN_POS], Y:[Y_ORIGIN_POS])"
"( Home Position)"
"( X = [XH] Y = [YH] Z = [ZH])"
"( Safe Z = [SAFEZ])"
"([FILE_NOTES])"
"(Toolpaths used in this file:)"
"([TOOLPATHS_OUTPUT])"
"(Tool used in this file: )"
"([TOOLS_USED])"
"([TOOLNAME])"
"(|---------------------------------------)"
"(| Toolpath:- '[TOOLPATH_NAME]' )"
"(|---------------------------------------)"
"G90"
"G21"
"[FC]"Changes Summary
We would like to change the contents of Next_Wave_CNC_mm.pp such that it does not have POST_BASE and does not depend on the content of Next_Wave_CNC.pp.
You will note that Next_Wave_CNC_mm.pp has changed the following,
POST_NAMEUNITSLASER_SUPPORT- Various variables
- The
HEADERsection
We have to ensure that those things are kept the same in the new Next_Wave_CNC_mm.pp.
Steps
This will serve as a rough set of steps on how to approach this.
- Create a new empty file (called Next_Wave_CNC_mm_2.pp, for example) and copy the contents of the Next_Wave_CNC.pp into it.
- Go through the old inheriting post-processor (Next_Wave_CNC_mm.pp) and copy / replace the variables and sections.
- For example, replace POST_NAME, UNITS and LASER_SUPPORT
The beginnings of the new post-processor should look something like this
POST_NAME = "Next Wave CNC (mm)(*.tap)"FILE_EXTENSION = "tap"UNITS = "MM"DIRECT_OUTPUT = ""SUBSTITUTE = "({)}"LASER_SUPPORT = "YES"Keep going and replace / add the variables (starting with VAR).
Replace the begin HEADER section.
Check the result
Diff the contents of Next_Wave_CNC.pp and Next_Wave_CNC_mm_2.pp and you should see that the differences are essentially the contents of Next_Wave_CNC_mm.pp.
Remove Next_Wave_CNC_mm.pp and rename Next_Wave_CNC_mm_2.pp to Next_Wave_CNC_mm.pp.
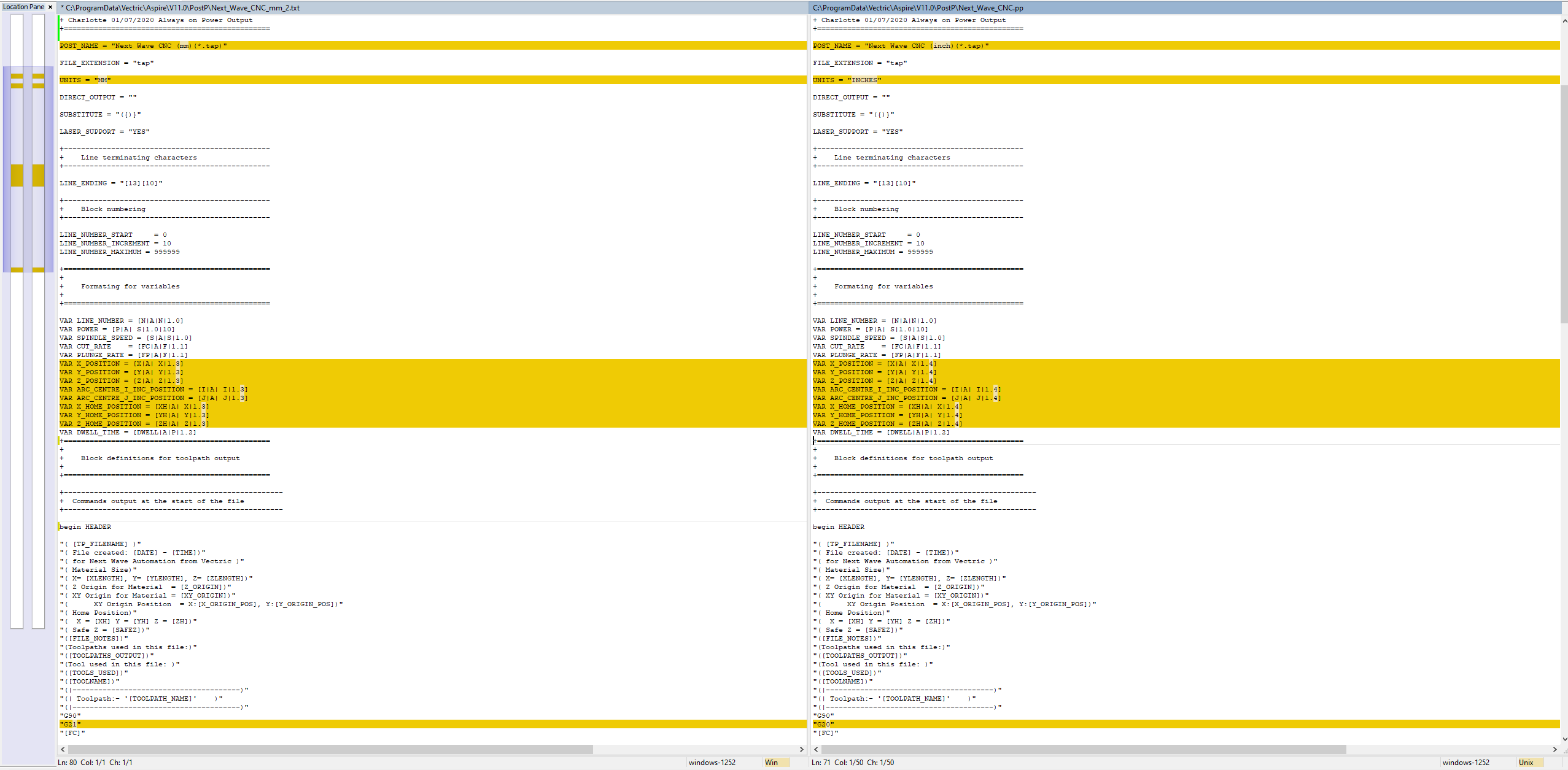
Check your output
Save some toolpaths using this new post and check the output!
Toolpath Templates
Toolpath templates allow you to improve the efficiency of your production processes by saving the complete toolpath settings for common operations. These settings can then be re-used at any time on different design geometry. Frequently used strategies and tooling can thus be applied to similar jobs, quickly and easily.
The operations you can do with templates include Loading toolpaths from templates, Saving a toolpath to a template and Saving all visible toolpaths to a template.
Toolpath Tree
The Toolpath Tree is located at the bottom of the Toolpath Tab below the Operations section (toggle tab visibility using Shortcut key F12).
This area displays in a tree , the name of each calculated toolpath with a check-box to turn the visibility of the toolpath in the 3D View on and off. The icon next to the check-box shows the type of tool selected for that particular toolpath.
Double-Clicking the name of any of the toolpaths will open up the toolpath strategy window for that toolpath and allow edits to be made to it.
Right-Clicking on the toolpath shows a menu which is described in more detail in the Right Click Menus Page.
Sheets Filter
The Sheets Filter, located just above the toolpath tree itself, allows you to filter the toolpaths by sheet.
- Selecting a particular sheet from this drop down list will make that sheet active and the tree will only show the toolpaths associated with that sheet.
- If you select All Sheets from the drop down list the tree will display all toolpaths on all sheets. In this view, those toolpaths associated with inactive sheets will be displayed faded out, although all operations can still be performed on them.
Toolpath Groups & Sheets
Toolpath groups are not associated with any sheet and so will be shown in all circumstances.
Up and Down Arrows
The up and down arrow buttons to the right of the window allow the user to move the selected toolpath up and down in the list.
This will affect the order the Toolpaths are previewed in and if multiple toolpaths are saved as a single file, then this will be the order that the machine cuts them in.
Resizing
You can adjust the space available for the Toolpath list by clicking and dragging the divider that separates the Toolpath List from the Toolpath Operations section, up or down.
Two-Sided Job
The toolpath list shows the list of toolpaths on the current side only. The label at the top will change to indicate whether you're viewing the Top / Bottom sides. To view the toolpaths on the opposite side, just switch sides from the View Toolbar.
Toolpath Groups
It is possible to add groups into the toolpath tree to help with toolpath organization.
Adding a group
There are two ways to add a Toolpath Group:
- Right click on an empty space in the toolpath tree and click
- Or, right click and choose . This will take of the visible toolpaths and group them together.
Remove a Group
You can delete a toolpath group as you usually would delete any toolpath. Either via the right-click menu, or with the delete key. However when you delete a toolpath group then you will be asked if you want to keep the sub toolpaths or also have them deleted.
Add Toolpaths to a Group
You can move toolpaths in and out of groups by dragging them in the toolpath tree.
Array Copy Toolpath
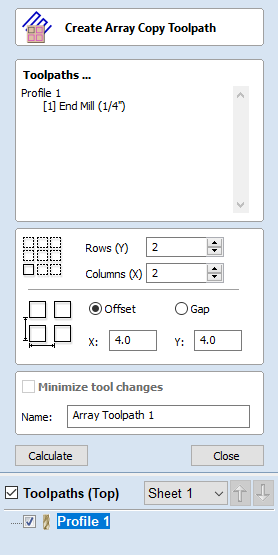
Using the same approach as the Array Copy Tool for vectors in your drawing, this toolpath operation allows you to duplicate one or more toolpaths into a grid of copies. One of the key benefits of this approach is that it allows you to subsequently edit your original toolpaths and the software will automatically update the associated array of copies.
Toolpath Selection
To use the Array Copy Toolpath, open the form and turn on the visibility for each of the toolpaths you wish to be part of your array using the visibility checkbox next to each toolpath in the list below the form. The current selected toolpaths appear in the Toolpaths list at the top of the form.
The position of the resulting grid of toolpaths is always created to the right and above the source toolpaths. Therfore, you should always position your source toolpaths in the bottom left corner of the area you wish the array to fill.
Rows and Columns
Use the Rows (Y) and Columns (X) boxes to specify the size of your grid and thus the total number of copies of the original toolpath(s) that will result.
Spacing
The spacing between the copies of the toolpath within the grid are controlled using the Offset and Gap radio button options. The X and Y edit boxes determine the offset between the start point of each toolpath or the spacing between the bounding boxes of the copy, depending on the radio button option selected.
Minimize Tool Changes
The final option, Minimize tool changes, will only be available if the source toolpaths are using different tools. This will group toolpaths with the same tool geometry across the copies so that they can be output together. By grouping in this way, the parts of each copy using the same tool are cut together and the entire array can be cut with the minimum number of tool changes. If this option is not set, then the toolpaths for each copy will be cut individually, with tool changes required for each. See the The Array Copy Toolpath Cut Sequence
Working with Array Copy Toolpaths in the Toolpath List
Array Copy Toolpaths are displayed in the Toolpath List in different way to other toolpaths. The source toolpaths (the ones originally selected as the basis of the array) are now shown below the array copy toolpath item in a tree structure. For complicated jobs you can hide the source toolpaths in the list using the small and controls next to the Array Copy Toolpath in the Toolpath List. The usual visibility checkboxes are also available for both the array copy toolpath and its source toolpaths.
You can rearrange the order of the source toolpaths within the array copy group either by dragging them up or down using the mouse, or by click the up and down ordering arrows at the top of the Toolpath List. These features give you total control of each toolpath type within the array and are particularly important for saving the toolpaths
Saving an Array Copy Toolpath
As far as possible, array copy toolpaths are saved in exactly the same way as other toolpaths except that each source toolpath in the list represents all of its copies. If you switch off the visibility of a source toolpath before saving, noneof the copied instances of that toolpath will be included in the saved toolpath. Thus you can use the visibility controls to save a toolpath that will cut all of the copies, but limited to a particular subset of the source toolpath types.
In general, the sequence of cutting will be to cut all of the included toolpath strategies for each copy in the grid before moving on to the next copy.
Important
If the array copy toolpath contains more than one source toolpath using the same tool, then the sequencing within the array copy toolpath as a whole can be affected by the Minimize tool changes option setting when it was first created.
Fit Curves To Vectors
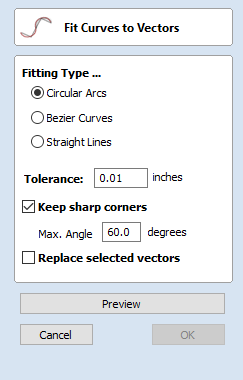
This function allows the user to fit arc, Bezier curves or straight lines to selected vectors. The newly created vectors will be approximated based on a user defined tolerance. Using this function can aid with smoothness for some toolpath options and also help to simplify data for modeling purposes.
Fitting Type
Circular Arcs
Checking ✓ this option means the selected vectors will be approximated using arcs:
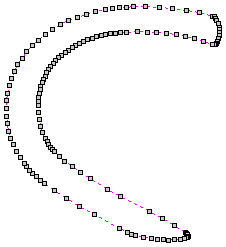
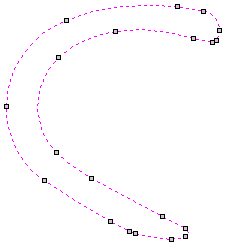
Bezier Curves
Checking ✓ this option means the selected vectors will be approximated using Bezier curves.
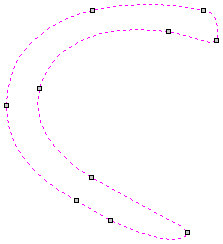

Straight Lines
Checking ✓ this option means the selected vectors will be approximated using straight lines.
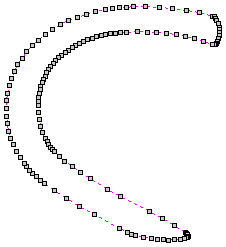
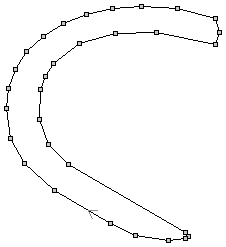
Tolerance
The value which is set in the Tolerance area determines how closely the original vectors will be approximated. The newly created, Arcs, Beziers or Lines will be generated within a distance of the original vector which is plus or minus the specified Tolerance value. The smaller the value the closer to the original the new data will be but it will also mean more data points will be used. A larger Tolerance will not be as accurate to the original but will have less data points.
Keep Sharp Corners
Checking ✓ this option will make the Curve Fitting routine keep sharp corners which have a difference greater than the Max Angle value specified. Any corners where the difference in angle is less than this value will be modified within the specified tolerance.

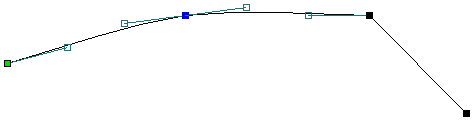
Replace selected vectors
Checking ✓ this option will delete the current vectors and replace them with the new curve fitted vectors. Un-checking it will keep the original vectors as is and in addition create new curve fitted vectors. The new vectors will always be created on the currently selected Layer.
General Workflow
Cut2D Pro has been developed to allow the production of decorative and artistic dimensional carved parts. As well as drawing and modeling tools, it includes both 2D and 3D machining, along with 3D V-Carving / 3D Engraving to allow a huge variety of jobs to be produced as quickly and easily as possible.
Workflow Logic
- Layout 2D Design:
- Import Vectors
- Draw Vectors
- Import Bitmaps
- Create 2D, 2.5D or 3D toolpath:
- Create or edit vector boundaries for toolpaths
- Specify tool details for each strategy
- Preview Final Part:
- Visualize the part as it will actually look.
- Create proof images for customer.
- Check estimate for cutting time
- Save the CNC Code: Save the final cut file to send to the CNC machine
Design
Cut2D Pro includes drawing and editing tools that allow designs to be created and modified. Functions for vector creation and editing are very easy to use and multiple design elements can also be drawn or imported, scaled, positioned and interactively edited to make a new design. Text can also be created using any TrueType or OpenType fonts installed on your computer, or the single stroke engraving fonts supplied with the software.
Toolpath
A comprehensive set of 2D, V-Carving, Engraving and 3D toolpath strategies provide you with efficient ways to use your tooling to carve the finished part. This process is usually relatively independent of drawing or modeling (although toolpaths are often created directly from some artwork or 3D composite models). Cut2D Pro provides simple interface buttons to toggle screen layout to assist the shift in focus from design to toolpathing.
Output
Finally you can use Cut2D Pro's large selection of post-processors to save toolpaths in precisely the format that your particular CNC machine tool requires.
Signing In
Signing into the software gives users more benefits when it comes to your tool database backups and licence updates.
How to Sign In
You can sign in using different methods,
- Through the Licence Dialog as a more convenient method for entering your licence details.
- Through the button at the top right bar.
- In the Tool Database dialog to be able to back up and retrieve your database.
- In the Clipart Tab to be able to access your free clipart more conveniently.
Vector Texture
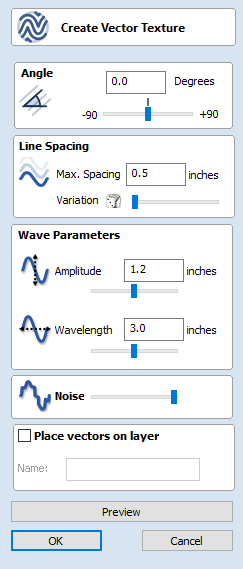
Repeating texture patterns can be created using the Create Vector Texture tool. These vectors can be machined in a variety of ways to create attractive textures.
To use the tool click the icon on the drawing tab. If required, select any contours that you wish the pattern to be created within. By using the sliders and edit boxes on the form the style of the created pattern can be varied. Click Preview to see a preview your created texture as you adjust the form's parameters. When you are happy with the preview, click OK to create the pattern.
Angle
The lines in the texture are created at an angle. This value can be set to any value between -90 degrees and 90 degree.
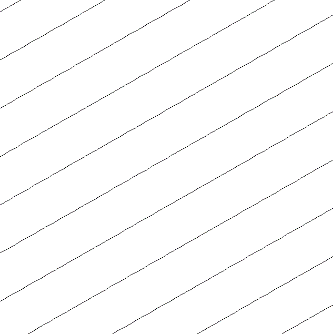
Line Spacing
The line spacing controls the distance between the contours created by the tool. Use the edit box labeled Max. Spacing to enter a maximum value of line spacing. The slider underneath the edit box controls the degree of variation in the line spacing. If the slider is to the far left then this mean variation is at a minimum and so the lines are evenly spaced. If the slider is to the far right the variation is highest and so the distance between created contours varies between zero and the maximum spacing specified.
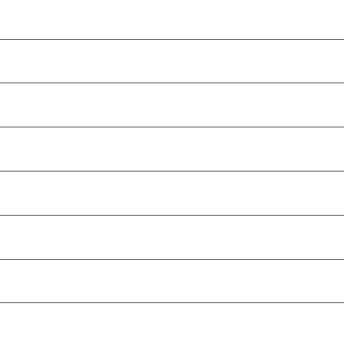
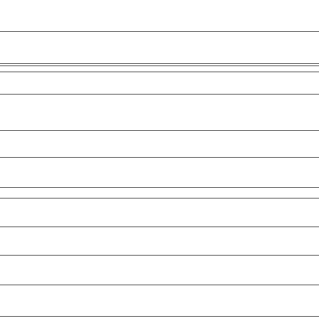
Wave Parameters
Within this section of the form the created pattern can be made to behave in a wave-like fashion. This wave is controlled by two parameters: the amplitude and wavelength.
Wavelength
The wavelength describes the length over which the contours shape repeats itself. A bigger wavelength gives a long wave while a small wavelength gives a short wave.
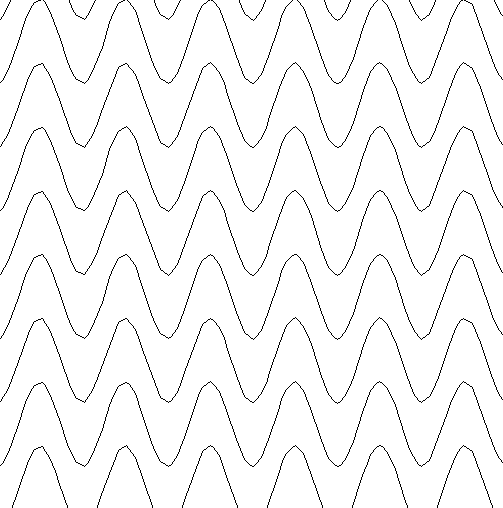
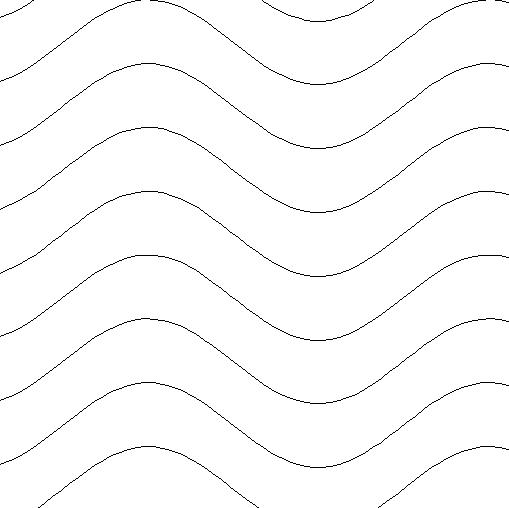
Amplitude
The amplitude describes the height of the wave. Larger amplitude means a taller wave and smaller amplitude means a shallow wave.
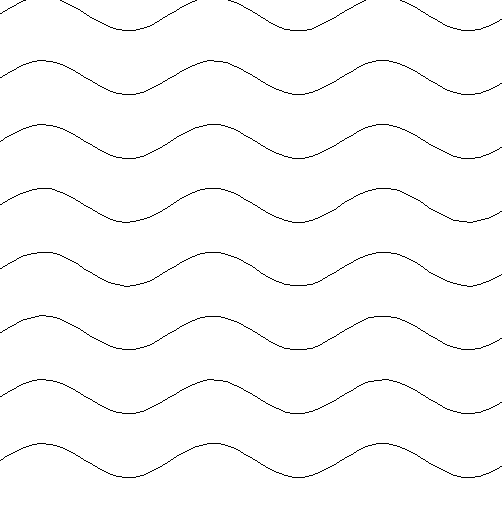
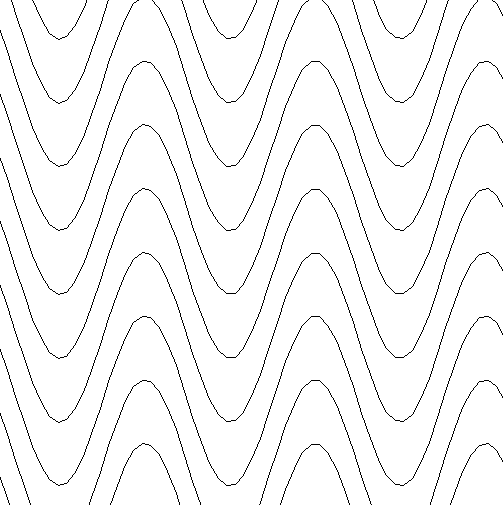
Noise
The noise slider controls the degree of randomness applied to the above values and can be used to create less regular patterns.
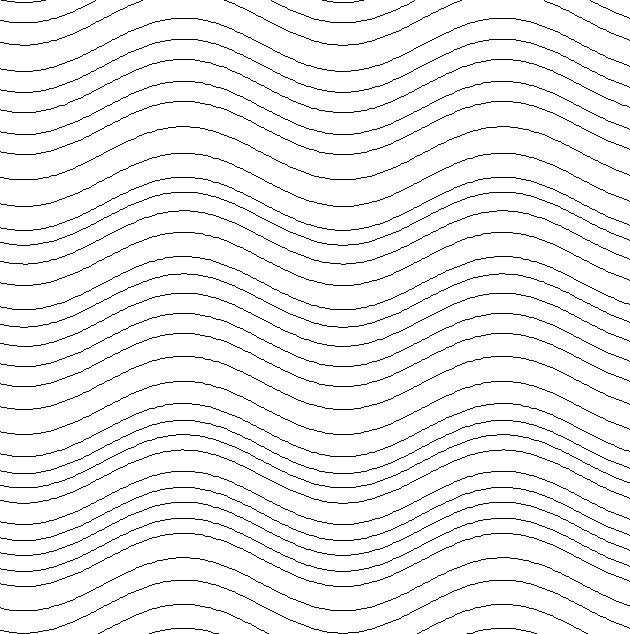
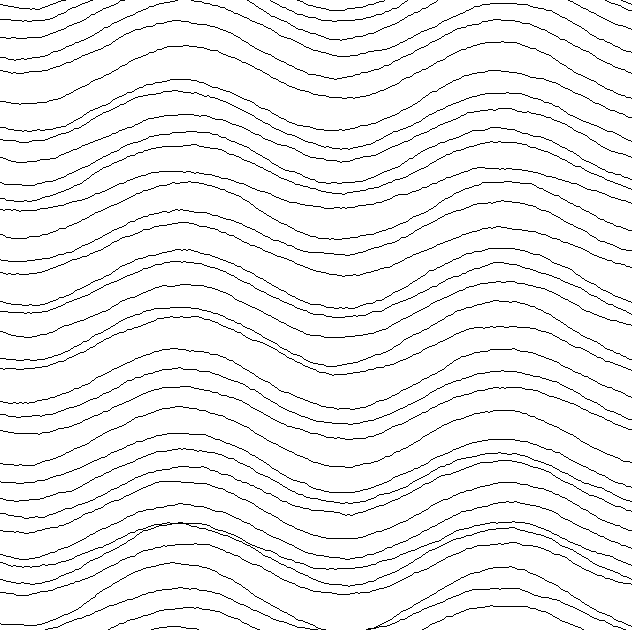
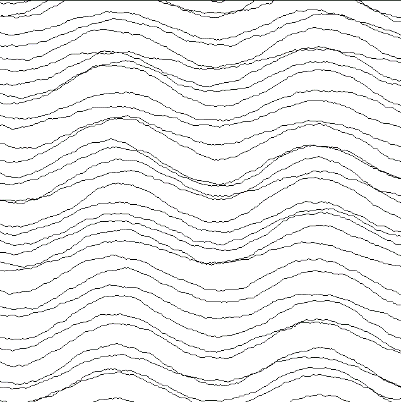
Vector Layer
To create the vectors on a new layer make sure the check box labeled Place Vectors on Layer is checked ✓ and enter the layer name into the edit box labeled Name.
Job Setup Form
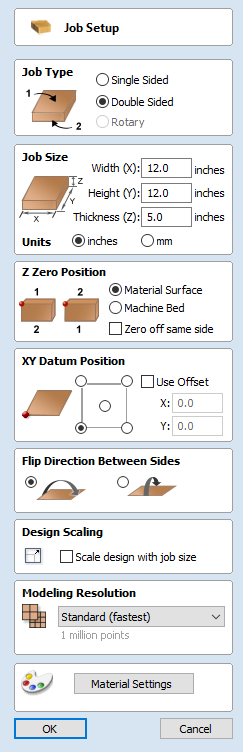
The Job Setup form is displayed whenever a new job is being created, or when the size and position of an existing job is edited. It allows to create following types of job:
Edit Sheet Form
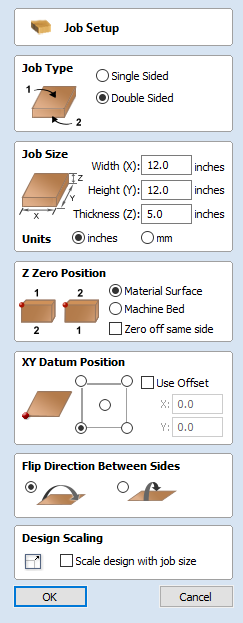
The Edit Sheet form is displayed when editing one or more sheets on the Sheet Management Tab. The form is slightly different depending on the job type:
Quick Engraving Toolpath
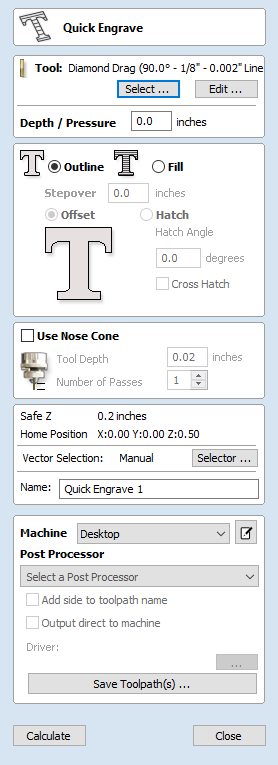
This form is used specifically for calculating engraving and marking toolpaths.
Depth / Pressure
When using Conventional Engraving and End Mill cutters the Depth to engrave / mark is specified and this z depth dimension is output in the toolpath file sent to the CNC machine. The 3D Preview of these toolpaths shows the specified depth of engraving.
When using a Diamond Drag marking Tool the Pressure setting is used to pre-load the spring to ensure the tip of the diamond stays in contact with the material surface, especially when marking uneven surfaces. The 3D Preview of the depth these toolpaths will mark using the Angle of the diamond and the Width of the Line.
For example, when using a 90° Diamond Drag Tool with a 0.010 inch Line Width specified. The depth shown in the 3D preview will be 0.005 inch (with 90° the depth = half the line width).
The ratio of Depth to Line Width will change when using diamond drag tools with different tip angles. When the option to use a Nose Cone is selected (see below) the actual depth specified on the form is used when previewing the toolpath in the 3D view.
Strategy
When using the Quick Engraving Form the Stepover for the cutter is specified on the form and is NOT automatically set from the Tool Database.
The selected text or vectors can be Outlined or Filled.
Outline
The tip of the cutter runs on the selected lines engraving / marking the material surface
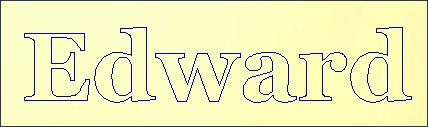
Fill
A pattern is used to engrave / mark inside the selected text or vectors. There are 3 fill pattern options.

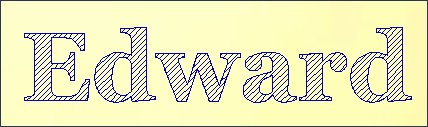
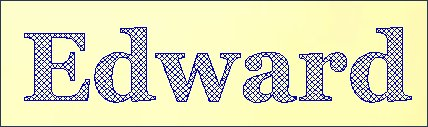
Use Nose Cone
A nose cone is often used when engraving or marking material that is not flat. The nose cone is spring loaded forcing it to slide on the surface of the material. The engraving cutter is set to extend / protrude out of the bottom of the nose cone by the depth of engraving / marking required. This is typically set at around 0.010 inches to 0.020 inches.
When the option to use a Nose Cone is selected the actual depth specified on this region of form is used when previewing the toolpath in the 3D view.
Number of Passes
This option runs the cutter multiple times divides over the toolpath pattern.
Immediate Output
Once calculated, your toolpath is stored in the central Toolpath Tree and can be saved, edited or output to your machine at anytime using the command. In addition though, this form also includes a convenient Immediate Output section that allows you to save or send the most recently calculated toolpath directly from this form without having to close it.

Post Processor
Use this drop-down list to select the post-processor for your machine.
Add side to toolpath name
If you are creating aligned toolpaths for a two-sided part, this option automatically adds the side name to the toolpath name as it is saved or exported to help keep your toolpaths organised.
Output direct to machine
If your post-processor supports direct access to your cnc machine (including machines supported by VTransfer), this option will be available. Selecting this option will bypass saving the toolpath to disk and instead send it straight to the direct output driver.
Trim Objects
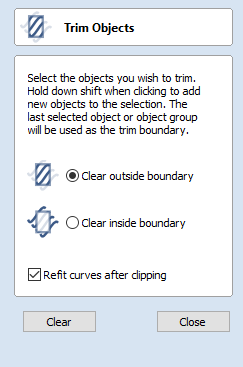
The trim tool allows you to trim all the objects inside a given boundary. It is much more efficient than manually trimming all the contours with the trimming scissors, and allows the trimming of closed contours, open contours and components.
To use:
- Select objects you wish to be trimmed
- Select the object you wish to trim against (hold shift to add to selection)
- Choose to clear inside or outside
If the Clear outside boundary option is selected then all the objects that intersect this boundary are clipped, and the area outside is removed. If the Clear inside boundary option is selected, then the parts of the selected objects which lie inside the boundary are removed.
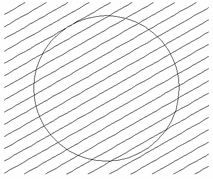
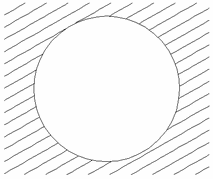
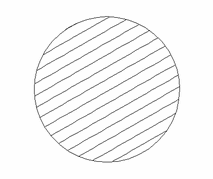
If you want to use multiple vectors for the trimming boundary, they must be grouped for trimming. To group a collection of vectors select the vectors, right click and choose Group Objects from the drop down menu, alternatively select all the vectors and press the G key.
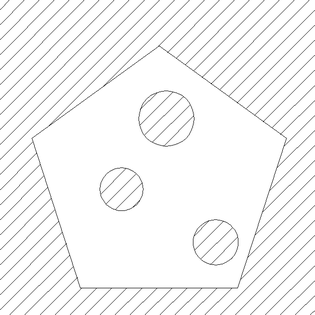
Refit Curves After Clipping
In order to clip curves the trim tool will convert them to curves consisting of many small lines. If this option is selected then after clipping has happened the vectors will be converted to curves.
PDF Export
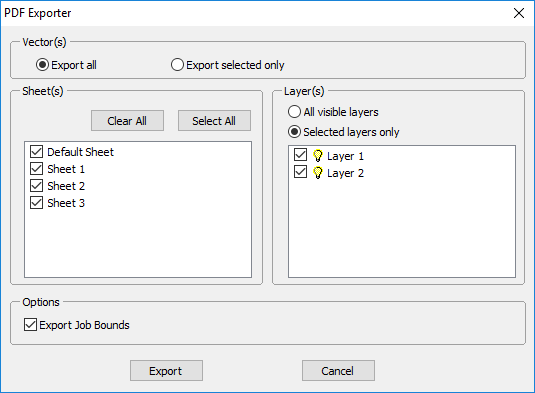
The PDF Export form allows vectors within your drawings to be exported into PDF format.
Vector(s)
Export All
Selecting this option will export all of the vectors contained on the specified sheets and layers.
Export Selected Only
Selecting this option will export only the vectors which are currently selected and on the specified sheets and layers.
Sheets
The sheets you wish to be exported to PDF can be selected from within this section. Clicking will deselect all of the sheets and clicking will cause all of the sheets to become selected. You can also manually select/deselect individual sheets by clicking on the check box to the left of the sheet name.
Note
Each sheet will be saved as a separate page within the PDF file.
Layers
The layers you wish to be exported to PDF can be selected from within this section. All the visible layers with content on them will show up in this list.
When All visible layers is chosen all of the vector layers will be selected. Only vectors on the layers selected will be exported into the PDF file. When Selected layers only is chosen individual layers can be manually selected/deselected by clicking on the check box to the left of the layer name.
Options
Export Job Bounds - If this option is selected a vector representing the boundary of the job will also be output to the PDF file.
Clicking will prompt you to choose a filename and location for your file and save your drawing in PDF format at that location.
Rotate
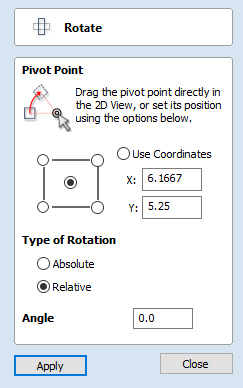
For precise control of the rotation, or to use a point other than the selection's center as the rotation center, you can open the rotation form from the Drawing Tab.
Selected items in the 2D View can be rotated to a new orientation using this tool. The rotation options form can be activated from the tool icon on the Drawing Tab. Alternatively you can use the interactive transform mode (where the form is not required) directly from the 2D View.
With this form open the additional Pivot Point handle is available (two concentric circles initially positioned at the center of your selection) for you to click and drag in the 2D View. The Pivot Point (around which the selection will be rotated) responds to the currently enabled snapping options to help you to position it precisely on significant locations within your artwork. Hold down the Shift key to temporarily disable snapping while you drag the Pivot Point.
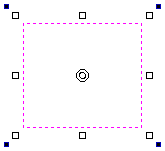
Pivot Point
On the form there are also six radio button options for snapping the rotation Pivot Point to the selection itself or to a precise position. The first five options allow you to snap to the corners and center of your selection.
Use Coordinates
The X and Y edit boxes allows you to precisely specify the position of the Pivot Point. This is also the option that will be selected by default if you drag the pivot point using your mouse directly in the 2D View.
Type of Rotation and Angle
This controls what the angle value does.
- Relative will simply rotate the object by the given angle. For example, you can enter a small angle, and then rotate multiple times to nudge the object a little bit at a time. A positive angle results in a counter clockwise rotation. A negative angle results in a clockwise rotation.
- Absolute will set the rotation of the object to the given angle. For example, setting a zero angle here will reset the rotation of the object back to its original orientation (as long as the rotation hasn't been baked).
Keep in mind that when rotating an object, it's rotation is maintained so that you can restore the rotation or scale along its original axes later on if required.
Interactive Rotation
Generally the most convenient way to rotate an object in the 2D View is to use interactive transform. This mode is initiated by clicking the selected object twice with the cursor. The process is:
- Select the object by clicking on it in the 2D View (or multiply select objects using box selection or by shift-clicking on them).
- Click the selection a second time to activate the interactive options rotation handles on the selection box.
- Click and drag on the blue handles (solid squares) at the far corners of the selection to rotate it.
Note
Holding down an Alt key when dragging to rotate the object snaps to angular rotation steps of 15° increments.
Open a File
This option opens the File Open dialog window, allowing Aspire files (CRV) and importable 2D vector files to be selected and opened.
Laser Cut And Fill
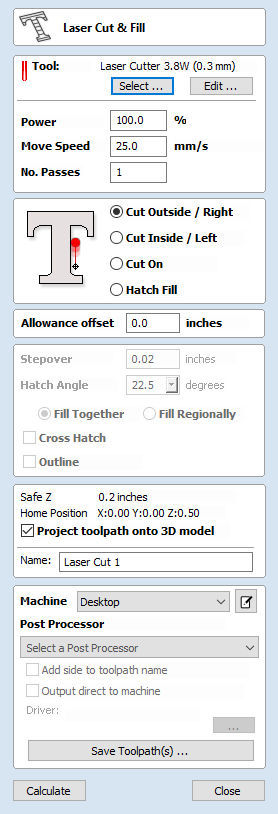
Note
The Laser Module is available as a paid-for add-on to the software. The features are not included in your software by default. To find out more about the Laser Module, please go to https://vectric.com/laser-module
Laser Cut - Fill is used for cutting out shapes or marking areas.
Cut-outs can take into account the kerf, or width, of the laser beam to maintain the precise internal or external size the selected vector shapes. Shapes can also be filled with stripes or hatching to create simple shading effects.
Tool Selection
Select Tool
This button opens your database of previously stored laser settings for different jobs and materials. When a setting is selected fromt the database it will be used to populate the key fields in this section. You can subsequenlty modify these values when calculating the laser toolpath. Modifying the settings on this form will not alter the original stored settings within your database.
Power
This value sets the proportion of the maximum laser power from your machines that will be used for this tool path.
Move Speed
This specifies the maximum speed that your machine will move during cutting or engraving moves. The units are determined by the database setting that was originally selected.
No. Passes
The machine can repeat a tool path several times to cut through thicker material. This value sets the maximum depth the machine will attempt to cut with each pass to achieve the final Cut Depth.
Strategy
Based on the selected vector shapes in your drawing, this toolpath offers four distinct strategies.
Cut Outside / Right
Selecting this option will run the laser around the outside of your selected vector shapes (or along their right-hand edge, if they are open vectors). The actual path of the laser is automatically offset from the orginal shape according to the kerf width of the laser. As a result, the external dimensions of the resulting physical part precisely match the size of the original vector drawing. This strategy should be used for cutting out shapes to precisely the correct dimensions.
Cut Inside / Left
This option will run the laser around the inside (or left-hand edge) of your selected vector shapes, allowing for the kerf of the laser. This strategy is typically used for cutting holes, slots or sockets where the remaining recess has precisely the same dimensions as the original selected vector drawing.
Cut On
This option will run the center of the laser beam along the selected vector. No offsetting or kerf compensation is required.
Hatch Fill
This is a marking or 'shading' strategy which profiles along the selected vectors and then fills-in the shapes with stripes. When this option is selected the additional Stepover, Hatch Angle and Cross Hatch options will also become enabled - see below for more information on these.
Allowance
This setting allows you to add an additional offset for the Cut Outside, Cut Inside strategies without adjusting the laser kerf settings and can be useful for easing or tightening the fit of shapes resulting from these cuts.
Note
This option is not applicable to the Cut On or Hatch Fill strategies and will be disabled if they are selected.
Stepover
When creating hatch fills, this option determines the spacing between the hatch lines. It is only available when the Hatch Fill strategy is selected.
Hatch Angle
When the Hatch Fill strategy is selected, this option determines the angle of the hatching lines used.
Fill Together / Fill Regionally
These options will change how areas separated by spaces are treated. In the example of the word "Test" with Fill Together selected the letters will be treated as one whole space to be filled whereas with Fill Regionally each letter will be treated separately as its own individual region.
Cross Hatch
Checking this option will create a cross hatch fill instead of a single set of lines.
Outline
Selecting this option will then create a defined outline around a chose vector. If unchecked there may be gaps around the edges if the stepover is large enough whereas when checked an outline passing around the outside will appear.
Immediate Output
Once calculated, your toolpath is stored in the central Toolpath Tree and can be saved, edited or output to your machine at anytime using the command. In addition though, this form also includes a convenient Immediate Output section that allows you to save or send the most recently calculated toolpath directly from this form without having to close it.

Post Processor
Use this drop-down list to select the post-processor for your machine.
Add side to toolpath name
If you are creating aligned toolpaths for a two-sided part, this option automatically adds the side name to the toolpath name as it is saved or exported to help keep your toolpaths organised.
Output direct to machine
If your post-processor supports direct access to your cnc machine (including machines supported by VTransfer), this option will be available. Selecting this option will bypass saving the toolpath to disk and instead send it straight to the direct output driver.
Draw Circle
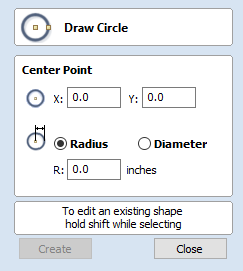
Circles can be created interactively with the cursor and Quick Keys or by entering the exact coordinates and diameter / radius with typed input.
Note
Pressing the Space-bar re-opens the last vector creation form you used. This is very useful when using other forms in between each shape you create.
Interactive
Cursor
The default mode and the procedure for drawing circle is:
Click and drag the Left mouse to indicate the center point followed by releasing the button at the required radius / diameter (depends on what is set on the form).
Note
Holding Alt and dragging creates a circle from the middlepoint.
As the cursor is dragged across the screen the radius is dynamically updated. The increments will depend upon your snap radius and the job size.
Quick Keys
The radius or diameter can be specified while dragging out a circle:
Type the value while dragging followed, by D if it's a diameter, or R if it's a radius:
Example:
1 2 R Gives a radius of 12
Exact Size
Circles can also be drawn by entering the required XY origin, selecting either Radius or Diameter and entering the required size on the form.
Click Create to update the circle.
Edit
Open the Draw Circle form and select the circle to modify.
The selected circle is displayed as a dotted magenta line. Edit the Center Point and Radius or Diameter
Click to update the circle
To modify another circle without closing the form hold a Shift key down and select the next circle.
Close the form
To finish drawing with the tool, you can :
Click Close on the form
- Press the key Esc
- Click the Right mouse button in the 2D View
Create Fillets
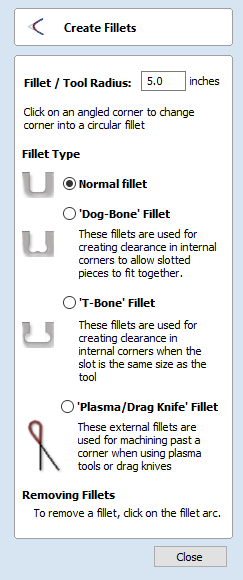
Fillets or radiuses can be added interactively at points where any two spans on a contour meet.
Creating Fillets
To use the filleting tool we select the icon from the drawing tab. Choose a radius for the fillet and the type of fillet you would like to use.
When the mouse cursor is near a node that can be filletted, the mouse cursor changes to show a check-mark ✓:

Fillet Type
Normal Fillet
This creates a standard corner fillet based on the Radius defined, typically this would be used for design purposes and not for editing a slot for fitting purposes. Below left the image shows the vector before filleting the two inside radii, on the right is the filleted version

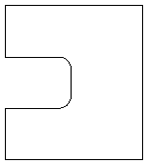
Dog-Bone Fillet
This creates a circular cut-out style of fillet, the circles will be placed so the upper right part of the circle touches the original sharp corner and are created with the Radius specified. This option should not be used if the slot width and the tool are similar in size. Below left is the vector showing the slot before filleting, on the right is the filleted version using the 'Dog-Bone' option.

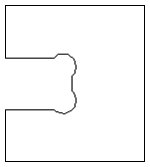
T-Bone Fillet
This creates a circular cut-out style of fillet, the circles will be created with the Radius specified. This option should be used if the slot width and the tool are similar in size so the slot can grow out to the side to ensure there is space for them to fit. Below left is the vector showing the slot before filleting, on the right is the filleted version using the 'T-Bone' option.


The placement of the fillet is an interactive process; you can choose which side of the 'corner' the T-bone filet is placed. If you click on a 'corner' the fillet will be placed automatically on the longest side. By clicking to the side of the corner you want the fillet placed you can choose which side the fillet is placed on.
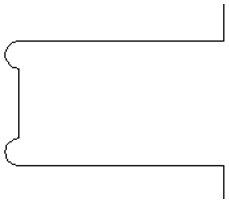
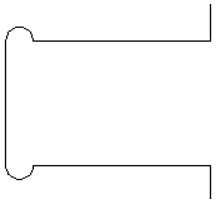
Removing Fillets
Fillets can be removed in the same way that we add fillets: move the cursor over the fillet that you wish to remove.
If this fillet can be removed then the cursor shows a cross to indicate that it is possible to remove a fillet:

Clicking removes the fillet:
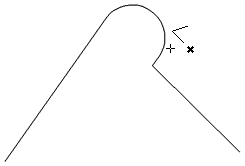
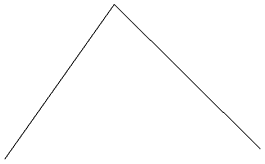
When removing fillets the software does not store what kind of geometry the fillet was created from. It always defaults to using straight lines to return the fillet to a sharp corner. As such if the fillet is across multiple spans or is derived from arcs or Bezier curves then it will not go back to its original state and instead it will remove the radius and extend two straight lines to create the new corner.
Extend Vectors
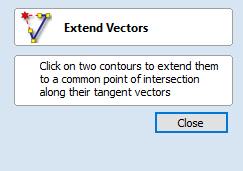
This tool allows you to extend two vector lines to their common point of intersection.
With the Extend Vectors tool active, moving the mouse pointer over the ends of open vector shapes (without clicking) will highlight a dashed preview extension line from that shape. The line will change dynamically as you move the mouse over the end spans of different open shapes. Clicking with the left mouse button at this point will set it as the target line to extend and the magenta line will remain visible.
The mouse can now be moved over existing spans along the length of the preview extension line, or over the end of another shape to create a second, intersecting, preview extension line.
Clicking on any of the intersection points indicated by the mouse cursor will extend the initial shape to that point and complete the operation.
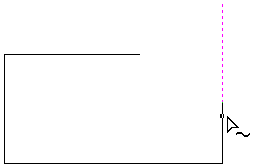
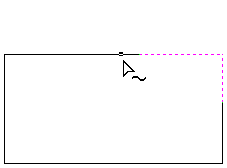
The tool can be closed at any time using the button on the form. Right-clicking in the 2D View will reset the tool so that it is ready to select another target line to extend.
Drag Knife Toolpath
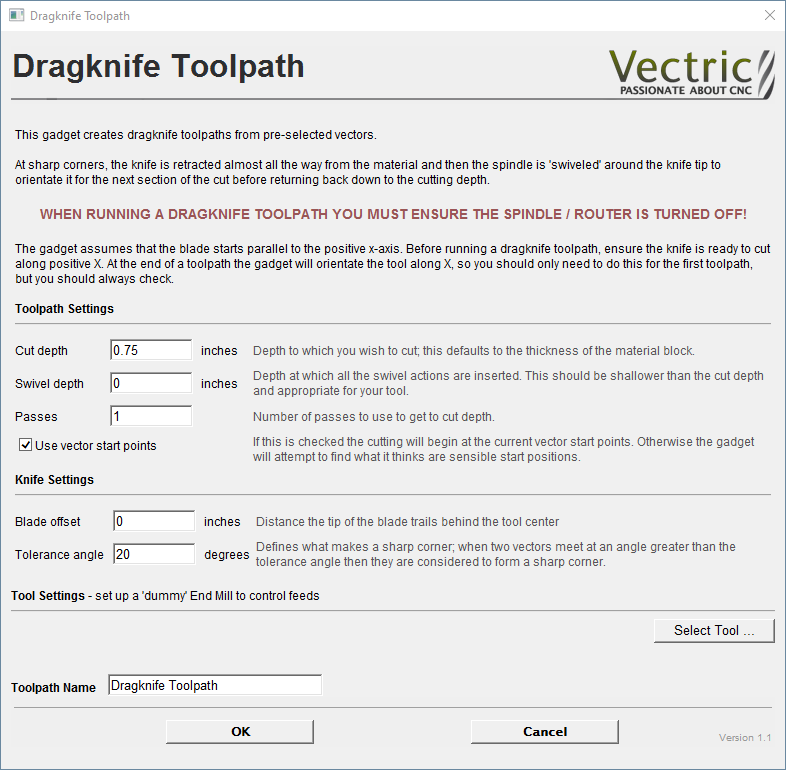
This Gadget supports drag knife tooling in your CNC machine. It uses the selected vectors in the 2D View as the basis of a centerline profile-type toolpath that incorporates swivel moves at corners to ensure the drag knife blade remains properly aligned throughout the cut.
Warning
When machining please ensure you have the spindle switched off.
Blade Offset
The tip of a drag knife is offset by a small amount from the pivot center of the tool to allow it to swivel as it cuts. This value specifies the distance and will be provided by your tool manufacturer.
Tolerance angle
This value determines when a swivel move needs to be used on a corner. Changes in tool direction, or corners, with angles less than this value will not generate swivel moves.
Cut Depth
This value sets the final cut depth of the toolpath. It defaults to be the current material thickness.
Swivel Depth
The knife must remain in some contact with the material in order to swivel correctly, but a small retraction is generally used to lift the knife blade slightly to minimize marking the material during the swivel action. This value must, therefore, be less than the cut depth and appropriate for your tool and material.
Passes
This value determines the number of passes used to cut down to full depth. The depth of each cut will be specified cut depth divided by the number of passes.
Use Vector Start Points
If Use Vector Start Points is checked ✓ then the gadget will use the existing vector start points to begin cutting vectors. Please note that this gadget assumes that the blade starts parallel to the positive x-axis. If this is option not checked the gadget will attempt to find what it thinks are sensible start positions.
Feed and Plunge Rates
These are the rates that the machine will push the knife through the material during a cutting pass, and the rate of descent of the tool into the material at the beginning of a cutting pass. Please ensure that the values are appropriate for your machine tool and the material you are cutting.
Job Setup Sheet Editor
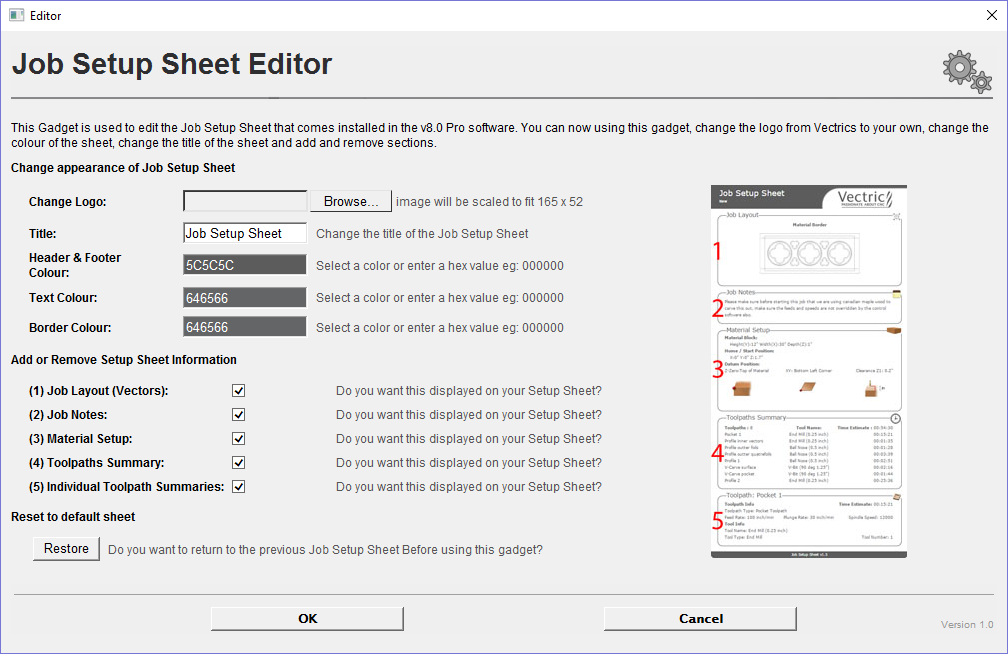
The Job Setup Sheet Editor is a gadget which enables you to personalise the existing Job Setup Sheet that you can generate from the Toolpaths Menu. You can access the gadget from the Gadgets Menu.
Change Logo
To change the logo from the default Vectric logo, press the button. This will open a dialog box enabling you to search your local computer for images to select. Images in landscape are better suited as they will be scaled down to W165 x H52 pixels. Images must either be JPG, PNG or GIF file format.
Title
To change the default title of “Job Setup Sheet”, enter the desired title in the edit box.
Color options
There are two options to change the color of the Header and Footer blocks, you can either: Point and click the mouse in the colored edit box, this will bring up the color selector, select a color and then click anywhere outside of the selector to accept this. Type a colors hex value directly into the edit box.
Add or Remove Setup Sheet Information
Each of the 5 sections of the Job Sheet can either be included or removed to display as much information as required. The image to the left, represents a default Job Sheet which includes the following 5 sections:
- Job Layout
- Job Notes
- Material Setup
- Toolpaths Summary
- Individual Toolpath Summaries
Restore to default sheet
Upon first successful run of this gadget, it will detect if you have already created a modified version of the Job Setup Sheet within the public gadgets directory, if so it will backup this Gadget so you could, if required restore it at a later date. If no modified gadget is found, it will backup the software default "Job Setup Sheet" so you have a copy if you want to revert back to the standard layout at a later date.
3D Toolpath Files
Files from Vectric's Cut3D, PhotoVCarve and Design and Make Machinist that include 3D toolpaths can be imported into Cut2D Pro using the main menu command: File ► Import ► PhotoVCarve, Machinist or Cut3D Toolpaths.
The 3D file must first be scaled to the required size before toolpaths are calculated, and then the complete file saved ready for importing into Cut2D Pro. These files can only be moved and positioned inside Cut2D Pro but cannot be scaled.
A Grayscale thumbnail of the 3D job is drawn in the 2D View with the X0 Y0 origin at the position it was set in Cut3D, PhotoVCarve or Design and Make Machinist. The associated toolpath(s) are also drawn in the 3D window and the names appear in the Toolpath list.
Positioning
To move the 3D design toolpaths open the 2D Window, click the Left mouse Twice on grayscale image (turns light Blue to indicate it's selected), then drag to the required position, or use the Move or Alignment tools for accurate positioning.
The toolpath(s) are automatically moved in the 3D window to the same XY position as the image.
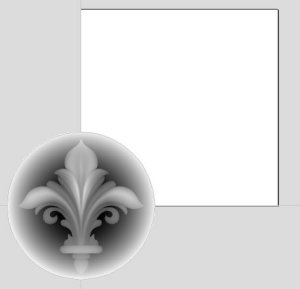
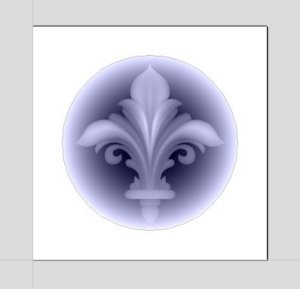
Toolpaths for the example above have been calculated with the X0 Y0 in the middle of the 3D design. When imported into Cut2D the data is automatically positioned using the same coordinates, which places three quarters of the design off the job. In the second image the grayscale image has been moved to the middle of the job.
The 2D mirror and rotate drawing tools can also be used to edit the 3D data set.
3D toolpaths can also be copied using the Duplicate Toolpath command on the Toolpaths Tab making it very easy to use multiple elements from a single design on a job. The thumbnail preview is also copied for each toolpath, making it very easy to position additional copies of a 3D toolpath.
For example, a single design can be copied and mirrored to create Left and Right versions of a 3D design or to place multiple copies of a decorative design in the corners of a cabinet door panel as shown below.
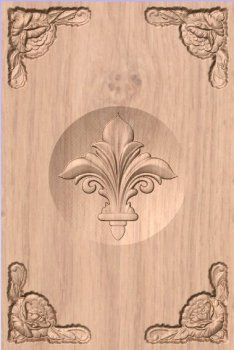
Toolpaths for the 3D elements can be previewed along with the conventional Profile, Pocketing and Drilling toolpaths, and everything will be saved ready for machining.
A good example of where this functionality might be used in conjunction with PhotoVCarve is for making personalized picture frames that include the PhotoVCarve grooves plus descriptive engraved text and a decorative Profiled or Beveled border. As shown below:
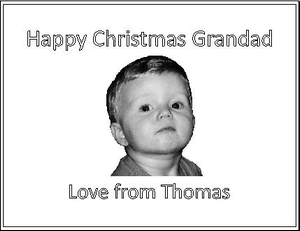
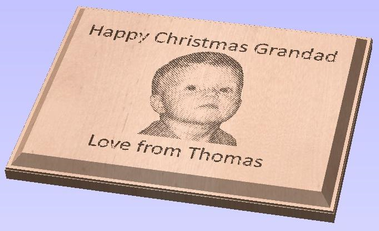
Options
Imported toolpaths can also be edited to position them inside the material or to change the cutting parameters - speeds and feed rates can be changed.
Design and Make Machinist
When using a Design and Make Machinist file that includes multiple toolpaths, you must remember to edit the Start Depth for all of the imported 3D toolpaths.
Click the Edit toolpath icon or Double click on the toolpath name to open the edit form.
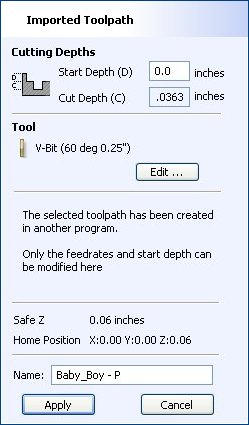
For example, after machining a half-inch deep pocket a PhotoVCarve design can then be edited to have a Start Depth = 0.5 inches and this will carve the photograph onto the base of the pocket surface.
Machine
Machine Configuration... | Opens Machine Configuration dialog. |
Add Machine... | Adds a new machine and opens Machine Configuration dialog. |
Install Offline Package... | Opens a File Dialog for selecting a package with Machine Configuration(s) |
Search for Machine Online... | Brings up Search for Machine Online dialog. |
Post-Processor Management... | Gives a list of all installed Post Processors and allow the user to Check the Changelog, Customise a duplicate of a Post Processor or simply View the Post Processors current formatting. |
Install Post-Processor... | Opens a File Open dialog box where you can install a post processor. |
Update Post-Processor Database | Downloads a latest version of the Post-Processor Database. |
Plate Production
This command is for designing and engraving multiple badges or nameplates using variables for positioning imported data from a text file list. The production plate functionality is typically used by engravers making badges from a database file supplied by a customer, but could also be useful for making nameplates for hotel rooms with consecutive numbering.
Procedure
Draw and Setup the Master Template
Create a New job and specify the Material Size to equal the Sheet size the badges will be cut from.
Layout the badge / plate at the required size and using the Text Tools add variables where imported data / text is required. Variables are defined using double exclamation marks ('!!') at the start and end of the variable name.

Calculate Toolpaths
Select and calculate the toolpaths for each of the elements on the design. For example, calculate an engraving toolpath for the text and logos and a separate Profile cut-out toolpath around the outer edge to cut out the design
Use the Plate Production Tool on the master template
With all of the vectors that make up the master template selected, click on the Plate production tool to open the Plate Production Dialog window.
The Plate Production Dialog
The left side of the Plate Production form is used to layout the plates / badges on the selected sheet of material, and shows the total number of plates that can be engraved / machined from each sheet of material.
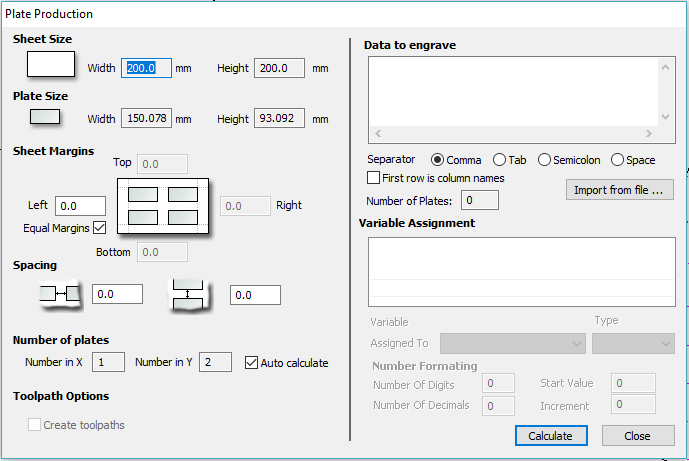
Material Size
This is the material sheet size that the badges will be engraved onto. If the number and size of the badges requires additional sheets of material to be used the software automatically creates a separate layer for each sheet required.
Plate Size
This is the size of the selected Plate / Badge and is based on the bounding box of the selected vectors.
Sheet Margins
This specifies the border margin between the edge of the material sheet and the plates.
Independent margin spacing can be set for the Top, Bottom, Left and Right sides of the material
Equal Margins ensures the same space is added around all 4 sides of the plates.
Spacing
This is the horizontal and vertical spacing between each Plate / Badge.
Number of Plates
The number of plates that will fit on to the specified material sheet size is automatically calculated. This calculation takes the plate size and adds the Sheet Margins and Plate Spacing to determine the maximum number of plates that can be made from each sheet.
Toolpath Options
If toolpaths have been calculated for the master Template this option is available.
Checking ✓ this option automatically calculates toolpaths for all the plates / badges in the project.
Unchecking this option only creates the vectors for each plate / badge.
Import the Data to be Merged into the Template
The right-hand side of the Plate Production form is used to select the data that will be merged into the template, and how the data will be interpreted to create each plate / badge
Import the required text / data file using and select the appropriate format separator.
The data file is commonly created using a spread sheet such as Windows Excel. Use the option to Save As or Export to obtain the required file format that includes the correct Separator information.
Separator
The separator is the method used in the data file for dividing each set of information into columns. The most commonly used options are: Comma, Tab, Semicolon or a Space
First row is column names
It's very common for the first row of data in a file to simply show what each of the field names are, and this information is not used on the badge or plate. Checking the box First row is column names tells the software to start working with data from row 2
Assign the Variables to the data in the text file
All of the variables specified on the template - text with double exclamation marks '!!' on either side '!!' are automatically listed on the form. These variable names are each assigned to a data field (column of text) inside the data file.
Variable Assignment
Click to select a Variable Name then select the data field from the imported file that is required on each badge / plate i.e. the person's name
Repeat for each of the Variable Names listed on the form
Number Formatting
Variables can be assigned to Text from a data file - Names, Dept., etc. or to a Counter number that can be formatted and incremented using the Number Format options.
Calculate
Click to create all Badges and associated Toolpaths
If toolpaths have previously been calculated for the vectors in the Master Template, the option to automatically Create Toolpaths for each badge / plate is switched on in the bottom left corner of the form.
Close
Click to finish plate production and close the form
Multiple Sheets
Multiple Layers are automatically created if multiple sheets of material are required to engrave all of the badge data from the imported text file. Layer named Sheet 1 is displayed in the 2D view showing the badges on this sheet.
Each of the Sheets is on a different layer and can be set visible or invisible using the Layer Manager.
Multiple Toolpaths
When Toolpaths are automatically calculated, a separate toolpath for each operation on each sheet of material is calculated and named using the convention 'S1 - Name', where the Name is the name of the toolpath previously calculated for the template.
Machine Configuration Management
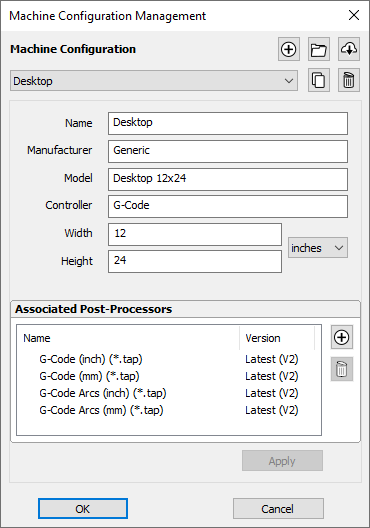
This dialog is used to edit and manage the list of machines for use in the tool database. It is also used for associating post-processors with those machines for use in Toolpath Saving. It can be accessed through the Machines Menu, the Tool Database dialog, or the Toolpath Saving form.
Machine List
List the machines added to the database. Selecting a machine activates it. This allows it to be edited in this dialog. In the Tool Database dialog, it results in switching the cutting data of the tools to be the set defined for the active material / machine (if any).
Add Machine
Add a new machine to the database and makes it active ready for editing.
Install Offline Package
Allows you to install a machine package which was downloaded from your V&Co account. If you are online, it may be better and more convenient to use the Search Machine Online tool directly from within the software.
Machine packages are preconfigured machine configurations which come pre-associated with compatible post-processors and ready with an initial set of Feeds & Speeds for a set of tools. This can all be done manually through this dialog as well, or edited subsequently following the install.
Search Machine Online
This takes you to the Search Machine Online dialog to download a machine package from our online services.
Duplicate Machine
Duplicates the active machine and makes the new machine active ready for editing.
Copy Cutting Data
This could optionally duplicate all the cutting data associated with the original machine for all the tools so that there is a new set of cutting data for the new machine as well.
Delete Machine
Delete the active machine and activate the next one up in the list.
Deleting Cutting Data
This is a destructive process deleting all the cutting data associated with this machine across all the tools.
Name
Allows us to set the active machine's name (if any). Two machines cannot have the same name.
The remaining parameters are optional and can be left empty. They define various common properties of the machine which may help you to identify them and us to tailor the behaviour in future versions.
Associated Post-Processors
This allows you to manage the list of post-processors associated with this machine configuration.
Through this, you can Add or Remove a post-processor. Right-clicking on the post-processor gives you some of the options available in the Post-Processor Management dialog, or set it to a fixed version.
Adding & Removing a Post-Processor
This will allow you associate a post-processor to this machine configuration by selecting it from the list of available post-processors.
You can also remove this association using the 'Remove' button. This will not remove the post-processor from your machine, but will simply disassociate it from the current machine configuration.
Post-Processor Version
Clicking the version displayed in the second Version column will popup a list showing the available versions of this post-processor.
- Latest (Vn) where n is the latest version: Allows to keep using the latest version of the post-processor along with subsequent updates we may ship to it.
- Vn where n is a version: Allows you fix the version of the post-processor you're using to version n. Subsequent updates to this post-processor will not be used unless you specifically update to it.
Removing a Post-Processor Version
There may be occassions where a version is removed for your version of the software (or for a future version) for fixing of major issues or because of an incompatibility with that version of the software.
Right-Click Options
You will get many of the options available to you in the Post-Processor Management dialog.
A couple of notes,
- will display your currently selected version of the post-processor
- will set a post-processor to be selected as the default post-processor when using in Toolpath Saving.
Apply Changes
Apply changes by clicking or . Clicking will discard any changes made.
Dimensions
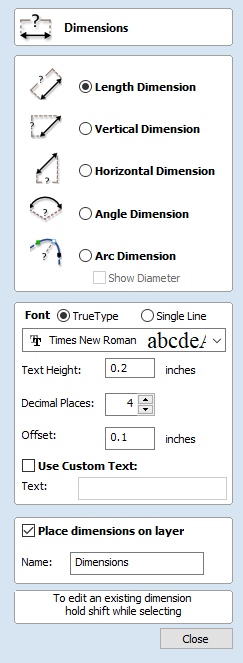
This tool allows you to add a variety of dimensioning annotations to your vector drawing.
Creating Dimensions
Unless otherwise noted below, dimensions are created by following these steps:
- Select the dimension type you wish to need: length; height; width; angle or the radius or diameter of an arc.
- In the 2D View, click with the left mouse button to set the points the dimension needs:
For an Angle Dimension, the first point is the centre-point. - Click where you need the arrow-tips to be.
- Click to set the location of the dimension-line.
- Click to set where the annotation text will appear.
Editing Existing Dimensions
To edit an existing dimension while the form is open, hold down aShiftkey while selecting it.
Dimension Types
The dimension tool supports a number of different dimension types.
Length Dimension
Use this to dimension a straight-line length in any orientation between two points.
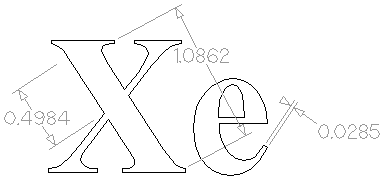
The text preview box will snap to to the middle of the dimension line, unless a Shift key is held down while dragging.
Vertical / Horizontal Dimension
These two options also allow you to select any two points, but the resulting dimension will be locked to indicate a vertical or horizontal distance (respectively) between the two points.
The text preview box will snap to the middle of the dimension line, unless a Shift key is held down while dragging.
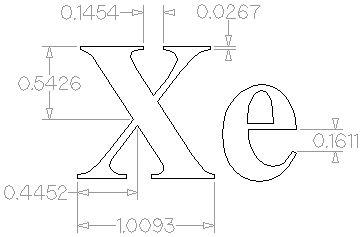
Angle Dimension
This option allows any arbitrary angle to be measured. The process is similar to creating a 3 point arc. First you must pick the center of an angle you wish to measure - typically a corner point. The next 2 points clicked will set the extents of the sweep you are measuring. The next Click will determine the dashed dimension line positioning and the final click will set the position of the text annotation.
- Angle Dimensions' arrow-heads will pop outside small angles if there is not room to draw them inside.
- Angles are extended with a dashed extension-line where required, allowing the dimension to be placed anywhere. The text snaps to the angle center and the leader-line angle snaps to horizontal, vertical or diagonal (disable snapping by holding down aShift key).
- Angle Dimensions use a separate Decimal Places value to the other dimensions (as you change dimension-type you may notice the Decimal Places value change).
- Angle dimensions can now have up to six decimal places.
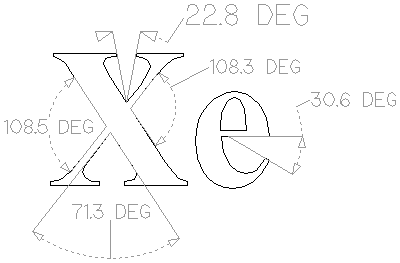
Arc Dimension
With this option selected you will only be able to select arc spans with the first click of dimension tool (Bezier curve spans are not supported). The second click will set the position of the dimension annotation, which will show the radius (or diameter) of the selected arc span.
- To display the diameter of an arc dimension simply check ✓ the Show Diameter box.
- Arc Dimensions recognise when a circle has been selected and allow placement anywhere around the circle. Arcs will now be extended with a dashed extension-line where required, allowing the dimension to be placed anywhere. The text snaps to the arc/circle center and the leader-line angle snaps to horizontal, vertical or diagonal (disable snapping by holding down a Shift key).
Note
Circles or arcs that are polygonized (from an imported file or from the Curve fit vectors command using Straight lines) are not recognized and cannot be dimensioned with this tool
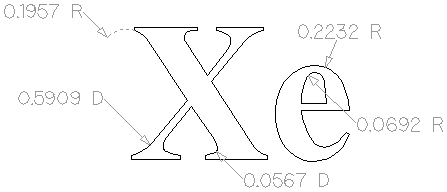
Font Selection and Settings
This section of the form allows the user to change the settings for the dimension annotation, such as the font to be used, the height of the text and how many decimal places are required. The Offset field determines the gap left between the dimension markers and the vectors that are being measured.
Use Custom Text
You can check ✓ Use Custom Text to insert your own custom text. The text is stored per dimension, so you change between calculated and custom text without losing a dimension's custom text. When the form is first opened it defaults to calculated text.
Place Dimensions on Layer
By default this option is checked ✓ and the dimensions will be placed on a mid-gray Dimensions Layer. You can edit the name of the layer in the Name edit field. If a layer of this name does not exist, it will be created automatically.
Note
Dimensions can be edited. Hold shift while selecting the dimension you wish to edit or use the Undo shortcut Ctrl+Z to undo previously created Dimensions while still in the Dimensioning tool.
Join/Close by Moving End Points
Join Moving End Points finds the closest end points on 2 selected, open vectors, calculates the mid-point between them and moves the end points to this position.
Tool Database - Name Format
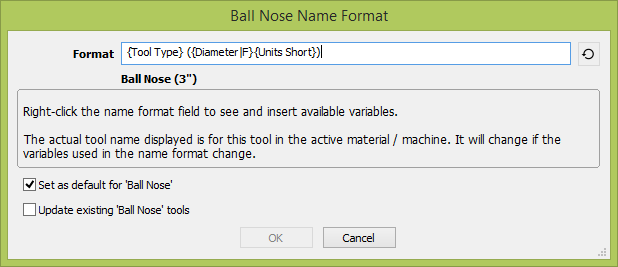
This dialog allows the editing of the name template used for naming tools with that tool type. It can be accessed through the name icon on any of the tools on the Tool Database dialog, and it will affect that particular tool or all tools with the same type.
Format
This field allows entering the name format / template that will be used for this tool (or tools of this type, controlled by the checkboxes).
The template contains variables of the format {Variable Name} which will be substituted by their real value for the tool.
- For example,
{Tool Type}will be End Mill for an End Mill tool and Ball Nose for a Ball Nose tool. - We can optionally format those the values in certain ways using modifiers
{Variable Name|Modifier}. In the above example,{Tool Type|U}would result in END MILL or BALL NOSE.
The list of all available variables and modifiers is available at the bottom of the page. It can also be accessed by right-clicking the field and selecting the variable.
Variables could relate to the tool geometry, cutting data or even machine and material being used. The tool name will automatically update within the current context. For example,
- We have materials MDF and Oak and a tool with the name template
{Tool Type} {Diameter} {Material Name}. The tool is an 0.5 inch End Mill. - When the MDF material is active, the name of the tool becomes End Mill 0.5 MDF. When it Oak is active, it becomes End Mill 0.5 Oak.
- When the tool is selected for toolpathing, the name of the tool with the correct material name will be used allowing you to see straight away which variant of the tool you've used.
Set as Default
This dialog can be used to manage name formating for each tool type. When a format is set as the default, any subsequently created tools will be named according to that format by default. Setting a format as a default (optionally) allows you to do just that.
Any tool which does not have the default name format for its type can be restored using the next to the format field.
Update existing tools
When changing the name format of a tool, there is the option to rename all the other tools with with the same Tool Type.
If you select this, you will have the option to either
- Rename all the tools that had a matching name.
- Rename all the tools indiscriminantly.
List of Variables
Here is the complete list of variables that can be used in the format.
In some cases, we may not be able to find a valid value. For example, if we use the {Material Name} when no material is active. In this case, we will simply keep the name of the variable in the tool name. This should not happen if the tool is valid / suitable for toolpath selection.
Variable | Type |
|---|---|
Geometry | |
| String |
| String |
| String |
| Float |
| Float |
| Float |
| Float |
| Float |
| Integer |
| Integer |
Cutting Parameters | |
| String |
| String |
| Float |
| Float |
| Float |
| Float |
| Integer |
| Float |
| Float |
Feeds & Speeds | |
| String |
| Float |
| Float |
| Integer |
| String |
| Float |
| Float |
| Integer |
Material | |
| String |
Machine | |
| String |
| String |
| String |
| String |
List of Modifiers
Modifiers can be used on any variable. Valid modifiers depend on the type of the variable.
Variable Type | Modifiers |
|---|---|
String | U Uppercase Example: |
| L Lowercase Example:
|
Float | 00.00 Padding / Decimal Points
Example (For a 1.5101 diameter),
|
| F Fraction in inches Example (for an 1/8 inch diameter):
|
Cut Operation
The Cut tool removes the selected objects from a design in a similar way to pressing the Delete key, but the selected objects are copied to the clipboard and can be Pasted into either the current file or a new file if required. Only one item can be Cut or Copied at a time.
Material Management
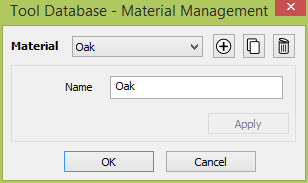
This dialog is used to edit and manage the list of materials for use in the tool database. It can be accessed through the Toolpaths Menu or the Tool Database dialog.
Material List
List the materials added to the database. Selecting a material activates it. This allows it to be edited in this dialog. In the Tool Database dialog, it results in switching the cutting data of the tools to be the set defined for the active material / machine (if any).
Add Material
Add a new material to the database and makes it active ready for editing.
Duplicate Material
Duplicates the active material and makes the new material active ready for editing.
Copy Cutting Data
This could optionally duplicate all the cutting data associated with the original material for all the tools so that there is a new set of cutting data for the new material as well.
Delete Material
Delete the active material and activate the next one up in the list.
Deleting Cutting Data
This is a destructive process deleting all the cutting data associated with this material across all the tools.
Name
Allows us to set the active material's name (if any). Two materials cannot have the same name.
Apply Changes
Apply changes by clicking or . Clicking will discard any changes made.
Female Inlay - Pocket
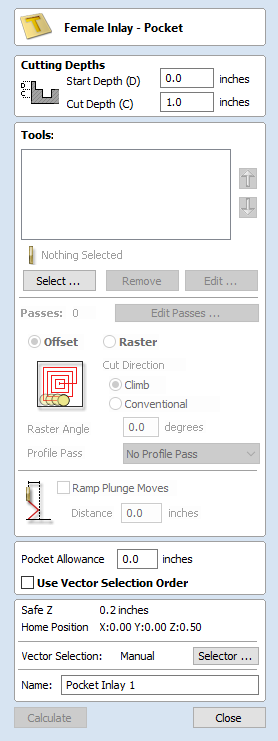
The Female Inlay - Pocket form offers all the same functionality of the Pocket Toolpath Form, but is automatically populated with corrected values. See the Pocket Tool documentation for more details.
Vector Selection Mode
When the Vector Selection Tool is chosen, the selected vectors are shown as dotted magenta lines. Vectors need to be selected before any of the editing tools such as scaling and moving etc. can be used.
Vector selection methods
Multiple vectors can be selected in the following ways:
- Manual multiple selection:
Hold down the Shift key while clicking the Left mouse button on each vector required. Objects can be deselected by simply clicking on the object again with a Shift key pressed. - Moving the cursor from Left to Right selects only fully enclosed objects:
Click and drag the left mouse button moving from Left to Right selects all objects completely inside the selection rectangle. - Moving the cursor from Right to Left selects all objects inside or touching the selection rectangle:
Click and drag the left mouse button moving from Right to Left selects all objects inside the selection rectangle + any that the selection touches. - Pressing the keyboard keys Ctrl+A will select all vector objects in the design:
Selected vectors are displayed as dotted magenta lines.
Deselecting Vectors
Selections can be cancelled by:
- Left clicking on an area outside the selection
- Pressing the Esc key
- Pressing the Right mouse button and clicking Selection ► Unselect All from the pop-up menu.
You must click on the white drawing background to get this option in the pop-up menu.
Migration Dialog

This tool helps existing users migrate their data from an older installation into the new version. You can migrate things like the Tool Database, Post-Processors in My_PostP, Options and various Defaults.
- Copy Machine / Tool Database; This will migrate your tool database and machines and the post-processor associations. You can check the data from the Tool Database and Machine Configuration dialogs.
- Backup Tool Database Online; This will back up the new tool database (just migrated) to your online tool database backup area for the new version.
- My Post Processors; This will only copy your custom Post Processors in My_PostP folder.
- Options; Copy most of the options on Options Dialog.
- Custom Material Textures; For use in simulation and job setup.
- Sculpting Presets; Only in Aspire for use in the Sculpting tool.
Toolpath Tabs
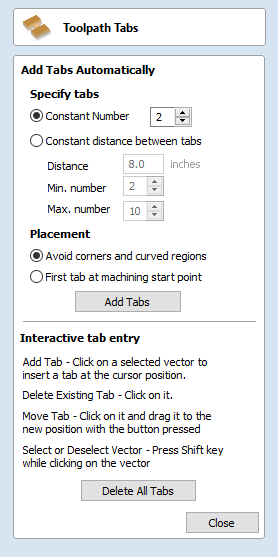
The tab placement dialog allows you to place tabs either automatically or dynamically.
Add Tabs Automatically
Automatically place the tabs by setting the Tabs options and clicking the button
Specify Tabs
There are 2 options:
- Constant number - Attempts to add the specified number of tabs by distributing them evenly along the vectors.
- Constant distance between tabs - Attempts to add tabs at regularly spaced distances.
Placement
There are two options for placement of tabs. The first tab can be placed at the machining start point, using the corresponding option. Otherwise, the Avoid corners and curved regions option can be used. This option will try to avoid placing the tabs at corners, whilst still trying to use the options above which specify the number of tabs and the distance between them.
Note
It may not always be possible to avoid all corners, whilst trying to place the chosen number of tabs and have them spaced relatively evenly.
Interactive Tab Entry
You can interactively add tabs by clicking in the 2D view.
Add Tab
Click on the vector where no tab exists to insert a new tab.
Delete Tab
Click on an existing tab to delete it.
Move Tab
Click on the tab and drag to move it along the vector into the new position.
Delete All Tabs
Click the button to delete all of the tabs.
Calculation Edit Boxes
Numerical edit boxes generally support simple calculations.
A sum can be entered directly into the edit box:

Having typed an equation, pressing the = key will perform the entered calculation and fill the edit box with the answer.
Special Calculation Characters
As well as the simple numerical calculations, such as 3+(4/5), several of Cut2D Pro's stored values can be accessed by using certain letters (which are not case-sensitive): When used, Cut2D Pro substitutes the character with the appropriate value in the calculation.
Character | Name | Example | Description |
|---|---|---|---|
W or X | Material Width |
| Half of the material width |
H or Y | Material Height |
| Twice the height of the material |
T or Z | Material Thickness |
| 0.25 units less than the material thickness |
P | PI (3.141593) |
| Area of a 10 radius circle (π.r2) |
I | Imperial Conversion |
| Converts 25.4mm to inches |
M | Metric Conversion |
| Converts 2 inches to millimetres |
' | Feet |
| 34 inches (2 feet and 10 inches) |
File Types
CRV3D | Files previously created and saved in Cut2D Pro will be opened and displayed in the 2D Design window and 3D View if they contain 3D data. All calculated toolpaths are stored/opened from the CRV3D file. |
CRV | Files previously created and saved in Cut2D Pro will be opened and displayed in the 2D Design window. All calculated toolpaths are stored/opened from the CRV file. |
DXF | Files from other CAD or graphics software packages such as AutoCAD will be opened in the original size and position. The Job Setup Form is automatically opened showing the maximum X and Y dimensions of the opened design. The actual size of the material can then be specified along with the required thickness and appropriate X0, Y0 and Z0 origins. |
EPS | Files from typical design software such as Corel Draw can be opened. The Job Setup form will automatically be opened so the required material size can be specified. By default the EPS file will be placed with the lower left corner of the design at X0, Y0. |
AI | Files from typical design software such as Adobe Illustrator and Corel Draw can be opened. The Job Setup form will automatically be opened so the required material size can be specified. The AI file will be placed with the lower left corner of the design at X0, Y0 |
Software such as the Adobe product range can be used to convert files from other design and word processing software into the industry standard PDF file format. The text and vector content of PDF files is extracted when imported into Cut2D Pro. When importing multiple page PDF documents each page is placed on a separate layer. | |
SKP | SketchUp files with a .SKP extension (see www.sketchup.com) can be imported as 2D data suitable for machining. |
Kickstarter Wizard
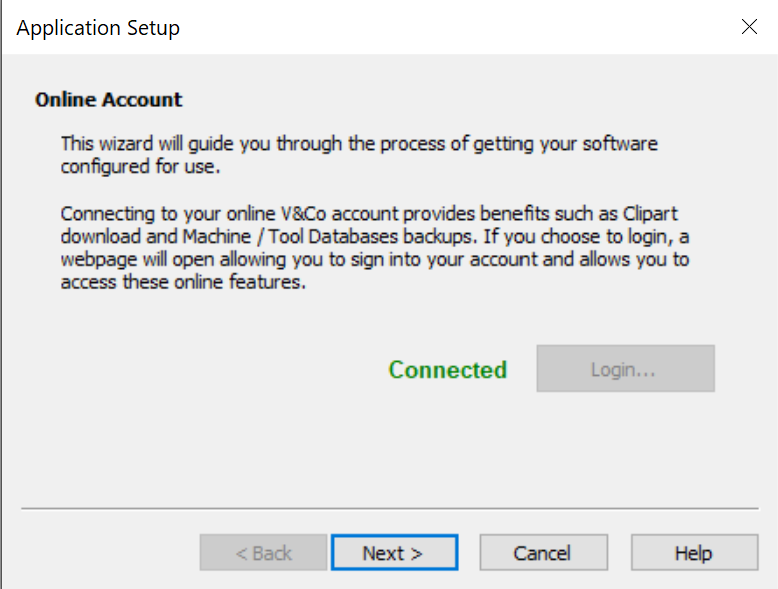
The Kickstarter Wizard is provided to assist with the selection of a machine configuration, when you first use the software.
You can access the Kickstarter wizard at any time, by selecting Help > Kickstarter Wizard from the main menu bar of Cut2D Pro
The wizard has multiple pages to take you through,
- Signing in
- Registering your Cut2D Pro software in V&Co
- Looking for your machine online
- Manual configuration of your machine
Post-Processor Editing
What does the Post Processor Do?
The post processor is the section of the program that converts the XYZ, coordinates for the tool moves into a format that is suitable for a particular router or machine tool. This document details how to create and edit the configuration files that customize the output from the program to suit a particular machine control.
Below are sections of a typical program that has been post processed into both G-Code and HPGL
G-Code Output
T1 M6
G17
G0 Z4.5000
G0 X0.0000 Y0.0000 S12000 M3
G0 X2.4567 Y7.8342 Z0.2500
G1 Z-0.0500 F5.0
G3 X3.3784 Y8.7559 I0.0000 J0.9218 F66.0
G3 X2.4567 Y9.6777 I-0.9218 J0.0000
G3 X1.5349 Y8.7559 I0.0000 J-0.9218
HPGL Output
IN;PA;
PU2496,7960;
PD2496,7960;
AA2496,8896,90.000
AA2496,8896,90.000
AA2496,8896,90.000
AA2496,8896,90.000
PU2496,7960;
PU2496,6096;
Machine controller manufacturers will often customize the file format required for programs to run on a particular machine in order to optimize the control to suit the individual characteristics of that machine.
The Vectric post processor uses simple text based configuration files, to enable the user to tailor a configuration file, should they wish to do so.
Post Processor Sections
Vectric post processors are broken down into sections to aid clarity, try to write your post processors in a similar style to aid debugging.
File Comments
A section where you can describe the post processor and record any changes to the post processor, each line is a comment and starts with a ‘+’ character or a ‘|’ character.
+ History
+ Who When What
+ ======== ========== ===========================
+ Tony 14/07/2006 Written
+ Mark 26/08/2008 Combined ATC commands, stop spindle on TC
+================================================
Global File Statements
Statements are items that are either used only once, or have static values throughout the file. Write statement names in upper case letters for clarity.
Statement | Result |
|---|---|
| The name that will appear in the post processor list |
| The file extension that the file will be given |
| The units that the file outputs (INCHES or MM) |
| The machine tool manufacturer has supplied a driver (usually a printer driver) thatn can directly accept the NC file output (For example see Generic HPCL_Arcs.pp) |
| Indicates that plunge moves to Plunge (Z2) height (that is set on the material setup form) are rapid moves |
| The control software uses a document interface that can directly accept the NC file output. |
| The moves in the Y axis are to be wrapped around a cylinder of the specified diameter. The "Y" values will be output as "A" |
| The moves in the X axis are to be wrapped around a cylinder of the specified diameter. The "X" values will be output as "B" |
| Spindle speed for this machine is output as a range of integer numbers between 1 and 15 representing the actual speed in RPM of the spindle, (between 4500 and 15000 RPM in the quoted example). For an example, see the file: Roland_MDX-40_mm.pp |
| This command allows you to substitute a character output within the variables (such as The characters are entered in pairs, Original - Subsititued. For example MACH 3 control software uses parentheses as comment delimiters, and does not allow nested comments. Most tools within the Vectric Tool Database have parentheses within the “Name” section; if these names are output, this would cause an error within Mach3. The command |
| Rotary: Enables / Disables output of the feedrate F in Inverse Time Feed Mode. In this mode, we're expected to complete a move in one divided by the F number of minutes. In GCode, this would usually be a G93 to switch on Inverse Time Mode, or a G94 to set Units per Minutes mode. |
| Indicates that this post-processor supports laser toolpaths (if the Laser Module is installed). |
| Optional minimum arc radius. Arcs which have a radius smaller than this value will be replaced with a single straight line move. |
| Optional maximum arc radius. Arcs which have a radius greater than this value will be polygonized. |
POST_BASE | This is a no longer supported way of inheriting the content of another post-processor. See the POST_BASE Migration page for more details. |
Tape Splitting Support
A section that describes how a long toolpath output will be split:
TAPE_SPLITTING=MAX_NUM_LINES LINE_TOL "FILENAME_FORMAT" START_INDEX INDEX_ON_FIRST_FILE
For example a command of:
TAPLE_SPLITTING=1000 100 "%s_%s.tap" 1 "YES"
would lead to...
Output will be split into multiple files of a maximum of 1000 lines (+ however many lines in there are within the footer section of the post processor), if a retract move exists after line 900 (1000 – 100), the file will be split at that move. If the file was called "toolpath" the split files would be named toolpath_1.tap, toolpath_2.tap etc. The first toolpath output will be "toolpath_ 1.tap" there will be no file named "toolpath" without an index number, (as INDEX_ON_FIRST_FILE= YES is used), unless the file was less than 1000 lines long, in which case the file would not be split.
Note
Some controllers that require NC files to be split, also have limitations on the number of characters within a filename. For example they may require the file to be named with the MSDOS style 8.3 filename format. This should be considered when naming the output file.
Line Terminating Characters
LINE_ENDING="[13][12]"
Decimal values of the characters appended to each separate line of the post processed file. (Will usually be [13][10]) (Carriage return, line feed) for any controller that can read a windows or MSDOS format text file.
Block Numbering
If you wish to add line numbers to the output file, the current line number is added with the variable [N]. The behaviour of this line number variable is controlled by the following variables:
Statement | Result |
|---|---|
| Value at which the line numbering should start |
| Incremental value between line numbers |
| The maximum line number to output, before cycling to the Important - Some controllers have a limit to the number of lines that can be displayed on the control |
Variables
Variable Name | Output using | Value | Example File |
|---|---|---|---|
|
| Current Feed Rate. | Mach2_3_ATC_Arcs_inch.pp |
|
| Current Cut Feed Rate. | CNCShark-USB_Arcs_inch.pp |
|
| Current Plunge Feed Rate. | CNCShark-USB_Arcs_inch.pp |
|
| Current Spindle Speed in R.P.M. | GCode_arc_inch.pp |
|
| Current power setting for jet-based tools (e.g. lasers) | grbl_mm.pp |
|
| Current Tool Number. | Mach2_3_ATC_Arcs_inch.pp |
|
| Previous Tool Number. | NC-Easy.pp |
|
| Line Number. | Mach2_3_ATC_Arcs_inch.pp |
|
| Name of Current Tool. | MaxNC_inch.pp |
|
| Text from Note field in ToolDB for current tool | Busellato_Jet3006_arc_inch.pp |
|
| Name of Current Toolpath. | Viccam_ATC_Arcs_inch.pp |
|
| Filename (Produced by “Save Toolpath(s)”). | ez-Router_inch.pp |
|
| Folder Toolpath File was saved to. | Woodp_arc_mm.pp |
|
| Toolpath File Extension. | TekcelE_Arc_ATC_3D.pp |
|
| Toolpath Folder Pathname. | WinPC-NC_ATC_Arcs_mm.pp |
|
| Current coordinate of tool position in X axis. | GCode_arc_inch.pp |
|
| Current coordinate of tool position in Y axis. | GCode_arc_inch.pp |
|
| Current coordinate of tool position in Z axis. | GCode_arc_inch.pp |
|
| Current coordinate of tool position in A axis. | |
|
| Arc centre in X Axis (relative to last X,Y position). | Mach2_3_ATC_Arcs_inch.pp |
|
| Arc centre in Y Axis (relative to last X,Y position). | Mach2_3_ATC_Arcs_inch.pp |
|
| Arc centre in X Axis (absolute coordinates). | Isel_arc_mm.pp |
|
| Arc centre in Y Axis (absolute coordinates). | Isel_arc_mm.pp |
|
| Start position of an arc in X axis. | TextOutput_Arcs_mm.pp |
|
| Start position of an arc in Y axis. | TextOutput_Arcs_mm.pp |
|
| Mid-point of arc in X (absolute coordinates). | TextOutput_Arcs_mm.pp |
|
| Mid-point of arc in Y (absolute coordinates). | TextOutput_Arcs_mm.pp |
|
| Mid-point of arc in X (incremental coordinates). | TextOutput_Arcs_mm.pp |
|
| Mid-point of arc in Y (incremental coordinates). | TextOutput_Arcs_mm.pp |
|
| The radius of an arc. | Bosch_ATC_Arcs_mm.pp |
|
| The angle of an arc. | Generic HPGL_Arcs.pp |
|
| Home tool position for X axis. | CAMTech_CMC3_mm.pp |
|
| Home tool position for Y axis. | CAMTech_CMC3_mm.pp |
|
| Home tool position for Z axis. | CAMTech_CMC3_mm.pp |
|
| Safe Z Height / Rapid Clearance Gap. | EMC2 Arcs(inch)(*.ngc) |
|
| Diameter of cylinder that axis is wrapped around. | Mach2_3_WrapY2A_ATC_Arcs_mm.pp |
|
| Length of material in X. | Mach2_3_ATC_Arcs_inch.pp |
|
| Length of material in Y. | Mach2_3_ATC_Arcs_inch.pp |
|
| Length of material in Z. | Mach2_3_ATC_Arcs_inch.pp |
|
| Minimum value of material in X. | MaxNC_inch.pp |
|
| Minimum value of material in Y. | MaxNC_inch.pp |
|
| Minimum value of material in Z. | MaxNC_inch.pp |
|
| Maximum value of material in X. | MaxNC_inch.pp |
|
| Maximum value of material in Y. | MaxNC_inch.pp |
|
| Maximum value of material in Z. | MaxNC_inch.pp |
|
| Origin Position in X. | TextOutput_Arcs_mm.pp |
|
| Origin Position in Y. | TextOutput_Arcs_mm.pp |
|
| Z Zero Position, Table or Material Surface. | TextOutput_Arcs_mm.pp |
|
| X, Y Origin. | TextOutput_Arcs_mm.pp |
|
| List of tools used (In order of use). | Mach2_3_ATC_Arcs_inch.pp |
|
| List of toolpaths used in file (in order of use). | Mach2_3_ATC_Arcs_inch.pp |
|
| Toolpath Notes (Toolpath Control form). | Mach2_3_ATC_Arcs_inch.pp |
|
| File Notes (Edit > Notes). | Mach2_3_ATC_Arcs_inch.pp |
|
| File creation time. | Mach2_3_ATC_Arcs_inch.pp |
|
| File creation date. | Mach2_3_ATC_Arcs_inch.pp |
|
| Dwell time in seconds when drilling. | Mach2_3_Arcs_inch.pp |
|
| Name of the product used to output file, including version number. | |
|
| Tool diameter. | |
|
| Rotary: Current Inverse Time Rate | AvidCNC_WrapX2A_G93_inch.pp |
Format of Variables
Values for tool position, feed rates, spindle speeds etc. are inserted into the file using variables. Variables are used throughout the file; the variables are replaced with the current value for that item when the file is post processed. For example, the current X, Y and Z tool positions at any time, are inserted into the file by using the variable output, [X], [Y] and [Z] respectively.
Write variable names in upper case letters for clarity.
A Variable is formatted as follows:
VAR VARIABLE = [VO|WO|CS|VF|MX]
where
VO= Variable output for example X, XF or F.WO= When output, A=Always, C=Only when changed.CS= Character string output before value .VF= Value format, determines the format that the value is output with.MX= Multiplier Value.
A typical variable
1 | 2 | 3 | 4 | 5 | 6 | 7 | 8 | 9 | 10 | 11 | 12 | 13 | 14 | 15 |
|---|---|---|---|---|---|---|---|---|---|---|---|---|---|---|
|
|
|
|
|
|
|
|
|
|
|
|
|
|
|
VAR- This line is a Variable.- Variable Name.
- Equals Sign.
- Open Square bracket - (start of variable formatting parameters).
- Variable label - i.e. label that is substituted with the variable value.
- Vertical Bar - Parameter separator.
A= Always output value,C= Only output value when it changes- Vertical Bar - Parameter separator.
- Character string to print before variable value.
- Vertical Bar - Parameter separator.
- Optional Format Flags - for details see below.
- Value Format - units and number of decimal places to output.
- Vertical Bar - Parameter separator.
- Output multiplier - for details see below.
- Close Square Bracket - End of formatting parameters.
Formatting the Output Value
The values format string should be formatted as follows:
FORMAT_FLAGS FIELD_WIDTH DECIMAL_SEPARATOR DECIMAL_PLACES
The format flags are optional and only needed by a small number of controllers they will be described shortly.
Field Width The Field width represents the minimum number of characters that are output. The field width is usually set to “1” a value greater than 1 is typically only required if a controller expects to see a fixed number of characters for the value. If this is the case, a number greater than 1 can be entered. The number entered will ensure that that number of characters is output. The number that represents the field width includes the full floating-point number for the output value, (including the decimal separator character).
Decimal Separator The decimal separator character is almost always just a period character, but there are some controllers that expect to see a comma character. (For an example of a post processor that does not use a period character, see the file: Heidenhain_inch.pp)
Decimal Places The number of decimal places output following the decimal separator. The values are often set at 3 for controllers operating in Metric, or 4 for controllers operating in Inches.
Optional Format Flags
The output values can be further modified by using the optional format flags:
Flag | Function | Default (without flag) |
|---|---|---|
| Left Justify the output | Values are right justified |
| Prefix the value with '+' or '-' | Only negative values are prefixed |
| If value has fewer characters than the set minimum, the value is prefixed with zeroes | Values is prefixed with blanks spaces |
| Values is always output with a separator character ( in practive this would only change the output value if the value is set to output integer values only) | When output is set to integer only, separator charactor is not appended to value. |
Default Formatting For Variables
Most variables have a default format; (shown below) to set a different format for a variable, enter the line below in your post processor and alter the parameters to suit your controller.
Default | Example |
|---|---|
|
The line number will always be output. An 'N' character will be inserted before the line number. It will be output as an integer number |
|
The spindle speed will always be output. An 'S' character will be inserted before the value and it will be output as an integer number. |
|
The feed rate will be output with an F character before the value, and will only be output when it changes. The value will be output to 1 decimal place Note In this format string there is an option extra parameter. This is the value multiplier. |
VAR PLUNGE_RATE = [FP|A||1.0] |
The plunge rate will be output with an F character before the value, and will only be output when it changes. The value will be output to 1 decimal place. Note In this format string there is an option extra parameter. This is the value multiplier. |
|
The cut rate will be output with an F character before the value, and will only be output when it changes. The value will be output to 1 decimal place. Note In this format string there is an option extra parameter. This is the value multiplier. |
|
The position value will be output with an ‘X’ character before the value, the position will Always be output, and will be output to 3 decimal places, this would typically be suitable for a control that requires metric output. If you wished to output the values to 4 decimal places as would be more typical for a controller operating in inches. You would format the line as follows.
|
|
The home position value will be output with an ‘X’ character before the value, the position will Always be output, and will be output to 3 decimal places, this would typically be suitable for a control that requires metric output. If you wished to output the values to 4 decimal places as would be more typical for a controller operating in inches. You would format the line as follows.
|
|
The value will be output with an ‘X’ character before the value, the position will Always be output, and will be output to 3 decimal places, this would typically be suitable for a control that requires metric output. If you wished to output the values to 4 decimal places as would be more typical for a controller operating in inches. You would format the line as follows.
Note In this format string there is an option extra parameter. This is the value multiplier. |
|
The value will be output with an ‘Y’ character before the value, the value will Always be output, and will be output to 3 decimal places, this would typically be suitable for a control that requires metric output. If you wished to output the values to 4 decimal places as would be more typical for a controller operating in inches. You would format the line as follows.
|
|
The value will be output with a ‘J’ character before the value, the value will Always be output, and will be output to 3 decimal places, this would typically be suitable for a control that requires metric output. If you wished to output the values to 4 decimal places as would be more typical for a controller operating in inches. You would format the line as follows.
|
|
The value will be output with a ‘J’ character before the value, the value will Always be output, and will be output to 3 decimal places, this would typically be suitable for a control that requires metric output. If you wished to output the values to 4 decimal places as would be more typical for a controller operating in inches. You would format the line as follows.
Note In this format string there is an option extra parameter. This is the value multiplier. |
|
The value will be output with a ‘X’ character before the value, the value will Always be output, and will be output to 3 decimal places, this would typically be suitable for a control that requires metric output. If you wished to output the values to 4 decimal places as would be more typical for a controller operating in inches. You would format the line as follows.
|
|
The value will be output with a ‘X’ character before the value, the value will Always be output, and will be output to 3 decimal places, this would typically be suitable for a control that requires metric output. If you wished to output the values to 4 decimal places as would be more typical for a controller operating in inches. You would format the line as follows.
|
|
The value will be output with a ‘R’ character before the value, the value will Always be output, and will be output to 3 decimal places, this would typically be suitable for a control that requires metric output. If you wished to output the values to 4 decimal places as would be more typical for a controller operating in inches. You would format the line as follows.
|
|
The value will be output with a ‘A’ character before the value, the value will Always be output, and will be output to 3 decimal places, this would typically be suitable for a control that requires metric output. If you wished to output the values to 4 decimal places as would be more typical for a controller operating in inches. You would format the line as follows.
|
|
The value will be output with an ‘X’ character before the value, the value will Always be output, and will be output to 3 decimal places. |
Multiplier Value
The multiplier value is used to multiply the value to output a different value. Common reasons for wishing to do this are:
To convert the default output of an Inch post processor, from inches per minute to inches per second, (Multiply by 0.01666).
To convert the default output of a Metric post processor, from mm per minute to mm per second, (Multiply by 0.0166).
To make positive values negative (and vice versa), (Multiply by -1).
To convert the output of an arc angle from radians to degrees, (Multiply by 57.2957795).
To multiply or divide by a fixed factor (I.E. produce 1:4 scale model, Multiply by 0.25)
Post Processor Blocks
HEADER
+---------------------------------------------------
+ Commands output at the start of the file
+---------------------------------------------------
begin HEADER
"Commands"
The header is the location for the instructions that are output once, at the start of the file, these generally setup modal commands for the controller.
For example, the Header might contain a command to display the filename on the controller and a series of “G-Codes” to set the machine up, for instance G20 to tell the control that the moves are in inches, or G21 to tell the control that the moves are in millimetres.
Variables that you might wish to be within the header section, could include:
Information about the Material Block
- Minimum extent in X = [XMIN]
- Minimum extent in Y = [YMIN]
- Minimum extent in Z = [ZMIN]
- Maximum extent in X = [XMAX]
- Maximum extent in Y = [YMAX]
- Maximum extent in Z = [ZMAX]
- Length of material in X = [XLENGTH]"
- Length of material in Y = [YLENGTH]"
- Depth of material in Z = [ZLENGTH]"
Home Position Information
- Home X = [XH]
- Home Y = [YH]
- Home Z = [ZH]
- Rapid clearance gap or Safe Z = [SAFEZ]
Details of the first tool to be used.
- Tool Number = [T]
- Tool name = [TOOLNAME]
Initial cutting speeds
- Feed Rate used for cutting and plunging into the material = [F]
- Feed Rate whilst tool is Cutting the material = [FC]
- Feed Rate whilst tool is plunging into the material = [FP]
Actual values depend on the UNITS set (see Global File Settings) Defaults are either MM/Minute or Inches/Minute, but the output can be changed to suit by setting the appropriate “VAR FEED_RATE” formatting.
Spindle Speed
- Spindle Speed = [S] R.P.M.
TOOLCHANGE
+---------------------------------------------------
+ Commands output at toolchange
+---------------------------------------------------
begin TOOLCHANGE
"Commands"
Commands that are output when a change of tool is required. Variables and commands that might be used include:
- Previous Tool Number = [TP]
- Tool Number = [T]
- Tool name = [TOOLNAME]
- Toolpath Name = [TOOLPATH_NAME]
- Toolpath Pathname = [PATHNAME]
- Toolpath File Name = [TP_FILENAME]
- Toolpath File Directory = [TP_DIR]
- Toolpath Extension = [TP_EXT]
- Spindle Speed = [S] R.P.M.
- M3 M Code often used to turn spindle on (Clockwise rotation).
- M5 M Code often used to turn spindle off.
NEW_SEGMENT
+---------------------------------------------------
+ Commands output for a new segment ( new toolpath with current toolnumber)
+---------------------------------------------------
begin NEW_SEGMENT
"Commands"
For an example of a NEW_SEGMENT section, see the file: Mach2_3_ATC_Arcs_inch.pp
Commands that are output when a new toolpath uses the currently selected tool, but perhaps a different spindle speed is required or the machine requires additional instructions.
Any commands that are used in the NEW_SEGMENT section should not need to be included within the TOOLCHANGE section as a tool-change will also automatically call the instructions in the NEW_SEGMENT section.
Variables that are commonly used include.
- Spindle Speed = [S] R.P.M.
- M3 M Code often used to turn spindle on (Clockwise rotation).
- M5 M Code often used to turn spindle off.
INITIAL_RAPID_MOVE
+---------------------------------------------------
+ Commands output for Initial rapid move
+---------------------------------------------------
begin INITIAL_RAPID_MOVE
"Commands"
For an example of a INITIAL_RAPID_MOVE section, see the file: Saom_OSAI_Arc_inch.pp
Commands that are output when the very first rapid move is made following the header or a tool change. A Section not used for most posts, but useful if the very first rapid move, needs to output different information to subsequent rapid moves. This section is sometimes required for HPGL variants.
RAPID_MOVE
+---------------------------------------------------
+ Commands output for rapid moves.
+---------------------------------------------------
begin RAPID_MOVE
"Commands"
Commands that are output when rapid moves are required.
FIRST_FEED_MOVE
+---------------------------------------------------
+ Commands output for first feed rate move in a series of feed moves.
+---------------------------------------------------
begin FIRST_FEED_MOVE
"Commands"
This section is commonly used where controllers require that the Feed Rate is set at the first feed move, this rate would then be used for subsequent cut moves.
For an example of a FIRST_FEED_MOVE section, see the file: Axyz_Arcs_ATC_inch.pp
FEED_MOVE
+---------------------------------------------------
+ Commands output for feed rate moves
+---------------------------------------------------
begin FEED_MOVE
"Commands"
Used to output information required at every move, or all feed moves except for the First Feed Move, if a FIRST_FEED_MOVE section is present within the post processor.
FIRST_CW_ARC_MOVE
+---------------------------------------------------
+ Commands output for the first clockwise arc move in a series of cw arc moves
+---------------------------------------------------
begin FIRST_CW_ARC_MOVE
"Commands"
Similar to the FIRST_FEED_MOVE section, but for clockwise arc segments. This section is commonly used where controllers require that the Feed Rate is set for the first arc segment, this rate would then be used for subsequent arc moves in the same direction.
For an example of a FIRST_CW_ARC_MOVE section, see the file: Centroid_Arcs_inch.pp
FIRST_CW_HELICAL_ARC_PLUNGE_MOVE
+---------------------------------------------------
+ Commands output for clockwise helical arc plunge move in a series of moves.
+---------------------------------------------------
begin FIRST_CW _HELICAL_ARC_MOVE
"Commands"
Similar to the FIRST_CW_ARC_MOVE section, but for moves that also move in Z. Feed rates output are from Plunge rate set for the tool.
For an example of a CW_HELICAL_ARC_PLUNGE_MOVE section, see the file: Mach2_3_ATC_Arcs_inch.pp
FIRST_CW_HELICAL_ARC_MOVE
+---------------------------------------------------
+ Commands output for clockwise helical arc move in a series of moves.
+---------------------------------------------------
begin FIRST_CW_HELICAL_ARC_MOVE
"Commands"
Similar to the FIRST_CW_ARC_MOVE section, but for moves that also move in Z.
For an example of a CW_HELICAL_ARC_MOVE section, see the file: Mach2_3_ATC_Arcs_inch.pp
CW_ARC_MOVE
+---------------------------------------------------
+ Commands output for clockwise arc moves.
+---------------------------------------------------
begin CW_ARC_MOVE
"Commands"
Similar to the FEED_MOVE section, but for clockwise arc segments.
For an example of a CW_ARC_MOVE section, see the file: Centroid_Arcs_inch.pp
CW_HELICAL_ARC_MOVE
+---------------------------------------------------
+ Commands output for clockwise helical arc moves
+---------------------------------------------------
begin CW_HELICAL_ARC_MOVE
"Commands"
Similar to the CW_ARC_MOVE section, but for moves that also move in Z.
For an example of a CW_HELICAL_ARC_MOVE section, see the file: Mach2_3_ATC_Arcs_inch.pp
FIRST_CCW_ARC_MOVE
+---------------------------------------------------
+ Commands output for the first counter-clockwise arc move in a series of ccw arc moves.
+---------------------------------------------------
begin FIRST_CCW_ARC_MOVE
"Commands"
Similar to the FIRST_FEED_MOVE section, but for counter-clockwise arc segments. This section is commonly used where controllers require that the Feed Rate is set for the first arc segment, this rate would then be used for subsequent arc moves in the same direction.
For an example of a FIRST_CCW_ARC_MOVE section, see the file: Centroid_Arcs_inch.pp
FIRST_CCW_HELICAL_ARC_PLUNGE_MOVE
+---------------------------------------------------
+ Commands output for counter- clockwise helical arc plunge move in a series of moves.
+---------------------------------------------------
begin FIRST_CCW_HELICAL_ARC_MOVE
"Commands"
Similar to the FIRST_CCW_ARC_MOVE section, but for moves that also move in Z. Feed rates output are from Plunge rate set for the tool.
For an example of a CCW_HELICAL_ARC_PLUNGE_MOVE section, see the file: Mach2_3_ATC_Arcs_inch.pp
FIRST_CCW_HELICAL_ARC_MOVE
+---------------------------------------------------
+ Commands output for first counter-clockwise helical arc move in a series of moves.
+---------------------------------------------------
begin FIRST_CCW_HELICAL_ARC_MOVE
"Commands"
Similar to the FIRST_CCW_ARC_MOVE section, but for moves that also move in Z.
For an example of a CCW_HELICAL_ARC_MOVE section, see the file: Mach2_3_ATC_Arcs_inch
CCW_ARC_MOVE
+---------------------------------------------------
+ Commands output for counter-clockwise arc moves.
+---------------------------------------------------
begin CCW_ARC_MOVE
"Commands"
Similar to the FEED_MOVE section, but for counter-clockwise arc segments.
For an example of a CCW_ARC_MOVE section, see the file: Centroid_Arcs_inch.pp
CCW_HELICAL_ARC_MOVE
+---------------------------------------------------
+ Commands output for counter-clockwise helical arc moves
+---------------------------------------------------
begin CCW_HELICAL_ARC_MOVE
"Commands"
Similar to the CCW_ARC_MOVE section, but for moves that also move in Z.
For an example of a CCW_HELICAL_ARC_MOVE section, see the file: Mach2_3_ATC_Arcs_inch.pp
FOOTER
The footer is the section of the post processor for instructions that are sent to the controller at the end of a file. These might be instructions to return the tool to the home position, switch the spindle off or switch the power off to the drives.
+---------------------------------------------------
+ Commands output at the end of the file
+---------------------------------------------------
begin FOOTER
"Commands"
Variables that are commonly used include.
- G00 [XH] [YH] [ZH] Rapid to X,Y,Z Home position.
- M05 M Code often used to turn spindle off.
- M30 M Code often used to signify the end of the file.
Jet Support Sections
These sections are for supporting jet-based cutting tools such as lasers, plasmas and waterjets.
JET_TOOL_POWER
+---------------------------------------------------
+ Commands output when the cutter's power is set
+---------------------------------------------------
begin JET_TOOL_POWER
"Commands"
For an example of a JET_TOOL_POWER section, see the file: Grbl.pp
Commands that are output when the power setting associated with a laser 'tool' is issued.
JET_TOOL_ON
+---------------------------------------------------
+ Commands output when the cutter's power is turned ON
+---------------------------------------------------
begin JET_TOOL_ON
"Commands"
For an example of a JET_TOOL_ON section, see the file: Grbl.pp
Commands that are output when the jet tool is powered on. This is broadly equivalent to SPINDLE_ON, but is typically issued a the end of a plunge move when the jet cutter is already at the intended cutting height, instead of before the plunge move as required by a spindle based cutter.
JET_TOOL_OFF
+---------------------------------------------------
+ Commands output when the cutter's power is turned OFF
+---------------------------------------------------
begin JET_TOOL_OFF
"Commands"
For an example of a JET_TOOL_OFF section, see the file: Grbl.pp
Commands that are output when the jet tool is powered off.
Other Less Frequently Used Sections
FEED_RATE_CHANGE
+---------------------------------------------------
+ Commands output when feed rate changes
+---------------------------------------------------
begin FEED_RATE_CHANGE
"Commands"
For an example of a FEED_RATE_CHANGE section, see the file: Gravograph_IS200.pp
Commands that are output when the feed rate is changed. This section is not often used as many controllers will accept feed rate changes appended to other instructions, but sometimes used with HPGL variants.
FIRST_PLUNGE_MOVE
+---------------------------------------------------
+ Commands output for the First Plunge Move, in a series of plunge moves.
+---------------------------------------------------
begin FIRST_PLUNGE_MOVE
"Commands"
For an example of a FIRST_PLUNGE_MOVE section, see the file: Holz-Her_7123_ATC_Arcs_mm.pp
This section is often used on machines that do not fully support simultaneous 3D movement, for example the Z Axis cannot travel as fast as the X & Y Axis. Another use of this section might be to include commands that you wish to output whenever the first plunge move occurs. For example, commands to switch on a plasma torch. Multiple plunges would normally only be output within a ramping move, so this command would be useful for controls that automatically rapid between cuts and where instructions such as revised speeds and feed need to be specified on the first plunge move and these instructions are not required for subsequent plunge moves within the ramping operation.
PLUNGE_MOVE
+---------------------------------------------------
+ Commands output for Plunge Moves
+---------------------------------------------------
begin PLUNGE_MOVE
"Commands"
For an example of a PLUNGE_MOVE section, see the file: Burny_arc_inch.pp
This section is often used on machines that do not fully support simultaneous 3D movement, for example the Z Axis cannot travel as fast as the X & Y Axis. Another use of this section might be to include commands that you wish to output whenever a plunge move occurs. For example, commands to switch on a plasma torch.
RETRACT_MOVE
+---------------------------------------------------
+ Commands output for Retract Moves
+---------------------------------------------------
begin RETRACT_MOVE
"Commands"
For an example of a RETRACT _MOVE section, see the file: Burny_arc_inch.pp
A use of this section might be to include commands to switch off a plasma torch.
DWELL_MOVE
+---------------------------------------------------
+ Commands output for Dwell Commands
+---------------------------------------------------
begin DWELL_MOVE
"Commands"
For an example of a DWELL_MOVE section, see the file: Mach2_3_Arcs_inch.pp
This command was introduced for VCarve Pro 7.5 and Aspire 4.5 and later. It is used with a drilling toolpath, when a Dwell time has been specified in the program. If this section is not defined any dwell commands are ignored, but the rest of the drilling toolpath will be output as normal. The DWELL variable is documented in the Variables section.
Special Characters
Most characters can be output within the confines of the post processor output statements; however, certain characters have special meaning within the post processor configuration files and cannot be output directly.
These are, the Square brackets [ ], and the double quote character “ It may be the case that you need to output one of these characters within your output file.
If you wish to output one of these characters, you can do so by enclosing the decimal equivalent of the ASCII value of the special character that you wish to output, within square brackets, as shown below. This method can also be used to insert any ASCII value, even non-printable characters.
- [91] Outputs a left hand square bracket.
- [93] Outputs a right hand square bracket.
- [34] Outputs a double quote character.
- [13] Outputs a carriage return.
- [10] Outputs a line feed.
For an example of a file that uses special characters, please see: Biesse_Rover_Arcs_mm.pp
Example: Adding Tool-Change Commands
For the majority of cases, the quickest and easiest way of producing a customised post processor to suit your controller, will be to edit an existing post processor. To do this, first create a simple test file that you can use to test the output of your post processor. A simple file might consist of a line, and two circles. Produce a shallow cutting profile toolpaths for each of the shapes, machining “On” the line, “Inside” one of the circles and “Outside” the other circle.
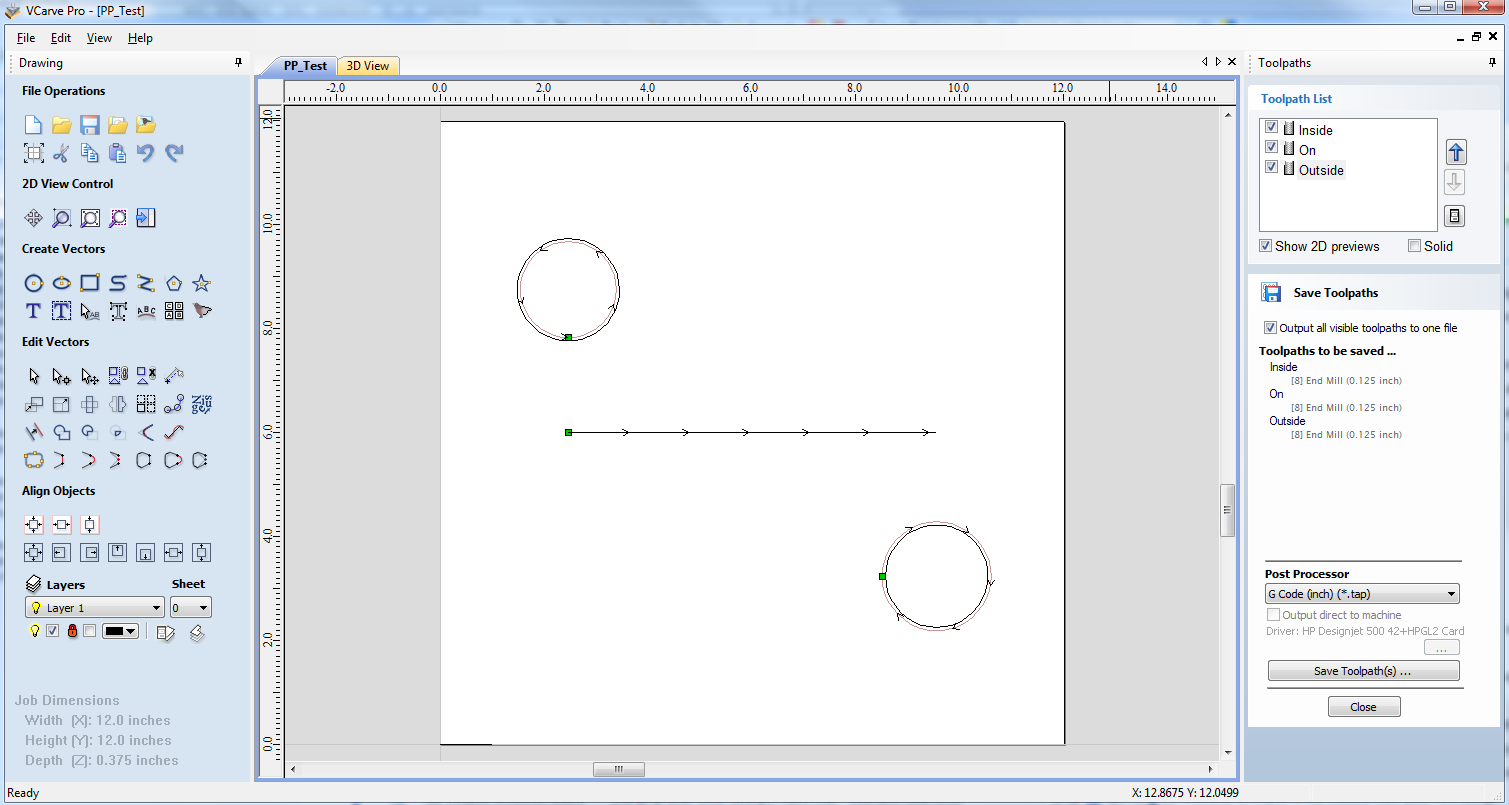
Save a toolpath using your base post processor and take a look at it using your favourite text editor. Below is an example of the test file posted using the "G-Code Arcs (inch) (*.tap)" post processor The example below is displayed using the popular Notepad ++ editor.
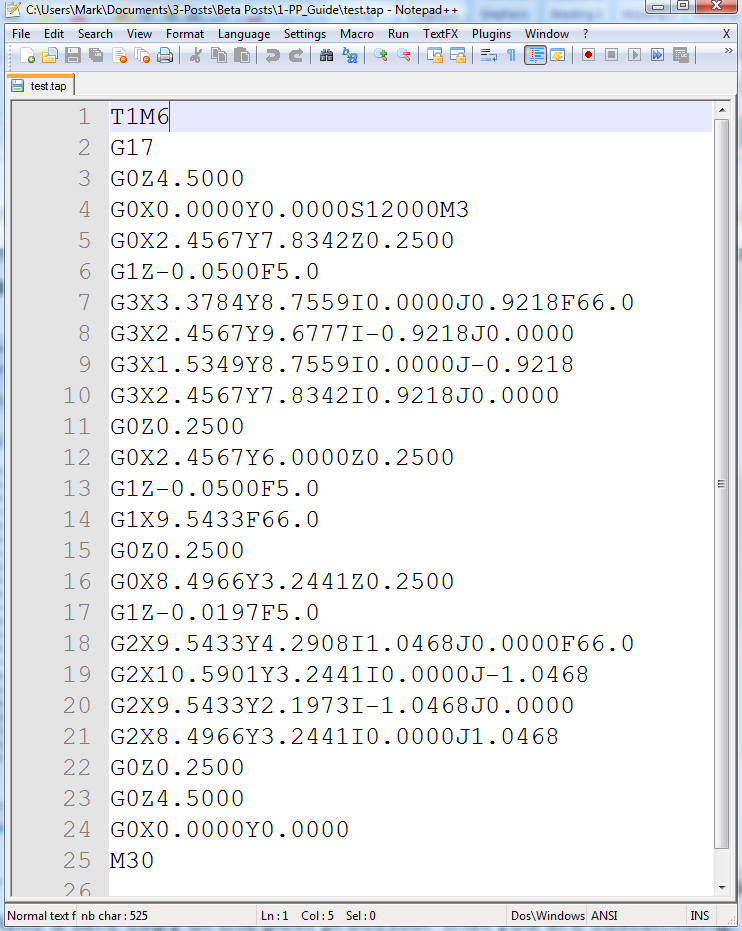
For our example, we will add a tool-change section to this post processor. First, make a safe copy of the post processor that you are customising. If you open the post processor that you are editing in a text editor, you will be able to see the lines of text within the post processor that formatted the output of your test file.

The PostP folder can be reached from within the application, by clicking “File > Open Application Data Folder” from the main menu of the application.
To add a Tool Change section to the post processor, you will need to consult the documentation for the control of the machine tool (or control software). For this example, we will assume that the instructions that you need to add to perform a tool change for your particular machine tool are as follows:
- M05 Instruction to turn off the spindle prior to tool change.
- M0 Instruction to return existing tool to tool holder.
- M06TTool_Number n Instruction to select new tool Tool_Number n
- G43HTool_Number n Instruction for control to use Tool length offset for tool n
- Sxxx M03 Set spindle speed to xxx; Turn on spindle (clockwise rotation).
Edit the post processor using your favourite text editor.
If the operating system on your computer is Microsoft Vista and User Access Control is enabled, copy or move the Post Processor that you are editing from the PostP folder to a folder below your user area.
The first thing that you should edit within the file is the History Comment section; So that you have a record of the changes.
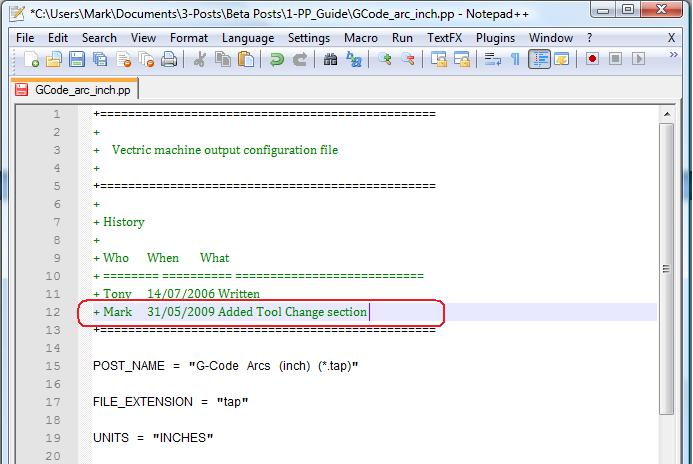
Next edit the POST_NAME to reflect that this post processor outputs automatic tool change (ATC) commands, the new post will be displayed as “G-Code ATC Arcs (inch)(*.tap)” in the list of post processors.
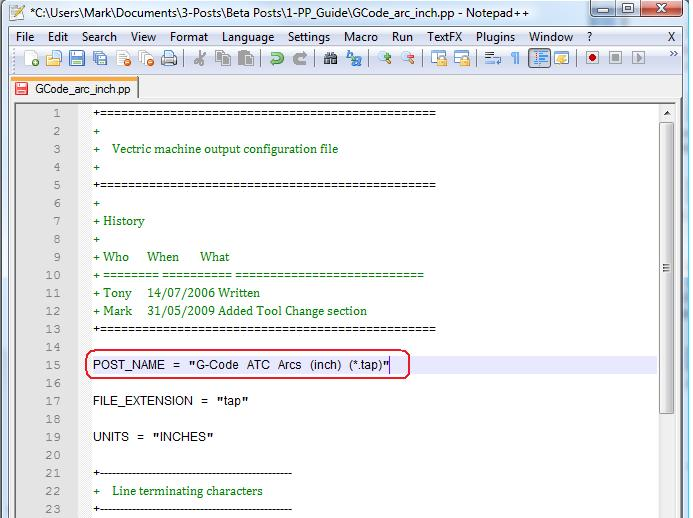
Next add a Tool Change Section that will include the instructions. The location of the new section within the file is not important, but a good place to insert it is between the Header and Rapid Move sections.
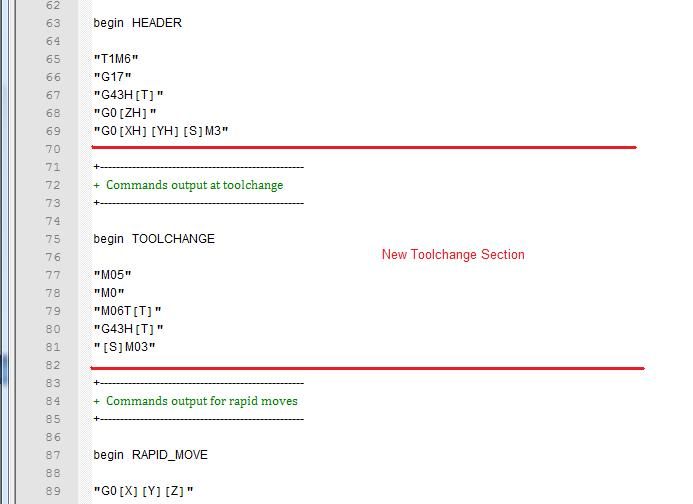
Add some comment lines at the top of the new section, (beginning with the + character) to describe the section and make the file as a whole, easier to read. Next enter the line “begin TOOLCHANGE” to instruct the post processor that the following instructions are to be output for every tool-change, (except the initial tool selection, the commands for these are contained within the header section).
The next step is to enter in the instructions that you require, enclosed within double quote marks. The “[T]” on the third and fourth instruction lines of our example, will be substituted with the tool number when the file is post processed; The “[S]” on the fifth line will be substituted with the spindle speed for the tool.
Finally you will need to save the changes to the file, as you have changed the POST_NAME, save the file using a new name, for example “GCODE_ATC_Arcs_inch.pp”
If the operating system on your computer is Microsoft Windows 7 or Microsoft Vista and User Access Control is enabled, copy the file that you have edited back to the “PostP” folder.
To test the new post processor, If the software is running, restart the software.
If there are any syntax errors with your post processor, an error similar to the picture below will be displayed as the software starts, the post processor that you have edited will not appear in the drop down list of post processor configuration files. You will need to rectify any errors and restart the software.

If there are no errors displayed when the software is started, open your test file and save one or more of your test toolpaths.
Select the post processor from the drop down list of post processor configuration and press the “Save Toolpath(s)” button.
Take a look at the file that you have just saved in a text editor.
If the content of the file looks good, try the file on your machine.
Please take all necessary precautions when running the output from a modified post processor for the first time.
Example: Changing the File Extension
The File extension that is automatically produced by the post processor can be changed within the “Save As” dialog box, when you click on the “Save Toolpath(s)” button.
However, rather than change the file extension every time. It is more convenient to permanently change the file extension produced by the post processor.
To do this:
Make a safe copy of the post processor that you wish to edit.
The post processor configuration files are located in the “PostP” folder of the product installation folder and have a “.PP” file extension. For Aspire version 2, the default location of the PostP folder is: “C:\Program Files\Aspire V2.0\PostP” the location of the PostP folder will be different depending on the product installed and whether the software was installed to a custom location when the software was installed.
Edit the post processor using your favourite text editor.
If the operating system on your computer is Microsoft Windows 7 or Microsoft Vista and User Access Control is enabled, copy or move the Post Processor that you are editing from the PostP folder to a folder below your user area.
Look for the following two lines within the post processor configuration file that begin with:
POST_NAME =
FILE_EXTENSION =
and alter these accordingly.
For example, if you wished to change the file extension produced by the “G Code ATC (inch)(*.tap)” post processor from “.tap” to “.nc”. Then edit the lines:
POST_NAME = "G Code ATC (inch) (*.tap)"
FILE_EXTENSION = "tap"
to make them read:
POST_NAME = "G Code ATC (inch) (*.nc)"
FILE_EXTENSION = "nc"
Save the changes to your file. If the operating system on your computer is Microsoft Windows 7 or Microsoft Vista and User Access Control is enabled, copy the file that you have edited back to the “PostP” folder.
To test the new post processor, If the software is running, restart the software. If there are any syntax errors with your post processor, an error similar to the picture below will be displayed as the software starts, the post processor that you have edited will not appear in the drop down list of post processor configuration files. You will need to rectify any errors and restart the software.

If there are no errors displayed when the software is started, open your test file and save one or more of your test toolpaths.
Select the post processor from the drop down list of post processor configuration and press the “Save Toolpath(s)” button.
Take a look at the file that you have just saved in a text editor.
If the content of the file looks good, try the file on your machine.
Please take all necessary precautions when running the output from a modified post processor for the first time.
Tips And Tricks
1. Always make a safe copy of the post processor that you are editing, in case you need to start again from scratch.
2. If using a word processor program, such as Microsoft Word, to edit a post processor, make sure that the file is saved as plain text. The file should not contain formatting information.
3. If editing post processors on a computer that runs Microsoft Windows 7 or Microsoft Vista, do not edit the files directly within the “Program Files\Product folder\PostP” folder. Always edit the file within your user area and copy the edited file to “Program Files\Product folder\PostP”.
4. Use comments when you make changes, a comment is a text that follows a + or a | character. Comments will not be acted upon by the program but can help in documenting changes that you have made and make those changes understandable in the future.
5. All Instruction lines must be contained within quote marks.
6. If possible, use a text editor that makes use of line numbers; This will make it easier to debug the post processor if there are any errors in the file. The program will check the post processors in the PostP folder when the program starts. If syntax errors are present in the file, an error message will be displayed, showing the line number of the first error encountered.
7. Once you have successfully edited a post processor, make a safe copy of it. If you install a later version of the Vectric product that you are using, remember to copy your modified post processor to the PostP folder of the new version of the software. And select your modified post processor, the first time that you save a toolpath, (The software will remember your selection for subsequent actions).
8. If you install another version of the software or you upgrade the version of the software, remember to copy your safe copies of your edited post processors to the PostP folder of the new version. Ensure that you select the correct post processor the first time that you post process a file using the new version of the software.
9. For later versions of the software, ( V5.5 and above). The post processors should be accessed from within the application, by clicking “File > Open Application Data Folder\PostP folder.
10. A customized list of post processors can be created by copying only the post processors required to the “File > Open Application Data Folder\My_PostP folder. If any file with a .pp file extension exists in the “My_PostP” folder, then only the post processors that exist in the My_PostP folder will be displayed in the drop down list of post processors.
Draw Line
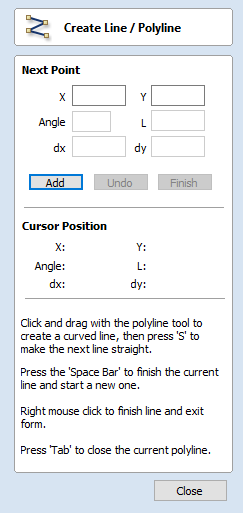
This tool creates continuous straight lines through points clicked, entered coordinates, tangent between a point and an arc or tangent to two arcs.
Interactive - Cursor
The quickest and easiest way to draw a line is by clicking within the 2D View using the mouse.
- Click the left mouse button to indicate the start point of your line.
- Move the mouse pointer and click again to set the next point in your line.
- Repeat this process to add as many line segments as you require.
- Right-click or press Esc to finish your polyline and exit the form.
- Alternatively press the Space bar to complete this polyline but keep the form open and begin drawing another polyline.
- Press the Tab key to automatically close the vector.
- A smooth bezier span can be created by clicking and dragging to modify the curvature. The next span will then also be smoothed. If you want next line to be straight line then you can press S to disable the smoothing.
Creating Tangent Lines
The polyline tool can also be used create lines that are tangent to arcs in your existing drawing.
From A Point To An Arc
To create a line tangent from a point to an arc simply enter the initial point and then hover the cursor over the arc and press T.
From An Arc To A Point
To create a line tangent from an arc to a point click on the arc to insert a point and then hover the cursor over the next point position and press T
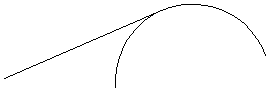
Note
You cannot create a tangent line to a bezier curve
From An Arc To Another Arc
To create a line tangent from one arc to another click on the arc to insert a point and then hover the cursor over the second arc and press T.
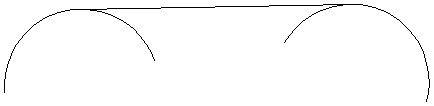
Note
Arcs are not trimmed as a result of creating a tangent line
Quick Keys
Instead of releasing the left mouse button when you have dragged your shape to the required size, you can also type exact values during the dragging process and set properties precisely.
- Left-click and drag out your shape in the 2D View.
- With the left mouse button still pressed, enter a quick key sequence detailed below.
- Release the left mouse button.
By default, entering a single value will be used to add a point at the specified distance along the line direction currently indicated by the mouse pointer position, relative to the preceding point. With polyline drawing underway, move the mouse pointer in the direction you wish to create a new line segment and type Length Value Enter to extend the line by the specified distance in that direction.
By default two values, separated by a comma, will create the next line point at the absolute X Y coordinate indicated by the two values, respectively. While drawing, type X Value, Y Value Enter to place the next point precisely at specified X and Y position
Examples
- 3 . 5 Enter - Adds the next point at a distance of 3.5 along the line direction indicated by current mouse direction
- 1 , 2 . 5 Enter - Adds the next point at the absolute position 1 in X and 2.5 in Y
Specifying Further Properties
By using specific letter keys after your values, you can also specify the line segment in terms of angle and length. Using the key sequence value A value L creates the next line segment at angle (A) degrees from the last point and with a length(L)
Examples
- 45 A 3 L - Creates a line segment at 45 degrees and length 3
Next Point
You can also use the form to enter values for each line segment as you go along. The segments can be defined using :
- The absolute X Y position of the next point
- The Angle and Length to the next point
The relative offset in X (dx) and Y (dy) to the next point.
Once you have entered the values you wish to use :
- Click the Add button to enter a new point.
- The Undo button deletes the last point entered and allows a new point to be added. The Backspace shortcut can also be used for this.
- The Finish button completes drawing the current line and leaves the form open to allow additional lines to be drawn.
Note
The X Y position use absolute coordinates. The Angle, Length and dx/dy positions are incremental from the current position.
Node Editing Mode
The Node Editing tool can be selected from the Editing window or by pressing the Keyboard shortcut N to toggle between Selection and Node Editing modes.
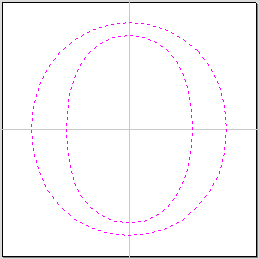
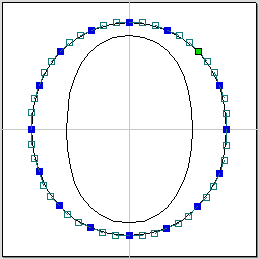
When the Node Editing tool is active the cursor changes to a Black Arrow indicating that individual points (nodes) and their connecting spans can be edited. Nodes can be interactively moved by clicking and dragging the left mouse button on a node to select and move the node to a new position.
The shape of lines, arcs and Bezier (curve) spans can be edited by clicking and dragging on the nodes or control points to move them. Multiple nodes and control points can be selected and moved by using the multiple selection options such as the Shift key and dragging to make a selection.
The shape of individual spans can also be edited by dragging the span itself using the left mouse button.
Holding down the Ctrl key while dragging an arc or Bezier span will move the entire span rather than change its shape.
The start and end directions of Bezier curves can be fixed when being dragged directly, by toggling on Keep Bezier Tangency mode.
If you right click on nodes or spans a context sensitive popup menu will be displayed which allows you to insert or delete points and nodes, cut the vector, move the start point, etc.
Node editing vectors is a very powerful way to be able to make changes to the vectors in your part.
Useful Tip
Smart Snapping combined with Distance Snapping or Quick Keys can give more accuracy when dragging nodes.
Weld Vectors
Selected closed vectors that overlap can be merged together to create a new shape. These tools consider the closed vectors to be solid areas.
The following examples begin with these five vector shapes where the rectangle was selected last.
Welds overlapping vectors together to create a new shape which follows the outermost edge of all the selected shapes.

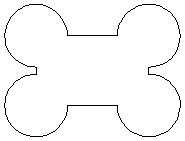
When welding text, the internal regions of characters are preserved.

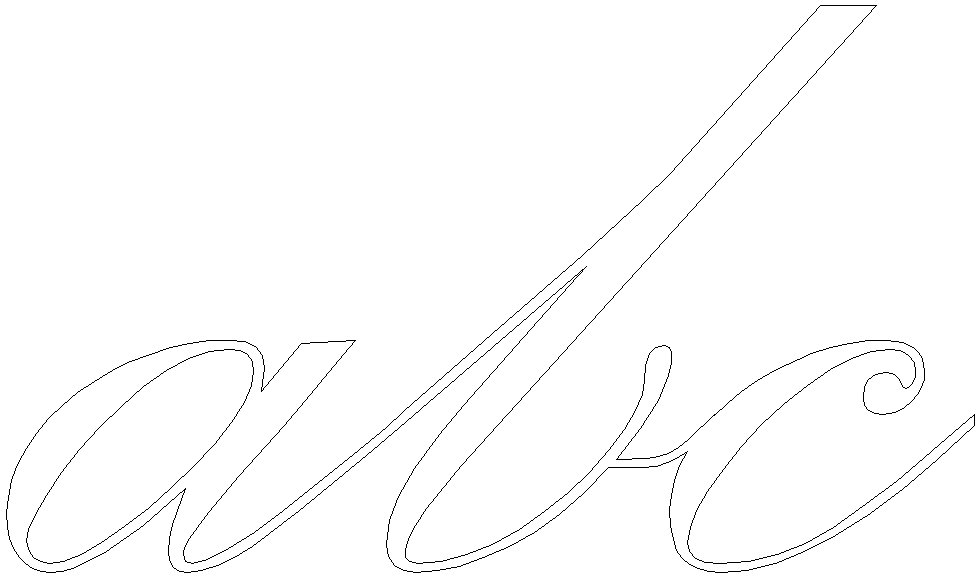
Inlay Toolpath
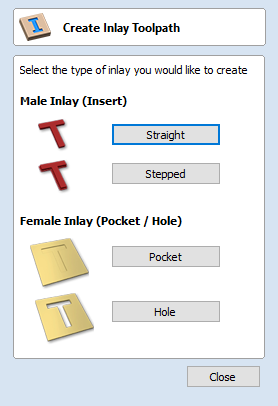
The Inlay toolpath functionality can be used to calculate either profile or pocketing toolpaths with automatic compensation for the tool radius; this allows the cut-out parts to fit into the corresponding cavities. This is a great feature for creating decorative woodwork and is also particularly useful for sign makers for creating inlayed letters and graphics.
How Inlays Work
When using a CNC machine to cut out shapes then the tool will always leave a radius on any internal corner. When cutting holes or pockets the tool conversely leaves a radius on the external corners. If no changes are made to accommodate this then there would be no way to fit one part into the other. This is shown highlighted on the letter 'T' shown in the image below. On the left you can see the internal corners with a radius on the part being cut out (highlighted with red ovals). On the right you can see the radiused external corners on the hole (highlighted with green ovals). As you can envisage trying to slot the 'T' into the hole would not work as it is the proverbial square peg in a round hole!
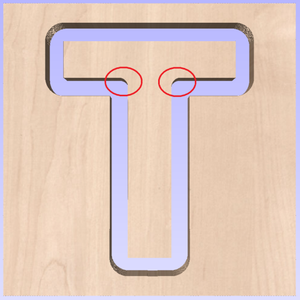
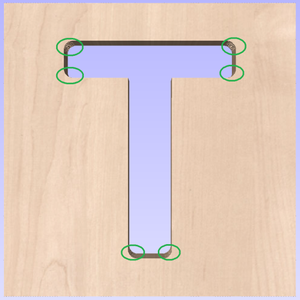
It is not possible to avoid the added radius as it is formed by the tool size and shape. The Inlay function though, will create toolpaths which take the tool radius into account and compensate for it by rounding off the sharp corners so the resulting parts will fit together. This can be seen in the images shown below where the same letter has been cut using the Inlay toolpaths, you can see all corners (internal and external) now have the same radius so they will slot together
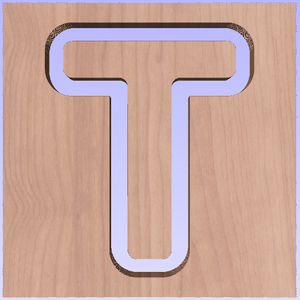
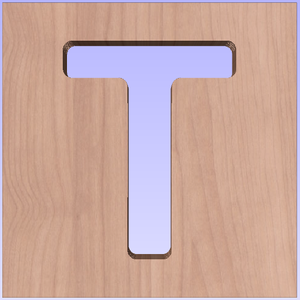
When creating an Inlay toolpath the radius is automatically compensated for, so it is very important to make sure you specify the same tool for both parts of any inlay (male and female). If you do not do this the Inlay will not fit together.
If creating a Pocket then the main Tool (the finish tool) not the larger (clearance) tool should be the same as the one as used for creating the Male Inlay.
Note
You must use the same tool for both parts of an inlay for the resulting parts to fit together correctly.
Male Inlay (Insert)
Straight
This option is for cutting out straight sided parts to act as the inserted piece of the inlay. It uses a variation on the Profile toolpath which will automatically round the external corners of the part to allow for the radius of the tool being used. All the standard Profile options are available in this form except there is no option to Profile Inside or On as this does not apply to this inlay type as it has to cut outside of the vector. The other standard options not available are the ability to add sharp Corners or set a Last Pass as again these would not apply to this application. The image below shows how the external corners are rounded based on the tool radius being used.
Stepped
This option is for cutting out stepped sided parts to act as the inserted piece of the inlay. This style of inlay is typically used for what are referred to as 'Push Through' letters and shapes. These are parts which are inserted from the back and use the step as a shelf to invisibly mount them to the back of a sign. As with the Straight Inlay option it uses a variation on the Profile toolpath with the addition of the ability to specify a Step Depth and Step Width.

As the diagram shows in the form, the Step Depth is the vertical height of the step from the Start Depth down, the Step Width is how far from the edge of the original vector the part will be cut out (creating the step).
Female Inlay (Pocket / Hole)
This option is selected for cutting out a Pocket to act as the cavity for the corresponding Male shape to inlay into. It uses the same options as the standard Pocket style toolpath including the new option where you can use a larger and smaller tool to clear the pocket (smaller tool size should match that used for the Male Inlay). In order to make it work as an inlay pocket any internal corners will be rounded based on the tool radius to allow the male parts to fit into them (shown in the image below).
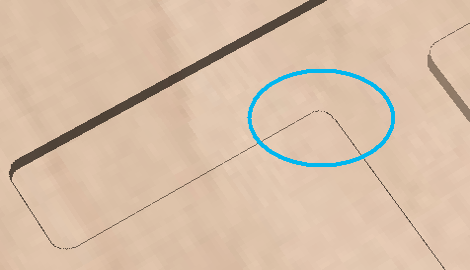
As has been previously discussed it is common to leave an allowance on one or both sides of the inlay, typically when working with letters the allowance would be left on the Pocket so the size and shape of the lettering itself is not affected any more than necessary.
Hole
This option is for cutting out a Hole to act as the cavity for the corresponding Male shape to inlay through. The standard Profile options are available for Female Hole Inlays except there is no option to Profile Outside or On as this does not apply to this toolpath type and this option does not allow the use of the Corner options as these are also inapplicable to this type of toolpath. In order to make it work as an inlay, any internal corners will be rounded based on the tool radius to allow the male parts to fit into them (shown in the image below).
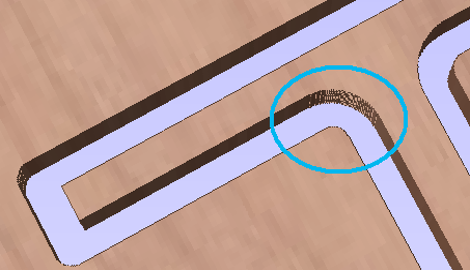
Setting Inlay Allowances
Although the radius of the tool is compensated for when using the inlay tool, this in itself will almost always not be enough to ensure the two parts will fit together correctly. The parts will be exactly the same size and so would not fit together without a lot of force which would damage the part or without some kind of post-CNC hand work. Cutting the parts exactly the same size also does not allow for any kind of finish to be applied to either side.
To enable the parts to fit extra material either needs to be cut from the Male side, the Female side or in some applications both. This additional distance is added using the option in the toolpath form to add an Allowance. On the toolpaths which are based on a Profile then this is done with the Allowance Offset (Shown in the image below left - highlighted in red). For Pocket style toolpaths use the Pocket Allowance, (shown in the image below right highlighted in red). When a value is entered it will overcut the selected shape by this distance, this will reduce the size for male parts and increase the hole/pocket for female parts.
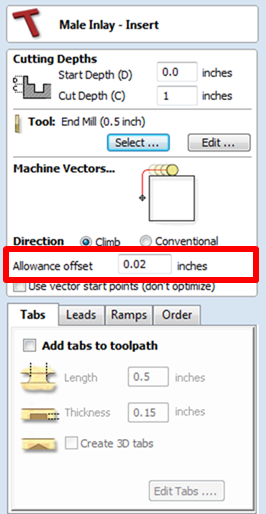
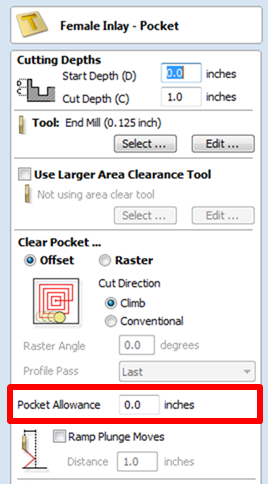
The size of the Allowance required will depend on the type of material (how much it may expand or contract between being cut and inlayed), the accuracy of your tooling, the accuracy of your machine and finally any finish you are planning to add to the finished parts (such as paint or varnish which will have a thickness). In most situations where no finish is being applied before the parts are inlayed then an allowance of 0.01 inches (0.25mm) or 0.02 inches (0.5mm) will be sufficient. If you are not sure what value to use then you should experiment with this on a test part to get the correct sizes for your particular setup and application.
In the majority of cases the Allowance is applied to the Female side of the inlay as it is typical to not want to alter the actual vector shapes (the Male side) any more than is required for the tool radius. This means the Hole or Pocket will be cut over-sized to provide the additional allowance for the parts to fit.
Text On A Curve
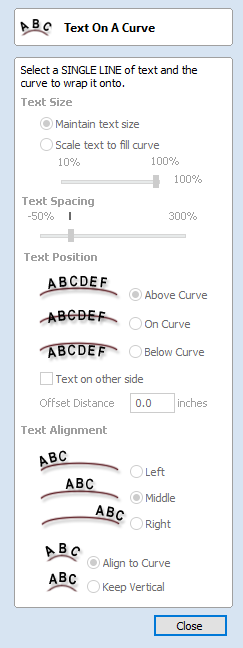
This tool requires the user to select a single line of text with the Draw Text tool and a single vector curve/line. It will take the text and fit it onto the selected vector to follow the curvature. Options within the tool allow position, space and location against the line to be edited.
To edit properties of text object that was already on a curve, just select the text object. To place it on another curve select both the text object and a vector.
It is also possible to use a closed vector to wrap the text around it.
Text Size
Maintain text Size
Will not change the size of the text block
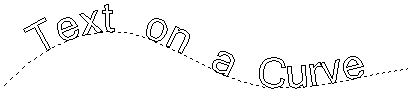
Scale text to fill curve
Will increase the character size in order to fit along the entire length of the selected curve.
Text Spacing
The slider can be used to increase or decrease the word and character spacing. Each time the form is opened, or new text is selected, this control starts at the 100% mark. While this text is being edited the spacing scale can be increased or decreased from its original value.
Text Position
Above Curve
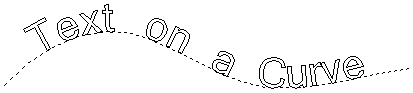
On Curve
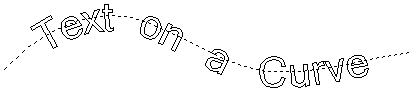
Below Curve
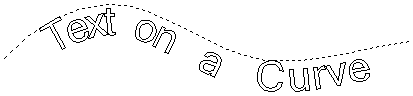
Text on other side
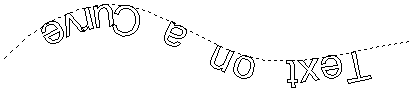
Offset Distance
Allows the text to be moved away from the curve by a specified distance.
Text Alignment
The 3 options allow the text fitted to the curve to be aligned to the left, middle or right hand side of the selected curve. Or, when using a closed vector curve, relative to the Start Node.
Note
Remember the Start node can be changed using the Node Editing Tools available from the Right mouse menu and selecting Reverse Direction.
Characters in the text string can also be aligned 'normal' to the drive curve or left in the original vertical position.
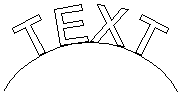
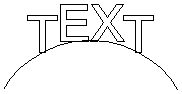
Position on the curve
The text's position on the curve can be adjusted interactively, by dragging the anchor point handle in 2D View.
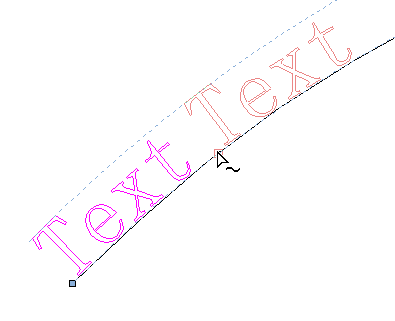
Detaching from the curve
The text object that was wrapped on a curve can be detached from it.
To detach text right-click on the selected text object and select "Remove Text From The Curve" option.
Vector Validator
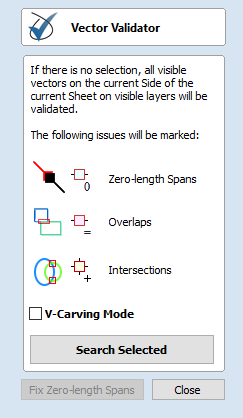
The Vector Validator is intended to help find issues with contours after file imports that are stopping tool-path creation such as overlapping contours or intersections. It also indicates zero-length spans.
The Vector Validator dialog can be opened with a selection to work on. If there is no selection, all visible vectors on the current Side of the current Sheet on visible layers will be validated. The selection can be changed while the form is open.
The text on the button changes to show whether all vectors or just the selection are going to be searched. While searching, the Search button becomes a Stop button.
To cancel a search, click the or button.
Issues found so far will be marked.
Marks
Examples of the marks described on the form are shown below:
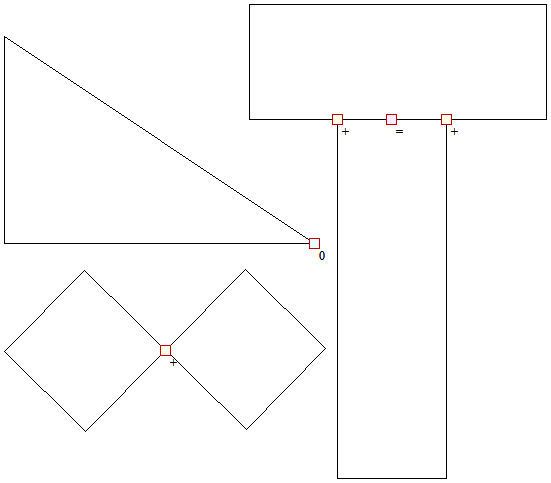
If zero-length spans are found, the button is enabled. Clicking this will remove the zero-length spans and clear their markers
V-Carving Mode
When this option is checked, Vector Validator will perform its vector checks as it is executed and required for V-cutting.
For example,
- It will ignore intersections that may exist within the text, as this may be due to problems in the font. If you get intersections that involve text, you could try soldering it and run Vector Validator on the output.
Toolpaths
 | Show Toolpaths Tab | Can be checked ✓ on or off to pin the Toolpath Tab open or unpin and hide it. |
 | Recalculate all toolpaths in the project. | |
| Toolpath Drawing ► | Opens the Toolpath Drawing submenu. |
| Preview Simulation Quality ► | This controls the resolution (number of points) in the Toolpath Preview simulation model governing the amount of detail that the model will display when you Preview and toolpath. The higher the quality, the slower the speed of simulation will become. Guidelines are given on how much slower you should expect it to be but these will depend upon the performance of the PC and relative size of the tool being used to your job (the larger the tool, the slower the performance).
|
| Templates ► | Opens the Toolpath Templates submenu |
 | Opens the Create Merged Toolpath Form to merge different toolpaths that use the same tool into one optimised toolpath. | |
 | Creates a job setup sheet which gives an overview of all of the toolpaths in the job. This opens a File Save As dialog prompting for a place to save the created sheet. The created job setup sheet is a single page of HTML, suitable for viewing in a web browser of your choice, or for printing. This can also be customized with the Job Setup Sheet Editor in the Gadgets Menu. | |
| Opens the Material Management dialog of the Tool Database | |
 | Opens the Tool Database Dialog. |
Toolpath Drawing sub-menu
 | Draw 2D Previews | Can be checked ✓ on or off to display the toolpath previews in the 2D View. |
 | Make 2D Previews Solid | Can be checked ✓ on or off to switch from the wireframe view to a solid view. |
 | Auto Open 3D View | Selects whether the 3D view and Preview Toolpaths Form are automatically shown after toolpaths are created. |
 | Draw rapid moves | Toggles the visibility of red rapid-speed move lines on the 3D view when toolpaths are visible. |
 | Draw plunge moves | Toggles the visibility of cyan plunge-speed move lines on the 3D view when toolpaths are visible. |
 | Draw retract moves | Toggles the visibility of green retract-speed move lines on the 3D view when toolpaths are visible. |
 | Draw join moves | Toggles the visibility of purple join move lines on the 3D view when toolpaths are visible. A join move is a purely 2D move between toolpath contours, these are typically seen in Offset pattern Pocket Toolpaths. |
Templates sub-menu
Saves the toolpath that is currently selected as a template for use in another project. | |
Saves all of the currently visible toolpaths as a single template for re-use in another project. | |
Loads a previously stored template containing all the settings for one or more toolpath strategies. |
Measure - Inspect
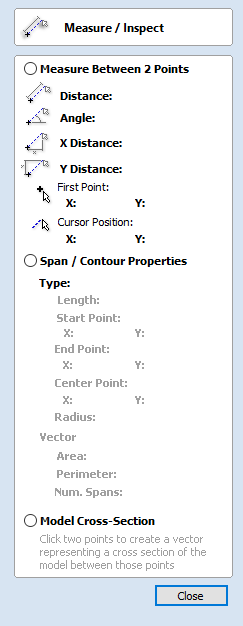
The Measure tool allows you to find important information about your model or drawings.
Measure Between 2 Points
With this option selected, you can click on two points in the 2D View and the form will report the measurements between the clicked locations
Distance
Straight line distance between the two points.
Angle
The angle (in degrees) of the line joining the two points, where horizontal is zero degrees and vertical is ninety degrees.
X Distance
The separation between the two clicked points in X only.
Y Distance
The separation between the two clicked points in Y only.
First Point
The precise X and Y coordinates of the position first clicked.
Cursor Position
The dynamically updated coordinates of the mouse cursor position.
Span / Contour Properties
This mode allows you to find precise information about the individual spans of a vector shape in 2D View. Use your mouse pointer to click on any part of the shape and the information relating to the entity you have clicked will be displayed on the form.
Type
The type of span you have clicked.
Possibilities include:
- Line
- Arc
- Bezier Curve
Length
The length of the clicked span.
Start Point and End Point
The precise coordinates of the node forming the start and end of the selected span.
Vector
Information relating to the whole vector, of which the selected span is part, is shown in this section.
Area
The total area of the selected vector
Perimeter
The total length of all the spans forming the perimeter of the shape
Num. Spans
The total number of spans in the shape.
Model Cross Section
The Model Cross Section option allows you to select two points on the 2D View and create a new vector that shows the corresponding cross-section of the underlying 3D model.
Post-Processor Management
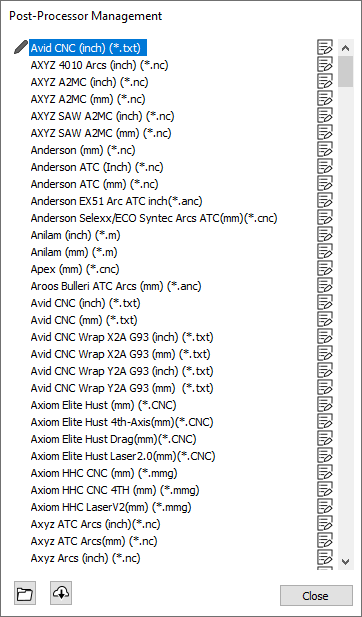
The Post-Processor Manager dialog can be accessed either from the Machine menu on the main menu bar, or from within the Machine Configuration Management dialog when a new Associated Post-Processor is selected.
Post-Processors are text files containing the instructions used to translate an Cut2D Pro toolpath into the format required by any one of the many types of machine tool and controller supported by our software. The Post-Processor Manager dialog lists all of the currently available post-processors provided and maintained by Vectric and allows you to select one or more to use with your machine tool. You can also directly view the instructions contained within a particular post-processor - and see any updates or changes that may have occurred between versions. If necessary, you can create and customise your own post-processor based on the most closely related one already available in the Manager.
Inspecting a Post-Processor
Each post-processor in the Manager can be inspected to see what changes have occurred between versions, what the specific underlying instructions contained in the post-processor are and they can be used as the basis of a new, custom, post-processor of your own.
You can click on the Inspect icon next to each post-processor in the list (or right-click the post-processor name) to open the command list.

There are several commands available for the provided post-processors.
View Post-Processor Instructions
Selecting from the Inspect icon command list will bring up the Post-Processor Content dialog for the selected post-processor.
View log of changes between versions
Selecting from the Inspect icon command list will bring up the Change Log dialog for the selected post-processor.
Creating a custom post-processor
The command from the Inspect icon command list creates an editable copy of a post-processor that can be used to make an entirely bespoke post-processor of your own.
Your own, customized, posts always appear at the top of the Post-Processor Management list and are indicated with a pencil icon to distinguish them from those provided and maintained by Vectric.

Inspecting a custom post-processor
The Inspect icon, and right-click, commands list is different for a custom post-processor than for a post-processor provided and maintained by Vectric.
You can open your custom post-processor in any text editor in order to edit it to your specific needs. The file is stored in a special My_PostP folder locally on your computer. For convenience the command in the Inspect icon commands list will open your file explorer at the correct location for you find all of your custom post-processors.
Note:
Custom post-processor files in your My_PostP folder have a files suffix of *.pp by default, but they are plain text files and can be opened in any basic text editor including the Notepad, installed by default by Windows.
Similarly the command from the Inspect icon command list provides a convenient way to delete a specific custom post-processor file from your My_PostP folder.
Warning:
Deleting a file from this folder in this way is not reversible.
Install a custom post-processor from file
Custom post-processor files can be installed automatically into your My_PostP folder using the Install Post-Processor icon at the bottom of the Post-Processor Manager window.

Clicking on this icon will allow you to browse to the file on your computer. Double-click on the file to select and install it. Once installed the post-processor will appear at the top of the Post-Processor Manager window with any other custom post-processor you have created or installed.
Update the Post-Processor List from the Cloud
If you are connected to the internet and logged in to your V&Co account you can use the Update Post-Processor List button at the bottom of the Post-Processor Management window to get the latest list of all of the post-processors provided and maintained by Vectric.
Note:
Updating the post-processor list from the cloud will not affect your own, customized, post-processor (which are retained in your My_PostP folder). By default, maintained post-processors for your machine may include updates, but previous versions are always available and can be explicitly locked in your Machine Configuration. Refer to the Machine Configuration management section for more information on this.
Creating a Rotary Job
Z Origin
You have the choice of specifying if the tool is being zeroed on the center of the cylinder or the surface. When you are rounding a blank, you cannot set the Z on the surface of the cylinder, as the surface it is referring to is the surface of the finished blank. We would strongly recommend for consistency and accuracy that you always choose 'Center of Cylinder' when outputting wrapped toolpaths as this should always remain constant irrespective of irregularities in the diameter of the piece you are machining or errors in getting your blank centered in your chuck.
Tip:
A useful tip for doing this is to accurately measure the distance between the center of your chuck and a convenient point such as the top of the chuck or part of your rotary axis mounting bracket. Write down this z-offset somewhere, and zero future tools at this point and enter your z-offset to get the position of the rotary axis center. Another reason for choosing 'Center of Cylinder' is that some controls will be able to work out the correct rotation speed for the rotary axis based on the distance from the center of rotation. If the Z value is relative to the surface, the control would need to know the diameter or radius of the cylinder at Z zero.
XY Origin

XY Drawing Origin - Here you can specify where the XY zero origin will be placed on your job. These options correspond to the same fields on the normal 'Job Setup' form within the program. Most people would use the default Bottom Left Corner, but for some jobs you may prefer to have the XY origin in the Center.
- In a job with horizontal orientation (Along X Axis), the X offset will correspond to the length of the cylinder, and the Y offset will be a point along its circumference.
- In a job with vertical orientation (Along Y Axis), it's the opposite. The Y offset will correspond to the length of the cylinder, and the X offset will be a point along its circumference.
Orientation
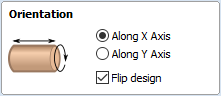
Cylinder Orientation Along - This section is used to tell the program how you have your rotary axis aligned on your machine. If you've already made your design, but just want to change the job for a different machine, then you could flip your design with the material so that all the vectors and components stay the same relative to the job.
Z Origin On - This section determines whether the Z Origin is set to the surface of the material or the base (center of cylinder). These settings can be over-ridden when the toolpath is actually saved, but we would strongly recommend the 'Cylinder Axis' is selected for rotary machining. The reasons for this are detailed in the note below.
Vector Layout
As well as creating a job at a suitable size for wrapping toolpaths, when creating the job, it will create a number of vectors which can be very useful when creating your wrapped job.
The vectors are created on their own individual layers and by default these layers are switched off to avoid cluttering up your work area. To switch on the layers, display the 'Layer Control' dialog (Ctrl+ L is the shortcut to show / hide this). To show / hide the layer simply click on the check box next to the layer name.
2Rail Sweep Rails - This layer contains two straight line vectors which can be used to sweep a profile along if you are creating a shaped column.
Bounding Box - This layer contains a rectangular vector covering the entire job area. This vector is useful if you are going to machine the complete surface of the cylinder.
Choosing stock material
When setting-up rotary project, software assumes a perfect cylinder with an exact diameter. In practice the stock material may be uneven, or only blank with square profile may be available. In those cases blank needs to be machined into cylinder of desired size, before running toolpaths associated with the actual design.
Another consideration is length of the stock material. Typically, part of the blank will be placed within the chuck. It is also important that during machining, the cutting tool is always in safe distance from both chuck and tailstock. For those reasons, the blank has to be longer than the actual design. When setting-up the machine for cutting, one has to pay extra attention to ensure that origin is set accordingly to avoid the tool running into chuck or tailstock!
If the design was created without those considerations in mind, the blank size can always be adjusted in the Job Setup form.
The picture below presents an example of a rotary project layout. As explained above, the actual blank is longer than job defined in Aspire to allow for the chuck and sufficient gaps. The actual design is shorter than job defined in Aspire, to leave some space for tabs, that can be machined with the profile toolpath prior to removing the finished part from the chuck.
When machining 3D shapes with varying thicknesses like on the example shown below, it is a good idea to place the thicker end of the model on the side closest to the driving motor. This way torsional twisting will mostly affect the stronger end of the machined part and help to avoid bending or breaking of the part during machining.
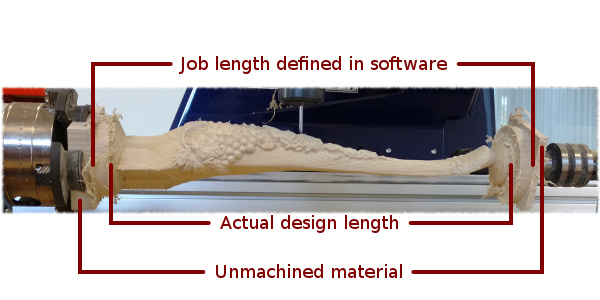
Recalculate All Toolpaths
This command forces a recalculation of all the toolpaths in the Toolpath list. It is useful when the artwork used by the toolpaths has been modified, or the material block settings have changed.
View
 | Zoom to Drawing | Use when you need to see the whole drawing and material as large as will fit in the 2D View window. |
F5 | Refresh 2D View | In situations where the complete vector geometry represents a very large job and the user zooms into a small region, the shape of arcs and curves may look faceted. This is only a display issue and will not impact on the quality of toolpaths. This command will rebuilds the display information to correct the graphics being drawn on the screen so curves are drawn smoothly again. |
| Guide Lines ► | For more details see the section on Rulers, Guidelines and Snapping. Opens the Guide Lines sub-menu. |
 | Draw Origin | XYZ origin arrows can be toggled on and off in the 3D View to show exactly where the X0, Y0 and Z0 origin is position is relative to the material. |
 | Draw Modeling Plane | This option controls the display of the semi-transparent 'modeling plane' which shows the position of the working model base plane. |
 | Draw Material Block | Toggles the drawing of a wireframe representation of the limits of the material block. This is useful for seeing how the 3D model will be positioned in the block of material it is being cut from. |
= | Multi Sided View | Allows you to view both sides in the 2D and 3D view when working in a multi sided environment. |
 | Auto-Wrapping View | Allows you to view wrapped toolpaths and models when in rotary job. |
 | Color Shaded View | Draws / Undraws the color shaded job in the 3D window. |
 | Use Shaded Background | Shows either the default gradient filled color background or a solid light blue color background. The solid color is very useful for saving images that need to be cropped out of the background in a graphics software package. |
 | Light follows viewer | The default light setting for the 3D window shines a light onto the job from the top left corner of the material bounding box. Checking ✓ this option can sometimes be used to help visualize the job more easily. |
 | Use Shadow Shading | Toggles the drawing of increased shadows in the 3D view. This can be useful for emphasizing details in models. This degree of shading can be increased or decreased using Ctrl + NumPad+ or Ctrl + NumPad- |
| Save Shaded Image | Saves a color shaded image of the 3D view as a BMP, JPG, PNG or GIF file. Note Saving the image without the color shaded background is often useful when the image will be used on its own in a brochure or on a web site etc. If you select PNG as the file type with the shaded background switched off the image will be saved with a transparent background. To switch the shading off, go to Edit ► Options ► Use Shaded Background and set Use Shaded Background to No. |
Page Down | Tile Windows Horizontal | Tiles the 2D and 3D View Horizontally, 2D View at the top and 3D at the bottom. |
Page Up | Tile Windows Vertical | Tiles the 2D and 3D View Vertically, 2D View on the left and 3D on the right. |
| Cascade Windows | Cascades the 2D and 3D View so they overlap. |
Guide Lines sub-menu
 | Guides Visible | Toggles the visibility of Guide Lines in the 2D view. |
| Delete All Guides | Deletes all the Guide Lines in the 2D view. |
| Lock All Existing Guides | Locks the position of all the Guide Lines in the 2D view. |
| Unlock All Existing Guides | Allows all the locked Guide Lines in the 2D view to be moved again. |
Ungroup Selection
Ungroup a set of Grouped vectors back to its individual vectors before it was grouped.
The Shortcut key for this operation is U.
Ungroup to the group's layer
By default, when grouped objects are ungrouped they revert to the layers on which they had previously been located before the grouping operation. However this is sometimes inconvenient. For example, when you have copied a group of vectors to a new layer, it is easier for subsequent editing if the copied vectors to remain on the new layer, even after ungrouping. An alternative right-click pop-up menu command has been added to make this process easier.
A shortcut key combination is also available to provide support for both of the ungroup operations. In summary, therefore, the group and ungroup shortcut options are as follows:
- GGroup the selected objects
- U Ungroup the selected objects to their original layers, sub-groups remain grouped.
- Ctrl + U Ungroup the selected objects to the group's layer, sub-groups remain grouped.
- Shift + U 'Deep' ungroup the selected objects to their original layers. Sub-groups are also ungrouped.
- Ctrl + Shift + U 'Deep' ungroup the selected objects to the group's layer. Sub-groups are also ungrouped.
Array Copy
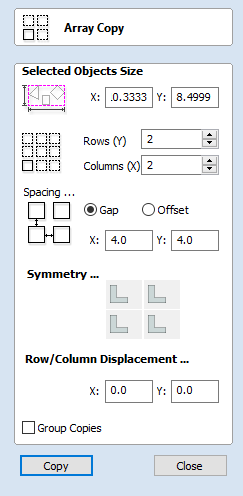
This tool will automatically create copies of the selected object and lay them out in a grid pattern. The grid size is determined from the number of row and columns requested and the spacing of the object copies can be set directly as a gap distance, or in terms of an offset distance between each copy's position.
Selected Objects Size
Reports the current size of the selection that you are intending to block copy. This is for information only, but the values can be selected, copied and pasted to use in other calculations.
Rows and Columns
These options specify how many rows and columns of the selected object to create. The total number of copies made will be X multiplied by Y.
Spacing...
There are two ways to specify the spacing between elements in array:
- Gap : The X and Y fields will be used to specify the gap between edges of each object copy.
- Offset : The X and Y fields are used to define the offset of the position of each object copy, relative to the preceding one.
Symmetry...
The symmetry area of the form gives you the ability to mirror and rotate objects. This allows for more advanced pattern making, by default the block symmetry form is set so there is no symmetry or rotation. To alter the pattern you can simply press the block symmetry buttons to create your desired pattern.
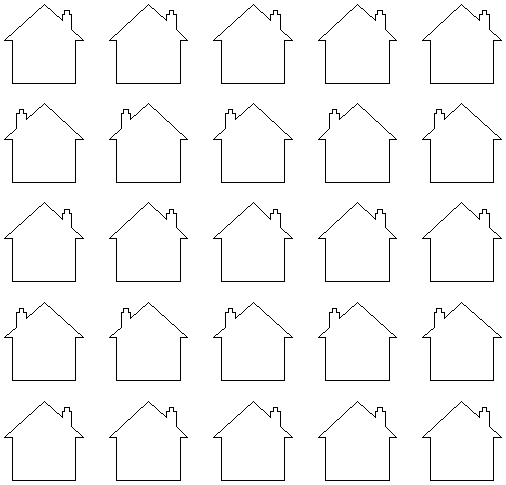
Row/Column displacement...
Entering values in the Row/Column displacement allows you to offset every other row or column by the value specified.
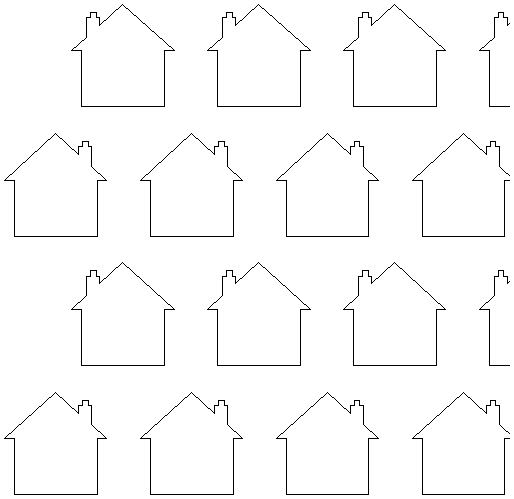
Group Copies
Having this option checked ✓ will group the objects that you have created in the form when you hit the button.
Copy Operation
The Copy tool copies selected objects to the clipboard, leaving the original in place and allows duplicates to be made and re-used in the design by pressing the Paste icon. Only one item can be Cut or Copied at a time.
File
 | New | Creates a New Cut2D Pro job. |
| New from template... | Creates a new job based on existing Cut2D Pro job template |
 | Open... | Opens an existing Cut2D Pro job |
| Close | Closes the current file but leaves the software running |
 | Save | Saves the current Cut2D Pro file over the last saved version of the file. Note This command will overwrite the old file with any changes made since the last save. If you are not sure of your changes then use the File ⇒ Save As... command instead option and give the file a new name. |
| Save As... | Opens the standard File Save dialog so you can save the current file with a new name. |
| Save As Template... | Opens the standard File Save dialog so you can save the current file as a job template. |
| Increment and Save | The Increment and save operation allows you to automatically number iterations of files you are working on. If you select this operation when editing a file which ends with an underscore, or a hyphen followed by a number, then the number will be increased by 1 and the file will be saved using this number. For example, MyFile_1.crv3d becomes MyFIle_2.crv3d MyFile-1.crv3d becomes MyFile-2.crv3d Note The increment and save option will keep incrementing until it finds a file that does not currently exist. It will not overwrite an existing file. |
| Opens the Print Setup box to Print your design | |
| Print Preview | Displays a Preview of the design to print |
| Print Setup | Opens the Print Setup box to Print your design |
| Import... ► | Import various entities into the job |
| Export... ► | Export vectors from the job |
| Open Application Data Folder... | Opens the Windows folder where files used by the software are stored. This is useful for adding to the default files installed initially. Application files include: Bitmap textures for creating custom materials. Gadget scripts for customized automation of the software. Postprocessors The Tool Database Default toolpath strategy settings Vector texture files. |
| Exit | Closes the job and exits the software. |
Import
 | Import Vectors... | Import Vector data. |
 | Import Bitmaps... | Import Bitmap data |
 | Import Component / 3D Model... | Import 3D Model or Component |
| Import PhotoVCarve or Cut3D Toolpaths... | Import a toolpath file created in another Vectric application, such as, Cut3D or PhotoVCarve. |
Export
Allows you to export selected Vectors as either an eps, dxf, ai, svg or pdf format vector file. If no vectors are selected, the all visible vectors will be exported.
- EPS
- DXF
- AI
- SVG
Note
When exporting in DXF format, the layer information relating to the exported vectors is preserved.
Printing and Print Preview
The contents of either the 2D or 3D view can be printed using the Print... command on the File menu. Simply select the view you wish to print (2D or 3D) and then click the Print... command. The standard Windows printer dialog allows you to select the printer and adjust its properties. When the OK button in this dialog is clicked, the view will be printed. To adjust the printer settings without printing, you can open the same dialog using the Print Setup... command on the File menu. When used in this way, the button on the dialog will store the settings without printing immediately.
Note
By default printing the 3D view does not print the shaded background; this behaviour can be changed using the Options dialog, which is opened using the Options command on the Edit menu.
The Print Preview... command on the File menu allows you to check the layout of your page before you print. If you are happy with the preview, use the button to begin printing the document directly from the Print Preview page.
Note
The printed view is always scaled to exactly fit the currently selected page size (including allowance for margins). Drawings are not, therefore, printed at actual size and are not printed across multiple pages.
Drilling Toolpaths
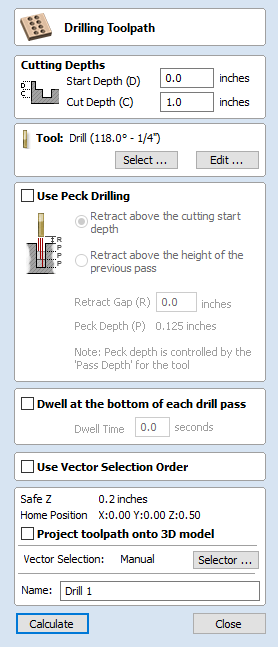
Drilling allows the centers of selected closed vectors to be drilled to a specified depth. The Tool Database includes an option to specify the Drill diameter and cutting parameters.
Cutting Depths
Start Depth (D)
This specifies the depth at which the toolpath is calculated from.
When cutting directly into the surface of a job the Start Depth will often be 0. If machining into the bottom of an existing pocket or 3D region, the depth needs be entered.
Cut Depth (C)
The depth of the toolpath relative to the Start Depth.
Tool
Clicking the button opens the Tool Database from which the required tool can be selected. See the section on the Tool Database for more information on this. Clicking the button opens the Edit Tool form which allows the cutting parameters for the selected tool to be modified, without changing the master information in the database. Hovering the mouse cursor over the tool name will display a tool tip indicating where in the Tool Database the tool was selected from.
Peck Drilling
When the option Use Peck Drilling is selected, the drill will cut to the Pass Depth set in the Tool Database for the selected Drill. It will then retract to the Retract Gap according to the retract option selected (see below), before drilling to the next depth, incremented by an additional Pass Depth. This cycle is repeated until the hole is drilled to the required depth. The retract moves are used to remove any build-up of material from the hole to help with overheating and breakage. If the Pass Depth is greater than the required Cut Depth, the hole will be drilled in a single cycle. However, if a Cut Depth of 1 inch with a Pass Depth of 0.25 inch is used the hole will be drilled in 4 cycles.
Retract above cutting start
This option will cause the tool to retract fully out of the drill hole after each peck drill plunge. This is beneficial for clearing swarf/chips completely from the drill hole during the drill cycle. With this option selected the Retract Gap value (R) is the fixed distance above the start cut depth. Thus the total retract and plunge distances for each peck drill cycle will increase as the hole deepens and this will generally result in longer machining times.
Retract above the height of the previous pass
Instead of fully retracting out of the drill hole, it is also possible to retract to a height relative to the previous cut depth. This strategy typically requires a shorter set of plunges and retracts over the course of a peck drill toolpath because they will be constant for each peck drill cycle, regardless of the drill hole depth. However, it will not necessarily clear swarf/chips completely from the drill hole. With this option selected the Retract Gap value (R) is the relative distance above the height of the previous peck drill pass.
Dwell at the bottom of each drill pass
With this option checked, ✓ the Dwell Time value is used pause the drill at the bottom of each peck drill pass before retracting. The dwell time value is measured in seconds.
Note
To make use of this feature your Post-Processor must support the Dwell section and may require updating.
View Controls
Your project is represented using 2D and 3D workspaces, each viewed via independent windows; the 2D View and 3D View, respectively. This division usefully maps to the typical workflow in which you will initially focus on the 2D design and layout of your project before moving to the 3D stage of modeling, toolpathing and previewing your finished part.
You can switch between the views using the tabs at the top of each window. In addition the shortcut-keys F2 and F3 will toggle the display between the two windows.
It is sometimes useful to see both the 2D and 3D representations at the same time. The Page Up and Page Down keys will arrange the 2 views either horizontally or vertically so you can see both workspaces simultaneously. To return to the tabbed display, simply click on the standard Windows Maximize button in the top right corner of either view window.
Many of the controls for manipulating the view in your project are similar in both 2D and 3D.
From within each view you can also directly interact with the objects that make up your job using the Object Selection Tools.
Merged Toolpath
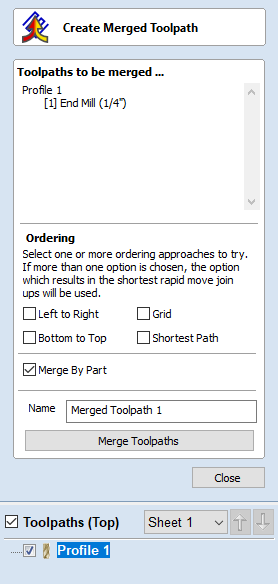
When using the same tool for different types of toolpath (eg. Pocketing and Profiling) those toolpaths can be merged to create a single toolpath which performs the same cutting operations more efficiently.
Toolpath Selection
The toolpath merge tool will always try to merge all visible toolpaths. To toggle the visibility of the toolpaths click the corresponding check boxes for each toolpath in the toolpath list shown below the form. The toolpaths to be merged will appear in the box marked Toolpaths to be merged...
Ordering
The toolpath merge tool has a number of checkboxes which allow different orderings of the resulting merged toolpath. When the toolpaths are merged each of these ordering strategies is calculated and the quickest strategy chosen.
Merging by Part
When the Merge By Part check box is selected, the toolpath merge not only tries to optimize the whole toolpath, it also tries to group related geometry to cut together.
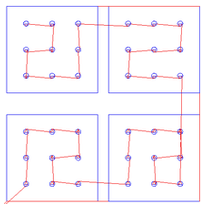
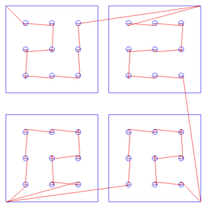
Merging by part tries its best to respect the ordering of the toolpaths in the toolpath list, and the order of contours within a given toolpath. In particular, if contours of two different toolpaths lie within the same part, the contour of the first toolpath will be cut before the contours of the second toolpath. The following examples show how the toolpath order in the main toolpath list alters the results of toolpath merging.
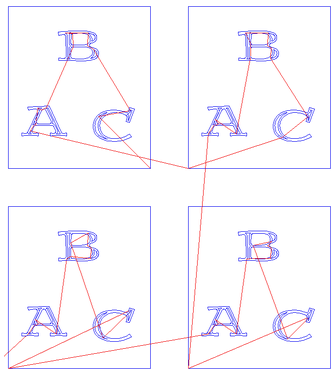
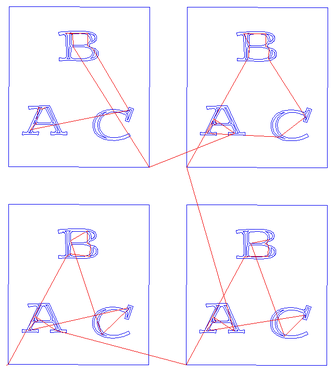
Toolpath Name
Enter a name for the newly created merged toolpath.
Feeds and Speeds
It may be that the toolpaths to be merged have different feeds and speeds. Toolpath merging will automatically change the feeds and speeds for the different parts of the toolpath but you should check that your post -processor supports this.
Material Setup - Flat
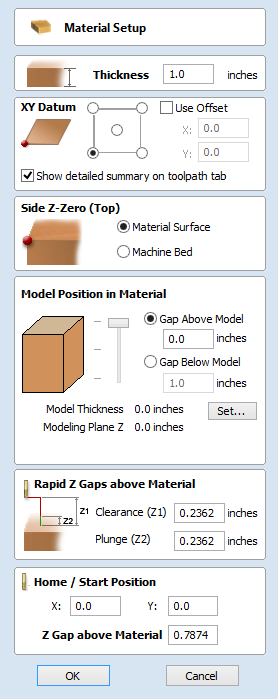
Thickness
Enter the thickness of the material being machined.
Show detailed summary on toolpath tab
This checkbox toggles the Material Setup summary layout on the Toolpaths tab between simple and detailed views.
Side Z-Zero
Select relative to the Material Surface or relative to the Machine Bed. This is a very important setting because the tooling used on the CNC machine must be setup in the same way, ensuring the toolpaths cut to the correct depth.
If you are working in a 2 Sided job, this will set the Z Zero for your current side only,
- The side you are setting up will be displayed in brackets e.g. (Top).
- You can set the Z-Zero for both sides through the Job Setup form.
Model Position in Material
The thickness of your model must be less than the thickness of the material you wish to cut it from. You can position your model within the material block wherever you wish by defining the gap distance either above or below your model. You can also double left click on either of the three lines next to the slider to position the model at the top, center or bottom of the material.
Note for Two-Sided Jobs
The gaps defined here are for the entire combined models from both sides (i.e. the final result you see when two-sided view is enabled). The above / below gaps do not depend on which side you are currently on. They represent the whole 2 sided model as if viewed in the correct orientation.
Gap Above Model
This distance positions your model according to the gap between the top of your model and the top surface of the material.
Gap Below Model
Alternatively you can position your model by defining the gap between the bottom of the model and the bottom surface of the material.
Model Thickness
This field simply reports the thickness of your composite model (as built from all your currently visible components).
Scale Model Height
The button can be used to change the Z Height of the Composite 3D Model (the visible Components) if it is not an appropriate height for your material thickness. Clicking this button will open the Set Model Height form which allows you to enter a new value for the overall height of the combined Components. After you have entered a new value hit and visually check the 3D model to ensure it still looks correct. Once you have found an appropriate value that looks good you can hit the button to continue in the Material Setup form. This height scaling function is also available from the Scale z height of model icon on the modeling toolbar.
Modeling Plane Z
Once you have positioned your model, this field will tell you the new height of your modeling base plane. This is for information only, and results from the gap settings above and cannot be edited directly.
Rapid Z Gaps above Material
Clearance (Z1)
This is the height above the job at which it is safe for the cutter to move at rapid or maximum feed rate. The software will raise the bottom of the cutter to this height when it traverses the material.
Plunge (Z2)
For all toolpaths, as well as specifying a rapid clearance gap for rapid positioning moves above the workpiece, the user can also specify a much smaller gap that the tool will rapid down to during plunge moves. By default the plunge gap is set to the same value as the Clearance gap which means that there will be no rapid plunges. If you set the plunge gap to a smaller value than the Clearance gap, the tool will plunge at rapid feed rate to the specified distance above the material surface before changing to the specified plunge rate. For jobs where a large value for Clearance gap has to be specified to avoid clamps etc, this feature can save a considerable amount of machining time if there are a lot of plunge moves in the job.
Note
Some engraving machines are not able to take advantage of this feature.
Home / Start Position
This is the absolute position that the tool will start moving from and where the tool can be programmed to return to at the end of cutting the job.
Search for Machine Online
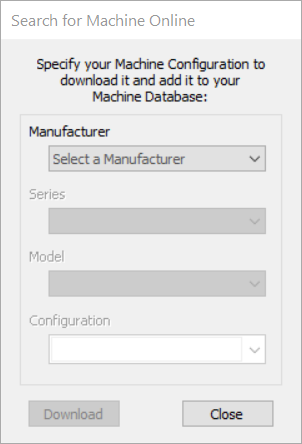
The search for a machine online feature give you the ability to download a post file that matches your machine in both make and model, and also layout if rotary axis are present on your machine.
There are two ways to begin a search. Either start a job and then go to Machine > Search for a machine online or you can access the search for the machine online through the Machine Configuration Management by clicking the Search for a machine online icon. Also if you have no other machines loaded when you try and save out a toolpath file you will be prompted to perform an online search as well.
Once you have started the search a percentage bar will appear which will go to 100% once the initial download has been completed. Internet speeds may vary in the time this takes.
Once done you may see a message warning you that you are about to update your list of post processors and you will be given a or option to continue.
By clicking a box will appear with a number of drop down lists allowing you to choose the following options:
Manufacturer:
The company that made your machine.
Series:
This will typically bring up a few options for the overall series of your machine i.e. the name your manufacturer has given it.
Model:
Typically model will refer to the size of your machine as some manufacturers may make more than one size of machine in a series.
Configuration:
In some cases the only options will be a default one but for some machines that have a rotary axis you can define if the axis is on the X or the Y. If you are choosing a rotary axis it is critical that you select the correct orientation of your machine as this will have a big effect on the result.
VTransfer
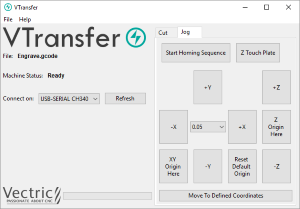
VTransfer is a small helper application provided by Vectric to simplify the process of sending toolpaths to some Grbl-based controllers. You should run VTransfer on the PC which your CNC machine is connected to via a USB serial connection.
If your Vectric CADCAM software is also running on the same PC, you can use Direct Output mode to send toolpaths to VTransfer directly from the Toolpath Saving form, without the need for file saving or loading.
VTransfer also provides the commands you need to initiate basic homing, jogging and setting of origins on your CNC machine before a toolpath is run.
Controllers
VTransfer has been created specifically for streaming toolpaths to a pre-configured controller. It expects that your controller is correctly set-up and tested for your hardware. VTransfer will not set, alter or validate your controller's parameters in any way and is not intended to be used for lower-level controller configuration.
Getting Started
Before starting VTransfer, you need to ensure that your machine is powered on, any required drivers are already installed and the machine is accessible via a serial port (COM port on Windows). For most machines connected by USB, you will need to have installed the appropriate device driver for your machine controller. These drivers will be provided by your machine tool supplier and you should verify that your CNC machine connects correctly to your PC before attempting to use VTransfer.
When the machine and drivers have been installed correctly, refreshing and checking the drop-down Connect On: list will show your machine tool controller. VTransfer will still need to know the specific communication protocol required though and the first time you use VTransfer you will need to complete some one-time set-up and configuration.
Once set-up for a machine that remains connected to the same USB port of your PC, VTransfer should automatically detect and connect each time it starts-up.
Initial Set-up
Once this initial set-up has been completed, VTransfer should automatically detect and connect to your machine on start-up, provided the machine remains connected to the same USB port of your PC. Before connecting to your machine for the first time, however, you should complete the following steps to set the right controller type and maching configuration.
- Select File->Settings from the main menu to open the Settings
- Make sure that your controller is selected in the Controller Name: drop down list (for a Grbl version 1.x controller this will be Grbl, for example)
- Select the correct configuration file for you machine, or create your own.
Controller Connection
- Make sure that your machine is connected to the PC via USB and it is powered on
- Click the button, regenerate the Connect On: drop down list with all of the detected devices connected to your PC.
- Select your controller device from the list - note that this may be the name of the microcontroller on which your controller is running, rather than the controller name itself (grbl may appear as Arduino UNO, for example)
- Check that the Machine Status reported by VTransfer reads Looking for... followed by the expected controller name
- Machine Status will change to Connecting while VTransfer attempts to verify the controller is communicating as expected
- Once correct communication has been established the Machine Status will change to Initialising, Alarm or Ready depending on how your machine is configured
Running a toolpath
Once connected to your CNC machine, the typical steps for running your first toolpath using VTransfer are:
- Open the Jog Tab
- If your Machine Status is Locked, either or Unlock your machine (if supported and configured)
- Load your toolpath file or send one to VTransfer via Direct Output
- If required, jog the machine to the location of the material on your CNC machine (to match the relative origin point of your toolpath) and set the
- Fit the required tool
- Either run the Z Touch Plate cycle (if supported) to set Z Zero to match your toolpath
- Or manually jog the tip of the tool to the material surface or machine bed (again to match the Z Zero setting of your toolpath) and set the
- Ensure the spindle is on (if it is not controlled automatically)
- Open the Cut Tab - Click
Sending a toolpath directly to VTransfer from your Vectric software
At the point of saving your toolpath some post-processors support the option of Direct Output to VTransfer (such as the Emblaser or X-Carve). If you have one of these post-processors selected, the Output direct to machine checkbox will be enabled below the post-processor selection box in the Toolpath Saving form.
With this box checked, will change to and clicking this button will automatically send the toolpath to VTransfer. If VTransfer is not already running, it will launch automatically.
Whenever a new toolpath is loaded or received by VTransfer it will prompt you with a message box.
Homing, Jogging and Origins
Before running your toolpath, it is essential to set your machine's origins appropriately. The specific process you need to use will, to a large extent, will be determined by your machine and its configuration. Generally you will need to home your machine (if supported) and set the X Y origin to match the intendended toolpath and location of the material on your machine's bed. You will also need to fit the correct tool and typically set the tip of this tool to be at Z Zero, either at the top or bottom of your material - again this choice will already have been determined when your toolpath was created. The commands relating to these actions are all available from the Jog tab.
Whenever VTransfer changes its origin settings you will be prompted with a message box.
Start Homing Sequence
Click this button to initiate the homing sequence. The homing sequence will culminate in setting the origins of your machine using its homing switch locations and the machine's machineable area - both of which are set in the configuration. For some controllers (such as Grbl) you will typically be required to run this command before you can do anything else because the machine will start-up in a disabled Alarm status.
Note
This button is only available if your machine is configured with homing switches and homing is enabled.
Z Touch Plate
This button will be visible if your machine is configured with a touch plate, touch plate support is enabled and its thickness is set in the configuration settings. Click it to initiate the Z touch plate probing cycle. Make sure that the touch plate is in position and correctly functioning before clicking this option as it will immediate begin a plunge move.
Warning
Make sure that the touch plate is in position and correctly functioning before clicking this option as it will immediately begin a probing plunge move.
Jogging
The , , , , and buttons will each jog the machine along the Y, X or Z axes, respectively.
The distance moved by each button click is determined by the current value (in mms) shown in the drown-down control at the center of the jogging buttons. Ensure that you adjust this value appropriately before using the jog buttons to move the machine.
Lasers
If the selected configuration for your machine has a Z travel value of zero, this indicates that the machine does not have a Z axis - this is the case for most laser cutters - and Z axis controls will not be visible.
Setting and Resetting Origins
By default a machine with homing support will have its X Y origin (the postion of the coordinate X:0 and Y:0) set to the bottom left corner of machine's machinable area following a homing cycle - i.e. the machine will operate in a positive coordinate work space within its machinable area. For machines without homing support, the initial X Y origin must alwaysbe set manually before running a toolpath. In additon, when a toolpath is created it is very common that the X Y origin will actually be chosen to be relative to the material (not the machine bed) - for example, the center of a design may be used. For most toolpaths, therefore, you will need to jog the machine to the matching origin location for the toolpath (relative to your material), and manually before cutting.
For machines with homing support, you can restore the bottom left corner origin after setting it for a specific toolpath by clicking at any time. When this button is clicked the location of coordinate position X:0, Y:0 will once again be set to the bottom left corner of the machine's machinable area.
Running the Toolpath
The Cut tab contains the controls need to begin cutting your toolpath and monitoring its progress.
Cut Now
When your machine is correctly set-up (with the X,Y and Z origins set), click this button to begin streaming the toolpath to your machine and begin cutting.
Warning
Make sure your machine spindle is on before clicking this button if your spindle control is manual.
Estimated Time Remaining
Once your toolpath has started, VTransfer will provide a dynamic estimate of the remaining time until the toolpath is finished.
Dynamic Feedrate Override
If your machine supports feedrate override control and the option is enabled in your configuration, then the and buttons will be available. Click these buttons to increase or decrease the current toolpath feedrate by 10%. The current state of the feedrate override setting is indicated by the percentage value between the two control buttons.
Delay
Depending on the nature of the toolpath you are running, there may be a delay of one or more seconds before your machine responds to the feedrate change so allow for this when using these controls.
Abort
This button will stop the toolpath as quickly as possible, usually resetting the controller in the process. Once a toolpath has been aborted you should re-home and re-origin before running a subsequent toolpath.
Pocketing Toolpath

The Pocket toolpath is used to remove large areas of material. It removes the areas contained inside the selected vectors.
Cutting Depths
Start Depth (D)
This specifies the depth at which the toolpath is calculated from.
When cutting directly into the surface of a job the Start Depth will often be 0. If machining into the bottom of an existing pocket or 3D region, the depth needs be entered.
Cut Depth (C)
The depth of the toolpath relative to the Start Depth.
Tool Selection
In the pocketing toolpath you can select any number of tools you wish to use to perform your pocketing. When multiple tools are chosen then the first tool removes as much material as it can, all subsequent tools in the list will remove as much material as it can from any previously unmachined areas. If multiple tools are selected then the order of the tools in the list should match the order they will run on the machine.
Note
An allowance will always be left on for the final tool to remove.
Clicking the button opens the Tool Database from which the required clearance tool can be selected and added to the list.
Clicking the button will remove the selected tool from the list.
Clicking the button opens the Edit Tool form which allows the cutting parameters for the selected tool to be modified, without changing the master information in the database.
Clicking the up and down arrow buttons will move the selected tool up and down the list respectively.
Pass Depth Control
When a toolpath is created, the Pass Depth value associated with the selected tool (part of the tool's description) is used to determine the number of passes needed to profile down to the specified Cut Depth. However, by default the software will also modify the precise step down by up to 15% in either direction, if by doing so it is able to total number of passes required to reach the desired cut depth. It is nearly always desirable to benefit from the significantly reduced machining time of cutting using less passes if possible. Nevertheless, there are some occasions where the exact step down for a given profile pass needs to be more precisely controlled - when cutting into laminated material, for example. The Passes section page indicates how many passes will be created with the current settings.Thebutton will open a new dialog that enables the specific number and height of passes to be set directly.

Specify Pass Depths
The Pass Depths section at the top of the form shows a list of the current pass depths. The relative spacing of the passes is indicated in the diagram next to the list. Left click on a depth value in the list, or a depth line on the diagram, to select it. The currently selected pass is highlighted in red on the diagram.
To edit the depth of the selected pass, change the value in the Depth edit box and click .
The button will delete the selected pass.
The Passes button will delete all the passes.
To add a new pass, double left click at the approximate location in the passes diagram that you wish to add the pass. A new pass will be added and automatically selected. Edit the precise Depth value if required and then click .
The Set Last Pass Thickness option will enable an edit box where you can specify the last pass in terms of the remaining thickness of material you wish to cut with the last pass (instead of in terms of its depth). This is often a more intuitive way to specify this value.
Pass Depth List Utilities
Note
Setting the number of passes with either of these utilities will discard any custom passes you may have added.
The first method simply sets the passes based on the Depth of Step property of the selected tool. By default, this is the method used by Aspire when initially creating profile passes. However, if the Maintain Exact Step Depth option is checked, the software will not vary the step size to try to optimize the number of passes (see above).
The second method creates evenly spaced passes based on the value specified in the Number of passes edit box.
To apply either method, click the Set Associated Passes button to create the resulting set of pass depths in the pass list and diagram.
Strategy Options
There are two choices of the type of fill pattern that will be used to clear away the area to be machined with the Pocket Toolpath, Offset and Raster.
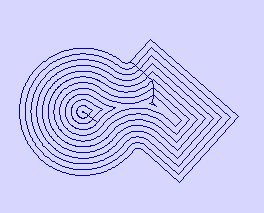
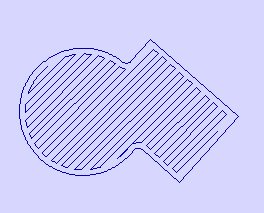
Offset
Calculates an offset area clearance fill pattern to machine inside the selected vector(s). Options for Cut Direction to be either: Climb (CCW) cutting direction Conventional (CW) cutting direction.
Note
When the stepover for a pocket fill is greater than 50% of the cutter/tip diameter the software automatically adds 'Tail' moves to the corner regions on the toolpaths to ensure material is not left on the job. You can see these in the diagram of a star being pocket machined below:
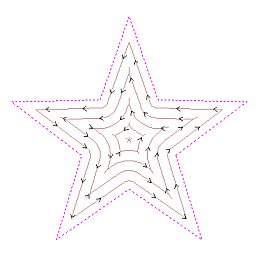
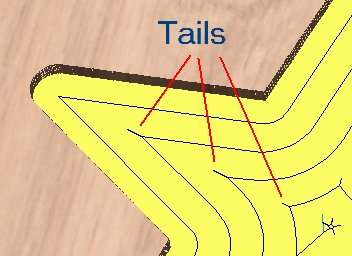
Raster
Calculates a Raster based area clearance fill pattern to machine inside the selected vector(s). Cut Direction only applies to profile pass and can be either:
- Climb (CCW) cutting direction
- Conventional (CW) cutting direction
Raster Angle
Between 0 and 90°, where 0° is parallel to the X axis and 90° parallel to the Y axis.
Profile Pass
Used to clean up the inside edge after machining the pocket. This can be done either before the rastering (First) or after the rastering (Last). If 'No Profile Pass' is selected, you will need to calculate a profile pass manually to machine the pocket to size.
Note:
When using multiple tools, selecting 'No Profile Pass' option will cause subsequent tool to machine areas that otherwise would have been cleaned up by the profile pass
Pocket Allowance
This option is used to leave material on the inside of the pocket for the Profile Pass to clean-up. This is often very useful for ensuring the cutter does not mark the edge surface of the pocket when roughing out.
Ramp Plunge Moves
The cutter can be ramped over a distance into the pocket instead of plunging vertically. This approach reduces heat build-up that damages the cutter and also reduces the load on the spindle and z axis bearings.
Use Vector Selection Order
If this option is checked, ✓ pockets will be machined in the order you selected them. If the option is not checked the program will optimize the order to reduce machining time.
Subtract Vectors
Selected closed vectors that overlap can be merged together to create a new shape. These tools consider the closed vectors to be solid areas.
The following examples begin with these five vector shapes where the rectangle was selected last.
Areas in the first shapes that overlap the last selected shape are removed. In this case, the last selected shape was the rectangle, so the rectangle is cut away from the circles anywhere that overlaps.

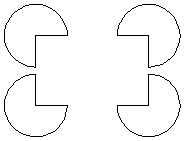
Rotary Machining and Wrapping
Cut2D Pro can 'wrap' flat toolpaths around a cylinder to provide output to CNC machines which are configured with a rotary axis / indexer. The image below shows a flat toolpath wrapped around part of a cylinder.
Note
It is important to note that wrapping works in conjunction with specially configured post-processors which take the XYZ 'flat' toolpaths and wrap them around a rotary axis, replacing either the X or Y moves with angular moves.
The toolpaths can be visualized wrapped within the program when the Auto Wrapping mode is on.
Cut2D Pro can also visualize a wrapped model within the program by drawing the shaded composite model wrapped.
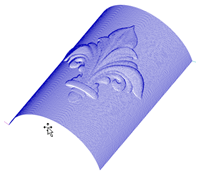

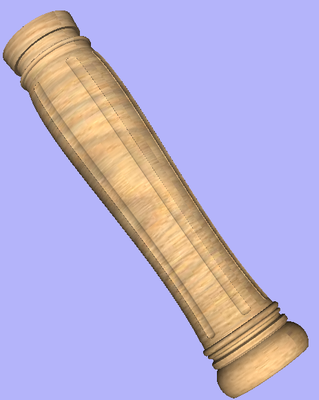
Cut2D Pro also has the ability to draw the toolpath simulation wrapped. Although this is very useful for getting a feel for how the finished product will look, it is important to realize that the wrapped simulation may not be a 100% accurate representation of how the finished product will look. An example of potential difference would be if you drilled holes in your rotary job. In the actual work piece these will obviously just be round holes, in the wrapped simulation these may appear as distorted ovals due to the 'stretching' process which takes place when we wrap the flat simulation model for display.
Note
If your rotary axis is aligned along your Y axis you would choose the Orientation Along Y Axis option during job setup. All the examples in this document will assume that the rotary axis is aligned along X.
It is important to realize that there are a huge number of possible combinations of machine controller and axis orientations for rotary axis / indexers. This means it is impractical for Vectric to supply a pre-configured post-processor for every possible combination as standard. We include some wrapping post-processors in the software that can be configured when you setup your Machine Configuration.
If you need to select a new post, you can do so by accessing the Save Toolpaths menu. To do so, click the 'Manage machine configuration' button as seen in the image below:
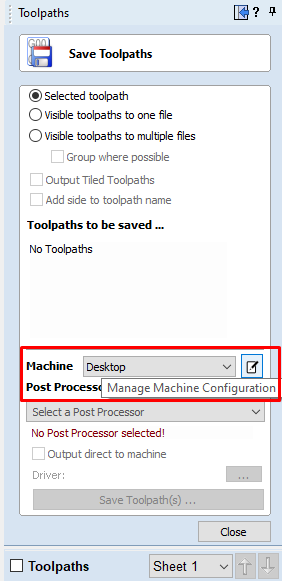
This will now open a menu where you can press the button under 'Associated Post-Processors' to access all of the available post-processors within the software and choose the appropriate wrapped post-processor for your machine configuration.
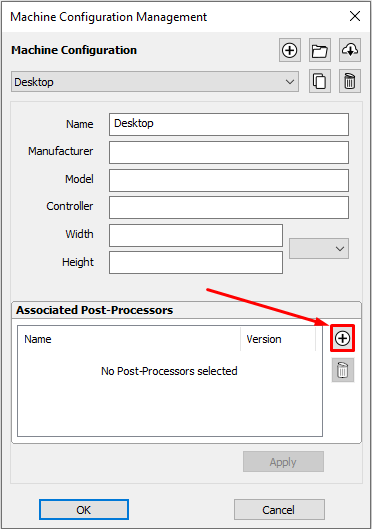
You can also right click the post in this menu and select 'view' to view the contents of the post, should you need to edit it later.
Examining these posts may be helpful if you need to configure a post of your own. If Vectric have not supplied a standard a post for your machine configuration please refer to the Post Processor Editing Guide accessible from the Help menu of the program for information on how to configure a post-processor and also look at the standard rotary posts Vectric supply.
You should also look at the Vectric forum to see if anyone else has already configured a post for your configuration or one similar. If, after looking at these resources you are still unsure of what needs to be done for your machine, please feel free to contact support@vectric.com for help. However, please note that we cannot guarantee to write a custom rotary post-processor for every individual requirement.
Import Bitmap
This opens the File Open dialog window and allows image files to be selected and imported into the current open job. File types - BMP, JPG, TIF, GIF, PNG
Images are imported to sketch vectors over the top of them, generate traced vectors or to be used to generate a 3D Component directly from the image. These functions will be covered in more detail in the
Convert text to Curves
Converts selected text object into vector form, creating lines, arcs and Bezier spans that can be interactively edited. After conversion the text cannot be edited as a text object.
In most cases all the text created in Cut2D Pro can be Engraved, Pocketed and Profile machined without converting to the curves.
Some fonts do occasionally include loops and problems that need fixing using the Node Editing tools before it can be utilized for other functions.
Sheets Tab
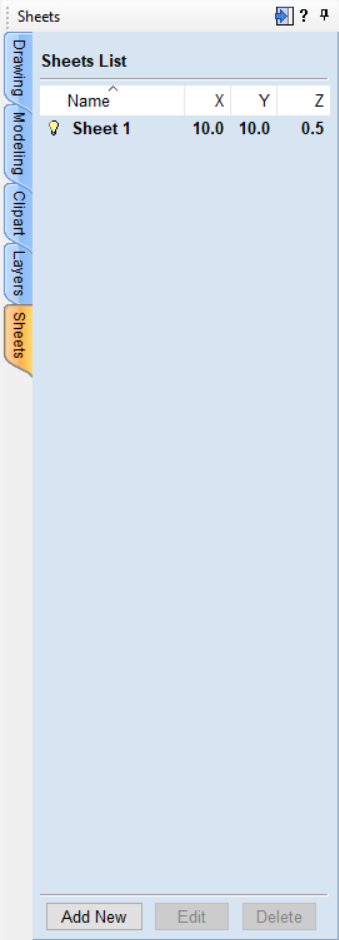
The sheets tab allows for the creation and management of separate sheets within a project. Each sheet can have independent dimensions and properties.
By clicking on the sheets tab you will see that you start with a single sheet.
Activation
When you have multiple sheets, you can switch between them either by double-clicking the button, or by double-clicking on the faded sheet preview from the 2D View. You can also do so from the Toolpath Tree filter list.
Please note that only one sheet at a time will be displayed in the 3D view.
Add New (Sheet)
This will create a new sheet.
If you have a sheet selected, it will duplicate the selected sheet. If not, it will duplicate the active sheet.
Multiple Sheets
You can select multiple sheets and click 'Add Sheet' to create the same number of sheets as duplicates.
Sheets will appear in the 2D View unless made invisible.
Edit
Edit Sheet-Specific properties using the Sheet Editor form where sizes can be altered along with the Z-Zero position and then datum for that sheet.
Delete
Delete the selected sheet(s). You must have at least one sheet in the project.
Visibility
Control the visibility of the sheet in the 2D view and other places to help clear up the view from temporarily unused sheets.
Tool Database - Cloud Version Selector
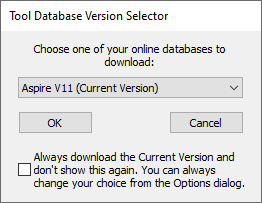
The Tool Database backups are kept separate for each major version (e.g. V10, V11, etc..). If you've recently upgraded from an older version (from V10 at least), you will not have your backup for the new version set up yet. This dialog will pop up the first time you attempt to download a backup.
It gives you the list of versions which you could download from. Those are the versions (products and versions) for which you've previously backed up your data for.
You can choose to not show this version selector again and always download the backup for your current version, which is most likely what you want to do.
Sheet Management
The sheet management tab can be used to add, edit, and delete sheets.
Add Sheet
New sheets can be added by clicking the button at the bottom of the tab or by right clicking and selecting Add New.
Making a Sheet Active
A sheet can be made active by double-clicking it either on its name in the Sheet list or on its Gray Outline in the 2D View. The title of the active sheet will be shown in bold, and its outline will be shown in the 2D view.
Editing Sheets
Sheet properties can be edited individually by right-clicking on the sheet and selecting Edit. This will open up the Edit Sheet Form where you can edit the sheet. You can also click the Sheet Name once and then click the Button at the bottom of the Sheet Form.
Multiple sheets can be selected at once in the sheets tab. To select more than one sheet hold down CTRL and click on the sheet to add the sheet to the selection. Once you have multiple sheets selected then they can be edited by right-clicking and selecting Edit or by using the button at the bottom of the tab. Changes made in the Edit Sheet form will apply to all selected sheets.
Removing Sheets
Sheets can be deleted from within the tab by selecting the sheet name and pressing at the bottom of the Sheet Form, or Rigth click on the Sheet Name and select Delete in the Right click menu.
Multiple sheets can be selected at once in the sheets tab. To select more than one sheet hold down CTRL and click on the sheet to add the sheet to the selection. Once you have multiple sheets selected then they can be deleted by right-clicking and selecting Delete or by using the button at the bottom of the tab.
Create a New File
This option opens the Job Setup form, which is used to create a new blank job of the specified dimensions and type. The relative origins for X0, Y0 and Z0 are also specified at this point, and the measurement units can be set in either inches or metric. The Modeling Resolution and default 3D shading color/material can also be set at this stage.
Laser Picture

Note
The Laser Module is available as a paid-for add-on to the software. The features are not included in your software by deafult. To find out more about the Laser Module go to https://vectric.com/laser-module
The Laser Picture toolpath uses the laser to etch a copy of the selected bitmap picture into the surface of your material.
Tool Selection
Select Tool
This button opens your database of previously stored laser settings for different jobs and materials. When a setting is selected fromt the database it will be used to populate the key fields in this section. You can subsequenlty modify these values when calculating the laser toolpath. Modifying the settings on this form will not alter the original stored settings within your database.
Power
This value sets the proportion of the maximum laser power from your machines that will be used for this tool path.
Move Speed
This specifies the maximum speed that your machine will move during cutting or engraving moves. The units are determined by the database setting that was originally selected.
No. Passes
The machine can repeat a tool path several times to cut through thicker material. This value sets the maximum depth the machine will attempt to cut with each pass to achieve the final Cut Depth.
Strategy Settings
Raster
Selecting this option will generate a single set of parallel lines, or stripes, across your selected image.
Hatch
This option will create two sets of parallel lines at 90 degrees from one another. This strategy will generally produce a denser image reproduction, but will typcially take twice as long to etch.
Selected
This option will use the selected vectors as the pattern for the toolpath moves. These may be generated using any method of creating vectors, such as the Vector Texture Tool
Dither Image
With this option un-checked, laser power will be changed evenly in response to the lighter and darker areas of your image. Thus your image is reproduced by a range of burnt tones onto the surface of your material using continuously varying laser power. For some materials, however, the burning process tends to produce only two tones - burnt or unburnt - rendering this graduated approach ineffective. For materials with this property an alternative strategy can be used to generate the tonal range using only black dot patterns of differing densities instead - much like old newspaper picture print. This process is called dithering and it can be enabled using this option. In general you should only use this option if the material properties prevent you from using the higher quality true grayscale method.
Line Spacing
This slider adjusts the gap between the raster stripes - tight striping produces a denser image reproduction, but will take a lot longer to etch. The maximum density is set by the Kerf of your laser beam and the most sparse setting is 30 times this value.
Line Angle
Adjust this slider to change the angle of the stripes or hatching used to etch the image. Zero degrees will produce horizontal stripes and ninety degrees, vertical.
Immediate Output
Once calculated, your toolpath is stored in the central Toolpath Tree and can be saved, edited or output to your machine at anytime using the command. In addition though, this form also includes a convenient Immediate Output section that allows you to save or send the most recently calculated toolpath directly from this form without having to close it.

Post Processor
Use this drop-down list to select the post-processor for your machine.
Add side to toolpath name
If you are creating aligned toolpaths for a two-sided part, this option automatically adds the side name to the toolpath name as it is saved or exported to help keep your toolpaths organised.
Output direct to machine
If your post-processor supports direct access to your cnc machine (including machines supported by VTransfer), this option will be available. Selecting this option will bypass saving the toolpath to disk and instead send it straight to the direct output driver.
Job Templates
Job templates are files which hold many frequently used dimensions, machine settings, or geometry. They are like regular .crv3d or .crv files apart from a few important differences:
- They have different file extensions (.crv3dt and .crvt)
- When they are opened into the software, then if you try and save them they will not overwrite the template, and they will behave as though they are new files being saved.
- The default save and load location is shared only across templates
Creating a Job Template
To create a job template, create a job as you usually would, with the required dimensions, and machining setup. You can even add geometry that you want to form part of the template. Then click File > Save As Template and save the file in the desired location.
Using a Template
A template can be opened using the New file from template option on the start panel. Or alternatively from the File > New file from template top menu item.
Editing an Existing Template
To edit an existing template open it up in the usual way, and then save over the existing file using the File > Save As Template menu item.
Save Toolpath Template
Using the Toolpaths ► Templates ► Save Selected Toolpath as Template menu command (or the associated icon), all the settings for the currently selected toolpath can be saved as a template.
3D View Controls
 | 3D Twiddle | Click and drag Left mouse button in the 3D window |
 | Zoom | Right mouse button - Push / Pull Mouse with Middle Wheel - Rotate wheel |
 | Pan | Click and drag Right mouse button and hold Ctrl. Click and drag Right and Left mouse button Click Middle mouse button |
 | Zoom to Fit | Zooms the whole 3D part to fit within the current 3D View window |
 | Isometric View | Shows the model in a 3D isometric view in the 3D window |
 | Plan View (Down Z) | Shows the top view of the model in the 3D View looking down the Z axis. Press Shift to show the bottom. |
 | Side View (Along X) | Shows the side view of the model in the 3D View looking along the X axis. Press Shift to show the opposite side. |
 | Side View (Along Y) | Shows the side view of the model in the 3D View looking along the Y axis. Press Shift to show the opposite side. |
 | Rotate around model (Rotary) | Rotate clockwise / anti-clockwise around the model (Available only in a Rotary project with Wrapped View |
Save a File
This option opens the File Save As dialog window and allows the job to be saved as a Aspire file. Navigate to the required folder, enter a suitable name for the job and click the Save button.
You can also change the Save As Type using the Dropdown menu. This will allow you to save your file in the .CRV VCarve Pro file type. Saving with this file type will remove all 3D clipart and other 3D Data that is not usable in VCarve Pro, and will allow you to open a file from Aspire in VCarve Pro.
Alignment Tools
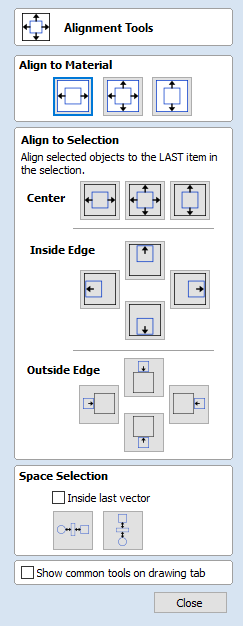
The Align Objects tool provides a number of options for accurately aligning the selected object to other objects in the selection, or to the available material.
Align to Material
The options in this section will align one or more selected objects within the material workspace defined when you setup your job (the white area in your 2D View).
Center in Material

This option moves the selected items to be positioned in the middle of the material. The short-cut key for this is F9.
Center in Material X only

Align items centrally in the material only moving them along the X axis so the vertical position will not be changed.
Center in Material Y only
Align items centrally in the material only moving them along the Y axis so the horizontal position will not be changed.
Align to Selection
The different items comprising your design in the 2D View can be aligned relative to one another using the following selection sequence:
- Select the item/s you wish to align / move (use single or multiple selection options).
- Hold the Shift key down.
- Select the final item - this is the object that the rest of the selected items will be aligned to Click the required alignment option.
There are 7 alignment options for aligning the selection to the inside edge:
Align Center

Center selected items in the middle (both horizontally and vertically) of the last selected item.
Align Vertical Center

Align the selected items vertically centered to the last selected item.
Align Horizontal Center

Align the selected items horizontally centered to the last selected item.
Align Left/Right


Align the selected items to the left or right edge of the last selected item.
Align Outside Top/Bottom


Align the selected items on the outside top or bottom edge of the last selected item.
Space Selection


The final section is different from the preceding two. The tools here evenly space the selected objects either horizontally or vertically whilst maintaining the relative X or Y positioning of the items. The top and bottom items (for vertical spacing) or left and right items (for horizontal spacing) will remain in place and the other items will be spaced evenly between them.
Alternatively if CTRL is pressed the order of selection will be taken into account and the selected objects will be spaced evenly between the first and last object selected.
If Inside last vector is checked the items will be evenly spaced within the bounds of the last object that was selected.
Show common tools on drawing tab
If this option is checked, ✓ the most common alignment tools will be displayed on the drawing tab in their own section called Align Objects. The Alignment form can still be accessed from the original icon in the 'Transform Objects' section (or by pressing F10).
Paste Operation
This Paste option places the contents of the clipboard (created by Cut or Copy) into the design, allowing elements to be re-used in different areas of a design or in other Cut2D Pro parts.
Draw Rectangle

Rectangles can be created by using the Draw Polyline tool or using the Draw Rectangle Tool. The latter tool allows rectangles to be created interactively with the cursor and Quick Keys or by entering the exact coordinates, type of corners (square, internal or external radius) and Width and Height using typed input.
Interactive Creation
The quickest and simplest way to draw a rectangle is:
- Click and drag the left mouse button in the 2D View to begin drawing the rectangle from its first corner.
- While holding the left mouse button, drag to the required size.
- Releasing the left mouse button.
Note
Holding Alt and dragging creates a rectangle from the center. Holding Ctrl creates a square.
Quick Keys
Instead of releasing the left mouse button when you have dragged your shape to the required size, you can also type exact values during the dragging process and set properties precisely.
- Left-click and drag out your shape in the 2D View.
- With the left mouse button still pressed, enter a quick key sequence detailed below.
- Release the left mouse button.
Default
By default, two values separated by a comma, will be used to set width and height of your rectangle. One value will create a square with that side length. While you are dragging out the rectangle corner, type Width Value , Height Value Enter or Side Length , Enter to create a rectangle with the specified width and height.
Example
- 1 , 2 . 5 Enter - Creates a rectangle of width 1 and height 2.5
Specifying Further Properties
By using specific letter keys after your value, you can also indicate precisely which property it relates to.
- Value X - Creates a rectangle at the dragged height but with the width set to the entered value
- Value Y - Creates a rectangle at the dragged width but with the height set to the entered value
- Value R Value X - Create a rectangle with radius R and width X
- Value R Value Y - Create a rectangle with radius R and height Y
- Value W Value H - Create a rectangle with width W and height H
- Value R Value W Value H - Create a rectangle with width W and height H
Examples
- 1 X - Current dragged height with a width of 1
- 1 Y - Current dragged width with a height of 1
- 0 . 1 R 1 X - A corner radius of 0.1, a width of 1 and current dragged height
- 0 . 1 R 1 Y - A corner radius of 0.1, a width of 1 and current dragged height
Note
These key combinations must be pressed whilst dragging with the mouse to create the rectangle.
Exact Size
Rectangles can also be drawn by entering the required XY origin point with the Width and Height of the rectangle.
Corner Type
Corners of the rectangle can be Square, Radiused Externally or Radiused Internally.
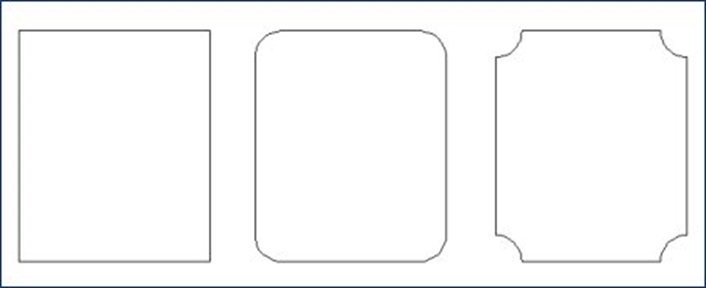
Interactive Corner Radii
If you choose to have radiused corners then 4 additional green handles will appear on the previewed rectangle. These handles can be interactively dragged to modify the radii of the corners.
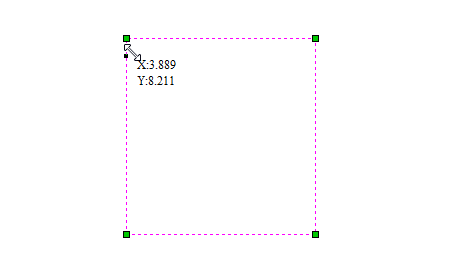
Editing Existing Rectangles
To edit an existing rectangle:
- Select the rectangle to modify and open the Draw Rectangle form.
- The selected shape is displayed as a dotted magenta line.
- Edit the Width and Height values.
- Click Apply to update the rectangle.
To modify another rectangle without closing the form hold a Shift key down and select the next rectangle.