Bauteilbaum
Das Modell, das Sie in der 3D-Ansicht sehen, ist das Ergebnis einer progressiven Kombination aller sichtbaren Bauteile von unten nach oben in Ihrem Bauteilbaum. Das daraus resultierende Modell wird auch als Verbundmodell bezeichnet. Die Reihenfolge, in der die Bauteile kombinier werden, kann einen erheblichen Einfluss auf die endgültige Form des Verbundmodells haben, weshalb es häufig notwendig ist, diese im Verhältnis zueinander innerhalb des Bauteilbaums zu verschieben, um das Endergebnis zu erhalten, das Sie geplant haben.
Weitere Informationen finden Sie auf der Seite 3D-Konstruktion und -Verwaltung.
 Kombinationsmodi
Kombinationsmodi
Damit Sie verstehen, wie die Bauteile miteinander kombiniert werden, verfügt jedes Bauteil im Baum über ein Symbol, das angibt, wie es derzeit mit den darunterliegenden Bauteilen kombiniert wird





 Gruppieren
Gruppieren
Gruppierte Bauteile werden ebenfalls mit einem eigenen Symbol und einer Plus- oder Minus-Steuerelement links neben dem Sichtbarkeits-Kontrollfeld gekennzeichnet. Über diese Steuerelemente können Sie die Gruppe erweitern oder zusammenfalten, um den Inhalt der Gruppe anzuzeigen oder zu verbergen.
Jedes Bauteil liegt auf einer einzelnen Ebene. Mithilfe dieser Ebenen können Sie Ihren Modellierungsprozess organisieren. Im Zusammensetzungs-Prozess werden zunächst die Inhalte auf einer Ebene kombiniert, bevor die Ebenen selbst miteinander kombiniert werden.
 Auswahl
Auswahl
Bauteile können auf 3 verschiedene Arten ausgewählt werden:
- Mit einem Linksklick auf den Namen des Bauteils im Bauteilbaum
- Mit einem Linksklick auf das verbundene Graustufen-Vorschaubild des Bauteils in der 2D-Ansicht
- Über einen Doppelklick mit der linken Maustaste direkt auf das Bauteil in der 3D-Ansicht
In allen Fällen finden Sie in der Folge die neue Auswahl an allen drei Orten. Wenn sie also beispielsweise ein Bauteil im Bauteilbaum auswählen, wird automatisch in der 2D-Ansicht die 2D-Bauteilvorschau ausgewählt und das gleiche Bauteil wird in der 3D-Ansicht in Rot hervorgehoben (oder in Grün, wenn das ausgewählte Bauteil durch ein anderes verdeckt ist).
Es bestehen jedoch einige kleinere Unterschiede zwischen den Auswahlmethoden. Darüber hinaus kann die Entscheidung, Ihre Bauteile mit einer bestimmten Methode auszuwählen, je nach Situation Vorteile gegenüber den anderen Methoden haben.
 Auswahl im Bauteilbaum
Auswahl im Bauteilbaum
Der Bauteilbaum funktioniert ähnlich wie der Windows-Datei-Explorer. Klicken Sie einfach auf ein Bauteil, um es auszuwählen. Um mehrere Bauteile auszuwählen, halten Sie die Ctrl -Taste gedrückt, während Sie auf alle Bauteile klicken, die Sie Ihrer Auswahl hinzufügen möchten. In diesem Modus wird bereits ausgewähltes Bauteil wieder aus der Auswahl entfernt, wenn Sie darauf klicken.
Wenn Sie die Taste Shift drücken, können Sie eine Reihe von Bauteilen auswählen. Klicken Sie auf das erste Bauteil in der Reihe, um es auszuwählen, halten Sie danach die Shift -Taste gedrückt, und wenn Sie auf das letzte auszuwählende Bauteil klicken, werden alle Bauteile zwischen dem ersten und letzten Teil ausgewählt.
Ein Doppelklick auf ein Bauteil oder eine Ebene im Bauteilbaum öffnet automatisch das Werkzeug Bauteileigenschaften - weitere Informationen zur Verwendung dieses Werkzeugs, um die ausgewählten Bauteile zu modifizieren, finden Sie im Abschnitt Bauteileigenschaften.
Ein Rechtsklick auf ein nicht ausgewähltes Bauteil im Bauteilbaum wählt dieses aus und öffnet das Pop-up-Menü mit den entsprechenden Befehlen. Alle Befehle, die Sie auswählen, werden nur auf das ausgewählte Bauteil angewendet.
Wenn Sie bereits mehrere Bauteile ausgewählt haben, öffnet ein Rechtsklick auf eines dieser ausgewählten Bauteile ein ähnliches Pop-up-Menü mit Befehlen. Alle Befehle, die Sie aus diesem Menü auswählen, werden auf alle ausgewählten Bauteile angewendet.
 Auswahl in der 2D-Ansicht
Auswahl in der 2D-Ansicht
Die 2D-Bauteilvorschau verhält sich genauso wie Vektoren oder Bitmaps. Sie kann mit einem einzelnen Linksklick ausgewählt werden. Mit gedrückter Shift-Taste (siehe oben) können auch mehrere Bauteilvorschauen ausgewählt werden. Ein Klick auf ausgewählte Bauteilvorschauen aktiviert wiederum ihre interaktiven Umform-Griffe. Mit diesen können Sie die 2D-Bauteilvorschau und das entsprechende 3D-Bauteil verschieben, drehen und strecken.
 Auswahl in der 3D-Ansicht
Auswahl in der 3D-Ansicht
Da die linke Maustaste verwendet wird, um die 3D-Ansicht selbst zu drehen, kann ein einfacher Linksklick zur direkten Bauteilauswahl nicht verwendet werden. Dennoch unterstützt die 3D-Ansicht in Aspire die meisten der oben beschriebenen Standard-Auswahlkonzepte und verwendet stattdessen Doppelklicks. Daher ist zur Auswahl eines Bauteils in der 3D-Ansicht ein Doppelklick mit der linken Maustaste darauf erforderlich. Zur Auswahl mehrerer Bauteile in der 3D-Ansicht halten Sie die Shift-Taste gedrückt und führen Sie auf jedes Bauteil, das Sie der Auswahl hinzufügen möchten, einen Doppelklick mit der linken Maustaste aus. Um auf das Pop-up-Menü mit Befehlen für das jeweilige Bauteil zuzugreifen, führen Sie in der 3D-Ansicht einen Doppelklick mit der rechten Maustaste auf das entsprechende Bauteil aus. Da bei der Erstellung des Verbundmodells Bauteile einander überschneiden oder druchdringen können, werden Sie möglicherweise einige Bauteile mithilfe der Doppelklick-Methode direkt aus der 3D-Ansicht nur schwer (oder gar nicht) auswählen können. In diesem Fall können Sie das Menü über die rechte Maustaste verwenden. Wenn Sie über dem Bauteil, das Sie auswählen möchten, mit der rechten Maustaste auf einen Punkt klicken, erhalten Sie eine Liste mit allen Bauteilen, die sich unterhalb dieses Punktes befinden.
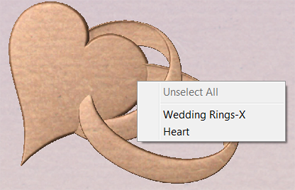
Sie können in der 3D-Ansicht auch einen Doppelklick mit der rechten Maustaste auf das ausgewählte Bauteil (rot hervorgehoben) ausführen. So erhalten Sie Optionen wie beispielsweise das Anzeigen / Verbergen von Bauteilen oder das Festlegen des Kombinationsmodus innerhalb des Verbundmodells.
In der 3D-Ansicht ist das ausgewählte Bauteil häufig rot eingefärbt. Bereiche einiger Bauteile werden gelegentlich von anderen Bauteilen verdeckt. In diesem Fall ist die rote Einfärbung nicht sichtbar. Die verdeckten Bereiche der Objekte werden grün eingefärbt, sodass sie in der 3D-Ansicht nach wie vor sichtbar sind.
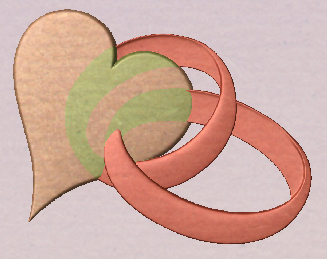
 Bearbeiten in der 3D-Ansicht
Bearbeiten in der 3D-Ansicht
Sie können nun über die 3D-Ansicht direkt auf viele der dynamischen Werkzeuge zur Bearbeitung von Bauteilen zugreifen. Wenn Sie die Bauteile in der 3D-Ansicht bearbeiten, können Sie schnell und einfach die unmittelbaren Auswirkungen der Änderungen auf das Verbundmodell beobachten. Wählen Sie zunächtst ein Bauteil oder mehrere Bauteile aus, um auf die Bearbeitungsoptionen zuzugreifen. Nach der Auswahl aktivieren Sie die 3D-Umformgriffe, indem Sie entweder nochmals in der 3D-Ansicht auf das Bauteil oder auf das Symbol Umform-Modus (Auswahl bewegen, skalieren oder drehen) klicken. Diese Griffe werden in der 3D-Ansicht als einfarbige, leere, blaue Quadrate um das Bauteil / die Bauteile herum dargestellt.
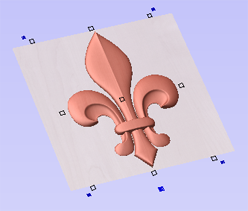
Die Mehrheit dieser Griffe funktioniert auf dieselbe Weise wie bei Objekten in der 2D-Ansicht. Wenn Sie mit der linken Maustaste auf das zusätzliche, größere, einfarbig blaue Quadrat unterhalb der Mitte am unteren Rand des Modells klicken, öffnet dies eine schwebende Form, über die Sie auf einige der Bauteileigenschaften zugreifen können. Sie können das Menü verschieben, wenn es einen wichtigen Bereich des Auftrags verdeckt. Über dieses Menü können Sie den Kombinationsmodus, die Höhe der Kontur und die Höhe der Basis sowie das Verblassen und die Neigung der ausgewählten Bauteile anpassen. Wenn Sie über dieses Menü Verblassen oder Neigung bearbeiten, müssen Sie nach einem Klick auf Anwenden in der 3D-Ansicht die Positionen für die jeweilige Eigenschaft mit einem Klick auswählen.
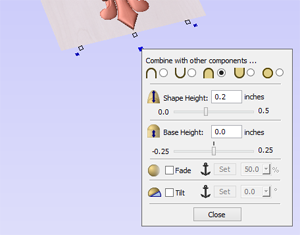
 Position im Bauteilbaum
Position im Bauteilbaum
Die Position des Bauteils im Bauteilbaum kann das resultierende Verbundmodell beeinflussen. Diese Position kann verändert werden, indem Sie ein Bauteil oder mehrere Bauteile auswählen und auf eine der Schaltflächen mit einem blauen Pfeil oben im Bauteilbaum klicken. Alternativ können Sie Bauteile mit der Maus im Bauteilbaum anwählen und verschieben. Bei gedrückter Ctrl -Taste wird ein Bauteil beim Ziehen nicht verschoben, sondern kopiert und und an der gewünschten Stelle abgelegt.