Dialog Fangoptionen
Als Unterstützung für Zeichnungen, Konstruktion und Layout verfügt die 2D-Ansicht über Lineale entlang der Oberkante und der linken Kante des Fensters. Zusätzlich zu den Fenstern haben Sie die Option, als Unterstützung bei der Konstruktion von Vektoren oder beim Positionieren anderer Objekte in der 2D-Ansicht Führungslinien und den Smart Cursor zu verwenden.
 Lineale
Lineale
- Die Lineale werden in der 2D-Ansicht dauerhaft angezeigt, um Sie bei der Positionierung, Bemessung und Ausrichtung zu unterstützen. Die Teilstrichskala verwendet automatisch die für dieses Projekt gewählten Einheiten und skaliert beim Ein- und Auszoomen um den Faktor 10.
 Führungslinien
Führungslinien
Führungslinien werden verwendet, um Sie beim Layout von Konstruktionen zu unterstützen. Mit ihnen ist es ganz einfach, Konturen zu skizzieren, indem Sie auf die Schnittpunkte der Führungen klicken. Sie können Führungslinien einfach zu einer 2D-Ansicht hinzufügen, indem Sie die linke Maustaste auf dem entsprechenden Lineal gedrückt halten (auf der linken Seite, wenn Sie eine vertikale Führung verwenden möchten, oben für eine horizontale Führung) und die Maus in die 2D-Ansicht ziehen.
Sobald Sie eine Führung an ihre Position ziehen, wird sie an den auf dem Lineal angezeigten Einheiten automatisch gefangen. Dieses Fangen können Sie verhinden, wenn Sie beim Ziehen der Führung die Taste Shift gedrückt halten. Nach der Positionierung kann die Führung einfach an eine neue Position bewegt werden, indem Sie diese mit der rechten Maustaste anklicken und so das Menü Führungslinien-Einstellungen öffnen. Dies sehen Sie weiter unten in diesem Abschnitt. Wenn Sie nun mit der Maus über eine Führungslinie fahren, wird neben dem Mauszeiger deren aktuelle Position angezeigt.
Sie können im Bezug zu den bestehenden Führungslinien auch weitere Linien erstellen. Fahren Sie dazu interaktiv mit der Maus über eine bestehende Linie (Sie erhalten 2 horizontale Pfeile als Mauszeiger). Halten Sie die Taste Ctrl gedrückt und ziehen Sie die Linie an ihre gewünschte Position. Die inkrementelle Entfernung der Linien zueinander wird neben dem Mauszeiger angezeigt. Wenn Sie die Taste Ctrl loslassen, wechselt die Anzeige zur absoluten Entfernung vom Materialnullpunkt.
Sie können Führungslinien auch hinzufügen und weiter anpassen, wenn Sie mit der rechten Maustaste auf die jeweilige Führungslinie klicken. Dies ruft das Menü Führungslinien-Eigenschaften auf:
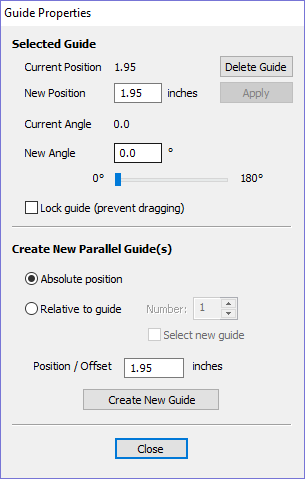
Legen Sie die genaue Position fest, indem Sie eine Neue Position eingeben.
Führungslinien können in einem bestimmten Winkel gedreht werden, indem Sie diesen entweder in das Feld Neuer Winkel eingeben oder den Schieber bewegen und mit bestätigen. Winkel werden von der X-Achse ausgehend gegen den Uhrzeigersinn in Grad gemessen. Von einer gedrehten Führungslinie aus können Sie jeweils parallele Linien erstellen.
Sie können über die Auswahl der Option Linien fixieren die Positionen der Führungslinien sperren, sodass diese nicht versehentlich bewegt werden können.
Sie können weitere Führungslinien hinzufügen, die absolute oder inkrementelle Koordinaten verwenden. Geben Sie die absolute oder die relative Position ein und klicken Sie auf .
Die Sichtbarkeit der Führungslinien können Sie mit einem Klick in die obere linke Ecke der 2D-Ansicht umschalten:
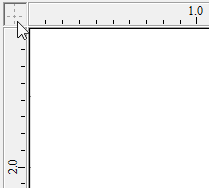
Alternativ lässt sich die Sichtbarkeit auch aus dem Hauptmenü über Ansichtsmenü ► Führungslinien ändern. Ansichtsmenü ► Führungslinien ► Alle Führungslinien löschen aus dem Hauptmenü
 Fangoptionen
Fangoptionen
Diese Optionen können Sie verwenden, um eine Vektorgeometrie zu erstellen und zu bearbeiten.
Die Fangoptionen finden Sie im Hauptmenü F4unter Bearbeiten ► Fangoptionen.
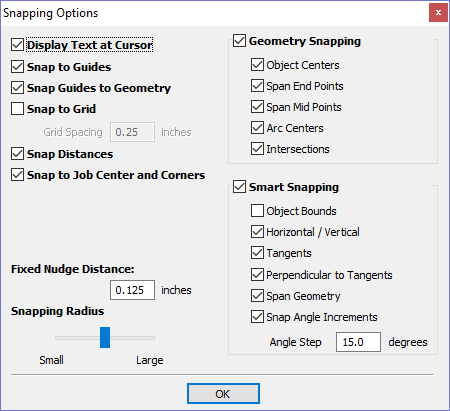
 Text an Cursor anzeigen
Text an Cursor anzeigen
Zeigt die X- und Y-Koordinaten am Cursor an. So können Sie die Position jedes einzelnen Punktes leicht ablesen
 An Führungslinien fangen
An Führungslinien fangen
Wenn diese Option ausgewählt ist ✓, werden die Zeichnungs- und Positionierungsvektoren an jeder in der 2D-Ansicht sichtbaren horizontalen und vertikalen Führungslinie gefangen.
 Führungslinien an Geometrie fangen
Führungslinien an Geometrie fangen
Wenn diese Option ausgewählt ist ✓, können die Führungslinien beim Verschieben an der Geometrie gefangen werden.
 Am Raster fangen
Am Raster fangen
Zeigt ein durch die Rasterabstände getrenntes Punktegitter an, an dem Vektoren und andere Objekte gefangen werden können, wenn sie in der 2D-Ansicht gezeichnet oder bearbeitet werden.
 Abstände fangen
Abstände fangen
Auf der Grundlage der Zoomstufe an festen Längen fangen. Dies ist bei der Erstellung von Konturen sowie dem Verschieben von Knoten oder Vektoren möglich.
 Am Mittelpunkt oder den Ecken des Auftrags fangen
Am Mittelpunkt oder den Ecken des Auftrags fangen
Fängt an den Ecken eines Auftrags oder an dessen Mittelpunkt. Dies steuert auch das intelligente Fangen des Auftrags
 Fester Verschiebungsabstand
Fester Verschiebungsabstand
Wenn Sie Strg + Shift gedrückt halten und auf die Pfeiltasten tippen, können Objekte über kurze, festgelegte Abstände verschoben werden. Der feste Verschiebungsabstand gibt die Distanz an, um welche die ausgewählten Objekte mit jedem Impuls verschoben werden.
 Fangradius
Fangradius
Der Fangradius (Pixel) stellt ein, wie nahe der Cursor der Vektorgeometrie kommen muss, um gefangen zu werden. Wenn Sie schnell arbeiten und geometrische Objekte schnell aufnehmen und ablegen, bevorzugen Sie möglicherweise einen größeren Fangradius, um Objekte aufzunehmen, die sich im groben Umfeld des Mauszeigers befinden. Wenn Sie genauer arbeiten oder eine komplexe Geometrie mit einander überschneidenden Objekten bearbeiten, könnten Sie einen kleineren Fangradius bevorzugen, sodass Sie nicht heranzoomen müssen, um ein Objekt in einem Bereich mit vielen dicht nebeneinanderliegenden Vektoren auszuwählen.
 Geometriefangen
Geometriefangen
Steuert die Position, an welcher der Cursor gefangen wird, wenn Sie Objekte zeichnen oder verschieben. Beim Zeichnen wird der Cursor an Elementen auf der Vektorgeometrie gefangen, abhängig davon, welche Optionen Sie im Menü unterhalb dieses Abschnitts ausgewählt haben.
Objektmittelpunkte, Bereichsendpunkte, Bereichsmittelpunke, Bogenmittelpunkte, horizontale und vertikale Schnittpunkte sowie festgelegter Winkel und Abstand, Führungslinien und Schnittpunkte zwischen Führungslinien
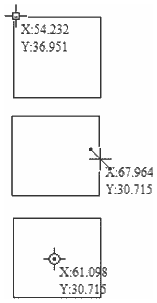
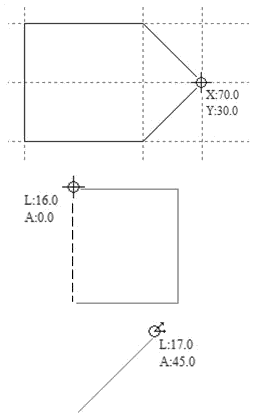
 Intelligentes Fangen
Intelligentes Fangen
Beim intelligenten Fangen richtet sich der Mauszeiger an imaginären Linien aus, die im Verhältnis zu Vektoren und/oder Knoten stehen. Sie werden als gestrichelte und manchmal farbige Linien dargestellt, die durch den Vektor oder Knoten sowie den Cursorpunkt verlaufen. Sie können eine Ausrichtung am Schnittpunkt dieser Linien durchführen, indem Sie mit der Maus über die Knoten fahren, die Sie verwenden möchten. Diese Methode verringert die erforderliche Konstruktionsgeometrie (beispielsweise Ausrichtungsknoten oder -vektoren) und kann in fast allen Werkzeugen zur Konturerstellung, zur Bearbeitung von Knoten und zum Umwandeln von Vektoren verwendet werden.
Hinweis
Ein Knoten ist der Start, die Mitte oder das Ende eines Bereichs.
Hinweis
Das Fangsystem überwacht, über welche Vektoren Sie mit der Maus fahren. Es speichert die letzten Vektoren als die, mit denen Sie arbeiten möchten und priorisiert sie beim zeichnen von Fanglinien. Um nicht zu viele Fanglinien gleichzeitig anzuzeigen, gibt es eine Obergrenze an Knoten und Vektoren, die gleichzeitig aktiviert werden können.
Sie können Fanglinien von folgenden Punkten aus zeichnen:
- Knoten, die durch die Bewegung der Maus über sie oder ihren Bereich aktiviert wurden
- Verkormerkmalen wie ihrem Auswahlrechteck oder ihrem Mittelpunkt
- Materialmerkmalen wie Kanten- oder Mittelachsenverlängerungen
Hinweis
Sie können Vektoren auf der anderen Seite eines beidseitigen Modells aktivieren.
Mauszeiger | Typ | Beschreibung |
|---|---|---|
 | Objektgrenzen | Das theoretische Begrenzungsrechteck, das den aktiven Vektor umgibt + durch die Mitte verlaufende horizontale und vertikale Linien |
Horizontale und vertikale Linien | Horizontale und vertikale Linien, die durch einen Knoten oder einen Bereichsmittelpunkt verlaufen. | |
Tangenten | Von einem Knoten oder einem Bereichsmittelpunkt ausgehende Tangenten. | |
Normalen | Linien, die senkrecht zu Tangenten aus Knoten oder Bereichsmittelpunkten stehen. | |
Verbindungslinien | Linien, die zwei Knoten, einschließlich des Mittelpunktes,miteinander verbinden. | |
Bereichsgeometrie | Ausrichtung an der Geometrie des Vektors. | |
Winkelabhängigkeiten | Ausrichten an bestimmten Winkeln, festgelegt in den Fangoptionen F4. | |
Modell | Horizontale und vertikale Linien durch den Mittelpunkt eines Modells. |
 Objektgrenzen
Objektgrenzen
Diese Fanglinien werden an den Ecken der Vektor-Begrenzungsrechtecks sowie horizontal und vertikal in dessen Mitte angezeigt.
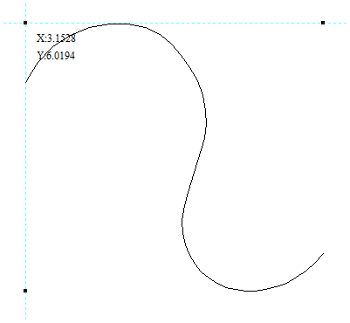
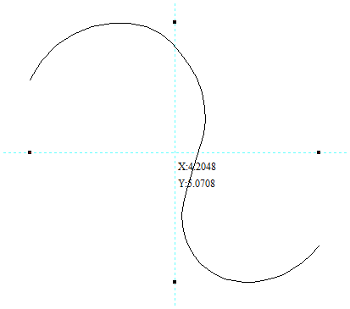
 Horizontale und vertikale Linien
Horizontale und vertikale Linien
Knoten
Die Fanglinien werden eingeblendet, wenn sich der Mauszeiger in der Nähe der horizontalen oder vertikalen Linie befindet und in der Nähe der aktivierten Knoten entlangfährt.
Vektoren
Die Fanglinien sind verfügbar, während Sie die Vektoren bewegen, sodass Sie diese über die Linien an anderen Vektoren ausrichten können.
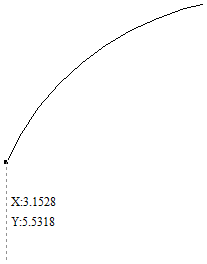
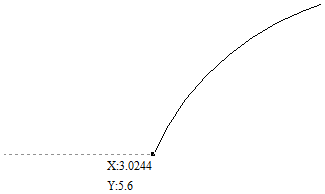
 Tangenten
Tangenten
Diese Fanglinien gehen von einem aktivierten Knoten aus und werden als Verlängerung entlang des Endpunkts des zugehörigen Bereichs dargestellt.
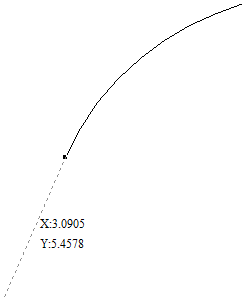
 Normalen
Normalen
Diese Fanglinien verlaufen in einem 90°-Winkel von der Tangenten-Fanglinie.
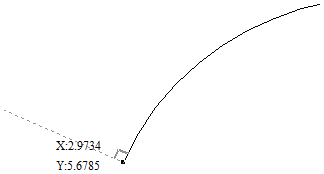
 Verbindungslinien
Verbindungslinien
Wenn Sie zwei oder mehr Knoten aktivieren, können Sie die Linie zur Ausrichtung verwenden, die diese verbindet. Eine Ausrichtung am Mittelpunkt dieser Linie ist ebenfalls möglich.
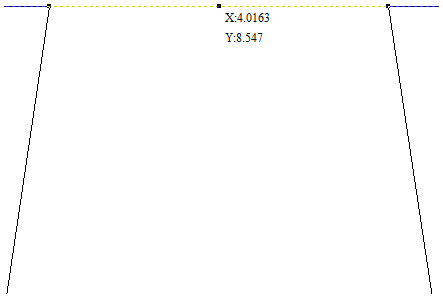
 Bereichsgeometrie
Bereichsgeometrie
Hiermit ist eine Ausrichtung entlang der Geometrie des Vektors möglich.
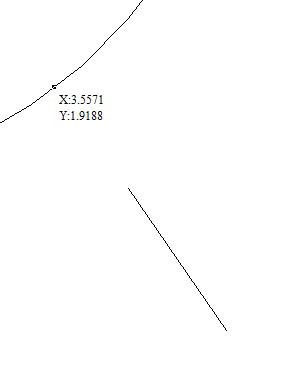
 Winkelabhängigkeiten
Winkelabhängigkeiten
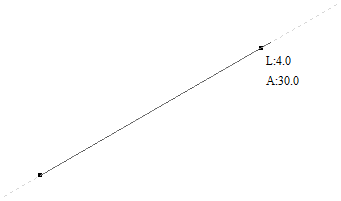
 Modellkanten & Mitte
Modellkanten & Mitte
Wenn Sie entlang des Modells fangen
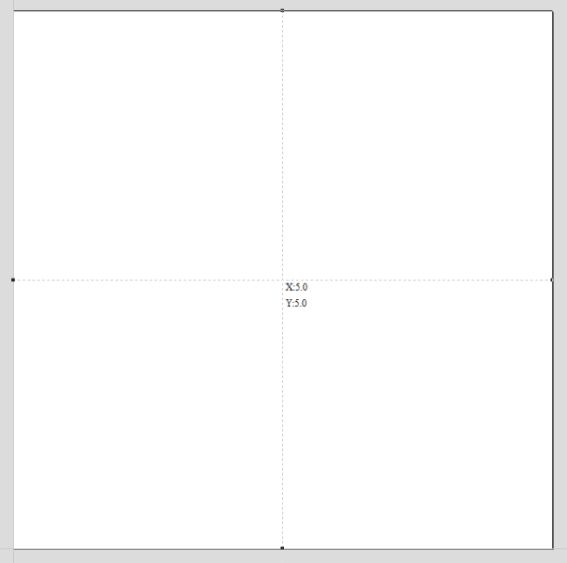
 Werkzeugleiste Fangoptionen
Werkzeugleiste Fangoptionen
Geometrie-Fangen, intelligentes Fangen und Rasterfangen können über die Ansichts-Werkzeugleiste ein- und ausgeschaltet werden.
Alle Änderungen an den Fangeinstellungen F4 über das Hauptmenü oder die Schaltflächen der Ansichts-Werkzeugleiste werden für die folgenden Sessions gespeichert.
Fangen vorübergehend deaktivieren
Wenn Sie die Shift-Taste drücken, können Sie das Fangen vorübergehend deaktivieren.