Vektorenwähler
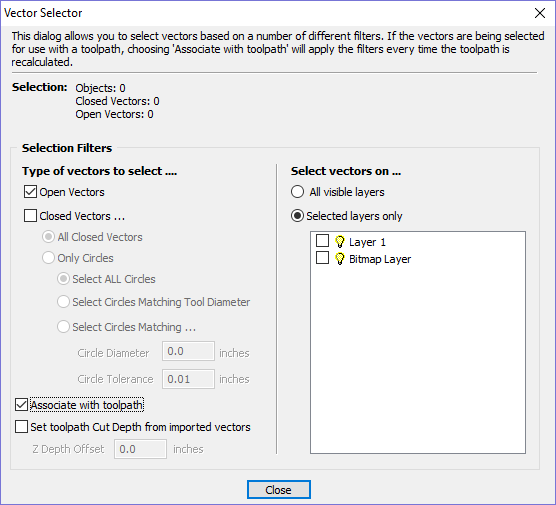
Mit diesem Werkzeug können Sie Vektoren einfach auswählen, die bestimmte Merkmale erfüllen, wie offen, geschlossen oder kreisförmig, und auch solche, die bestimmten layerbasierten Bedingungen entsprechen. Sie können das Menü über den Menüeintrag Bearbeiten ► Vektorenwähler oder aus jeden Werkzeugpfad-Menü über die Schaltfläche auswählen. Wenn der Befehl ausgeführt wird, wird das dargestellte Menü angezeigt.
Das Menü wird verwendet, um eine Reihe von 'Filtern' festzulegen, die bestimmen, welche Vektoren ausgewählt werden. Ein Filter wird aktiviert, wenn Sie auf dessen Kontrollfeld klicken oder indem Sie die Option 'Optionsschaltfläche' auswählen. Die aktuelle Auswahl wird mit allen Objekten in der Datei aktualisiert, die den aktuellen Filteroptionen entsprechen.
Im Allgemeinen beginnen Sie oben im Menü und arbeiten sich nach unten vor, wobei Sie immer eindeutigere Filter festlegen, um die erforderliche Auswahl exakt zu bestimmen.
Die einfachste Option ist es, das Menü einfach zu verwenden, um die geschlossenen Vektoren oder die offenen Vektoren in einem Auftrag auszuwählen (Sie können beides angeben, wobei in diesem Fall alle Vektoren ausgewählt werden, solange sie auf dem sichtbaren Layer liegen).
Die gebräuchlichste Art, den Vektorenwähler zu verwenden, ist es, alle Vektoren auf einer bestimmten Layer auszuwählen, wie es im Screenshot des Menüs unten gezeigt ist.

Hinweis
Wenn Sie die Funktion über Bearbeiten ► Vektorenwähler auswählen, sind die Funktionen 'Mit Werkzeugpfad verbinden' und 'Schnitttiefen des Werkzeugpfads aus importierten Vektoren festlegen'nicht verfügbar. Sie können diese Optionen nur verwenden, wenn Sie den Vektorenwähler aus einem Werkzeugpfad-Menü anwenden.
 Auswahl
Auswahl
Der Abschnitt 'Auswahl:' oben im Menü wird permanent aktualisiert, um die Ergebnisse des aktuellen Filters anzuzeigen. Die 2-D-Ansicht wird ebenfalls aktualisiert, um die derzeitige Auswahl anzuzeigen. Der Eintrag 'Objekte:' zeigt die Gesamtzahl der ausgewählten Objekte. Wenn diese Objekte Text oder Gruppen beinhalten, ist diese Anzahl kleiner als die Gesamtzahl der geschlossenen und offenen Vektoren, die in der folgenden Zeile angegeben wird. Ein Textblock ist beispielsweise ein Objekt, das aber üblicherweise aus vielen geschlossenen Vektoren besteht. Wenn eine Gruppe sowohl offene als auch geschlossene Vektoren enthält, wird diese beim Filtern nach offenen wie auch nach geschlossenen Vektoren angezeigt.
 Geometriefilter
Geometriefilter
Der Abschnitt Geometriefilter wird verwendet, um Bedingungen für den auszuwählenden Vektorentyp festzulegen. Sie können entscheiden, ob Sie offene Vektoren und/oder geschlossenen Vektoren auswählen möchten. Statt alle geschlossenen Vektoren auszuwählen, kann das Menü verwendet werden, um nur Kreise auszuwählen. Es kann sogar verwendet werden, um einen genauen Durchmesser und die Toleranz für die auszuwählenden Kreise festzulegen. Dies kann sehr nützlich sein, um Vektoren für Werkzeugpfade zum Bohren auszuwählen, besonders dann, wenn die Vektoren noch nicht in Layern sortiert sind.
 Layer-Filter
Layer-Filter
Im Abschnitt Layer-Filter können Sie einen oder mehrere sichtbare Layer auswählen, auf denen sie Vektoren auswählen, die dem Geometriefilter entsprechen. Alternativ deaktiviert die Option 'Alle sichtbaren Layer' das Filtern nach Layer und wählt alle Vektoren aus, die dem Geometriefilter entsprechen, unabhängig davon, auf welchem Layer sich diese befinden, solange dieser Layer sichtbar ist.
 Erweiterte Werkzeugpfad-Vorlagen
Erweiterte Werkzeugpfad-Vorlagen
Indem sie eine Vorlage mit dem Ergebnis eines Vektorenwähler-Filters verbinden, können wir dafür sorgen, dass eine Vorlage automatisch die Vektoren auswählt, die gefertigt werden sollen. Ein einfacher Fall hierfür wäre, eine Vorlage zu erstellen, die aus einem Taschen-Werkzeugpfad besteht und der eingerichtet wird, um alle geschlossenen Vektoren auf einem Layer namens Tasche zu fertigen. Nachdem Sie diese Vorlage in einen neuen Auftrag geladen und Werkzeugpfade ► Alle Werkzeugpfad neu berechnen ausgewählt haben, würde der Werkzeugpfad neu berechnet werden und automatisch alle geschlossenen Vektoren auf dem Layer namens Tasche auswählen.
Die erweiterten Vorlagen werden erstellt, in dem über die Schaltfläche Wähler… im Werkzeugpfad-Menü die Vektoren ausgewählt werden. Wenn zunächst ein Werkzeugpfad-Menü geöffnet wird, zeigt der Abschnitt 'Vektorauswahl:' im Menü, dass Vektoren manuell ausgewählt werden, wie unten gezeigt …

Wenn Sie die Schaltfläche Wähler… drücken, wird das Menü Vektorenwähler angezeigt, wie zuvor dargestellt. Nachdem Sie ihre Geometrieauswahl getroffen haben und bevor Sie das Menü schließen, wählen Sie im Menü die Option 'Mit Werkzeugpfad verbinden', wie unten gezeigt.
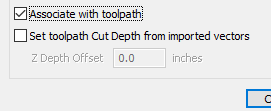
Nach dem Schließen des Menüs Vektorenwähler zeigt das Werkzeugpfad-Menü an, dass die Vektorenauswahl nun 'Automatisch' ist, wie unten dargestellt...

Hinweis
Berechnen Sie den Werkzeugpfad, um die Änderungen anzuwenden, die Sie vorgenommen haben.
Wenn Sie einen Werkzeugpfad neu berechnen oder bearbeiten, dessen Vektor-Auswahlmodus auf 'Automatisch' gestellt ist, werden die Vektoren ausgewählt, die dem Filter entsprechen, wenn der Werkzeugpfad neu berechnet oder bearbeitet wird. Um den automatischen Vektor-Auswahlmodus abzuwählen, können Sie einfach die Vektoren mit der Maus auswählen, die normalerweise gefertigt werden, oder sie können die Schaltfläche Wähler… verwenden, um das Menü Vektorenwähler erneut aufzurufen (die Einstellungen sind gespeichert) und die Option 'Mit Werkzeugpfad verbinden' abzuwählen.
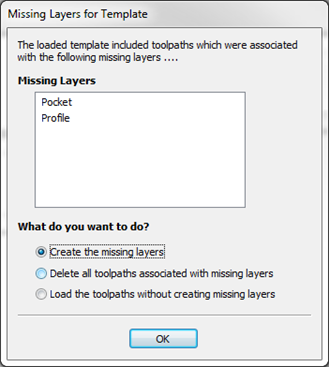
Wenn Werkzeugpfade, deren Vektor-Auswahlmodus auf 'Automatisch' gestellt ist, als Vorlagen gespeichert werden, werden diese Einstellung mit der Vorlage gespeichert. Wenn die Vorlage erneut geöffnet wird und die Werkzeugpfad neu berechnet werden, dann werden automatisch alle Vektoren ausgewählt, die den mit dem Vektorenwähler für diesen Werkzeugpfad festgelegten Filtern entsprechen.
Wenn Sie eine Werkzeugpfad-Vorlage laden, deren Werkzeugpfade mit Layern verbunden sind, die in der aktuellen Datei nicht existieren, wird das Menü 'Fehlende Layer für Vorlage' aufgerufen. Hier sind alle fehlenden Layer aufgelistet und sie können auswählen, diese automatisch erstellen zu lassen, die mit den fehlenden Layern verbundenen Werkzeugpfade zu löschen oder die Werkzeugpfade wie vorgesehen zu laden.
Wenn Sie im Menü die fehlenden Layer automatisch erstellen lassen, kann eine Werkzeugpfad-Vorlage verwendet werden, um 'Standard'-Ebenen für Bearbeitungsvorgänge zu erstellen und die Werkzeugpfade so zu laden, dass sie berechnet werden können. Sie müssen anschließend nur noch die Vektoren auf die entsprechenden Layer verschieben und die Werkzeugpfade neu berechnen.
Wenn Sie die Option 'Alle mit den fehlenden Layern verbundenen Werkzeugpfade löschen' auswählen, können Sie eine einzelne Vorlage mit vielen Werkzeugpfaden erstellen und die für den aktuellen Auftrag ungeeigneten Pfade automatisch löschen lassen.