Archivos SketchUp
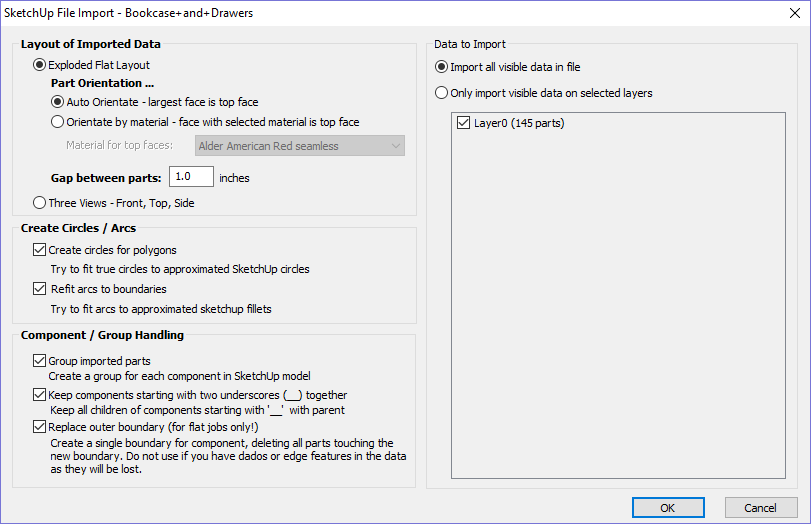
Los archivos SketchUp con una extensión .SKP (consulte www.sketchup.com) se pueden importar como datos 2D adecuados para mecanizar en un trabajo de Aspireutilizando el comando Archivo ► Importar vectores... de la barra de menús o el icono de importación de vectores en la ficha Dibujo. Para importar datos desde un archivo SketchUp, ya debe haber creado o abierto un trabajo para importar los datos.
Como un modelo de SketchUp suele ser una representación 3D de la pieza, el importador SketchUp ofrece una serie de opciones para permitirle comenzar a fabricar el modelo.
Ilustraremos las dos opciones principales de cómo se importará el modelo utilizando el modelo SketchUp que se muestra a la izquierda.
El modelo que se muestra en las capturas de pantalla es un gabinete construido siguiendo las instrucciones de la guía "Google SketchUp" de Fine Woodworking para ebanistas: los conceptos básicos están disponibles a través del sitio de Fine Woodworking en www.finewoodworking.com. Vectric no tiene afiliación con Fine Woodworking, sólo estamos usando capturas de pantalla del modelo construido mientras seguimos sus tutoriales para ilustrar el proceso de importación de un modelo SketchUp.
 Estructura de los datos importados
Estructura de los datos importados
En la primera sección hay dos opciones principales sobre cómo se importarán los datos del modelo, 'Estructura ampliada del plano' y 'Tres vistas - Frente, Arriba, Lado' como se muestra a continuación.

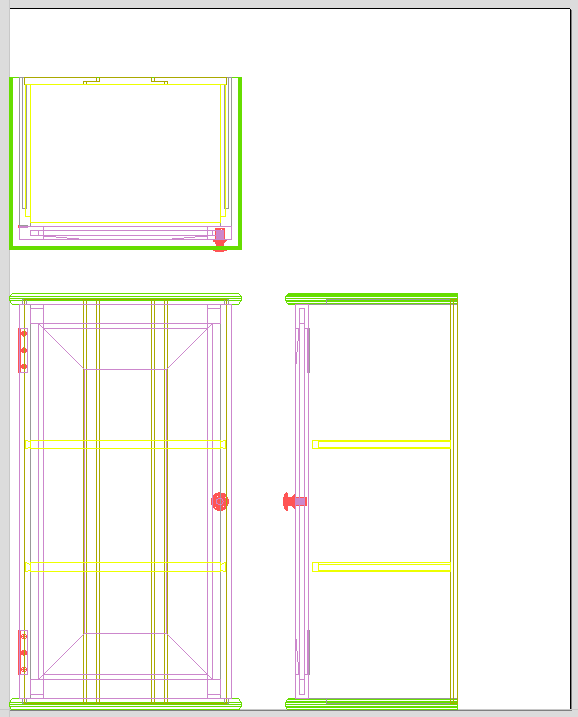
 Estructura ampliada del plano
Estructura ampliada del plano
Esta opción tomará cada componente del modelo y lo orientará listo para el mecanizado.
Una vez seleccionada esta opción, también estarán disponibles varias subopciones.
Orientación de la pieza
Esta sección controla lo que Aspire considera la cara "superior" de cada pieza.
Auto-orientar
Si se selecciona esta opción, para cada pieza del modelo, la 'cara' con el área más grande en función de su perímetro exterior (es decir, ignorando agujeros, etc.) se considera la cara 'superior' y la pieza se gira automáticamente para que esta cara esté orientada hacia arriba en Z. Esta estrategia funciona muy bien para los modelos que deben fabricarse a partir de productos planos en los que no hay características en caras específicas que deban estar en la "parte superior" (como los vaciados).
Orientar por material
Esta opción permite al usuario controlar más explícitamente la orientación de cada parte del modelo. En SketchUp el usuario puede 'pintar' la cara de cada componente/grupo con un material/color de su elección para indicar qué cara se orientará en la parte superior cuando se importe el modelo. Cuando se selecciona esta opción, simplemente elija el material que se ha utilizado para indicar la cara superior de la lista desplegable. Si se encuentra una pieza en el modelo que no tiene una cara con el material especificado, esa pieza se orientará haciendo que la cara más grande sea la parte superior.
Hueco entre piezas
Este campo permite al usuario especificar la separación entre las piezas cuando se importan por primera vez. Después de importar, las funciones de anidamiento dentro de Aspire se pueden utilizar para diseñar las piezas con más control y en varias hojas.
 Tres vistas - Frontal, Superior, Lateral
Tres vistas - Frontal, Superior, Lateral
Esta opción creará un diseño de estilo de 'dibujo de ingeniería' del modelo SketchUp como se muestra en la captura de pantalla siguiente.
El tamaño del modelo se conserva y es relativamente sencillo recoger las dimensiones de las piezas que va a fabricar desde las distintas vistas. Los colores de las líneas que ve se toman de los colores de las capas originales de SketchUp en las que se encuentran las distintas partes del modelo.
 Crear círculos / arcos
Crear círculos / arcos
SketchUp no mantiene información de arco o círculo real para los bordes de sus piezas. Esto es un problema cuando se trata de mecanizado, ya que la representación 'poligonal' SketchUp puede dar resultados de mecanizado muy pobres. Por esta razón, Aspire ofrece la opción de reajustar círculos y arcos para los datos importados.
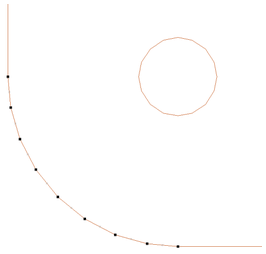
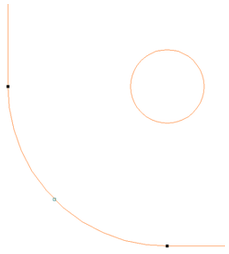
La captura de pantalla de arriba a la izquierda muestra los resultados de importar una pieza con una esquina y un agujero empalmados con estas opciones desactivadas. El 'redondeo' se compone de una serie de segmentos de línea recta y el 'agujero' circular es en realidad un polígono formado por líneas rectas.
La captura de pantalla de arriba a la derecha muestra la misma parte importada con ambas opciones marcadas. El 'redondeo' ahora consiste en un único arco liso y el "agujero" circular ahora también consta de arcos en lugar de segmentos de línea recta. Ambas características se mecanizarán de forma más limpia de esta forma.
 Datos a importar
Datos a importar
Un modelo SketchUp a menudo contendrá piezas que no desea mecanizar (como bisagras, perillas, etc.) o datos que se cortarán de diferentes espesores de material y, por lo tanto, diferentes piezas deben importarse en diferentes trabajos de Aspire. Para permitir el control sobre lo que se importa, puede optar por importar solo partes del modelo que se encuentran en capas concretas utilizando esta sección del cuadro de diálogo.
Para importar solo datos de capas seleccionadas, elija la opción 'Importar datos visibles en capas seleccionadas' y haga clic en la casilla de verificación situada junto a cada capa para indicar si desea importar datos de esa capa. Tenga en cuenta que el número de piezas de cada capa se muestra junto al nombre de la capa.
Es muy fácil asignar diferentes partes del modelo a diferentes capas dentro de SketchUp para ayudar con el proceso de importación en Aspire. La captura de pantalla siguiente muestra el resultado de importar solo datos en la capa 'Puerta' del ejemplo.

 Gestión de componentes/grupos
Gestión de componentes/grupos
Esta sección del formulario permite un manejo avanzado de cómo se identifican y tratan las "piezas" dentro del modelo SketchUp durante la importación.
 Agrupar piezas importadas
Agrupar piezas importadas
Esta opción se selecciona normalmente para todos los modelos, excepto los más simples, ya que permite seleccionar, mover y anidar fácilmente cada 'parte' del modelo después de la importación. Deberá desagrupar los datos importados después del anidamiento, etc. para permitir que las entidades individuales se mecanicen. De forma predeterminada, Aspiretratará cada grupo / componente de SketchUp como una sola pieza A MENOS que contenga otros grupos o componentes dentro de él, en cuyo caso, cada grupo / componente de nivel inferior se tratará como una parte separada.
Los elementos que conserva en grupos se pueden desagrupar en cualquier momento de la manera habitual.
Si se utiliza la opción de menú del botón derecho del botón derecho en Desagrupar de nuevo en las capas de objetos originales (que es la opción predeterminada al utilizar el icono o el acceso directo U), el software volverá a colocar los elementos no agrupados en las capas originales en las que se crearon en SketchUp.
 Mantener componentes que empiezan con dos paréntesis (__) juntos
Mantener componentes que empiezan con dos paréntesis (__) juntos
Si tiene un modelo complejo que contiene 'piezas' que se componen de otros grupos / componentes, tendrá que hacer algún trabajo en su modelo para identificar estas piezas para Aspire. La forma en que esto se hace es estableciendo el nombre de los grupos / componentes que desea que se traten como una sola pieza para iniciar con __ (dos caracteres de subrayado). Por ejemplo, si tuviera un modelo de un coche y quisiera que las ruedas / neumáticos / tuercas de cubo se trataran como una sola pieza aunque el neumático, la rueda y otras piezas fueran componentes separados, agruparía las piezas y las llamaría algo así como __WheelAssembly en SketchUp. Cuando se importó este modelo, y Aspire llegó al grupo/componente con un nombre que comienza por __, trataría todos los objetos secundarios subsiguientes de ese objeto como la misma parte.
 Remplazar el borde exterior (sólo para trabajos planos)
Remplazar el borde exterior (sólo para trabajos planos)
Hay un estilo de "construcción" con SketchUp donde las "piezas" individuales se componen de varios componentes 'a tope' entre sí. La captura de pantalla siguiente muestra un componente de este tipo.

Este objeto se compone de muchos componentes más pequeños que representan las pestañas en la parte superior, los conectores en el extremo y el soporte en la parte inferior como se muestra a continuación.
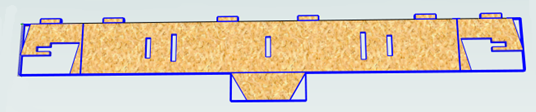
Aunque se puede tratar esto como una sola "pieza" cuando se importa iniciando su nombre con __ (dos guiones bajos), la parte importada todavía va a ser difícil de mecanizar. La captura de pantalla siguiente muestra la parte importada en Aspire sin la opción 'Reemplazar borde exterior' marcada. La parte de la imagen se ha desagrupado y se ha seleccionado el vector central.

Como puede ver, el contorno exterior se compone de segmentos separados para cada 'característica'. Aspire tiene la capacidad de crear un borde externo para los vectores, pero esto puede llevar mucho tiempo si tiene que hacerse manualmente. Si la opción 'Reemplazar borde exterior' está marcada, para cada pieza, Aspire intentará crear un único borde exterior y eliminar todos los vectores que formaban parte de este borde. La captura de pantalla siguiente muestra el resultado de importar los mismos datos con esta opción marcada ✓, esta vez la pieza se ha desagrupado y el vector externo seleccionado.

Estos datos ya están listos para ser mecanizados directamente. Es importante comprender las limitaciones de esta opción. Puede ser sustancialmente más lento. Crear bordes robustos para cada pieza puede consumir mucha potencia de procesamiento. Se eliminará cualquier entidad que comparta una arista con el contorno. Si las pestañas en la parte superior de esta pieza hubieran sido mecanizadas 'más delgadas', este enfoque no habría sido adecuado ya que se ha eliminado el borde inferior de las pestañas.
IMPORTANTE
Las nuevas características ayudarán a muchos usuarios de SketchUp a reducir drásticamente el tiempo que se tarda en pasar de un diseño de SketchUp a una pieza mecanizable con Vectric Software. Sin embargo, es importante entender que si bien estas opciones proporcionan un conjunto útil de herramientas, en muchos casos todavía se necesitará una edición adicional para asegurarse de que la pieza está lista para la trayectoria de herramienta. Comprender las opciones y cómo funcionan permitirá que la pieza se diseñe en SketchUp con estas en mente y, por lo tanto, ayudará a minimizar el tiempo de máquina una vez que se importan los datos.
Nota
Los archivos Sketchup solo se abrirán en la misma versión de bits que está ejecutando, por ejemplo, un archivo guardado en una versión de 32 bits de Sketchup sólo se abrirá en una versión de 32 bits del software.