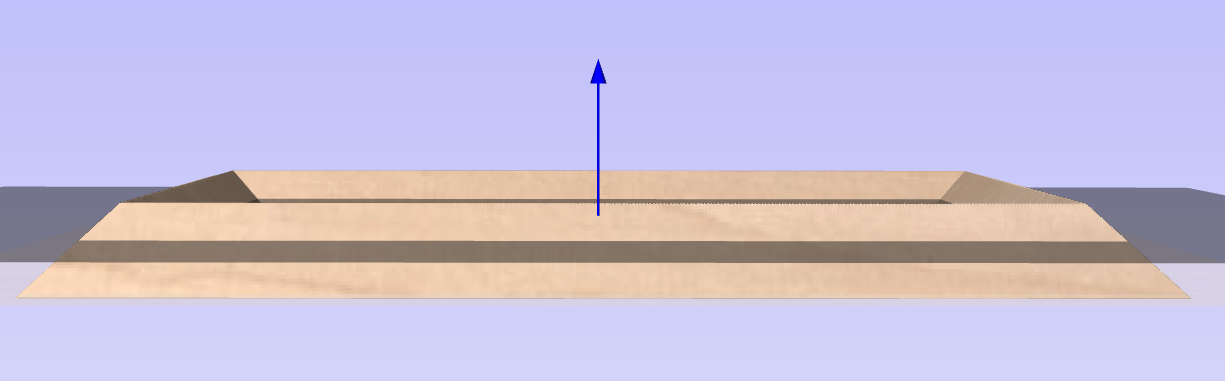Mover la selección
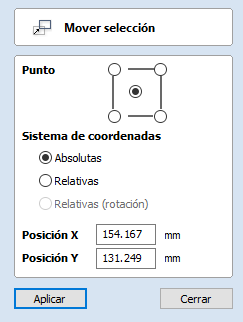
Los elementos seleccionados se pueden mover y colocar con precisión gracias a esta opción.
 Anclaje
Anclaje
La posición de anclaje determina el punto del cuadro delimitador del objeto seleccionado que se moverá a la posición absoluta introducida.
 Tipo de movimiento
Tipo de movimiento
 Absoluto
Absoluto
En este modo, los valores Posición X y Posición Y se utilizarán para colocar el punto de anclaje del objeto directamente
 Relativo
Relativo
Con esta opción seleccionada, los valores introducidos en los campos Posición X y Posición Y desplazarán incrementalmente el objeto desde su posición actual, por las distancias introducidas. Las opciones de anclaje no son relevantes en este modo, por lo que se desactivarán.
El método abreviado de teclado M abre el formulario Mover en modo interactivo.
Configuración del trabajo - Un lado
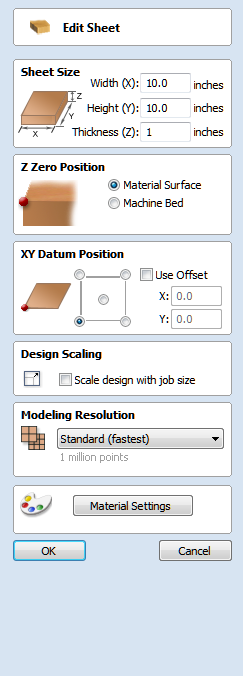
El formulario Configuración del trabajo se muestra cada vez que se crea un nuevo trabajo o cuando se edita el tamaño y la posición de un trabajo existente.
En la mayoría de los casos, un nuevo trabajo representa el tamaño del material en el que se mecanizará el trabajo o al menos un área de una pieza de material más grande que contendrá la pieza que se va a cortar. Al hacer clic en Aceptar se crea un nuevo trabajo vacío, que se dibuja como un rectángulo gris en la vista 2D. Las líneas grises horizontales y verticales con puntos se dibujan en la ventana de diseño 2D para mostrar dónde se coloca el punto X0 e Y0.
 Tipo de trabajo
Tipo de trabajo
El tipo de trabajo de un solo lado se debe utilizar cuando el diseño solo requiere que el material se corte de un lado. Este es el tipo más simple de trabajo para diseñar y mecanizar.
El tipo de trabajo de doble cara es útil cuando se desea cortar ambos lados del material. Aspire le permite visualizar y gestionar el proceso de creación y corte de ambos lados de su diseño dentro de un único archivo de proyecto.
El tipo de trabajo rotativo permite el uso de un eje giratorio (también llamado 4º eje o indexador). Aspire proporcionará una visualización alternativa, simulación y herramientas adecuadas para diseños rotativos.
 Tamaño del trabajo
Tamaño del trabajo
Esta sección del formulario define las dimensiones del bloque de material que va a utilizar para el proyecto en términos de anchura (a lo largo del eje X), altura (a lo largo del eje Y) y espesor (a lo largo del eje Z).
También le permite seleccionar en qué unidades de medida prefiere diseñar- ya sea pulgadas (Imperial /Inglés) o milímetros (Métrico).
 Posición Z-Cero
Posición Z-Cero
Indica si la punta de la herramienta está despegada de la superficie del material (como se muestra en el diagrama) o fuera de la cama/mesa de la máquina para Z a 0,0.
 Posición de origen XY
Posición de origen XY
Este origen se puede establecer en cualquier esquina o en el centro del trabajo. Esto representa la ubicación, en relación con su diseño, que coincidirá con la herramienta de la máquina cuando se coloca en X0, Y0. Mientras esta forma está abierta, se dibuja un cuadrado rojo en la vista 2d para resaltar la posición del origen.
 Usar desplazamiento
Usar desplazamiento
Esta opción permite establecer la posición de origen en un valor distinto de X0, Y0.
 Escalado de diseño
Escalado de diseño
Al editar los parámetros de Tamaño del trabajo de un trabajo existente, esta opción determina si los dibujos que ya ha creado se escalarán proporcionalmente para que coincidan con las nuevas dimensiones del trabajo. Si desea conservar el tamaño existente de los dibujos, incluso después de que el tamaño del trabajo haya cambiado, deje esta opción desactivada. Con esta opción activada, los dibujos se redimensionarán para permanecer en la misma proporción y posición relativa dentro de las nuevas extensiones de material al hacer clic en Aceptar.
 Resolución de modelado
Resolución de modelado
Esto establece la resolución/calidad para el modelo 3D. Cuando se trabaja con modelos 3D, puede ser necesario mucho cálculo y memoria para ciertas operaciones. Establecer la resolución le permite elegir el mejor equilibrio de calidad y velocidad para la pieza en la que está trabajando. Cuanto mejor sea la calidad de resolución elegida, más lento funcionará el ordenador.
Como esto depende completamente de la parte en particular en la que está trabajando y el rendimiento del hardware del equipo, es difícil en un documento como este recomendar cuál debe ser la configuración. En términos generales, la configuración Estándar (más rápida) será aceptable para la mayoría de las piezas que los usuarios de Aspire realicen. Si la parte que está haciendo va a ser relativamente grande (más de 18 pulgadas) pero todavía tiene pequeños detalles, es posible que desee elegir una resolución mayor como Alta (3 x más lenta) y para piezas muy grandes (más de 48 pulgadas) con pequeños detalles, entonces el ajuste Más alto (7 x más lento) puede ser apropiado.
La razón por la que debe tener en cuenta el detalle es que si usted estaba haciendo una pieza con un elemento grande en ella (por ejemplo, un pez) entonces la resolución estándar estaría bien, pero si fuera una parte con muchos elementos detallados en ella (por ejemplo, una escuela de peces) entonces el ajuste Alto o Más Alto sería mejor. Como se ha indicado anteriormente, estas son directrices extremadamente generales, ya que en las operaciones de equipos más lentos/antiguos con la configuración más alta puede tardar mucho tiempo en calcularse.
Como la Resolución se aplica en toda su área de trabajo, es importante establecer el tamaño de su pieza para que sea lo suficientemente grande como para contener la pieza que planea tallar. No sería aconsejable configurar su material para que sea del tamaño de su máquina - por ejemplo, 96 x 48 si la pieza que planea cortar es sólo 12 x 12, ya que esto haría que la resolución en el área de 12 x 12 sea muy baja.
 Aspecto
Aspecto
Esto establece el color o el efecto de material que se aplicará al modelo 3D base. Es posible cambiar esto en cualquier momento y también aplicar diferentes colores y materiales a diferentes componentes utilizando el Gestor de componentes. Consulte Vista previa de trayectorias de herramienta para obtener más información sobre los diferentes ajustes de material y agregar efectos de material personalizados.
Base de datos de herramientas
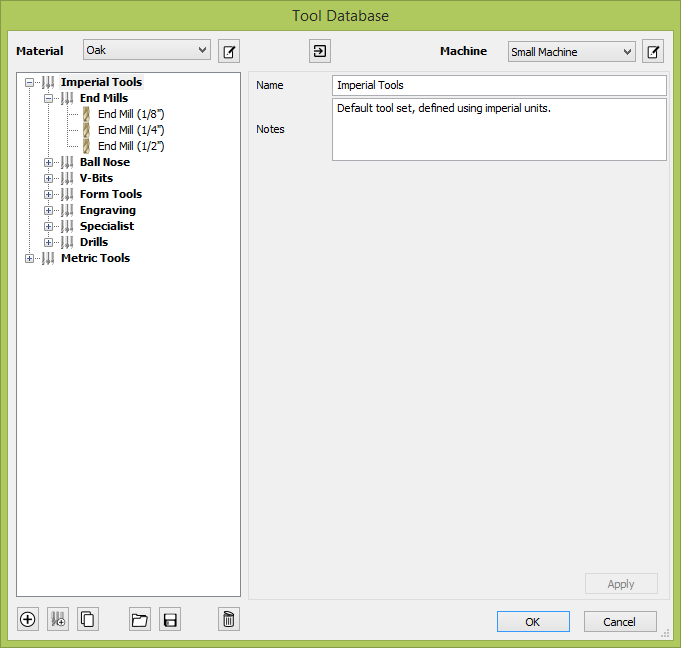
La base de datos de herramientas se utiliza para hacer que la gestión y selección de la fresa sea muy rápida y fácil, y reduce la posibilidad de trabajos de programación con profundidades de corte, velocidades y avances incorrectos. Permite seleccionar herramientas y ajustes predefinidos (velocidades, avances, paso a paso, etc.) de una lista para una máquina / material determinado.
Se puede acceder a la base de datos de herramientas desde Seleccionar... a través de las diversas formularios de trayectoria de herramienta. Puede abrir con el botón Trayectoria de herramienta o a través del menú Trayectorias de herramientas.
 Visión general
Visión general
Este es un resumen de las principales entidades y relaciones en la base de datos. Más detalles sobre estos se darán en las siguientes secciones.
Entidades de geometría de herramientas (organizadas jerárquicamente en el árbol).
Lista de materiales (gestionado mediante el cuadro de diálogo Gestión de materiales).
Lista de máquinas (administradas a través del cuadro de diálogo Administración de máquinas).
Conjunto de datos de corte para cada geometría de herramienta. Esto incluye los parámetros de corte, y alimentación, velocidades, y se definen por máquina / material.
Las propiedades de las herramientas se dividen en dos categorías:
Geometría de la herramienta: Estas son las propiedades físicas de la herramienta, como el diámetro, el radio de la punta, etc...
Datos de corte: Estos incluyen los parámetros de corte y los avances y las velocidades de la herramienta. Estos valores se definen para un material / máquina en particular.
 Árbol de herramientas
Árbol de herramientas
El árbol de herramientas se encuentra en el lado izquierdo de la base de datos de herramientas. Haga clic en los elementos de la lista para ver o editar sus propiedades mediante la sección Información de herramienta de la ventana de la base de datos.
Puede arrastrar elementos hacia arriba y hacia abajo en la lista para cambiar su orden o arrastrarlos dentro / fuera de los grupos.
 Nueva herramienta
Nueva herramienta
Cree una nueva herramienta con el nombre predeterminado para su tipo. La herramienta se creará con el primer tipo disponible de forma predeterminada, pero se puede cambiar a través del menú desplegable Tipo de herramienta al tipo deseado.
 Herramienta Copiar
Herramienta Copiar
Duplique la geometría o el grupo de la herramientas seleccionado en la lista. Si está copiando una herramienta, se copiará sin sus parámetros de corte.
Los parámetros de corte pueden copiarse posteriormente de la misma herramienta o material diferente.
Herramienta con geometría idéntica y cualquier material.
Creado con valores predeterminados.
 Herramienta Eliminar
Herramienta Eliminar
Elimine la herramienta, así como todos los datos de corte de todas las máquinas/materiales para las que se definió. Si estamos eliminando un grupo, esto eliminará todas las herramientas dentro de él de la misma manera.
 Nuevo grupo de herramientas
Nuevo grupo de herramientas
Cree un nuevo grupo en la base de datos de herramientas. Las herramientas se pueden arrastrar dentro del grupo recién creado. Como alternativa, seleccione el grupo y cree una nueva herramienta directamente debajo del grupo seleccionado.
 Herramientas de exportación
Herramientas de exportación
Exporte una herramienta individual o un grupo completo a un archivo de base de datos de herramientas.
 Herramientas de importación
Herramientas de importación
Un archivo de base de datos de herramientas se puede importar a la base de datos de herramientas abierta actualmente. Tendrá 3 opciones:
- Importar: Esto simplemente importará las herramientas dadas bajo el grupo seleccionado (o como una herramienta / grupo de nivel superior).
- Combinar: Esto intentará combinar la jerarquía del grupo de herramientas entrante con la actual (sin ningún respeto por la selección)
- Sobrescribir: Cuando se enfrenta a dos herramientas anidadas de forma similar que tienen la misma geometría de herramienta, los datos de corte de la herramienta entrante sobrescribirán los datos de corte de la herramienta actual para la máquina / material activo.
- Sin sobrescribir: Se creará una nueva máquina /material para contener los datos de corte de las herramientas entrantes.
 Definición de herramientas
Definición de herramientas
Cuando se selecciona una herramienta o grupo en la Lista de herramientas, sus propiedades se muestran en la sección Información de herramienta en el lado derecho de la base de datos de herramientas.
 Nombre
Nombre
Esto irá al cuadro de diálogo Formato de nombre para editar la plantilla de nombre para este tipo de herramienta.
El nombre que se muestra aquí es el resultado de evaluar la plantilla en el contexto actual (máquina activa, material y los datos de corte definidos para los mismos, así como la geometría de la herramienta).
El nombre de un grupo de herramientas se puede definir directamente a través de este cuadro de diálogo.
 Tipo de herramienta
Tipo de herramienta
Se pueden especificar varias fresas en la base de datos. Cambiar el tipo de herramienta de corte equivale a crear una nueva herramienta, por lo que es posible que ya no se apliquen todos los datos existentes para esa herramienta (si los hay).

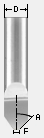






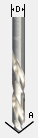
 Notas
Notas
La sección de notas de la herramienta simplemente le permite guardar descripciones de texto adicionales, instrucciones especiales o información relevante que pueda necesitar, dentro de la definición de su herramienta.
Para ingresar un enlace en la Nota, vaya a la página correspondiente en su navegador web y seleccione la URL de la página en la barra de direcciones.
CRTL+C para copiarlo y luego en el campo Nota, haga clic derecho y use la opción "Pegar" para ingresarlo en las Notas.
Para usar el enlace HTML en la ventana de notas, mantenga presionada la tecla CRTL y haga clic en el enlace. Esto abrirá el navegador web predeterminado de su computadora y cargará la página web.
 Diámetro
Diámetro
El diámetro de la herramienta es en pulgadas o mm. La imagen de la herramienta indicará de dónde se toma esta dimensión.
 Número de flautas
Número de flautas
El número de flautas para el bit. Esto es especialmente útil si desea calcular un valor de carga de chip.
 Datos de corte
Datos de corte
Los datos de corte son el conjunto de parámetros que pueden diferir entre materiales y máquinas. Este conjunto de parámetros se define por máquina y por material. El conjunto visible de parámetros son los del material /máquina activo.
 Creación / Copia
Creación / Copia
Los datos de corte se definen por material por máquina. Si los datos no están definidos ya para una herramienta, los creamos de varias maneras:
- Creados con algunos valores predeterminados que puede cambiar para sus propósitos.
- Copiados de la misma herramienta de un material diferente: Esto podría ser un punto de partida sensato si los materiales tienen una dureza similar / cercana.
- Copiados desde una herramienta diferente (idéntica) del mismo (o material diferente)
 Profundidad de pasada
Profundidad de pasada
La profundidad máxima de corte que puede cortar la herramienta. La Profundidad de paso controla el número de pasadas de nivel z que se calculan para una trayectoria de herramienta.
Por ejemplo, la creación de un vaciado de 1 pulgada (25,4 mm) de profundidad utilizando una herramienta que tiene una profundidad de paso de 0,25 pulgadas (6,35 mm) dará como resultado que la trayectoria de herramienta haga 4 pasadas.
Este valor se puede definir por máquina / material dependiendo de la rigidez de la máquina y la dureza del material.
 Paso lateral
Paso lateral
La distancia a la que se mueve la fresa al realizar el corte de vaciado de área. Por ejemplo, cuando se realiza el mecanizado ráster, la herramienta de corte se mecanizará a lo largo del eje X, paso lateral en la dirección Y y volverá paralela a la primera línea de corte. Cuanto mayor sea el paso lateral, más rápido se mecanizará el trabajo, pero esto debe equilibrarse con el material que se está cortando y las herramientas que se utilizan, para garantizar que la herramienta no se rompa. Por lo tanto, esta propiedad (junto con todos los demás parámetros de corte se pueden definir por material / máquina).
Cuando se utiliza el diámetro de la fresa/punta de paso lateral superior al 50% del diámetro de la fresa/punta, el software añade automáticamente movimientos de 'Cola' en las regiones de esquina de trayectorias de herramienta para garantizar que no quede material en el trabajo para estrategias basadas en desplazamiento.
Cuando se utilizan las herramientas V-Bit, los campos de paso lateral cambian automáticamente para utilizar las siguientes opciones.
 Paso final
Paso final
La distancia que la fresa se mueve al finalizar el mecanizado y, por lo general, se establece para ser una distancia relativamente pequeña para producir un acabado superficial liso en el trabajo.
 Paso de despeje
Paso de despeje
Sólo se utiliza cuando se utiliza una herramienta V-Bit para mecanizar en basto sobre varios niveles Z hasta una profundidad plana especificada. Este paso lateral puede ser mucho más grande que el paso final porque la herramienta solo está mecanizando un aclarado de material en basto. Aumentar el paso de despeje reducirá el tiempo de mecanizado, pero debe tener cuidado de asegurarse de que no es demasiado grande para el material que se está cortando.
 Velocidad del husillo
Velocidad del husillo
Velocidad de rotación de la herramienta, especificada en revoluciones por minuto.
 Velocidad de avance
Velocidad de avance
La velocidad de corte de la superficie a la que se mueve la fresa en el material. Las unidades se pueden especificar en distancia por segundo o minuto.
 Velocidad de caída
Velocidad de caída
La velocidad de corte a la que la fresa se mueve verticalmente en el material o durante los movimientos de rampa. Las unidades se pueden especificar en distancia por segundo o por minuto.
 Carga de virutas
Carga de virutas
Esta es la carga de viruta calculada en función de los valores introducidos para el número de flautas, la velocidad del husillo y la velocidad de avance. Esto se muestra para poder compararlo convenientemente con los valores de carga de virutas recomendados por el fabricante.
 Velocidad máxima de erosión
Velocidad máxima de erosión
Esta es la velocidad máxima a la que la herramienta, cuando está al 100% de potencia, quemará el material. Este valor se utiliza únicamente con fines de simulación. Debe calibrarse para que coincida con su láser y material. Un valor mayor dará como resultado que la trayectoria de herramienta simulada parezca más oscura.
Necesitará acceso al módulo láser para crear y simular trayectorias de herramienta láser.
 Número de herramienta
Número de herramienta
Este es el número de la herramienta necesario para mecanizar el trabajo. Cuando se utiliza una máquina CNC con un cambiador automático de herramientas (ATC), es fundamental que la herramienta correcta necesaria para cortar el trabajo se encuentre en la ubicación del carrusel correspondiente.
Este es el número de la herramienta necesaria para mecanizar el trabajo. Cuando se utiliza una máquina CNC con un cambiador automático de herramientas (ATC), es fundamental que la herramienta correcta necesaria para cortar el trabajo se encuentre en la ubicación del carrusel correspondiente.
Por máquina
Este parámetro sólo necesita ser definido por máquina y por lo tanto se comparte entre materiales (a diferencia de otros parámetros de datos de corte que se definen por máquina por material).
 Gestión de materiales/máquina
Gestión de materiales/máquina
La sección de parámetros de corte / avances y velocidades de las propiedades de la herramienta se define para la máquina / material activo. Esto le permite configurar sus herramientas con diferentes valores para cada material o máquina y cambiar fácilmente dependiendo del material que va a utilizar para el trabajo actual.
 Material
Material
El cuadro combinado se utiliza para cambiar el material activo. Esto también se puede hacer en el cuadro de diálogo Gestión de materiales, donde se pueden agregar, eliminar o editar materiales.
 Máquina
Máquina
El cuadro combinado se utiliza para cambiar la máquina activa. Esto también se puede hacer en el cuadro de diálogo Administración de máquinas, donde se pueden agregar, quitar o editar máquinas.
 Base de datos de herramientas en línea
Base de datos de herramientas en línea
La base de datos de herramientas se puede almacenar y vincular a su cuenta del portal para que se pueda recuperar en cualquier punto de una instalación diferente. Para ello, el software debe iniciar sesión en la cuenta del portal. A continuación, la base de datos se puede cargar / descargar a petición.
 Iniciar sesión
Iniciar sesión
Inicie sesión en el portal para poder acceder a la base de datos de herramientas almacenada actualmente y/o cargar la local existente.
 Descargar
Descargar
Descargue la base de datos de herramientas almacenada en su cuenta del portal para reemplazar la base de datos de herramientas local existente. Esto se puede utilizar para cuando sabemos que hay una versión más actualizada en línea.
 Subir
Subir
Cuando se hayan realizado cambios en la base de datos de herramientas, se cargará en la cuenta del portal para que se pueda descargar desde cualquier otra ubicación vinculada a la misma cuenta del portal.
 Remote Tool Database
Remote Tool Database
Using the Right most Icon you can load a Remote Tool Database from a URL link supplied to you. More on this in the Remote Tool Database page.
 Uso de fresas de formas
Uso de fresas de formas
Los cortadores de formas se pueden agregar a la base de datos de herramientas para que las fresas de tipo Conocopial y Redondeo estándar de la industria, además de formas personalizadas definidas por el usuario que se puedan utilizar para perfilar bordes y tallar decorativamente.
Ejemplos de estos tipos de fresas y el tipo de cortes para los que se pueden utilizar se muestran en las siguientes imágenes:

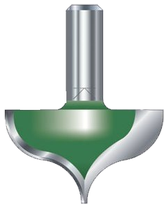

 Fresas de formas personalizados
Fresas de formas personalizados
Antes de abrir la base de datos de herramientas, dibuje a escala exactamente el lado derecho de la geometría de la herramienta de corte en la ventana 2D. Utilice las herramientas de edición de nodos para crear los arcos y curvas, etc.
Geometría
Dibuje solamente el lado derecho de la geometría de la fresa al tamaño y la escala correctos como se muestra en la imagen anterior. La forma puede ser una combinación de líneas, arcos y intervalos de Bézier.
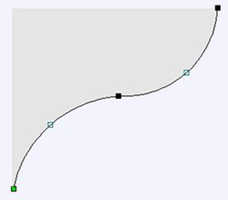
Seleccione el vector, luego abra el cuadro de diálogo Base de datos de herramientas y cree una nueva herramienta. A continuación, establezca su tipo en Herramienta de forma.
Se importará la geometría seleccionada y se mostrará un perfil en la ventana. Asigne un nombre significativo a la fresa. Introduzca los parámetros de corte: velocidades y alimentaciones, etc. para los diversos materiales que ha definido.
Haga clic en el botón Aplicar / Aceptar para guardar la nueva herramienta de corte en la lista de bases de datos para que se pueda utilizar en cualquier momento.
Módulo láser
Nota
El módulo láser amplía la funcionalidad de VCarve o Aspire y actualmente solo está disponible para los probadores BETA seleccionados mientras están en desarrollo. Esta documentación se proporciona para apoyar este proceso de prueba y este aviso se eliminará una vez que el módulo esté disponible para la compra. Tenga en cuenta: El módulo láser ha sido creado y probado para su uso con kits de retroadaptación láser OptLaser o J-Tech en máquinas CNC Shapoko y X-Carve utilizando controladores GRBL - otras máquinas, láseres o controladores no pueden ser compatibles en este momento.
El módulo láser es un complemento de pago para Aspire que añade la siguiente funcionalidad adicional:
- La capacidad de crear trayectorias de herramienta de corte y relleno láser
- La capacidad de crear trayectorias de herramienta de imagen láser
- La capacidad de simular una trayectoria de herramienta láser
 Trayectoria de herramienta de relleno - corte láser
Trayectoria de herramienta de relleno - corte láser
La trayectoria de herramienta de relleno - corte láser se utiliza para cortar formas o marcar áreas.
Los recortes pueden tener en cuenta el kerf, o ancho, del rayo láser para mantener el tamaño interno o externo preciso de las formas vectoriales seleccionadas. Las formas también se pueden rellenar con rayas o sombreado para crear efectos de sombreado simples.
 La trayectoria de herramienta de la imagen láser
La trayectoria de herramienta de la imagen láser
La trayectoria de herramienta de imagen láser utiliza el láser y a través de la variación de la potencia del láser graba una copia del mapa de bits seleccionado en la superficie de su material.
 Simulación de trayectorias de herramienta láser
Simulación de trayectorias de herramienta láser
Al igual que todas las demás trayectorias de herramienta, se pueden simular trayectorias de herramienta láser. Sin embargo, en el caso de trayectorias de herramienta láser, la simulación no elimina ningún material, sino que marca la superficie del modelo de simulación actual. Esta marca está destinada a simular la carbonización del material cuando es quemado por el láser.
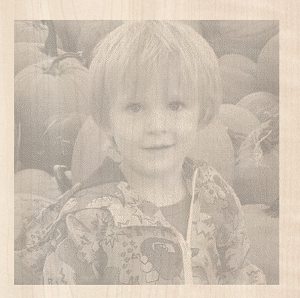
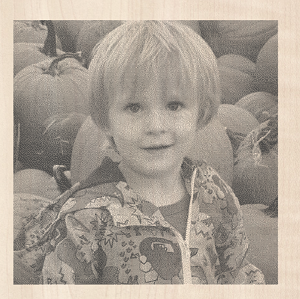
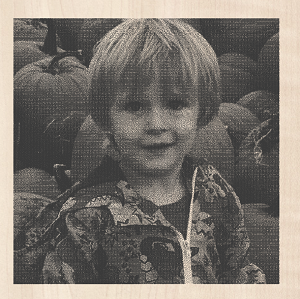
Debido a las muchas combinaciones de láser, potencia, material y velocidad de avance, será necesario calibrar la simulación para que la salida de simulación coincida con los resultados del mundo real. Esta calibración se puede realizar modificando la propiedad Velocidad máxima de quemado de una herramienta determinada. Esta es la velocidad máxima a la que la herramienta, cuando está al 100% de potencia, todavía quemará el material. Esto significa que un valor mayor dará como resultado que la trayectoria de herramienta simulada parezca más oscura. Este valor se puede establecer en la base de datos de herramientas. Le sugerimos que corte un archivo de muestra con los ajustes de material y potencia que normalmente usaría y, a continuación, ajuste la velocidad máxima de grabación para que la simulación coincida con los resultados obtenidos.
Adaptación de un postprocesador para láseres
Introducción
El módulo Láser permite que ambos nuevos tipos de herramientas representen láseres en la base de datos de herramientas, así como nuevas estrategias específicas de láser.
El módulo Láser ahora proporciona registros y variables independientes para herramientas láser y trayectorias de herramienta. Debido a que estas salidas se han separado del control de enrutador convencional, para la mayoría de las máquinas y controladores debería ser posible crear un solo postprocesador para trabajar sin problemas con trayectorias de herramienta de enrutador o láser, pero tenga en cuenta que es posible que todavía tenga que asegurarse de que la configuración física de su máquina se cambia dependiendo del tipo de trayectoria de herramienta.
Los postprocesadores anteriores no funcionarán correctamente con el módulo láser
Tenga en cuenta que muchos fabricantes de kits de conversión proporcionaron postprocesadores Vectric antes del lanzamiento del módulo láser. Estas soluciones alternativas utilizadas para permitir que algunas estrategias de trayectoria de herramienta del router, como la generación de perfiles, se utilizara con un cabezal láser. Los postprocesadores creados sin soporte explícito para las características adicionales documentadas aquí no funcionarán correctamente.
Generalmente hay 4 áreas que necesitan ser modificadas en un Postprocesador convencional para extenderlo para el soporte de trayectoria de herramienta láser.
- Añadir soporte para una nueva variable
Power, que será utilizada por las nuevas estrategias láser. - Agregar nuevos bloques de postprocesador específicos del láser para formatear las trayectorias de herramienta láser correctamente para su máquina y controlador.
- Modificar cualquier bloque de postprocesador existente para garantizar una alimentación independiente y un comportamiento específico del láser.
- Agregar un indicador para decirle al software de Vectric que este post ahora es compatible con estrategias de trayectoria de herramienta láser.
Las secciones siguientes tratan cada área a su vez y se proporciona un ejemplo utilizando el controlador de gcode GRBL. Estos ejemplos provienen del postprocesador grbl (mm y pulgadas) proporcionado por defecto con el software de Vectric.
Variable Power
El software de Vectric enviará el ajuste de potencia para una trayectoria de herramienta láser en el rango de 1-100%. Necesitamos agregar una nueva variable para mostrar cómo formatear esta configuración para su controlador en particular. Esta es también la oportunidad de escalar el valor de porcentaje sin procesar al rango numérico que requiere el controlador.
Ejemplo
Para los controladores basados en GRBL, la configuración de potencia de un láser suele ir solapado con el comando de control de velocidad del husillo gcode 'S'. En el modo láser, el controlador responderá a un cambio de control de velocidad del husillo ajustando la potencia del láser en su lugar. Aunque se puede establecer dentro del controlador, la configuración predeterminada para el valor máximo esperado 'S' - o potencia láser - es 1000.
Para GRBL, por lo tanto, necesitamos formatear la variable POWER para que sea un comando gcode 'S' y escalar su valor de salida por un factor de diez para que esté en el rango de 1 a 1000 (en lugar del valor predeterminado 1-100).
La entrada variable en el postprocesador dice:
VAR POWER = [P|C|S|1.0|10.0]
Para dividir esta entrada en inglés simple, estamos diciendo que la salida POWER de nuestra trayectoria de herramienta debe utilizarse en cualquier lugar en nuestro archivo de definición posterior donde tenemos la variable [P]. Pero sólo debemos generar un comando a medida que cambia el valor POWER (C). Reemplazaremos las ubicaciones de la variable [P] en nuestra salida de trayectoria de herramienta con el comando 'S' (S). El valor de potencia debe formatearse como un número entero sin puntos decimales (1.0) y debe multiplicarse de su valor predeterminado por un factor de 10.
Nuevos bloques de postprocesador láser
Para permitir el control láser, hay nuevos bloques de postprocesador disponibles en el postprocesador. Estos son:
JET_TOOL_ON- Salida siempre que la trayectoria de herramienta necesite el láser encendidoJET_TOOL_POWER- Salida cada vez que la trayectoria de herramienta necesita la potencia láser para cambiarJET_TOOL_OFF- Salida cada vez que la trayectoria de herramienta necesita el láser apagado
Ejemplo
En nuestro ejemplo GRBL hemos añadido los 3 nuevos tipos de bloques. Para encender el láser, GRBL hace uso del comando gcode M4 (normalmente diseñado para la dirección del husillo, pero 'reutilizado' por GRBL para soporte láser). Ahora podemos hacer uso de nuestra variable POWER, definida anteriormente como [P], para proporcionar el valor de potencia requerido. El bloque JET_TOOL_ON es así:
+---------------------------------------------------
+ Los comandos se emiten cuando el chorro está encendido
+---------------------------------------------------
begin JET_TOOL_ON
"M4[P]"
Para desactivar el láser, GRBL hace uso del comando gcode M5:
+---------------------------------------------------
+ Salida de comandos cuando el chorro está apagado
+---------------------------------------------------
begin JET_TOOL_OFF
"M5"
Finalmente para ajustar la alimentación en sí, entonces GRBL envía la alimentación:
+---------------------------------------------------
+ Los comandos emiten cuándo se cambia la potencia del chorro
+---------------------------------------------------
begin JET_TOOL_POWER
"[P]"
Modificar bloques existentes
También queremos que sea el caso de que cuando realizamos un movimiento de alimentación también generamos la potencia, por lo que para ello actualizamos los bloques FEED_MOVE para incluir [P].
Tenemos que hacer eso para todos los diferentes tipos de movimiento de alimentación.
Además, tenemos que evitar movimientos de inmersión que ocurren cuando el láser está encendido. Para el fresado o enrutamiento convencional, necesitamos que el husillo esté encendido antes de un movimiento de inmersión, pero para un láser es crucial que solo lo encendamos después de que nos hayamos movido al nivel Z correcto (este problema se manifiesta como "sobrequemación" al principio de cada segmento de trayectoria de herramienta). Para asegurarnos de que podemos separar correctamente estos requisitos, es posible que necesitemos eliminar cualquier comando de husillo de los movimientos de inmersión, u otros tipos de bloques (algunos pueden tenerlos en el encabezado, por ejemplo) y dividirlos en bloques SPINDLE_ON y PLUNGE_MOVE explícitos. Esto asegurará que estos movimientos solo se realicen para estrategias de trayectoria de herramienta no láser y en la secuencia correcta.
Ejemplo
Para GRBL esto es una simple adición al final de la sentencia de movimiento de avance:
+---------------------------------------------------
+ Salida de comandos para movimientos de velocidad de avance
+---------------------------------------------------
begin FEED_MOVE
"G1[X][Y][Z][P]"
Recuerde que establecemos nuestra variable POWER para que solo emita en el cambio (C) de modo que tenga en cuenta que en la salida para los movimientos de avance a potencia constante, solo se incluirá un comando de encendido inicial, cambiante. Para algunos controladores, el número de comandos que se pueden procesar es un factor limitante en la velocidad de la trayectoria de herramienta y para las imágenes láser, en particular, esto se puede mitigar un poco al no enviar comandos innecesarios siempre que sea posible.
Para el husillo GRBL separado y el control de inmersión, los bloques son:
+---------------------------------------------------
+ Salida de comando después del encabezado para encender el husillo
+---------------------------------------------------
begin SPINDLE_ON
"[s]M3"
+---------------------------------------------------
+ Salida de comandos para el movimiento de inmersión
+---------------------------------------------------
begin PLUNGE_MOVE
"G1[X][Y][Z][F]"
Observará que GRBL utiliza el M3 para controlar el router o el torno. También tenga en cuenta que el movimiento de inmersión requiere la capacidad de mover la máquina en X e Y con el fin de apoyar la rampa.
Marcar explícitamente el postprocesador como compatible con láser
Por último, un PostProcesador requerirá que la nueva Declaración global de archivos LASER_SUPPORT "YES" agregada esté disponible para su selección como un postprocesador láser dentro del software.
Esto sólo se agrega a postprocesadores para uso general una vez que el postprocesador ha recibido pruebas completas por el creador.
Ejemplo
LASER_SUPPORT "YES"
Archivos SketchUp
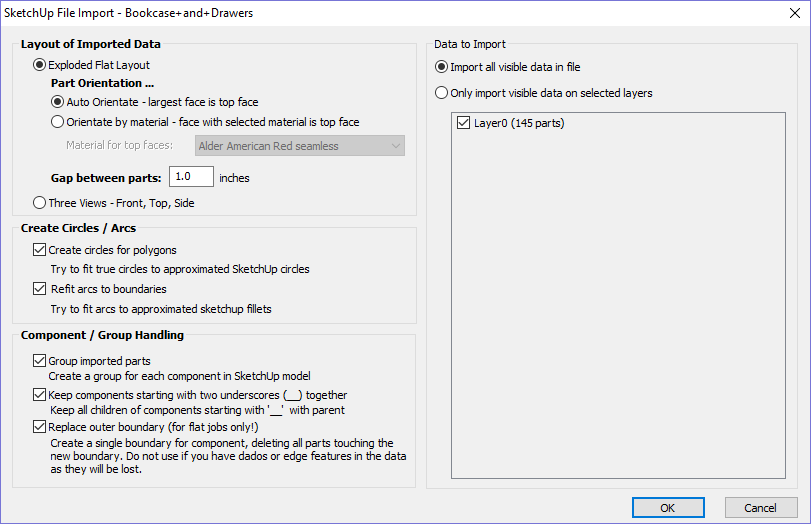
Los archivos SketchUp con una extensión .SKP (consulte www.sketchup.com) se pueden importar como datos 2D adecuados para mecanizar en un trabajo de Aspireutilizando el comando Archivo ► Importar vectores... de la barra de menús o el icono de importación de vectores en la ficha Dibujo. Para importar datos desde un archivo SketchUp, ya debe haber creado o abierto un trabajo para importar los datos.
Como un modelo de SketchUp suele ser una representación 3D de la pieza, el importador SketchUp ofrece una serie de opciones para permitirle comenzar a fabricar el modelo.
Ilustraremos las dos opciones principales de cómo se importará el modelo utilizando el modelo SketchUp que se muestra a la izquierda.
El modelo que se muestra en las capturas de pantalla es un gabinete construido siguiendo las instrucciones de la guía "Google SketchUp" de Fine Woodworking para ebanistas: los conceptos básicos están disponibles a través del sitio de Fine Woodworking en www.finewoodworking.com. Vectric no tiene afiliación con Fine Woodworking, sólo estamos usando capturas de pantalla del modelo construido mientras seguimos sus tutoriales para ilustrar el proceso de importación de un modelo SketchUp.
 Estructura de los datos importados
Estructura de los datos importados
En la primera sección hay dos opciones principales sobre cómo se importarán los datos del modelo, 'Estructura ampliada del plano' y 'Tres vistas - Frente, Arriba, Lado' como se muestra a continuación.

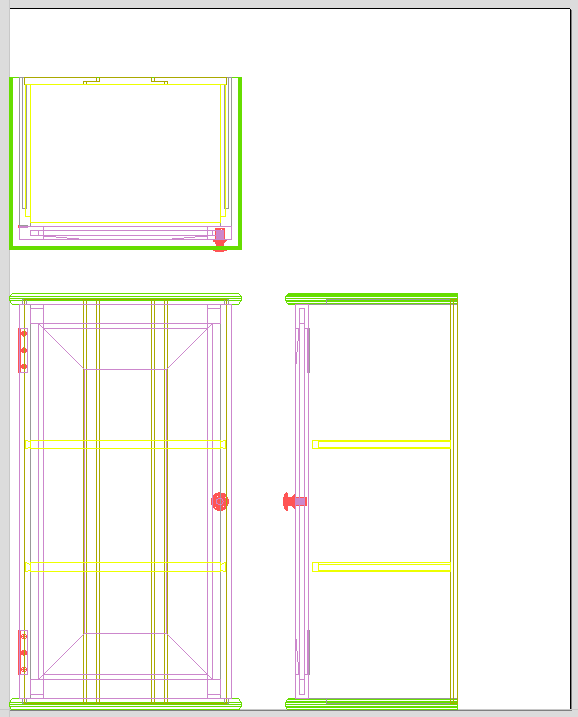
 Estructura ampliada del plano
Estructura ampliada del plano
Esta opción tomará cada componente del modelo y lo orientará listo para el mecanizado.
Una vez seleccionada esta opción, también estarán disponibles varias subopciones.
Orientación de la pieza
Esta sección controla lo que Aspire considera la cara "superior" de cada pieza.
Auto-orientar
Si se selecciona esta opción, para cada pieza del modelo, la 'cara' con el área más grande en función de su perímetro exterior (es decir, ignorando agujeros, etc.) se considera la cara 'superior' y la pieza se gira automáticamente para que esta cara esté orientada hacia arriba en Z. Esta estrategia funciona muy bien para los modelos que deben fabricarse a partir de productos planos en los que no hay características en caras específicas que deban estar en la "parte superior" (como los vaciados).
Orientar por material
Esta opción permite al usuario controlar más explícitamente la orientación de cada parte del modelo. En SketchUp el usuario puede 'pintar' la cara de cada componente/grupo con un material/color de su elección para indicar qué cara se orientará en la parte superior cuando se importe el modelo. Cuando se selecciona esta opción, simplemente elija el material que se ha utilizado para indicar la cara superior de la lista desplegable. Si se encuentra una pieza en el modelo que no tiene una cara con el material especificado, esa pieza se orientará haciendo que la cara más grande sea la parte superior.
Hueco entre piezas
Este campo permite al usuario especificar la separación entre las piezas cuando se importan por primera vez. Después de importar, las funciones de anidamiento dentro de Aspire se pueden utilizar para diseñar las piezas con más control y en varias hojas.
 Tres vistas - Frontal, Superior, Lateral
Tres vistas - Frontal, Superior, Lateral
Esta opción creará un diseño de estilo de 'dibujo de ingeniería' del modelo SketchUp como se muestra en la captura de pantalla siguiente.
El tamaño del modelo se conserva y es relativamente sencillo recoger las dimensiones de las piezas que va a fabricar desde las distintas vistas. Los colores de las líneas que ve se toman de los colores de las capas originales de SketchUp en las que se encuentran las distintas partes del modelo.
 Crear círculos / arcos
Crear círculos / arcos
SketchUp no mantiene información de arco o círculo real para los bordes de sus piezas. Esto es un problema cuando se trata de mecanizado, ya que la representación 'poligonal' SketchUp puede dar resultados de mecanizado muy pobres. Por esta razón, Aspire ofrece la opción de reajustar círculos y arcos para los datos importados.
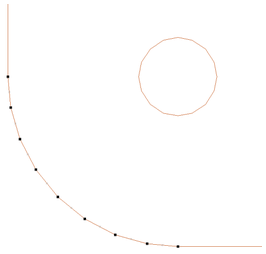
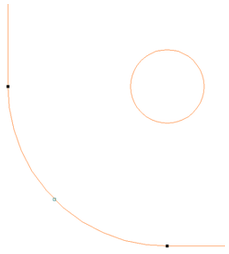
La captura de pantalla de arriba a la izquierda muestra los resultados de importar una pieza con una esquina y un agujero empalmados con estas opciones desactivadas. El 'redondeo' se compone de una serie de segmentos de línea recta y el 'agujero' circular es en realidad un polígono formado por líneas rectas.
La captura de pantalla de arriba a la derecha muestra la misma parte importada con ambas opciones marcadas. El 'redondeo' ahora consiste en un único arco liso y el "agujero" circular ahora también consta de arcos en lugar de segmentos de línea recta. Ambas características se mecanizarán de forma más limpia de esta forma.
 Datos a importar
Datos a importar
Un modelo SketchUp a menudo contendrá piezas que no desea mecanizar (como bisagras, perillas, etc.) o datos que se cortarán de diferentes espesores de material y, por lo tanto, diferentes piezas deben importarse en diferentes trabajos de Aspire. Para permitir el control sobre lo que se importa, puede optar por importar solo partes del modelo que se encuentran en capas concretas utilizando esta sección del cuadro de diálogo.
Para importar solo datos de capas seleccionadas, elija la opción 'Importar datos visibles en capas seleccionadas' y haga clic en la casilla de verificación situada junto a cada capa para indicar si desea importar datos de esa capa. Tenga en cuenta que el número de piezas de cada capa se muestra junto al nombre de la capa.
Es muy fácil asignar diferentes partes del modelo a diferentes capas dentro de SketchUp para ayudar con el proceso de importación en Aspire. La captura de pantalla siguiente muestra el resultado de importar solo datos en la capa 'Puerta' del ejemplo.

 Gestión de componentes/grupos
Gestión de componentes/grupos
Esta sección del formulario permite un manejo avanzado de cómo se identifican y tratan las "piezas" dentro del modelo SketchUp durante la importación.
 Agrupar piezas importadas
Agrupar piezas importadas
Esta opción se selecciona normalmente para todos los modelos, excepto los más simples, ya que permite seleccionar, mover y anidar fácilmente cada 'parte' del modelo después de la importación. Deberá desagrupar los datos importados después del anidamiento, etc. para permitir que las entidades individuales se mecanicen. De forma predeterminada, Aspiretratará cada grupo / componente de SketchUp como una sola pieza A MENOS que contenga otros grupos o componentes dentro de él, en cuyo caso, cada grupo / componente de nivel inferior se tratará como una parte separada.
Los elementos que conserva en grupos se pueden desagrupar en cualquier momento de la manera habitual.
Si se utiliza la opción de menú del botón derecho del botón derecho en Desagrupar de nuevo en las capas de objetos originales (que es la opción predeterminada al utilizar el icono o el acceso directo U), el software volverá a colocar los elementos no agrupados en las capas originales en las que se crearon en SketchUp.
 Mantener componentes que empiezan con dos paréntesis (__) juntos
Mantener componentes que empiezan con dos paréntesis (__) juntos
Si tiene un modelo complejo que contiene 'piezas' que se componen de otros grupos / componentes, tendrá que hacer algún trabajo en su modelo para identificar estas piezas para Aspire. La forma en que esto se hace es estableciendo el nombre de los grupos / componentes que desea que se traten como una sola pieza para iniciar con __ (dos caracteres de subrayado). Por ejemplo, si tuviera un modelo de un coche y quisiera que las ruedas / neumáticos / tuercas de cubo se trataran como una sola pieza aunque el neumático, la rueda y otras piezas fueran componentes separados, agruparía las piezas y las llamaría algo así como __WheelAssembly en SketchUp. Cuando se importó este modelo, y Aspire llegó al grupo/componente con un nombre que comienza por __, trataría todos los objetos secundarios subsiguientes de ese objeto como la misma parte.
 Remplazar el borde exterior (sólo para trabajos planos)
Remplazar el borde exterior (sólo para trabajos planos)
Hay un estilo de "construcción" con SketchUp donde las "piezas" individuales se componen de varios componentes 'a tope' entre sí. La captura de pantalla siguiente muestra un componente de este tipo.

Este objeto se compone de muchos componentes más pequeños que representan las pestañas en la parte superior, los conectores en el extremo y el soporte en la parte inferior como se muestra a continuación.
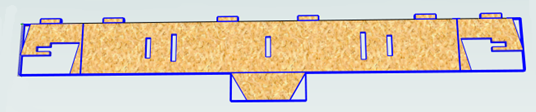
Aunque se puede tratar esto como una sola "pieza" cuando se importa iniciando su nombre con __ (dos guiones bajos), la parte importada todavía va a ser difícil de mecanizar. La captura de pantalla siguiente muestra la parte importada en Aspire sin la opción 'Reemplazar borde exterior' marcada. La parte de la imagen se ha desagrupado y se ha seleccionado el vector central.

Como puede ver, el contorno exterior se compone de segmentos separados para cada 'característica'. Aspire tiene la capacidad de crear un borde externo para los vectores, pero esto puede llevar mucho tiempo si tiene que hacerse manualmente. Si la opción 'Reemplazar borde exterior' está marcada, para cada pieza, Aspire intentará crear un único borde exterior y eliminar todos los vectores que formaban parte de este borde. La captura de pantalla siguiente muestra el resultado de importar los mismos datos con esta opción marcada ✓, esta vez la pieza se ha desagrupado y el vector externo seleccionado.

Estos datos ya están listos para ser mecanizados directamente. Es importante comprender las limitaciones de esta opción. Puede ser sustancialmente más lento. Crear bordes robustos para cada pieza puede consumir mucha potencia de procesamiento. Se eliminará cualquier entidad que comparta una arista con el contorno. Si las pestañas en la parte superior de esta pieza hubieran sido mecanizadas 'más delgadas', este enfoque no habría sido adecuado ya que se ha eliminado el borde inferior de las pestañas.
IMPORTANTE
Las nuevas características ayudarán a muchos usuarios de SketchUp a reducir drásticamente el tiempo que se tarda en pasar de un diseño de SketchUp a una pieza mecanizable con Vectric Software. Sin embargo, es importante entender que si bien estas opciones proporcionan un conjunto útil de herramientas, en muchos casos todavía se necesitará una edición adicional para asegurarse de que la pieza está lista para la trayectoria de herramienta. Comprender las opciones y cómo funcionan permitirá que la pieza se diseñe en SketchUp con estas en mente y, por lo tanto, ayudará a minimizar el tiempo de máquina una vez que se importan los datos.
Nota
Los archivos Sketchup solo se abrirán en la misma versión de bits que está ejecutando, por ejemplo, un archivo guardado en una versión de 32 bits de Sketchup sólo se abrirá en una versión de 32 bits del software.
Trayectoria de moldeo
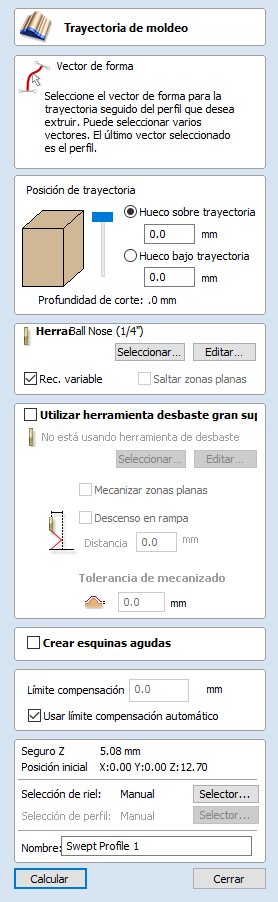
Este icono abre el formulario Trayectoria de herramienta de moldeo. Este formulario se utiliza para crear una trayectoria de herramienta a partir de un carril de accionamiento y un perfil. El resultado del mecanizado de la trayectoria de herramienta es la extrusión del perfil de sección transversal seleccionado a lo largo del carril de accionamiento preseleccionado. Aunque estrictamente hablando el resultado de esto es una forma 3D porque no utiliza un modelo 3D, se clasifica como una trayectoria de herramienta 2.5D.
 Posición de trayectoria de herramienta
Posición de trayectoria de herramienta
Ahora debe determinar la posición de la trayectoria de herramienta dentro del material. La altura Z de la trayectoria de herramienta viene determinada por la altura de la sección transversal seleccionada. Puede colocar interactivamente la trayectoria de herramienta usando el control deslizante o puede introducir valores exactos en los cuadros de edición.
Nota
Si la sección transversal que ha seleccionado es superior al espesor del material, tendrá que cambiar el espesor del material en el formulario de configuración del material para acomodar la altura del perfil, o salir del formulario y editar la altura del vector de sección transversal que está utilizando para crear la trayectoria de herramienta de moldeo para encajar dentro del bloque de material.
 Selección de carril de accionamiento
Selección de carril de accionamiento
En la vista 2D, seleccione los carriles de accionamiento para la trayectoria de herramienta seguido del perfil que desea extruir. Puede seleccionar varios carriles. El último vector seleccionado es el perfil que está extruyendo.

En la vista 2D, su vector de carril ahora será de color naranja y mostrará un cuadrado verde que indica el punto inicial, junto con flechas a lo largo del vector que le mostrarán la dirección.
La dirección y el punto inicial pueden no ser lo que pretendía, puede cambiar la dirección (y la ubicación del punto inicial en un vector abierto) haciendo clic con el botón derecho en la vista 2D del vector y seleccionando Invertir carril.
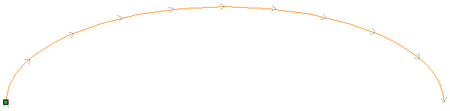
El botón Borrar carril del formulario se puede utilizar en cualquier momento para vaciar la selección actual; esto anulará la selección del carril de accionamiento y si ya ha sido seleccionada la sección transversal también. Esto se puede utilizar si desea cambiar la selección sin salir del formulario.
 Selección de sección transversal
Selección de sección transversal
Después de haber elegido el carril de accionamiento, el siguiente paso es seleccionar una sección transversal que será barrida sobre el carril de accionamiento para crear el moldeo. La sección transversal debe ser una forma abierta para que esto funcione.
Para seleccionar una sección transversal haga clic en el vector adecuado en la vista 2D y se volverá naranja como el carril de accionamiento, flechas y un cuadrado verde aparecerá en ella. Además, el carril de accionamiento ahora tendrá líneas rojas que se muestran en él. Estos indican el lado del vector sobre el que la forma será barrida a lo largo. Si esto no es correcto, tendrá que invertir el vector de carril de accionamiento como se documenta en la sección anterior.
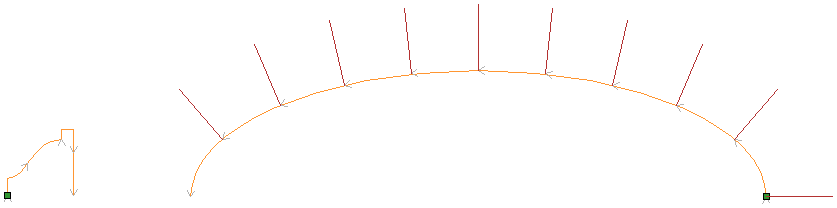
Las flechas y el cuadrado verde de la sección transversal indican la dirección y el punto inicial. El punto inicial de la sección transversal se conectará al punto inicial del carril de accionamiento. Si necesita cambiar el punto inicial de la sección transversal, puede hacerlo seleccionando la sección transversal con un clic derecho y elija Invertir perfil como se muestra en la imagen de abajo. Esto cambiará la dirección de la flecha y moverá el cuadrado verde y también cambiará qué extremo de la sección transversal se cuelga efectivamente en el carril de la unidad cuando se crea la trayectoria de herramienta.
Nota
En una forma vectorial cerrada, el perfil de sección transversal siempre se colgará en el exterior de la forma. Por lo tanto, el vector de carril de accionamiento siempre debe representar el borde interior de la forma de borde/marco para la que está creando la trayectoria de herramienta. Para cambiar la dirección en la que se crea la trayectoria de herramienta, haga clic en la opción Invertir carril en un carril de accionamiento vectorial cerrado.
 Selección de una herramienta
Selección de una herramienta
El siguiente paso en este formulario es seleccionar una herramienta para terminar de cortar la forma de moldeo. Esto normalmente sería una herramienta de nariz de bola o de nariz de bola cónica, pero eso puede variar dependiendo de la forma que planea cortar. Para seleccionar una herramienta, utilice Seleccionar... para acceder a la Base de datos de herramientas. Si la herramienta que necesita ya se muestra como la herramienta seleccionada, puede utilizar la opción Editar para comprobar y/o modificar la configuración de la herramienta para esta trayectoria de herramienta en particular.
Nota
La trayectoria de herramienta generada seguirá la forma y la dirección del vector de carril de accionamiento. Al final de un vector abierto se levantará por lo menos la distancia de paso lateral, hacer un paso y luego bajar a la superficie de nuevo, volviendo a lo largo del vector en la dirección opuesta, este pequeño ascensor está diseñado para evitar dejar marcas de conexión en la superficie de la pieza y así mejorar la calidad potencial del acabado. En un vector cerrado después de completar una pasada la longitud del vector que levantará, dar un paso, devolverá la herramienta a la forma del perfil y continuará cortando en la misma dirección - esta dirección se puede invertir haciendo clic derecho en el vector del carril de accionamiento y utilizando la operación Invertir carril para cambiar la dirección de las flechas en el vector.
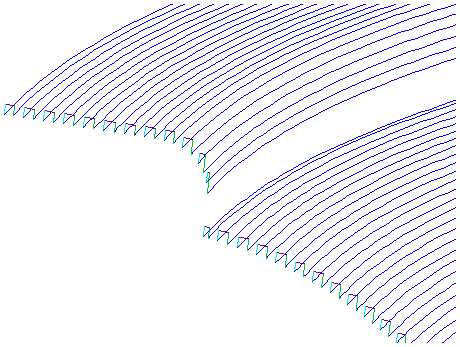
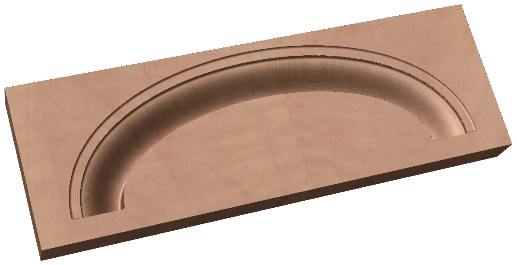
 Variar paso lateral
Variar paso lateral
Normalmente, el valor de Paso lateral especifica la distancia horizontal por la que la herramienta recorrerá el paso y se proyecta sobre el modelo 3D. Marcando la opción Variar paso lateral ✓ en su lugar ajustará el paso en función de la forma del vector de perfil de sección transversal en lugar de simplemente proyectar el patrón estándar hacia sobre Z. En los casos en que hay bordes curvados, en ángulo o cerca de bordes verticales, esto debería dar lugar a pasadas que estén más juntas, en la mayoría de las situaciones esto mejorará la calidad del acabado pero también aumentará potencialmente el tiempo de mecanizado

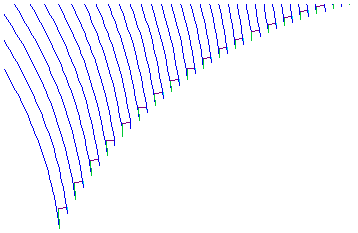
 Saltar zonas planas
Saltar zonas planas
Esta opción solo estará disponible cuando la opción esté marcada ✓ en Regiones planas de máquina cuando se utilice la herramienta Desbaste de área más grande en la siguiente sección del formulario. Cuando esto está activo, el software buscará identificar áreas planas del perfil de sección transversal que se pueden mecanizar con la herramienta más grande. Si se detectan estas regiones y Omitir regiones planas también está marcada, la herramienta de acabado evitará volver a mecanizar esas áreas planas, ya que en la mayoría de los casos ya deberían haber sido completamente terminadas por la trayectoria de herramienta de limpieza de área más grande.
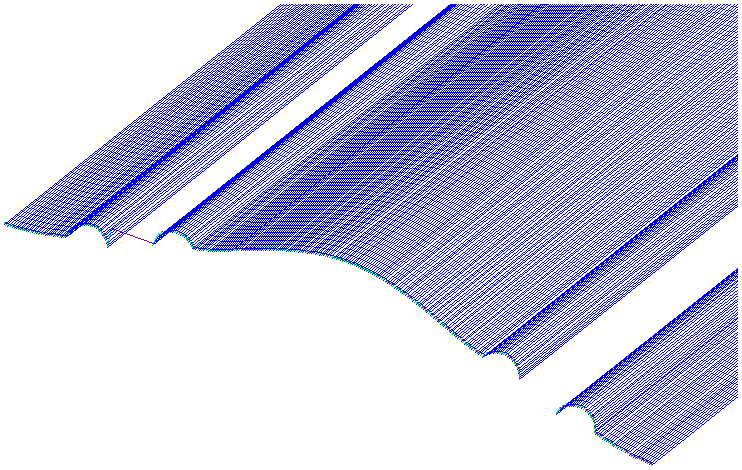
 Utilizar herramienta desbaste gran superficie
Utilizar herramienta desbaste gran superficie
Si esta opción está seleccionada, se utilizan dos herramientas para cortar la forma. En efecto, la herramienta Desbaste de área más grande es similar a una trayectoria de herramienta de desbaste de nivel Z 3D y se cortaría primero. Utilizará los parámetros de la herramienta para generar múltiples cavidades 2D de profundidad siguiendo la dirección del carril seleccionado para eliminar el exceso de material. Esto se debe utilizar si el material es demasiado profundo y / o difícil de cortar directamente con la herramienta de acabado seleccionada. Como se documenta en toda la guía, el uso de esta opción con una herramienta de forma plana también puede ser muy beneficioso para el tiempo de mecanizado y el acabado en formas de perfil de sección transversal con regiones planas/horizontales.
Cuando se utiliza la opción Usar herramienta de desbaste de área más grande, el software calculará dos trayectorias de herramienta, la primera tendrá [Borrar] en su nombre para diferenciar las dos, siendo [Borrar] la trayectoria de herramienta asociada con la herramienta Usar desbaste de área más grande y la otra, es la trayectoria de herramienta de acabado utilizando la herramienta más pequeña. La trayectoria de herramienta [Borrar] debe ejecutarse primero en la máquina:
 Mecanizar zonas planas
Mecanizar zonas planas
Si esta opción está marcada, el software intentará detectar áreas planas/horizontales en el perfil de sección transversal. Si la herramienta de desbaste de área más grande especificada puede caber en estas áreas, entonces se mecanizarán como parte de la operación de desbaste. Cuando se utiliza una herramienta plana, esto debe dar tanto un acabado superior y también ayudar a reducir el tiempo de corte. Tener esta opción marcada también le permitirá elegir la opción Omitir regiones planas en la sección de herramientas de acabado que impedirá que la trayectoria de herramienta secundaria vuelva a cortar estas áreas.
Nota
Esta opción anulará el valor de Tolerancia de mecanizado en las áreas planas de la forma para asegurarse de que se mecaniza a la profundidad correcta y no se dejan con material adicional activado.
 Descenso en rampa
Descenso en rampa
La herramienta de despeje de área más grande se puede rampar sobre la distancia especificada en lugar de sumergirse verticalmente en la pieza. Para algunos tipos de herramientas y formas, este enfoque puede reducir la acumulación de calor que puede dañar la fresa y también reduce la carga en los rodamientos del husillo y del eje z.
 Tolerancia de mecanizado
Tolerancia de mecanizado
La tolerancia de mecanizado es un espesor virtual que se añade al perfil de moldeo cuando se calcula la herramienta Usar limpieza de área grande. Esto garantiza que la trayectoria de herramienta deje algún material adicional en la pieza cortada con una herramienta más grande.
Nota
Si tiene la opción seleccionada en Mecanizar zonas planas, la tolerancia de mecanizado solo se aplicará a las demás áreas del perfil de sección transversal, en las regiones planas detectadas el software se reducirá a la superficie real e ignorará el valor de La tolerancia de mecanizado dentro de esas áreas asegurando que se corten al grosor especificado por el vector de perfil de sección transversal.
 Crear esquinas agudas
Crear esquinas agudas
Esta opción se puede marcar ✓ cuando se trabaja con carriles que tienen esquinas afiladas, lo que le permite forzar al software para tratar de emularlos en la trayectoria de herramienta de moldeo. A continuación se puede ver el efecto del uso de esta opción en una forma vectorial cerrada con la opción de esquinas estándar a la izquierda que muestra la trayectoria de herramienta rodando alrededor del borde de la forma y la opción Esquinas afiladas a la izquierda donde ha forzado esquinas de estilo mitra en la forma mecanizada.

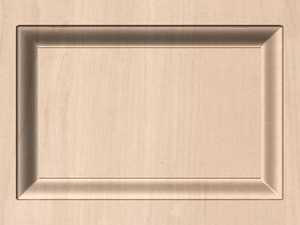
 Desplazamiento de borde
Desplazamiento de borde
Esta opción se puede utilizar para forzar la trayectoria de herramienta corte más allá del borde de la pieza que es paralela al vector de curva de unidad. De forma predeterminada, el centro de la herramienta irá al borde de los extremos del vector de perfil seleccionado como se extruye a lo largo del carril de accionamiento. Puede ser conveniente extender esta distancia para forzar la herramienta por el borde de la forma del perfil con bordes verticales o empinados o asegurarse de que la trayectoria de herramienta ha pasado lo suficientemente lejos más allá del borde para cortar limpiamente la forma final con una trayectoria de herramienta de perfil. El valor introducido para el Desplazamiento de borde forzará la herramienta más allá de los extremos en la cantidad especificada. Por lo tanto, si desea asegurarse de que se mecaniza una arista vertical o muy empinada en los extremos de su perfil, tendrá que especificar un valor que sea al menos el radio de la herramienta más una pequeña cantidad adicional (por ejemplo, un 10% adicional del radio). Por ejemplo, si está utilizando una herramienta de punta de bola de 0,25 pulgadas (6 mm) de diámetro para el corte de acabado, entonces especificaría un mínimo de 0,15 pulgadas o 3,6 mm (radio de herramienta + 10%) para asegurar que se forzaría la herramienta por los bordes de su forma. Si desea asegurarse de que el desbaste también haya sido capaz de mecanizar estas áreas, entonces el valor debe basarse en su tamaño de herramienta de limpieza de área más grande en su lugar.
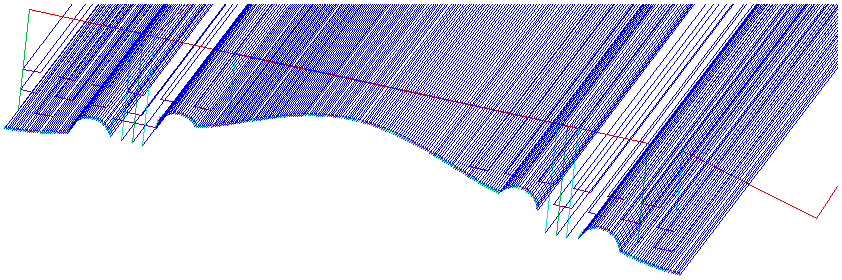
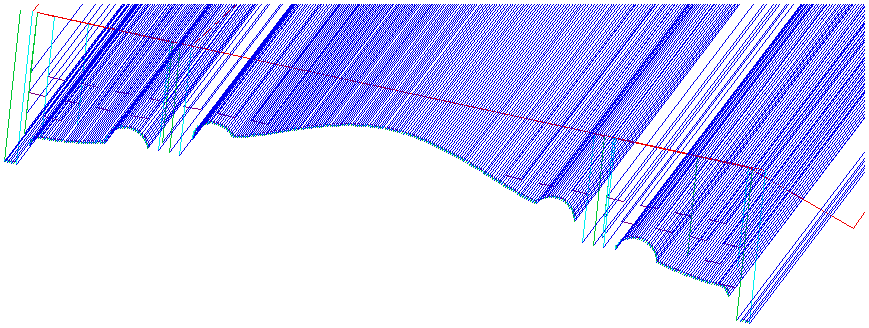
 Usar desplazamiento de borde automático
Usar desplazamiento de borde automático
Cuando se selecciona esta opción, Aspire calculará el desplazamiento de borde para asegurarse de que la herramienta corta completamente los extremos del perfil, incluso si el perfil termina en bordes verticales/empinados.
 Propiedades de selección y posición
Propiedades de selección y posición
 Z seguro
Z seguro
La altura por encima del trabajo donde es seguro mover la fresa a velocidad de avance rápida / máxima. Esta cota se puede cambiar abriendo el formulario Configuración de material.
 Posición de inicio
Posición de inicio
Posición desde y hacia la cual viajará la herramienta antes y después del mecanizado. Esta cota se puede cambiar abriendo el formulario Configuración de material.
 Selección de vectores
Selección de vectores
Esta área de la página de trayectoria de herramienta le permite seleccionar automáticamente los vectores para mecanizar utilizando las propiedades o la posición del vector. También es el método mediante el cual puede crear plantillas de trayectoria de herramienta para reutilizar la configuración de trayectoria de herramienta en proyectos similares en el futuro. Para obtener más información, consulte las secciones Selector de vectores y Plantillas avanzadas de trayectoria de herramienta.
 Name
Name
The name of the toolpath can be entered or the default name can be used.
 Automatic Vector Selection
Automatic Vector Selection
Like many of the other toolpaths the Moulding toolpath can use an automatic vector selector (see here for more details). In the case of the Moulding toolpath there are two separate selectors, one for the rail and one for the profile. Both work as any other selector does and will be saved with any toolpath template that uses them.
Trayectoria de herramienta V-Carve
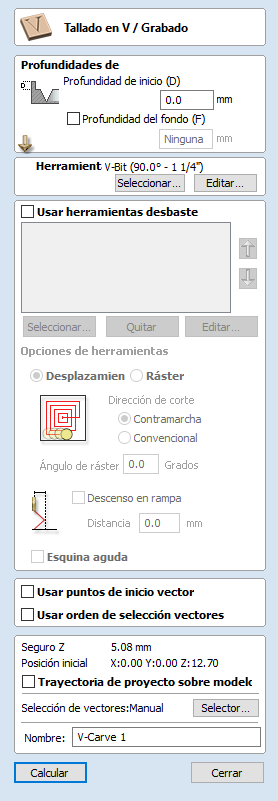
Este icono abre el formulario Trayectoria de herramienta de V-Carve que se utiliza para especificar el tipo de tallado requerido, los detalles, los parámetros de corte y el nombre de la trayectoria de herramienta.
 Profundidades de corte
Profundidades de corte
Profundidad de inicio (D) especifica la profundidad a la que se calcula la trayectoria de herramienta de tallado en V, lo que permite mecanizar el grabado /grabado en V dentro de una región de vaciado. Al cortar directamente en la superficie de un trabajo, la profundidad de inicio suele ser 0,0. Si el grabado / grabado en V se va a mecanizar en la parte inferior de un vaciado o región escalonada, se debe introducir la profundidad del vaciado / paso. Por ejemplo, para tallar o grabar en la parte inferior de un vaciado de 0,5 pulgadas de profundidad, la Profundidad de inicio es de 0,5 pulgadas
 Profundidad de inicio (D)
Profundidad de inicio (D)
Profundidad de inicio (D) especifica la profundidad a la que se calcula la trayectoria de herramienta de tallado en V, lo que permite mecanizar el grabado /grabado en V dentro de una región de vaciado. Al cortar directamente en la superficie de un trabajo, la profundidad de inicio suele ser 0,0. Si el grabado / grabado en V se va a mecanizar en la parte inferior de un bolsillo o región escalonada, se debe introducir la profundidad del bolsillo / paso. Por ejemplo, para tallar o grabar en la parte inferior de un bolsillo de 0,5 pulgadas de profundidad, la Profundidad de inicio es de 0,5 pulgadas
 Profundidad plana (F)
Profundidad plana (F)
Marcando ✓ esta opción se limita la profundidad a la que mecanizarán las herramientas y se utiliza para tallado y grabado con fondo plano.
Cuando se especifica Sin profundidad plana, la trayectoria de herramienta se calculará para tallar o grabar a profundidad completa como se muestra a continuación. Múltiples pasadas de nivel z se calcularán automáticamente donde la herramienta necesita cortar más profundo que su profundidad de paso especificada en la base de datos de herramientas
Sin profundidad plana
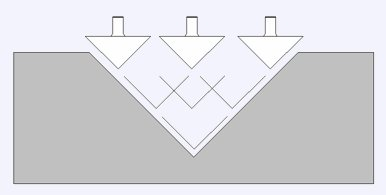
Profundidad plana
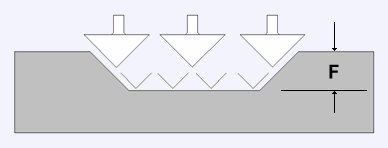
Profundidad plana con 2 herramientas
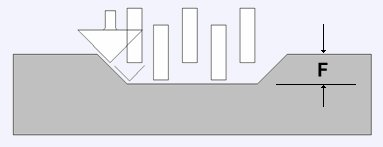
 Herramienta
Herramienta
Al hacer clic en el botón Seleccionar se abre la base de datos de herramientas desde la que se puede seleccionar la herramienta de grabado o grabado en V necesaria. Consulte la sección sobre la base de datos de herramientas para obtener más información al respecto.
Al hacer clic en el botón Editar se abre el formulario Editar herramienta que permite modificar los parámetros de corte de la herramienta seleccionada, sin cambiar la información maestra de la base de datos. Tenga en cuenta que las herramientas de nariz de bola también se pueden utilizar para diseños de V-Carve.
 Usar herramientas de limpieza
Usar herramientas de limpieza
Marque esta opción si desea utilizar fresas universales, nariz de bola o grabado para mecanizar las grandes regiones abiertas de un diseño. Si no se selecciona ninguna herramienta aquí, pero se especifica Profundidad plana, la herramienta de tallado en V seleccionada se utilizará para despejar las áreas planas, así como para el tallado en V. Todas las herramientas de esta sección dejarán una tolerancia para la herramienta de tallado en V. Sujeto a esto, la primera herramienta de la lista eliminará tanto material como pueda, mientras que las herramientas posteriores solo mecanizarán las áreas que las herramientas anteriores no pudieron ejecutar. El orden de las herramientas de la lista debe coincidir con el orden en que se ejecutarán en el equipo.
Al hacer clic en el botón Seleccionar, se abre la base de datos de herramientas desde la que se puede seleccionar y agregar a la lista la herramienta de despeje necesaria.
Al hacer clic en el botón Eliminar se eliminará la herramienta seleccionada de la lista.
Al hacer clic en el botón Editar se abre el formulario Editar herramienta que permite modificar los parámetros de corte de la herramienta seleccionada, sin cambiar la información maestra de la base de datos.
Al hacer clic en los botones de flecha arriba y abajo se moverá la herramienta seleccionada hacia arriba y hacia abajo en la lista, respectivamente.
 Opciones de la herramienta de despeje
Opciones de la herramienta de despeje
La estrategia utilizada para borrar el material, ya sea Desfase o Ráster, se puede elegir para la primera trayectoria de herramienta de despeje. En el caso de Ráster, se puede introducir un ángulo ráster.
La dirección de corte, ya sea Contramarcha o Convencional, se puede seleccionar para cada herramienta de despeje.
Marcando ✓ rampa Descenso en rapa aplica inclinación a los movimientos de profundidad de la primera trayectoria de herramienta de despeje.
Las opciones anteriores son las mismas que las que se encuentran en el formulario de vaciado.
Marcar ✓ la opción Esquina aguda elevará la herramienta Grabado seleccionada para que se ajuste a la punta de herramienta más pequeña en regiones más estrechas. Esta opción está disponible para una herramienta colocada en segundo lugar o más adelante en la lista.
 Usar puntos de inicio vectoriales
Usar puntos de inicio vectoriales
Si esta opción está marcada ✓, el punto inicial de los segmentos de trayectoria de herramienta de perfil y desfase estará lo más cerca posible del punto inicial del vector de contorno correspondiente. De lo contrario, esto queda en el programa.
 Usar orden de selección vectorial
Usar orden de selección vectorial
Si esta opción está marcada ✓, los vectores se mecanizarán en el orden en que los seleccionó. Si la opción no está marcada, el programa optimizará el orden para reducir el tiempo de mecanizado.
 Propiedades de posición y selección
Propiedades de posición y selección
 Z seguro
Z seguro
La altura por encima del trabajo en la que es seguro mover la fresa a velocidad de avance rápida / máxima. Esta cota se puede cambiar abriendo el formulario Configuración de material.
 Posición inicial
Posición inicial
Posición desde y hacia ese lugar al que la herramienta viajará antes y después del mecanizado. Esta cota se puede cambiar abriendo el formulario Configuración de material.
 Trayectoria de proyecto en modelo 3D
Trayectoria de proyecto en modelo 3D
Esta opción solo está disponible si se ha definido un modelo 3D. Si esta opción está marcada, ✓ después de que se haya calculado la trayectoria de herramienta, se proyectará (o 'se cae') hacia abajo en Z sobre la superficie del modelo 3D. La profundidad de la trayectoria de herramienta original por debajo de la superficie del material se utilizará como la profundidad proyectada por debajo de la superficie del modelo.
 Selección de vectores
Selección de vectores
Esta área de la página de trayectoria de herramienta le permite seleccionar automáticamente los vectores para mecanizar utilizando las propiedades o la posición del vector. También es el método mediante el cual puede crear plantillas de trayectoria de herramienta para reutilizar la configuración de trayectoria de herramienta en proyectos similares en el futuro. Para obtener más información, consulte las secciones Selector de vectores y Plantillas avanzadas de trayectoria de herramienta.
 Nombre
Nombre
Se puede introducir el nombre de la trayectoria de herramienta o se puede utilizar el nombre predeterminado.
Unirse a vectores abiertos
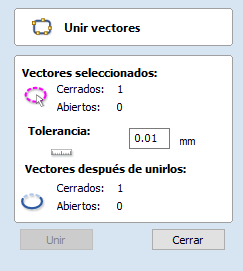
Los iconos para unir y cerrar vectores se encuentran en la sección Editar vectores de la ficha Dibujo.
Los vectores abiertos se identifican y cierran automáticamente o se unen a otros vectores en los que los puntos finales se encuentran dentro de la tolerancia definida por el usuario.
Deformar objeto
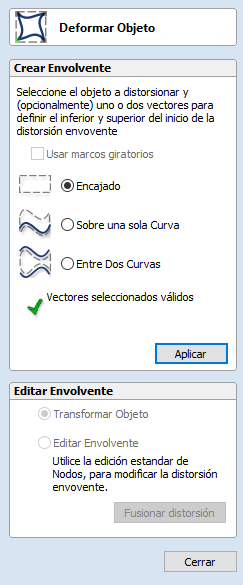
Esta herramienta le permite doblar y flexionar un vector o componente manipulando una envolvente de distorsión utilizando herramientas de edición de nodo estándar. Puede seleccionar uno o más vectores o componentes y, a continuación, utilizar uno de los tres modos de herramienta diferentes para crear la envolvente de distorsión inicial.
Múltiples objetos
Puede distorsionar varios vectores o componentes a la vez, pero no puede distorsionar una mezcla de vectores y componentes juntos en una sola operación.
Una vez creada la envolvente de distorsión, puede utilizar las herramientas de edición de nodos para agregar o editar sus nodos y tramos. A medida que modifique la forma de la envolvente, el objeto asociado se distorsionará para reflejar los cambios.
Capas
Al distorsionar una selección de objetos que caen en diferentes capas, el resultado se creará en la capa del primer objeto de la selección.
 Usar bordes girados
Usar bordes girados
Esta opción solo se admite si solo tiene un objeto seleccionado para distorsionar. Hace uso de la rotación local del objeto como se muestra en la herramienta Selección.
Cuando esta opción está marcada:
- La envolvente de distorsión inicial se crea a lo largo de los bordes transformados del objeto seleccionado.
- Al distorsionar a lo largo de una curva (o dos), el objeto se distorsiona en la curva en su transformación local. Esto es útil si está distorsionando un objeto girado en una curva girada, por ejemplo.
 Distorsión del cuadro delimitador
Distorsión del cuadro delimitador
Esta opción está disponible si tiene una selección de vectores o componentes (tenga en cuenta que no puede mezclar vectores y componentes en este modo). Crea un entorno de distorsión basado en el cuadro delimitador más cercano que se puede dibujar alrededor de la selección. Por lo tanto, el entorno resultante siempre es inicialmente un rectángulo, que comprende cuatro intervalos de líneas y un nodo en cada esquina. Usando las herramientas normales de edición de nodos, sin embargo, puede modificar este entorno tanto como desee y la forma dentro de él se distorsionará en consecuencia.
 Sobre una curva única
Sobre una curva única
Esta opción solo está disponible si el último elemento de la selección es un vector abierto que se puede utilizar para definir una curva, por encima de la cual se distorsionarán los demás objetos seleccionados. El objeto distorsionado puede comprender uno o más vectores o uno o más componentes, pero no ambos.
Con esta opción, normalmente terminará con los objetos doblados para que coincidan con la curva de la selección original. Esta operación no cambia la curva de distorsión en sí.
 Entre dos curvas
Entre dos curvas
Esta opción estará disponible si los dos últimos objetos de la selección actual son vectores abiertos, entre los cuales se pueden distorsionar los demás objetos.
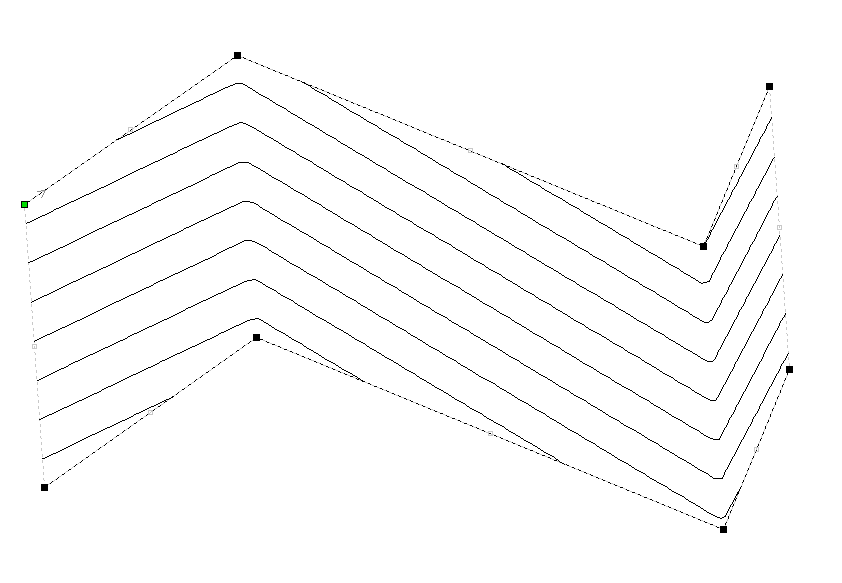
 Fusionar distorsión en un objeto
Fusionar distorsión en un objeto
Una vez que se ha distorsionado un objeto, la edición de nodo siempre se relacionará con la envolvente de distorsión del objeto. Si desea editar un vector distorsionado directamente de nuevo, primero tendrá que aplicar permanentemente la distorsión a la forma.
Si selecciona un objeto que ya tiene un entorno de distorsión mientras está en la herramienta Distorsionar objeto, el botón Fusionar distorsión estará disponible. Al hacer clic en este botón se aplicará permanentemente su distorsión actual y, a continuación, podrá distorsionar el objeto de nuevo (con nueva configuración) o editar la forma directamente.
 Fusionar los componentes
Fusionar los componentes
Si intenta utilizar esta herramienta para modificar varios componentes agrupados o distorsionados, primero se le pedirá que 'fusione' los componentes de selección en un solo objeto. Para obtener más información sobre lo que esto significa, consulte la sección Fusionar los componentes.
Operación Rehacer
Al hacer clic en esta opción, avanza a través de los pasos de diseño que se han deshecho mediante el comando Deshacer (consulte más arriba) para volver a la fase en la que el usuario comenzó a usar la función Deshacer.
Modelling 3D Rotary Projects
 Elaborating 2D designs with 3D clipart pieces
Elaborating 2D designs with 3D clipart pieces

This section will present how to add 3D clipart to basic fluted column presented in Simple rotary modelling using 2D toolpaths.
A simple way to start with 3D rotary models is to use add pieces of decorative clipart that is provided with Aspire. This process is very similar to adding clipart to single - or double - sided project, however there are some additional considerations that are specific to wrapped rotary machining.
To start, switch to the Clipart tab. Then choose a piece of clipart and drag and drop it into the workspace. Aspirewill show following message:
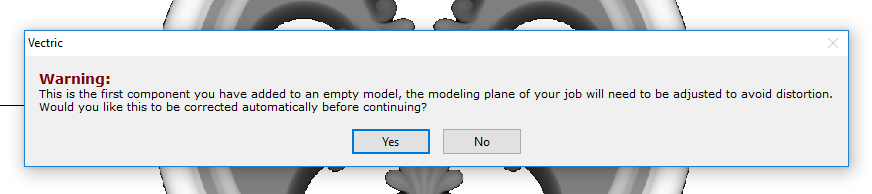
To understand this message, we need to consider the flat view of our model, after importing the clipart. Flat view can be accessed by clicking Auto Wrapping button.

As can be seen, the model contains only the selected decorative piece on the flat plane. Although the column is obviously a cylindrical solid, so far we only used 2D toolpaths to carve details on the surface of cylinder. So the fact that machined piece is a cylindrical solid, derives only from fact that the blank is a cylindrical solid itself. Aspireallows the 3D model to also describe a solid body.
In this example the intent is to only place a decorative piece on the surface, rather than define body of the column. Aspirecan see that we did not model a body and we are placing a piece of clipart, that is likely to be placed at the surface. By responding 'Yes' to the message we can confirm that it is our intent to use the component to decorate a surface.
Note
The above message is only displayed when the 3D model is empty. Regardless of user choice, this message will not be displayed again for this project.
More clipart can be placed as desired. Then the 3D view can be inspected. Once design is finished it is time to create toolpaths. In order to create 3D roughing toolpath, use the 3D Roughing Toolpath. Then create 3D finishing toolpath, using 3D Finish Toolpath. Select settings that are most appropriate for given application, while remembering which axis is rotating. The choice of axis may be particularly important if rotation axis speed is slower than linear axis.
In this example the decorative clipart that was added was not recessed. That means that after 3D machining the flat areas around clipart will be recessed due to clipart 'standing out' of the flat surface. Therefore existing 2D toolpaths needs to be projected. This can be accomplished by selecting Project toolpath onto 3D model option and recalculating the toolpaths.
 Making a tapered column
Making a tapered column

This section will explain how to make a tapered column by modifying the basic design from previous section.
So far only the surface details were modelled. In order to make a tapered shape, we need to model 'body' of the shape in addition to surface details. For that purpose, zero plane component can be used. It is added automatically for rotary jobs.
Double-click the zero plane component to open Component Properties. Enter 0.8 in the Base Height box. Select Tilt option. Click Set button in Tilt section, then switch to 2D view and then click in the middle left and then in the middle right. Set the angle to 3 degrees.
Since the modelling plane was adjusted for placing component on the surface, it needs to be adjusted again, so the component body is not 'inflated'. To do that open the Material Setup form. Adjust modelling plane by moving the slider down, until the Gap Inside Model is 0.
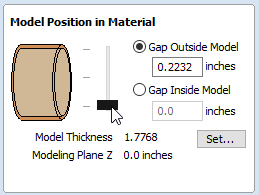
After modelling a tapered shape, the 3D model of column will have a desired shape. However clipart pieces in the narrower parts have been distorted, as can be seen below. To fix that, one needs to stretch the components in the wrapped dimension, to compensate for distortion.
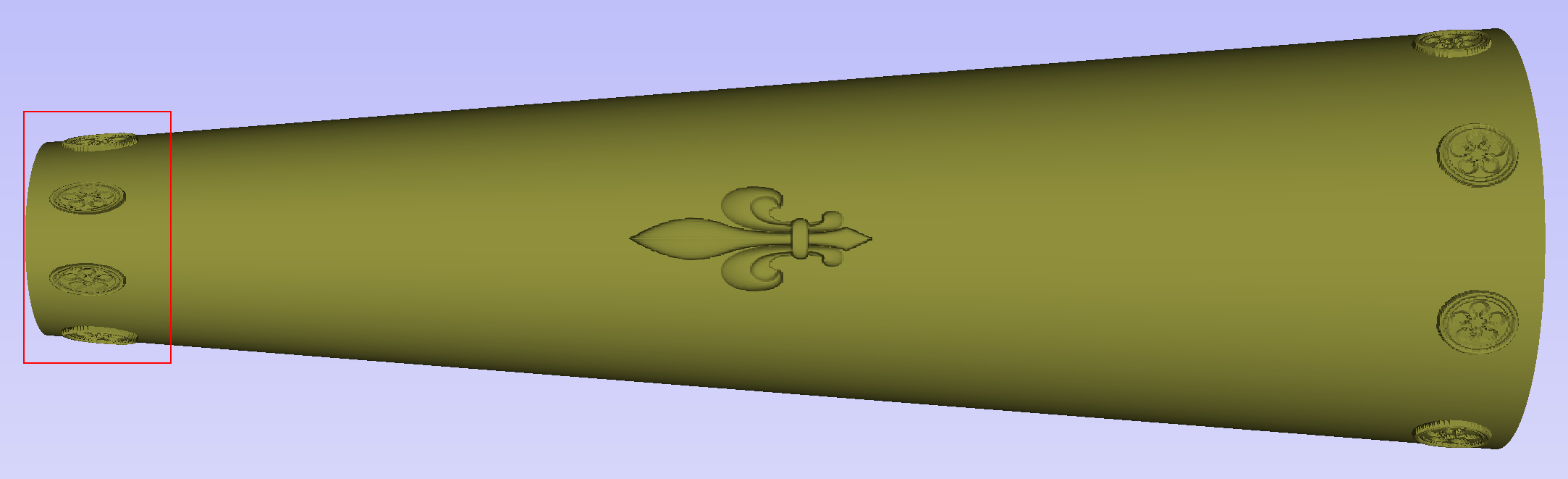
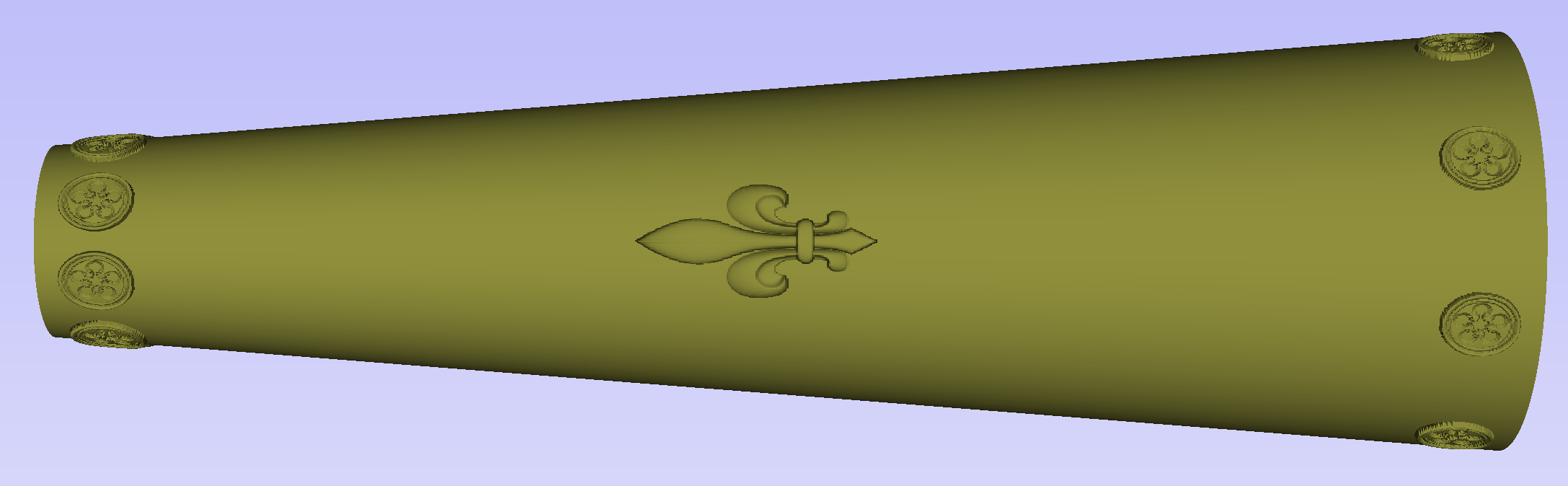
The distortion that has been demonstrated above, applies also to toolpaths. That means that wrapped toolpaths will match flat toolpaths only at the surface of the blank. The closer to the rotation axis (i.e. deeper) the toolpath is, the more it will be 'compressed'. This fact have a profound implication for 3D toolpaths. Consider the example shown below.

As can be seen if there is substantial difference in diameter in different parts of model, generating one 3D toolpath for whole model will result in wrapped toolpath being overly compressed. Thus it is usually better to create boundaries of regions with significantly different diameter and generate separate toolpaths using correct settings for each diameter.
 Modelling turned shapes
Modelling turned shapes
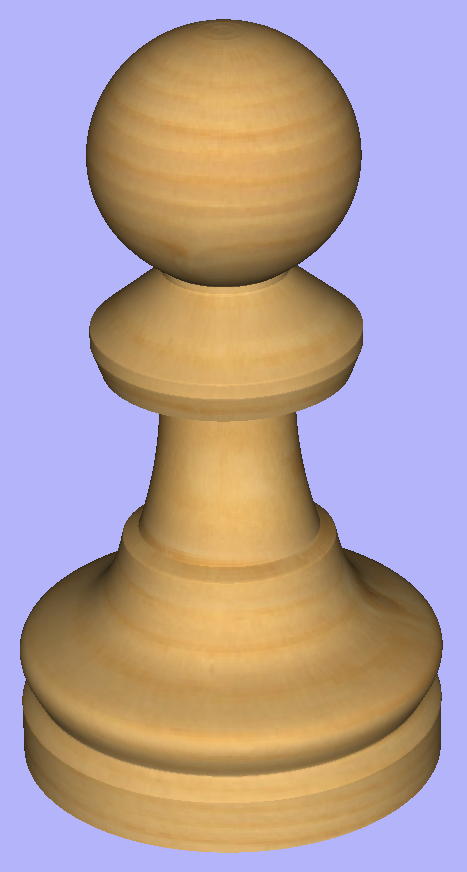
This section will present a basic technique for creating turned shapes.
Modelling turned shapes is quite easy. It requires a vector representing a profile of the desired shape and a Two Rail Sweep tool.
To start, create a new rotary job. Then either draw a profile using available drawing tools or import profile vector. This example used a chess pawn profile, as can be seen below.
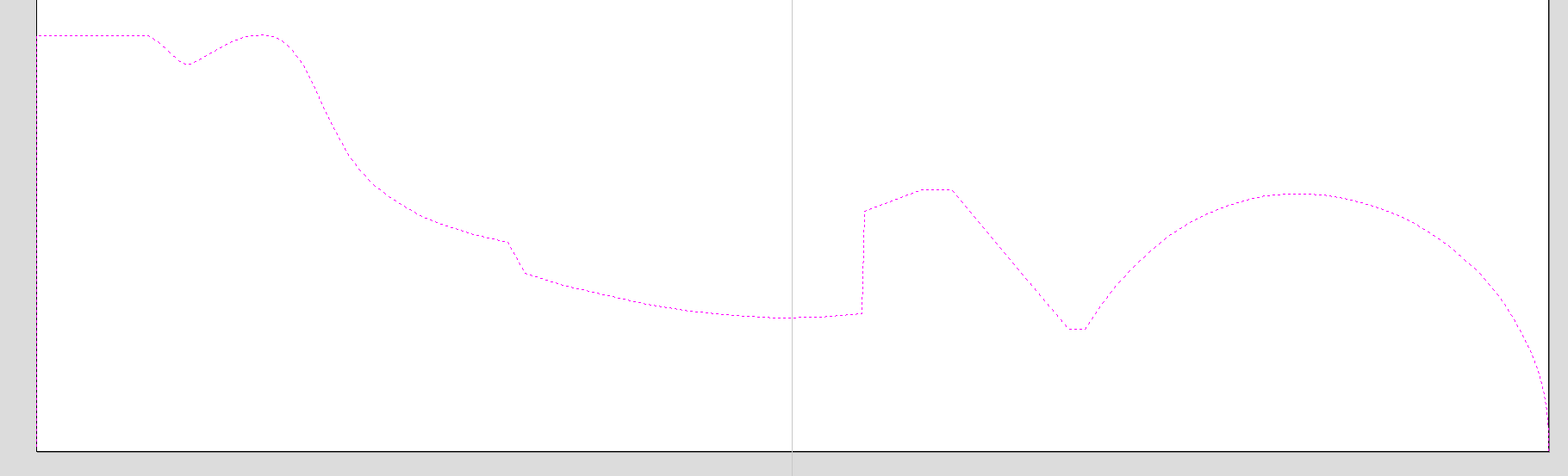
Open the Two Rail Sweep tool. When the rotary job is created, the software inserts a special layer called '2Rail Sweep Rails'. It contains two blue lines on the sides of the job, that are perpendicular to the rotation axis.
Select both of those rails and click the Use Selection button. The rails will then be highlighted. Then select the profile vector and click apply. Inspect the 3D view to verify the results.
 Modelling cross section
Modelling cross section

This section will explain how to model desired shape using Vector Unwrapper.
The Vector Unwrapper is useful when rather than modelling a profile along the rotation axis, it is more intuitive to specify a desired cross section. The tool transforms a vector, representing a cross section, into a profile vector that can be subsequently used with Two Rail Sweep tool.
Suppose we would like to create a hexagonal-shaped column. Let's start by creating a new rotary job. In this example job has a diameter of 6 inches and is 20 inches long. X axis is the rotation axis and Z origin has been placed on the cylinder axis.
We need to create a hexagon using Draw Polygon tool. This vector will serve as a cross section and can be placed anywhere in the 2D view. In this example the material block diameter is 6 inches, so the radius of the shape cannot exceed 3 inches.
When the shape is created, select it and open Vector Unwrapper. The tool will display a crosshair in place where the rotation axis is crossing the profile and a circle with the diameter of the material block. This will help you determine whether the shape with such cross profile will fit in current material block.
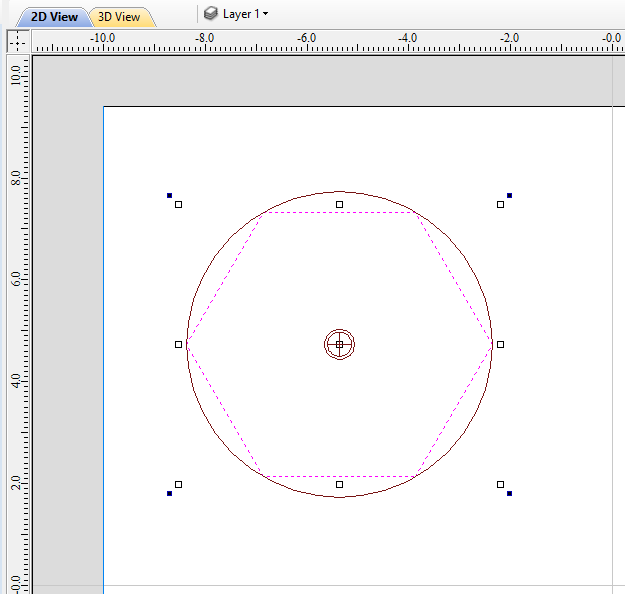
In this example, the Use Center of contour option was used. That means that rotation axis will be placed in the centre of vector's bounding box. One can also tick Simplify unwrapped vectors option to fit bezier curves, instead of using series of very short line segments. After apply is pressed, the unwrapped version of the selected cross section will be created, as have been shown below.
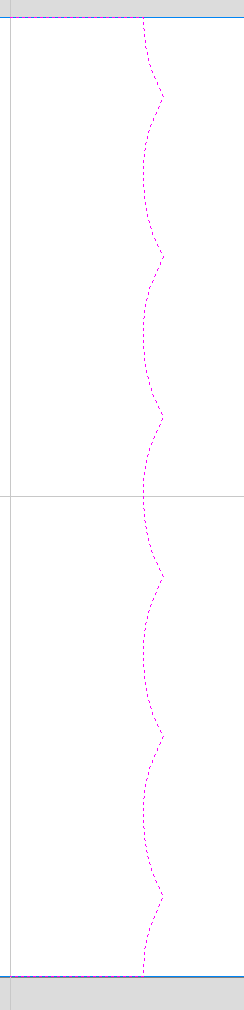
This example shows the unwrapped vector for a cylinder rotating around the X axis. If your rotary axis is aligned along Y the unwrapped vector will be horizontal. It is worth noting that unwrapped profile have 'legs' on each end. Those are needed to ensure that correct height will be used in the next step.
The tool automatically creates layer called 'Unwrapped Vectors Drive Rails' on which it places two blue line vectors on job sides, parallel to the rotation axis. In order to extrude the profile, open the Two Rail Sweep tool. Then select top and then bottom rail (left and right when Y axis is rotation axis) and confirm selection by clicking Use Selection button. The rails will now be highlighted. Now click on unwrapped vector and press apply. The 3D view will show a hexagonal column, that can be seen at the beginning of this section.
Modeling Plane
The desired cross-section will only be achieved if modelling plane is positioned in cylinder centre. That means that Gap Inside Model is reported as 0 in Material Setup form. Otherwise the resulting model will have incorrect diameter and the cross section will become rounded.
The Vector unwrapper is not restricted to simple shapes. In principle it is always possible to use convex shapes and certain concave shapes. The example below shows a heart profile unwrapped.
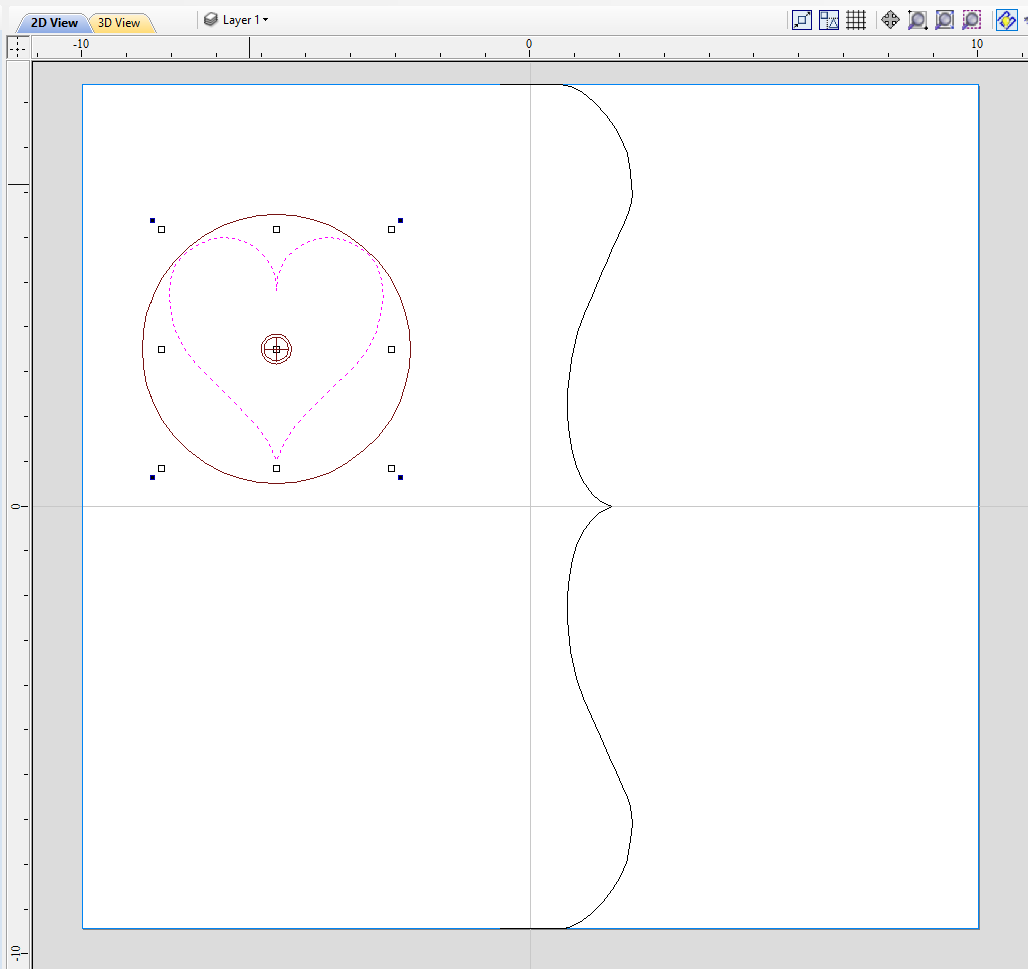

If cross section in question is concave, one could imagine straight line starting in the center of the shape and touching a point on the boundary. If the second points keeps travelling along the boundary and each line is not crossing another point on the boundary, then it is possible to use this cross section. If the line does cross more than one point on the boundary, this part of the cross section will not be represented correctly.
All the examples so far used a single cross section. However it is also possible to use multiple cross sections.
Let's take another cross section and open Vector Unwrapper. Then drag the rotation axis handle a bit down from the center. If snapping is enabled, it can be used to help position the rotation center, as can be seen below.
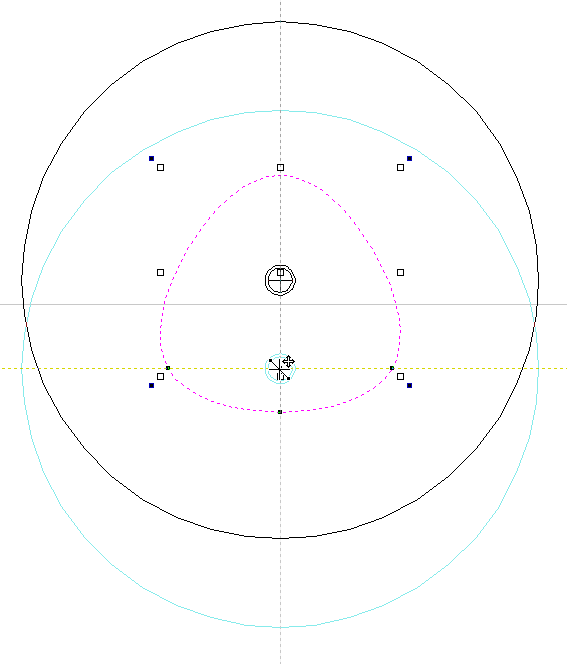
Once we have another unwrapped cross section, it is possible to use both during Two Rail Sweep. For example unwrapped heart profile can be placed twice on the left and twice on the right. The second unwrapped profile can be placed twice in the middle. Such arrangement may result in shape morphing, as can be seen below.
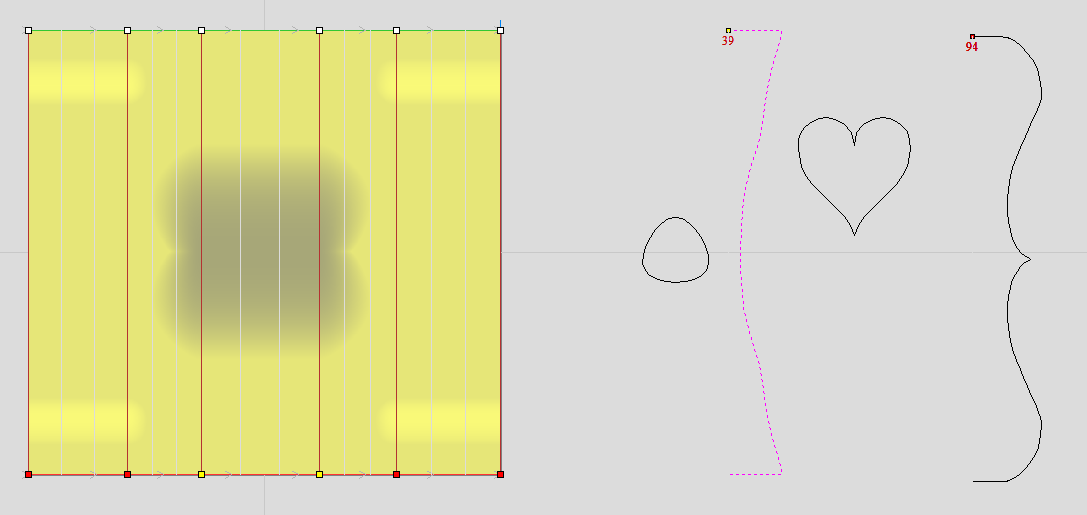
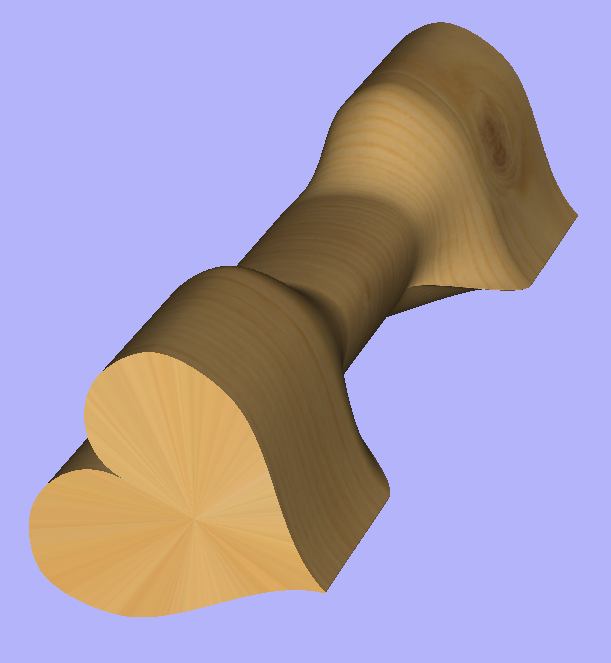
Selección de texto
La herramienta Selección de texto permite al usuario ajustar el interletraje, el interlineado y doblar el texto en un arco. El texto se mostrará como líneas magenta con 2 asas verdes en el centro para arquear el texto.

Si el texto seleccionado se colocó en una curva, los manejadores no aparecerán, ya que dicho texto no se puede arquear.
 Interletraje de letras
Interletraje de letras
El cursor interactivo de interletraje e interlineado se muestra cuando se coloca entre letras o líneas:

El interletraje interactivo de letras permite modificar el texto predeterminado para que los pares adyacentes de letras se asienten de forma más natural juntos. Un ejemplo típico se muestra arriba donde las letras mayúsculas W A V se colocan una al lado de la otra y el espacio predeterminado es excesivo.
Coloque el cursor entre 2 letras y haga clic en el botón izquierdo del ratón para cerrar el espacio.
Al mantener pulsada la tecla Mayús y hacer clic en el botón izquierdo del ratón, los caracteres se separan.
Manteniendo pulsada la tecla Ctrl el interletraje duplica la distancia que se mueve cada letra en cada clic.
Manteniendo pulsadas las teclas Mayús y Ctrl juntas y haciendo clic en el botón izquierdo del ratón se acercan las letras en incrementos más grandes.
 Interlineado
Interlineado
El espaciado de línea se puede modificar colocando el cursor de editar texto entre líneas. Cambiará al cursor de interlineado:

Al hacer clic en el botón izquierdo del ratón se moverán las líneas adyacentes de texto más cerca.
Si mantiene pulsada la tecla Mayús y hace clic en el botón izquierdo del ratón, se separarán las líneas.
Al mantener pulsada la tecla Ctrl, se duplica la distancia que se mueve cada línea en cada clic del ratón.
Pulsando las teclas Mayús y Ctrl juntas y haciendo clic en el botón izquierdo del ratón se separan las líneas en incrementos mayores.
 Arco de texto
Arco de texto
El cursor interactivo de rotación y movimiento se muestra cuando el cursor se coloca sobre cualquiera de los controles verdes para indicar que el texto se puede arquear hacia arriba o hacia abajo:


Haga clic y arrastre el cuadro verde inferior para arquear el texto hacia abajo.
Haga clic y arrastre el cuadro verde superior para arquear el texto hacia arriba.
El texto se puede arrastrar fácilmente de nuevo a la posición horizontal de nuevo.
Después de arquear el texto, se muestran manejadores rojos y azules adicionales para rotar y mover el texto.
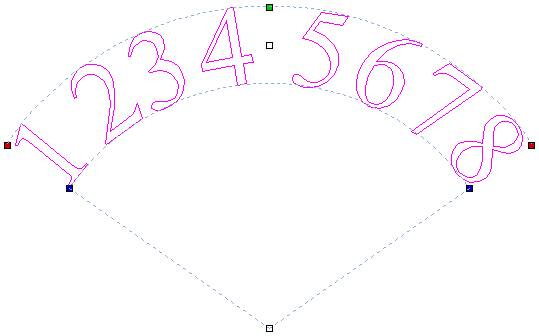
 Movimiento
Movimiento
Hay dos manejadores blancos para mover el texto, uno en el centro del texto y otro en el centro del arco, aunque eso puede estar fuera de la pantalla para arcos muy poco profundos.
 Giratorio
Giratorio
Al hacer clic y arrastrar los cuadros rojos, el texto gira alrededor del punto central del arco.
Mantener pulsada la tecla Ctrl fuerza la rotación en incrementos de 15º. Esto permite que el texto se coloque exactamente en los cuadrantes horizontales o verticales, incluso después de que se haya movido ligeramente.
 Cambio del radio del arco
Cambio del radio del arco
Al hacer clic y arrastrar los cuadros azules, se cambia el radio sin mover el centro del arco.
Copia circular
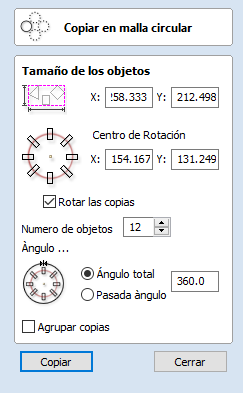
Esta herramienta creará automáticamente un patrón de repetición haciendo copias del objeto seleccionado y colocándolas alrededor de un círculo completo o parcial. El número de copias a realizar se puede introducir directamente.
 Tamaño de objetos seleccionados
Tamaño de objetos seleccionados
Indica el tamaño actual de la selección que se va a copiar. Esto es sólo para información, pero los valores se pueden seleccionar, copiar y pegar para usarlos en otros cálculos.
 Centro de Rotación
Centro de Rotación
Esta es la coordenada XY absoluta alrededor de la cual los objetos se rotarán cuando se copian y pegan. El punto de rotación predeterminado es el centro de la selección. Puede establecer las coordenadas del centro de rotación explícitamente utilizando los cuadros de edición X e Y de este formulario o haciendo clic en la geometría seleccionada para mostrar los agarres de transformación y, a continuación, haciendo doble clic en el centro para mostrar el punto de giro y arrastrando el controlador de punto de giro asociado con la selección en la vista 2D:
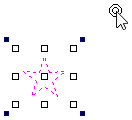
 Rotar copias
Rotar copias
Esta opción controla si los objetos copiados se giran cada uno a medida que se colocan alrededor del círculo, como se muestra en los diagramas siguientes. Si se selecciona esta opción, cada copia se gira según su posición en el círculo. Si la opción no está seleccionada, cada copia mantiene la orientación del objeto seleccionado originalmente.
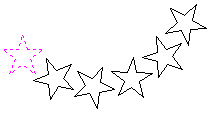

 Ángulo
Ángulo
 Ángulo total
Ángulo total
Con esta opción seleccionada, el número de elementos se divide en el ángulo total para dar el ángulo incremental entre cada objeto.
 Ángulo de paso
Ángulo de paso
Con esta opción seleccionada, este ángulo se utiliza para copiar los vectores seleccionados por este ángulo x el número de elementos.
Nota
Un ángulo de paso negativo pega las copias en sentido contrario a las agujas del reloj. Un ángulo de paso positivo se pega en el sentido de las agujas del reloj.
Vista previa de trayectorias de herramientas
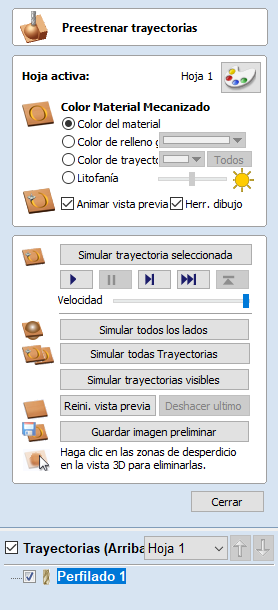
Las trayectorias de herramienta calculadas se pueden previsualizar para ver exactamente lo que producirán cuando se corten en el material. El modo de vista previa 3D también permite ver el trabajo en diferentes tipos de material con la opción de pintar las regiones mecanizadas con un color de relleno
 Active Sheet
Active Sheet
The active sheet label shows the sheet that is currently active. Each sheet can be given different material settings. The active sheet can be toggled by clicking within the 2D view, or using the dropdown menu in the toolpaths tree.
 Selección de materiales
Selección de materiales
La lista desplegable ofrece una gama de tipos de materiales para sombrear el modelo 3D.
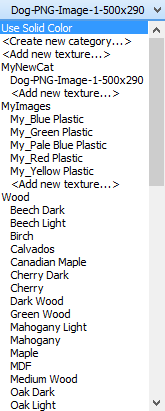
 Usar color sólido
Usar color sólido
Si se selecciona esta opción, el color del material se puede seleccionar en el selector de color situado debajo de la lista.
 Usar material
Usar material
El usuario puede elegir entre la lista de efectos de material predefinidos haciendo clic en la posición adecuada de la lista. Estos incluyen muchos granos de madera, efectos metálicos, piedra y plástico.
 Adición de materiales personalizados
Adición de materiales personalizados
Se pueden añadir materiales adicionales a la biblioteca utilizando la propia lista. Puede agregar una categoría (carpeta) que agrupe sus texturas mediante <Crear nueva categoría...>. También puedes agregar texturas adicionales bajo cualquier categoría usando <Añadir nueva textura...>.
Alternativamente, puede copiar un archivo de imagen (JPG, BMP o TIF) del material o imagen con el que desea representar el trabajo en la carpeta Texturas dentro de la 'Carpeta de datos de la aplicación'. Puede abrir la Carpeta de datos de la aplicación desde el programa mediante el comando de menú Archivo -> Abrir carpeta de datos de la aplicación.
Las texturas de sombreado se pueden obtener de fuentes como Internet, bibliotecas de imágenes prediseñadas o simplemente crear las suyas propias a partir de fotografías digitales o escaneadas. Para obtener resultados de buena calidad, la imagen debe ser de aproximadamente 1000 píxeles x 1000 píxeles. La imagen de la textura simplemente se escala proporcionalmente en X e Y para ajustarse al lado más largo del trabajo.
 Color de área mecanizada
Color de área mecanizada
 Color de material
Color de material
Con este ajuste, las áreas de la vista previa simplemente se colorearán utilizando el material definido anteriormente. De este modo, esto desactiva la configuración de material independiente para las áreas mecanizadas.

 Color de relleno global
Color de relleno global
Pinta todas las regiones mecanizadas con el color seleccionado. Al seleccionar la lista desplegable asociada, se abre el formulario de selección de color predeterminado. Haga clic en uno de los colores predefinidos o haga clic en Más colores... para crear un color completamente personalizado.

 Color de trayectoria de herramienta
Color de trayectoria de herramienta
Si se selecciona esta opción, cada trayectoria de herramienta puede tener asignado un color diferente. Si la opción 'Sin relleno' está seleccionada en el formulario de selector de color, la trayectoria de herramienta actual se mostrará en el color del material.

Elija el color que desee para el relleno de esa trayectoria de herramienta y se aplicará a las áreas que la trayectoria de herramienta ha tallado cuando se previsualizan. Una vez que asigne un color individual, se mostrará un pequeño cuadrado de ese color junto al nombre en la lista de trayectorias de herramienta. Esto se puede ver en la parte superior izquierda de cada icono de herramienta:
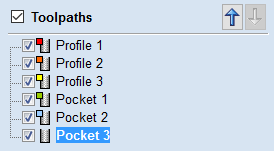
 Litofanía
Litofanía

El modo Litofanía permite sombrear la vista previa para dar el efecto de un material semitransparente que se ilumina por detrás. Las áreas más delgadas del material aparecerán más brillantes y luego el brillo se reducirá para ser más bajo en el espesor completo del material.
El modo Litofanía funcionará con cualquier material o color sólido seleccionado. El brillo del material variará entre el blanco con un espesor de material de 0 y el color seleccionado con el espesor completo del material.
Cómo aparece una litofanía puede variar dependiendo de muchos factores, incluyendo la iluminación ambiental en la habitación, cuán fuerte es la luz detrás de la litofanía y las propiedades del material que se está utilizando. La barra deslizante junto a la opción de litofanía le permite ajustar el control deslizante para tener en cuenta estos y elegir un valor que se vea directamente para usted.
La siguiente imagen muestra el efecto de cambiar el control deslizante de brillo. Se ha elegido un material blanco, y mientras el control deslizante aumenta de izquierda a derecha el efecto cambia de ser un contraste muy alto a un tipo mucho más ligero como se puede ver si no se ha aplicado ninguna retroiluminación.
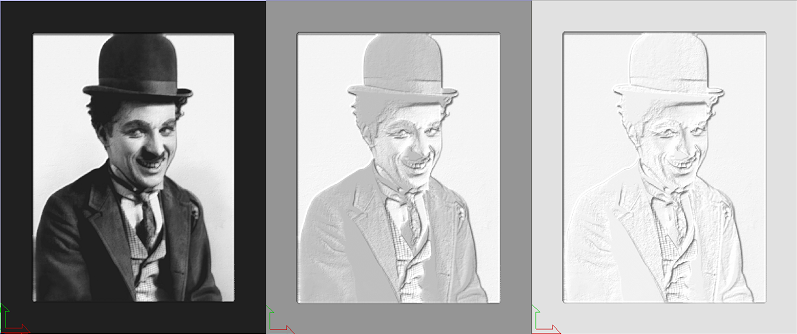
 Ajustes de animación
Ajustes de animación
 Vista previa de animación
Vista previa de animación
Esta opción mostrará el material que está eliminando la herramienta de corte a medida que se dibuja la vista preliminar.
 Herramienta Dibujar
Herramienta Dibujar
Esta opción mostrará una animación de estructura alámbrica de la herramienta (para escalar) cortando el trabajo.
 Herramientas de vista previa de trayectoria de herramienta
Herramientas de vista previa de trayectoria de herramienta
 Vista previa de trayectoria de herramienta
Vista previa de trayectoria de herramienta
Esta opción anima el corte de trayectoria de herramienta seleccionada en el material
 Simulación de control de vista previa
Simulación de control de vista previa
Los controles de vista previa proporcionan un control de reproducción completo similar al de un vídeo de la trayectoria de herramienta. Puede utilizar este modo para analizar los movimientos de la herramienta en detalle, paso a paso. Para comenzar a usar el Control de vista previa, haga clic en los botones Ejecutar, Paso único o Ejecutar para retraer





 Vista previa de todos los lados
Vista previa de todos los lados
Esta opción anima todas las trayectorias de herramienta calculadas que cortan en el material en ambos lados si se trabaja en un entorno de dos lados sin estar en el modo 'Vista multilado' (Esta opción aparecerá atenuada si se trabaja en una configuración de un solo lado)
 Vista previa de todas las trayectorias de herramienta
Vista previa de todas las trayectorias de herramienta
Esta opción anima todas las trayectorias de herramienta calculadas que se cortan en el material
 Vista previa de trayectorias de herramienta visibles
Vista previa de trayectorias de herramienta visibles
Previsualiza todas las trayectorias de herramienta visibles
 Restablecer vista previa
Restablecer vista previa
Restablece el material a un bloque sólido
 Guardar imagen de vista previa
Guardar imagen de vista previa
Guarda una imagen de la ventana 3D como un archivo BMP, PNG, JPG o GIF
Girar y rotar
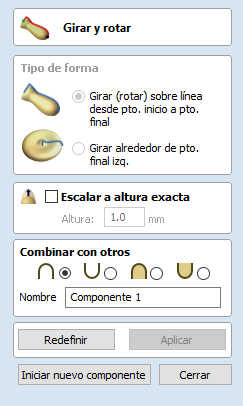
La herramienta Girar y rotar le permite crear un componente 3D girando o rotando una sección transversal (un vector abierto)
 Girar
Girar
'Girar' toma un perfil y lo gira (rota) alrededor de la línea desde el punto inicial hasta el punto final para crear una forma simétrica redondeada. Para girar una forma, seleccione la sección transversal vectorial que desea girar y utilice la opción Girar (rotar), esta sección transversal debe representar la silueta de la forma que desea crear. Puede hacer clic en Aplicar para crear la forma girada en 3D.


El perfil a girar puede correr por debajo de la línea entre los dos puntos finales


 Rotar
Rotar
'Rotar' toma un perfil y lo gira alrededor del punto final izquierdo de la sección transversal para crear un componente circular basado en la forma de perfil de la sección transversal. Para rotar una forma, seleccione la sección transversal vectorial que desea rotar alrededor del punto final izquierdo y haga clic en Aplicar para crear la forma de hilado 3D.
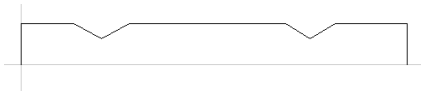
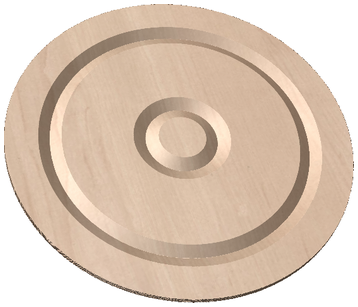
Nota
La herramienta Rotar siempre girará alrededor del punto final izquierdo, lo que puede requerir que muevas tu vector al lado derecho de tu trabajo para acomodar el vector que se está girando para crear la forma forma rotada.
 Escala a la altura exacta
Escala a la altura exacta
Marcando ✓ esta opción, esta opción escala la forma calculada para que su altura máxima sea el valor introducido en el área Altura del formulario.
 Opciones de modelado comunes
Opciones de modelado comunes
Todas las herramientas de modelado principales del software utilizan un conjunto común de comandos para asignar un nombre y modo de combinación al componente que se está creando junto con opciones para aplicar la configuración en el formulario, restablecer la forma, empezar a crear un nuevo componente y cerrar para salir de la función.
 Combinar con otros componentes...
Combinar con otros componentes...
Esta sección incluye opciones para permitirle asignar un nombre a su componente y controlar la forma en que se combinará con otros objetos en el árbol de componentes.

 Restablecer
Restablecer
Al hacer clic en el botón Restablecer se eliminará la forma actual, al hacerlo antes de cerrar el formulario se asegurará de que no se cree un componente a partir de la selección actual. Al hacer clic en esto se conserva el conjunto actual de vectores o componentes seleccionados.
 Aplicar
Aplicar
Al hacer clic en el botón Aplicar se creará una forma basada en la configuración que haya elegido. Puede continuar realizando ediciones en el componente eligiendo diferentes parámetros dentro del formulario y pulsando Aplicar para actualizarlo.
 Iniciar nuevo componente
Iniciar nuevo componente
Al hacer clic en el botón Iniciar nuevo componente se guardará el estado del componente que se ha creado, se anulará la selección de todos los componentes/vectores y se iniciará de nuevo el proceso de creación en un nuevo componente. Los valores y las opciones del formulario se conservarán en este caso hasta que lo cierre.
 Cerrar
Cerrar
Al hacer clic en el botón Cerrar se cerrará la forma para volver a los iconos de la ficha Modelado y al árbol de componentes actualizado, lo que refleja los cambios realizados. Si desea eliminar la forma que acaba de crear, puede pulsar el icono Deshacer o usar el método abreviado de teclado para deshacer,CTRL+Z
.
Piezas anidadas
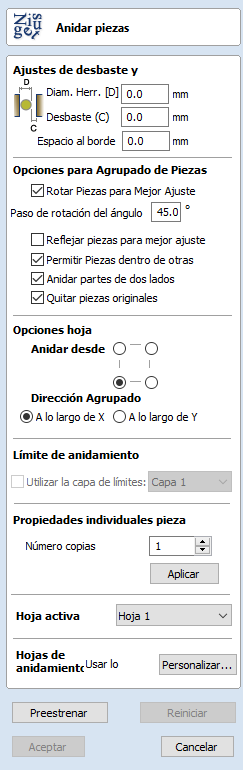
La herramienta Anidado ajustará automáticamente las formas vectoriales dentro del área definida por el usuario de la manera más eficiente que pueda calcular (en función de los parámetros definidos por el usuario). De forma predeterminada, el área donde encajarán los vectores es el tamaño del trabajo actual, pero también es posible seleccionar un vector como el área de anidamiento. Esta es una manera poderosa de optimizar el uso del material y aumentar la eficiencia de la trayectoria de herramienta al diseñar y cortar una serie de formas.
 Selección de objetos
Selección de objetos
La herramienta Anidado le permite seleccionar vectores abiertos, vectores cerrados y texto.
Una vez seleccionados, los objetos formarán partes, con el contorno exterior de la parte resaltado con una línea más gruesa.
La base para formar piezas es superposición. Si el objeto seleccionado contiene otro o se superpone con él, se considerará la misma parte.
Nota
Actualmente no es posible anidar componentes y otros objetos al mismo tiempo.
 Ajustes de herramientas y despeje
Ajustes de herramientas y despeje
La configuración de esta sección del formulario determinará el espaciado que quedará entre cada uno de los vectores anidados y también controlará lo cerca que están del borde del área de anidamiento.
 Diámetro de la herramienta (D)
Diámetro de la herramienta (D)
Introduzca el diámetro de la herramienta que va a utilizar para perfilar (cortar) los vectores que está anidando. Esta es la distancia mínima que se dejará entre las formas una vez que se anidan.
 Despeje (C)
Despeje (C)
El valor de Despeje se combinará con el Diámetro de herramienta especificado para crear el espaciado mínimo final entre las formas anidadas. Por ejemplo, un Despeje de 0,05 pulgadas combinado con un Diámetro de herramienta de 0,25 pulgadas crearía un espacio de separación mínimo de 0,3 pulgadas (0,05 + 0,25 x 0,3).
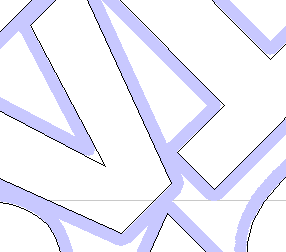
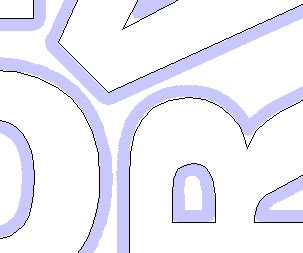
 Espacio al borde
Espacio al borde
El valor Espacio de borde se aplica al borde del área que se utiliza para anidar los vectores. Se agregará al valor de Despeje alrededor del borde de esta forma para crear la distancia mínima que las partes se anidarán con respecto al límite de anidamiento.
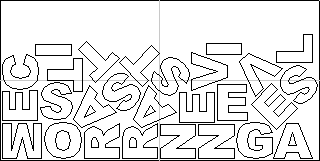
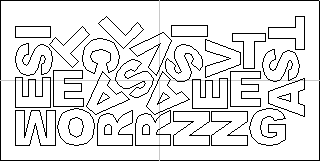
 Opciones de anidamiento de piezas
Opciones de anidamiento de piezas
Las opciones de esta área del formulario afectarán directamente a cuántas partes o con qué eficiencia es posible que el software se ajuste a las formas en el área de anidamiento definida.
 Girar las piezas para encontrar el mejor ajuste
Girar las piezas para encontrar el mejor ajuste
Marcando ✓ esta opción permitirá que el software rote los vectores seleccionados para tratar de ajustarlos mejor. Los incrementos de rotación que utilizará el software se basan en el Paso de rotación.
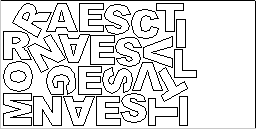
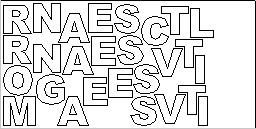
 Reflejo de piezas para encontrar el mejor ajuste
Reflejo de piezas para encontrar el mejor ajuste
Marcando ✓ esta opción permitirá que el anidamiento refleje (voltee) los vectores con el fin de tratar de anidar más eficientemente las formas seleccionadas. Esto sólo se debe marcar si la dirección en la que se cortan las piezas no es importante.
 Permitir piezas dentro de otras
Permitir piezas dentro de otras
Marcando ✓ esta opción permitirá que el software anide dentro de las áreas internas de las formas que tienen huecos en el medio.
Cuando esta opción está activa, se resaltarán las áreas internas que se tendrán en cuenta en el anidamiento.
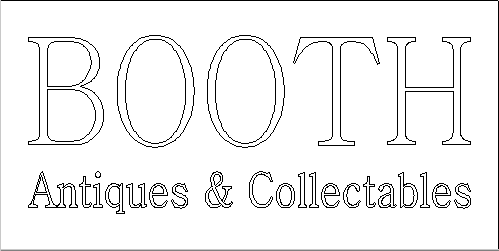
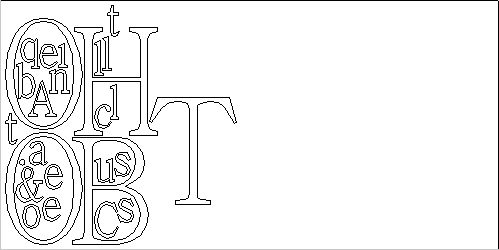
 Anidar piezas de dos lados
Anidar piezas de dos lados
Esta opción solo está disponible para proyectos de doble cara y permite anidar en ambos lados simultáneamente. Cuando esta opción está activa, se incluirán los objetos visibles del otro lado, si se intersecan con los objetos seleccionados en el lado activo.
Cuando se utiliza este modo se recomienda realizar la selección en el lado que contiene contornos de recorte.
Cuando se selecciona la pieza, los vectores incluidos en el otro lado se resaltarán como se puede ver a continuación.
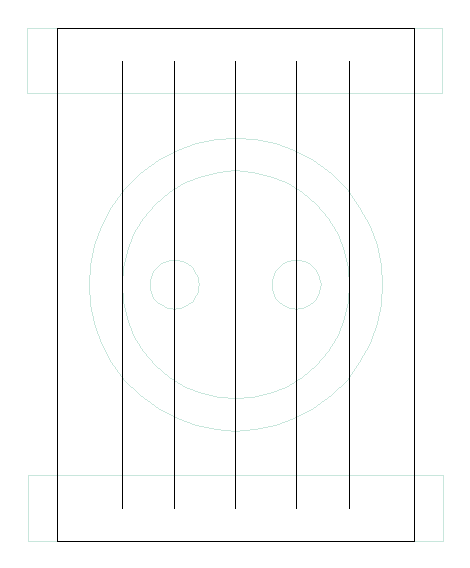

 Remove original parts
Remove original parts
If this option is checked the original parts are removed in the nesting rather than duplicated in the nest.
 Pieza de relleno
Pieza de relleno
Seleccione el vector que desea utilizar como pieza de relleno, marque la casilla "Relleno" y haga clic en Aplicar para configurarlo. El Vector de pieza de relleno estará marcado con un asterisco verde (*)
 Opciones de hoja
Opciones de hoja
 Anidar desde
Anidar desde
Esta área del formulario se utiliza para definir en qué esquina comenzará el anidamiento. Hay cuatro opciones que se pueden seleccionar de las opciones del formulario.
 Dirección del anidamiento
Dirección del anidamiento
Las opciones de esta área del formulario se utilizan para seleccionar cómo progresarán las piezas a medida que se colocan dentro de la hoja. La mejor manera de pensar en esto (a los efectos de esta sección) es que 'vierten' desde la esquina seleccionada llenando la hoja en un eje y luego avanzando a lo largo del otro eje definido (X o Y) .
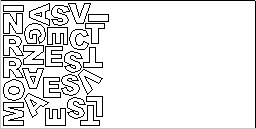
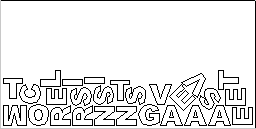
 Propiedades de piezas individuales
Propiedades de piezas individuales
Si desea más de una incidencia de un elemento determinado, selecciónelo en la vista 2D. En el cuadro donde dice Número de copias ingrese tantas copias como desee y presione Aplicar, y los vectores seleccionados se marcarán con un número verde que indica cuántas copias de ese elemento se realizarán cuando estén anidados. A diferentes formas o grupos de formas se les puede asignar diferentes números de copias. Para detener la copia de un elemento varias veces, simplemente establezca el Número de copias en 1 y haga clic en Aplicar.
 Nest boundary
Nest boundary
A nesting boundary can be specified by choosing a layer whose vectors will represent the nesting boundary. Multiple vectors can be used, allowing holes and areas to be excluded from the nesting to be represented. The nesting process will try to place the nested objects inside the vectors of the boundary layer.
 Hoja activa
Hoja activa
Esta opción le permite elegir qué hoja de vectores está activa actualmente, ya sea para editar o aplicar trayectorias de herramienta.
 Nesting Sheets
Nesting Sheets
For more complicated nesting requirements it is possible to define how the nested parts are placed on to existing sheets and how new copies of existing sheets might be created to accomodate more parts. To edit the default setting click on the Customize button.
The Custom Sheet Selection form show the list of sheets we have to nest on to.

Modelo de rebanada
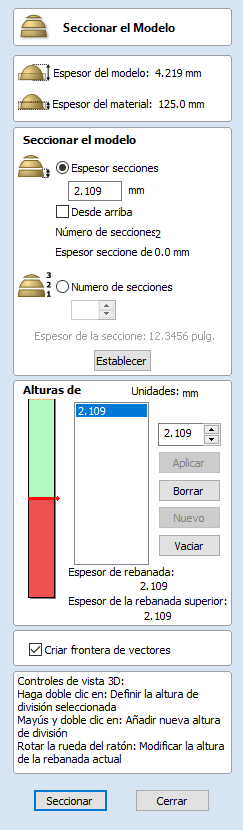
La función de corte permite al usuario dividir el modelo compuesto en z rebanadas, cada una de los cuales se convertirá en un componente. Esto es para los clientes que necesitan cortar una pieza que excede la profundidad Z del pórtico de la máquina, la longitud de corte de sus herramientas o el espesor del material que están utilizando. Una vez que las rodajas se han cortado en el CNC, entonces se pueden volver a montar para hacer la parte de profundidad completa terminada.
Cuando se ejecuta esta función, cada sector se convertirá en un componente en el árbol de componentes y, a continuación, se puede mover a su posición y tener rutas de herramientas calculadas sobre él. Un ejemplo de esto se muestra en las imágenes de abajo, a la izquierda se muestra un componente de vaciado de ornamento que tiene 3 pulgadas de espesor, la imagen de abajo derecha muestra esto dividido en dos componentes separados, cada uno un corte de 1,5 pulgadas del original.


Nota
Antes de utilizar el comando Modelo de rebanada, es importante asegurarse de ocultar los componentes que no desea incluir en la operación.
Cuando se hace clic en el icono, aparecerá el formulario Modelo de rebanada. Esto se puede utilizar para controlar el número y el grosor de las rodajas que se crearán. En la parte superior del formulario se mostrará cierta información de referencia que muestra el grosor del modelo compuesto actual y también el espesor de material definido actualmente (para el mecanizado).
 Modelo rebanada
Modelo rebanada
The Model Slicing section can be used to set up the initial slices which can later be customized in the Slice Height section.
There are two ways to set up the initial slicing: by setting a standard slice thickness or by setting a fixed number of slices.
 Espesor de la rebanada
Espesor de la rebanada
Checking this option allows you to specify the default slice thickness. You can choose if you want to slice from the top down or bottom up using the From Top checkbox. Each slice is will be the specified thickness, except for the final slice which will be whatever height remains after all the other slices have been taken. If From Top is checked then the final and potenitally thinner slice will be at the bottom. If From Top is uncheched then the final and potentially thinner slice will be at the top.
 Número de rebanadas
Número de rebanadas
Marcar ✓ esta opción dividirá el modelo en un número específico de sectores. El grosor de la rebanada se determinará por el grosor del modelo compuesto dividido por el número de sectores definidos. Esta puede ser una buena opción si el espesor específico de la rebanada no es importante (por ejemplo, si no se relaciona con el grosor del material).
Ejemplo
Si el modelo compuesto tiene 3,96 pulgadas de grosor y define 3 sectores, el software creará 3 sectores de componentes cada 1,32 pulgadas de grosor.
 Crear vectores de borde
Crear vectores de borde
Marcando ✓ esta opción hará que la rebanadora cree bordes vectoriales para cada sector. Estos pueden ser útiles para definir las regiones de mecanizado posteriores necesarias para cortar cada pieza. Los vectores de borde se colocarán en la misma capa en la vista 2D que la vista preliminar del componente para su sector de modelo asociado.
 Modelo de rebanada
Modelo de rebanada
Al hacer clic en Modelo de rebanada, se aplicarán las opciones realizadas en el formulario y se crearán los componentes que representan cada sector del modelo compuesto.
Nota
El árbol de componentes conservará una copia de los componentes originales de la pieza, así como de los nuevos componentes de sector. Esto puede resultar en un modelo de aspecto muy grueso, ya que todas las rebanadas se agregarán a las formas originales. En este punto, puede eliminar, desdibujar o mover componentes antes de continuar con cualquier operación adicional.
 Cerrar
Cerrar
Al hacer clic en Cerrar se cerrará el formulario Modelo de rebanada sin completar la operación.
 Slice Heights
Slice Heights
The Slice Heights section controls the specific details of each individual slice height. It also allows customization of the number of slices.
There are two many parts to the slice height control:
- The height bar which gives a visual indication of the slice heights
- The slice list which lists the slice heights using their z value
The slice height section is for editing the values at which the model is sliced and not the slices themselves.
 Controlling Slice Thickness
Controlling Slice Thickness
A specific slice height can be controlled by selecting it from the slice list, updating the value and clicking
Updating the height of a specific slice might potentially adjust the thickness of the surrounding slices
 Add New Slices
Add New Slices
Additional slices can be added by either:
- Entering a specifc z height for the slice and selecting apply; or
- Double clicking on the height bar at a particular location
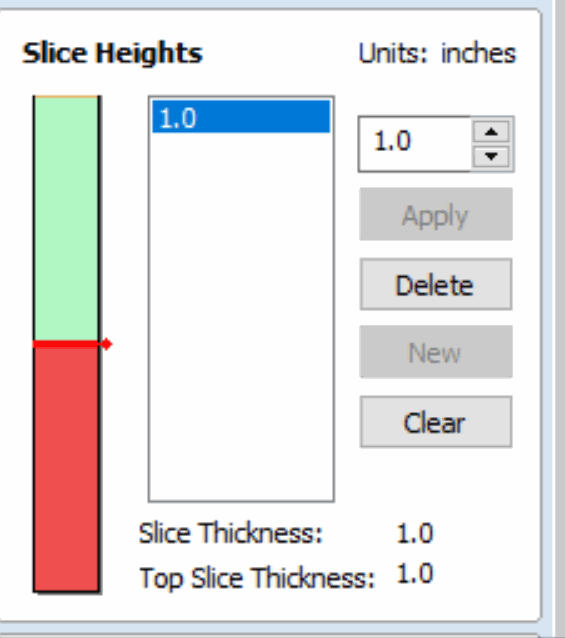
 Removing Slices
Removing Slices
To remove a slice height select it from the list and press the Delete button. Deleting a slice height will merge the surrounding slices into one slice.
 3D View
3D View
When the slicing tool is open then the 3D view gives a visualisation of the results of the slicing. If a slice height is selected then:
- Red areas show which are included in this slice
- Green areas indicate that the component is above the slice height and so these will be sliced flat.
- The slice will occur between the Red and the green areas.
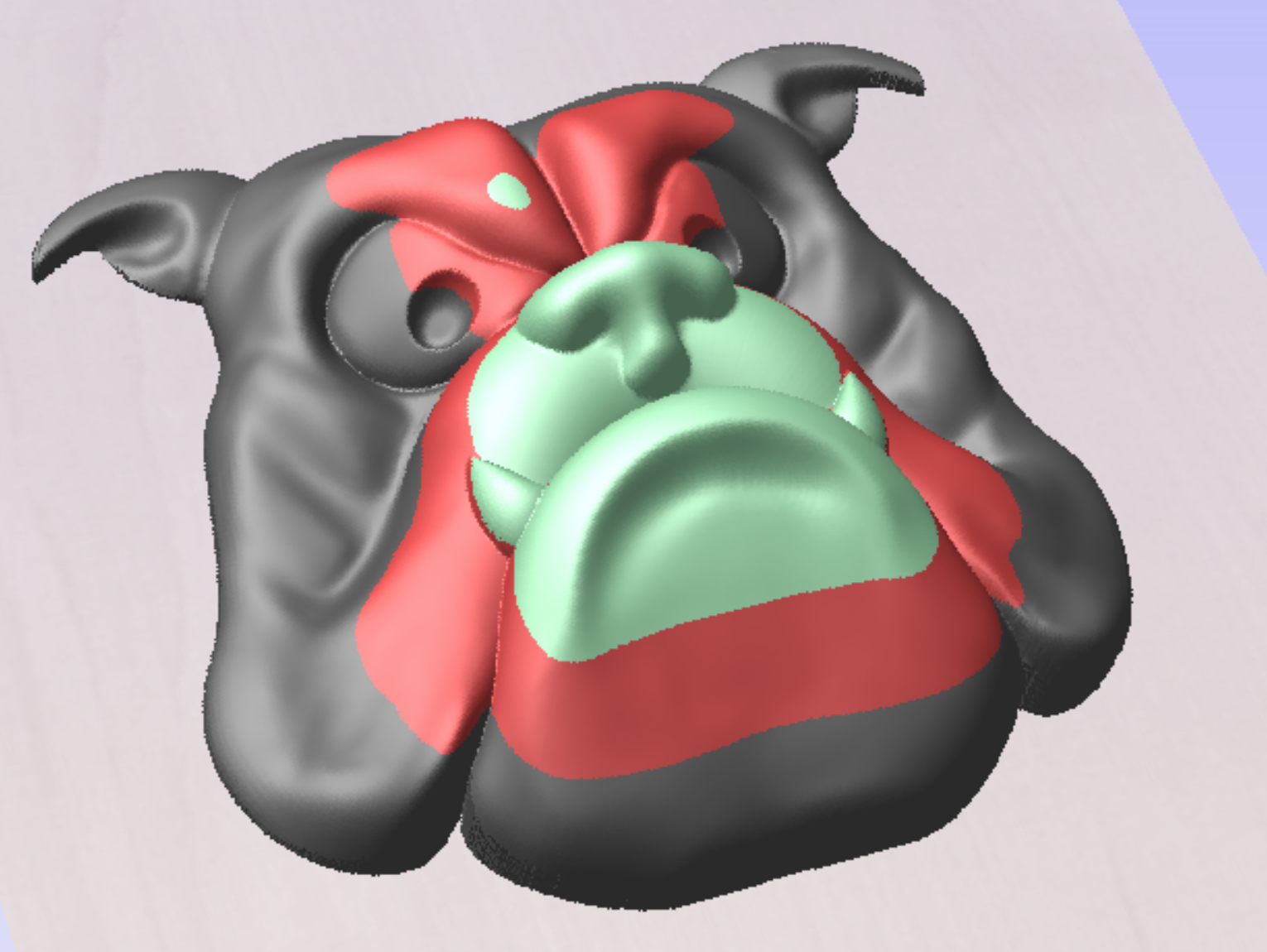
You can also manuipulate the slices within the 3D View
- Double clicking on the model will change the value of the active slice height to be equal to the clicked height.
- Shift + Double Click will insert a new slice height at the clicked height.
- Shift + Mousewheel up/down will raise/lower the actice slice height by a small amount allowing you to tweak the thickness to remove thin slices.
Trazos de Bitmap
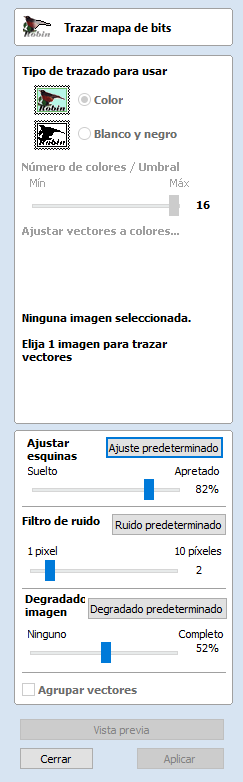
Esta herramienta traza o ajusta automáticamente los vectores para que los archivos de imagen puedan mecanizarse. Utilice la herramienta Importar mapa de bits y seleccione la imagen en la vista 2D y, a continuación, abra Ajustar vectores a mapa de bits.
Después de importar una imagen, la opción Trazado permite crear automáticamente bordes vectoriales alrededor de regiones de color o blanco y negro de la imagen.
 Trazo de un área seleccionada del mapa de bits
Trazo de un área seleccionada del mapa de bits
Puede definir un área dentro del mapa de bits, de modo que solo se trace esa parte del mapa de bits. Esto se puede hacer seleccionando el mapa de bits (si esto no se ha hecho ya) y, a continuación, haciendo clic y arrastrando el ratón sobre el área que desea, para definir una región rectangular en el mapa de bits. Esto se resaltará con un rectángulo negro discontinuo.
Al hacer clic en el mapa de bits de nuevo se eliminará un área seleccionada si se ha especificado una, en cuyo caso, todo el mapa de bits tendrá vectores ajustados sobre él.
 Trazado de imágenes en blanco y negro
Trazado de imágenes en blanco y negro
Cuando se trabaja con imágenes en blanco y negro, el control deslizante se puede utilizar para cambiar el Umbral y combinar los niveles de gris entre todo blanco (min) y todo negro (máx.).
Cuando la imagen que se muestra en la vista 2D se ve correcta, al hacer clic en el botón Vista previa se crean automáticamente bordes vectoriales alrededor del Color de seguimiento seleccionado o de la escala de grises.
 Trazado de imágenes de color
Trazado de imágenes de color
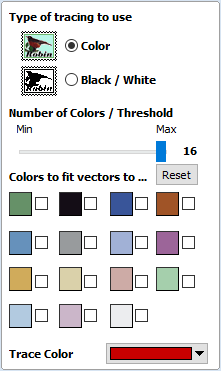
Las imágenes de color se reducen automáticamente a 16 colores y el control deslizante permite establecer el número visible de colores según sea necesario. Los colores se combinan con la coincidencia más cercana.
Los colores se pueden vincular temporalmente entre sí haciendo clic en las casillas de verificación situadas junto a cada uno de los colores mostrados. Esto cambia el color mostrado en la vista 2D al Color de seguimiento seleccionado. Esto es muy útil para fusionar colores similares para permitir el seguimiento de regiones completas.
Si se selecciona un nuevo Color de trazado, los colores vinculados se muestran con este color en la vista 2D.
El botón Restablecer desvincula todos los colores marcados y la imagen que se muestra en la vista 2D vuelve a la imagen original de 16 colores.
 Trazado de un área seleccionada del mapa de bits
Trazado de un área seleccionada del mapa de bits
Puede definir un área dentro del mapa de bits, de modo que solo se trace esa parte del mapa de bits. Esto se puede hacer seleccionando el mapa de bits (si esto no se ha hecho ya) y, a continuación, haciendo clic y arrastrando el ratón sobre el área que desea, para definir una región rectangular en el mapa de bits. Esto se resaltará con un rectángulo negro discontinuo.
Al hacer clic en el mapa de bits de nuevo se eliminará un área seleccionada si se ha especificado una, en cuyo caso, todo el mapa de bits tendrá vectores ajustados sobre él.
 Opciones de encaje
Opciones de encaje
Las opciones disponibles en este formulario controlan la proximidad de los vectores para ajustarse / seguir los límites de color seleccionados y estos se pueden modificar para obtener resultados mejorados.
 Ajuste de esquinas
Ajuste de esquinas
El control Ajuste de esquinas determina la precisión con la que se ajustan los vectores a los bordes de las esquinas de una imagen.
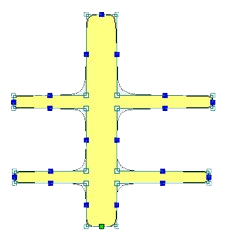
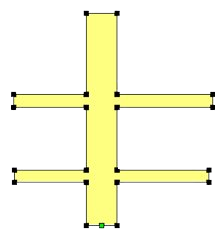
 Filtro de ruido
Filtro de ruido
El control deslizante Filtro de ruido controla el tamaño mínimo de píxeles que se trazan / vectorizan, evitando que se creen pequeños vectores no deseados o ruido.
 Vista previa
Vista previa
Esto previsualizará el resultado del trazado del mapa de bits. Si no está satisfecho con el resultado proporcionado, puede modificar la configuración y hacer clic en el botón Vista previa de nuevo para obtener un resultado actualizado.
 Aplicar
Aplicar
Cuando esté satisfecho con el resultado de la vista previa, puede hacer clic en el botón Aplicar para mantenerlo.
Cómo empezar
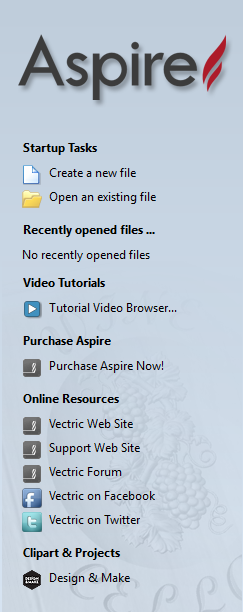
La primera etapa en cualquier proyecto es crear una nueva pieza en blanco o importar algunos datos existentes para trabajar. En esta etapa es necesario definir una serie de parámetros relacionados con el tamaño de la pieza y su posición en relación con la ubicación de los datos de referencia en la máquina CNC. Más adelante, una vez que se haya definido la pieza y haya comenzado a trabajar, es posible que desee cambiar el tamaño del material, importar datos adicionales y, en general, gestionar la operación del proyecto. En esta sección del manual se cubrirá la creación inicial de una pieza junto con todos los iconos que aparecen bajo la sección Operaciones de fichero de la ficha Dibujo.
Cuando inicie el programa por primera vez, verá las opciones de Tarea de inicio en la pestaña de la izquierda y también una lista de sus 4 piezas de Aspire abiertas más recientemente (esta es una lista continua que se rellenará cada vez que ejecute el software y puede estar inicialmente vacía).
 Tareas de inicio y archivos abiertos recientemente
Tareas de inicio y archivos abiertos recientemente
Cuando inicie el programa por primera vez, verá las opciones de Tarea de inicio en la pestaña de la izquierda y también una lista de sus piezas Aspire recientemente abiertas.
La primera opción es si desea crear un nuevo archivo o abrir uno existente. La creación de un nuevo archivo le permite especificar un tamaño y una ubicación para un área de trabajo en blanco, establecer el espesor del material y también establecer la calidad del modelo e incluso el color / material de sombreado. El proceso para hacer esto se tratará en la siguiente sección (Opciones del formulario de configuración de trabajo).
La segunda opción, Abrir un archivo existente, le permitirá abrir un archivo creado previamente desde su computadora. Puede ser un archivo que creó anteriormente (*.crv3d o *.crv). Alternativamente, podría ser un diseño vectorial 2D de otro sistema CAD (*.dxf, *.eps, *.ai y *.pdf). Un archivo CRV3D o CRV tendrá la información necesaria para el tamaño del material, etc. ya incrustado en él. Los formatos 2D importarán los datos en el tamaño y la posición en que se crearon, pero requerirán que pase por el formulario Configuración de trabajo para verificar / editar todos los parámetros de la pieza.
 Tutoriales en vídeo
Tutoriales en vídeo
El Tutorial Video Browser abrirá su navegador web predeterminado (normalmente Internet Explorer, Chrome o Firefox, dependiendo de su configuración de Windows y sus preferencias personales). El navegador web ofrece una serie de vídeos tutoriales y archivos asociados, presentados por proyecto o categoría de características para ayudarle a aprender sobre el software. Inicialmente necesitará acceso a Internet para ver o descargar los vídeos o archivos, pero, una vez descargados, los materiales se pueden usar sin conexión.
 Recursos en línea
Recursos en línea
Esta sección incluye enlaces directos a sitios web y recursos web útiles, incluidos imágenes prediseñadas y proyectos para que los compre, descargue e incorpore en sus propios diseños. Estos enlaces también se abrirán en su navegador web predeterminado y necesitará acceso a Internet para usarlos.
Recorte vectorial interactivo
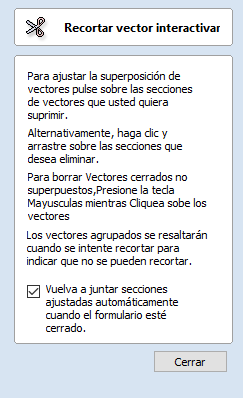
La herramienta de recorte vectorial interactivo permite al usuario simplemente hacer clic en las secciones de vectores que desea eliminar.
El programa busca las intersecciones más cercanas a ambos lados de la parte seleccionada del vector y elimina la parte del vector entre las intersecciones. Opcionalmente, cuando se cierra el formulario para este comando, el programa puede volver a unirse automáticamente a todas las piezas recortadas restantes.
Sin utilizar esta herramienta, para eliminar una sección superpuesta de un vector, el usuario tendría que insertar nodos adicionales en ambos vectores, eliminar manualmente las secciones intermedias y, a continuación, unir manualmente las piezas resultantes. Estas operaciones se pueden realizar mediante un solo clic con esta herramienta.
Cuando se selecciona la herramienta, el cursor cambia a una forma de tijera 'cerrada'. Cuando el cursor se mueve sobre un vector adecuado para recortar las tijeras 'abiertas' para mostrar que puede hacer clic y recortar.
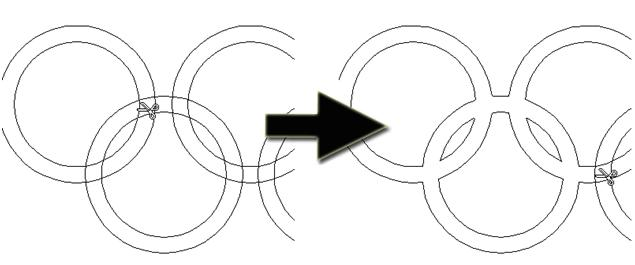
 Reunir las secciones recortadas
Reunir las secciones recortadas
Permite al usuario seleccionar si el programa intentará automáticamente volver a unirse a vectores recortados cuando se cierre el formulario. Para la mayoría de los casos simples como los mostrados anteriormente con los anillos superpuestos, esta opción se puede dejar marcada ✓. Si tiene un ejemplo en el que, por ejemplo, muchas líneas recortadas se encuentran en el mismo punto, es posible que desee desmarcar esta opción y volver a unir los vectores manualmente.
Configuración del trabajo - Un lado
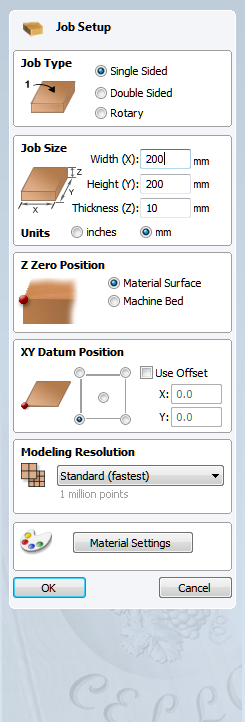
El formulario Configuración del trabajo se muestra cada vez que se crea un nuevo trabajo o cuando se edita el tamaño y la posición de un trabajo existente.
En la mayoría de los casos, un nuevo trabajo representa el tamaño del material en el que se mecanizará el trabajo o al menos un área de una pieza de material más grande que contendrá la pieza que se va a cortar. Al hacer clic en Aceptar se crea un nuevo trabajo vacío, que se dibuja como un rectángulo gris en la vista 2D. Las líneas grises horizontales y verticales con puntos se dibujan en la ventana de diseño 2D para mostrar dónde se coloca el punto X0 e Y0.
 Tipo de trabajo
Tipo de trabajo
El tipo de trabajo de un solo lado se debe utilizar cuando el diseño solo requiere que el material se corte de un lado. Este es el tipo más simple de trabajo para diseñar y mecanizar.
El tipo de trabajo de doble cara es útil cuando se desea cortar ambos lados del material. Aspire le permite visualizar y gestionar el proceso de creación y corte de ambos lados de su diseño dentro de un único archivo de proyecto.
El tipo de trabajo rotativo permite el uso de un eje giratorio (también llamado 4º eje o indexador). Aspire proporcionará una visualización alternativa, simulación y herramientas adecuadas para diseños rotativos.
 Tamaño del trabajo
Tamaño del trabajo
Esta sección del formulario define las dimensiones del bloque de material que va a utilizar para el proyecto en términos de anchura (a lo largo del eje X), altura (a lo largo del eje Y) y espesor (a lo largo del eje Z).
También le permite seleccionar en qué unidades de medida prefiere diseñar- ya sea pulgadas (Imperial /Inglés) o milímetros (Métrico).
 Posición Z-Cero
Posición Z-Cero
Indica si la punta de la herramienta está despegada de la superficie del material (como se muestra en el diagrama) o fuera de la cama/mesa de la máquina para Z a 0,0.
 Posición de origen XY
Posición de origen XY
Este origen se puede establecer en cualquier esquina o en el centro del trabajo. Esto representa la ubicación, en relación con su diseño, que coincidirá con la herramienta de la máquina cuando se coloca en X0, Y0. Mientras esta forma está abierta, se dibuja un cuadrado rojo en la vista 2d para resaltar la posición del origen.
 Usar desplazamiento
Usar desplazamiento
Esta opción permite establecer la posición de origen en un valor distinto de X0, Y0.
 Escalado de diseño
Escalado de diseño
Al editar los parámetros de Tamaño del trabajo de un trabajo existente, esta opción determina si los dibujos que ya ha creado se escalarán proporcionalmente para que coincidan con las nuevas dimensiones del trabajo. Si desea conservar el tamaño existente de los dibujos, incluso después de que el tamaño del trabajo haya cambiado, deje esta opción desactivada. Con esta opción activada, los dibujos se redimensionarán para permanecer en la misma proporción y posición relativa dentro de las nuevas extensiones de material al hacer clic en Aceptar.
 Resolución de modelado
Resolución de modelado
Esto establece la resolución/calidad para el modelo 3D. Cuando se trabaja con modelos 3D, puede ser necesario mucho cálculo y memoria para ciertas operaciones. Establecer la resolución le permite elegir el mejor equilibrio de calidad y velocidad para la pieza en la que está trabajando. Cuanto mejor sea la calidad de resolución elegida, más lento funcionará el ordenador.
Como esto depende completamente de la parte en particular en la que está trabajando y el rendimiento del hardware del equipo, es difícil en un documento como este recomendar cuál debe ser la configuración. En términos generales, la configuración Estándar (más rápida) será aceptable para la mayoría de las piezas que los usuarios de Aspire realicen. Si la parte que está haciendo va a ser relativamente grande (más de 18 pulgadas) pero todavía tiene pequeños detalles, es posible que desee elegir una resolución mayor como Alta (3 x más lenta) y para piezas muy grandes (más de 48 pulgadas) con pequeños detalles, entonces el ajuste Más alto (7 x más lento) puede ser apropiado.
La razón por la que debe tener en cuenta el detalle es que si usted estaba haciendo una pieza con un elemento grande en ella (por ejemplo, un pez) entonces la resolución estándar estaría bien, pero si fuera una parte con muchos elementos detallados en ella (por ejemplo, una escuela de peces) entonces el ajuste Alto o Más Alto sería mejor. Como se ha indicado anteriormente, estas son directrices extremadamente generales, ya que en las operaciones de equipos más lentos/antiguos con la configuración más alta puede tardar mucho tiempo en calcularse.
Como la Resolución se aplica en toda su área de trabajo, es importante establecer el tamaño de su pieza para que sea lo suficientemente grande como para contener la pieza que planea tallar. No sería aconsejable configurar su material para que sea del tamaño de su máquina - por ejemplo, 96 x 48 si la pieza que planea cortar es sólo 12 x 12, ya que esto haría que la resolución en el área de 12 x 12 sea muy baja.
 Aspecto
Aspecto
Esto establece el color o el efecto de material que se aplicará al modelo 3D base. Es posible cambiar esto en cualquier momento y también aplicar diferentes colores y materiales a diferentes componentes utilizando el Gestor de componentes. Consulte Vista previa de trayectorias de herramienta para obtener más información sobre los diferentes ajustes de material y agregar efectos de material personalizados.
Importing External Models in a Rotary Project
 Importing Full-3D models
Importing Full-3D models
This section will present the process of importing the Full-3D STL model into rotary project, using a table leg as an example.
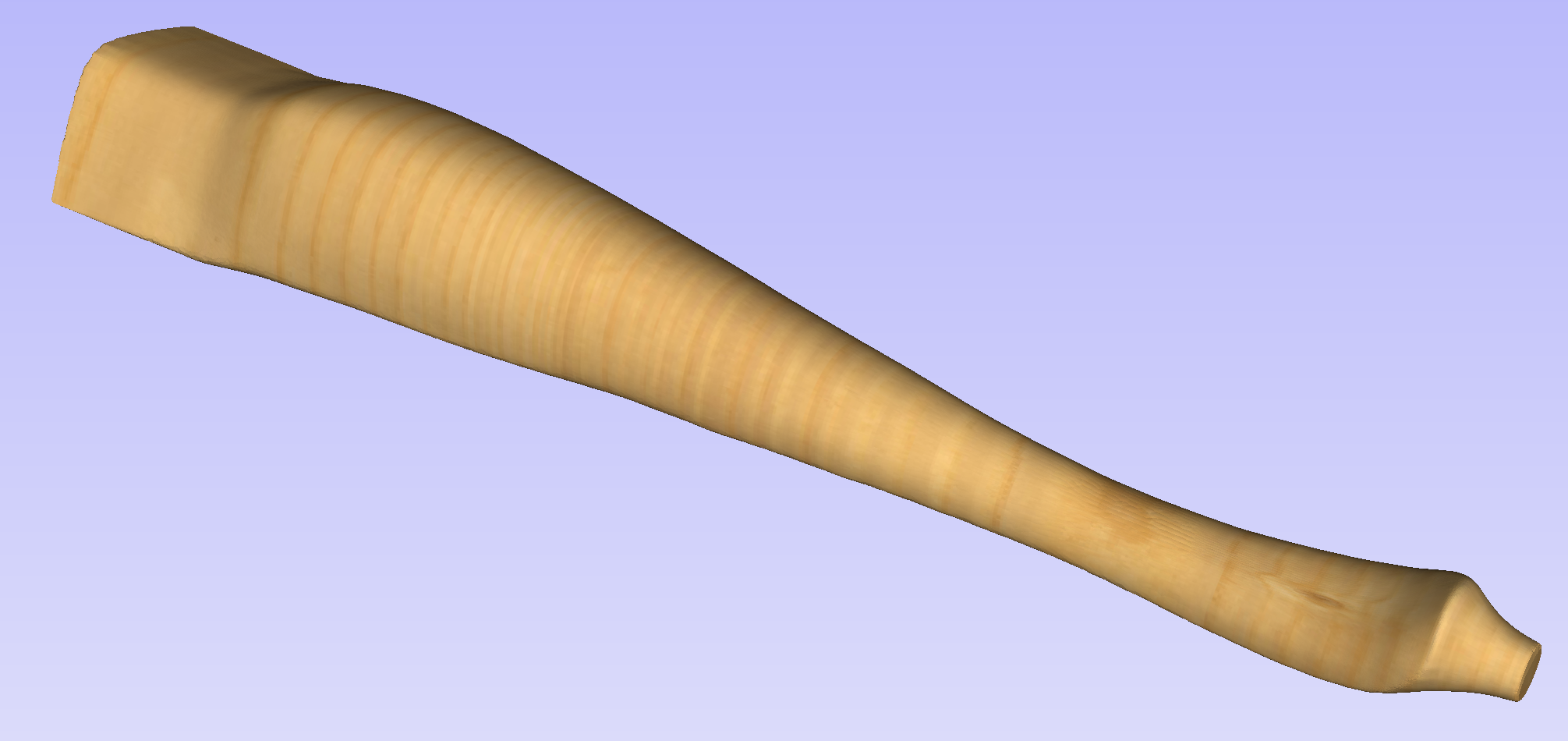
 Overview
Overview
There are two basic use cases when importing an external model into the rotary job. The first case involves bringing a model designed for this particular job in another software. Thus the dimensions of the imported piece may already be correct and it can be desired to use them for the size of project. The second use case is when importing a stock model that would have to be scaled to fit on particular machine.
Aspire uses following workflow that covers both of those cases:
- Setting-up rotary project
- Choosing file for import
- Orientating the model in material block
- Scaling the model
- Finishing the import
 Setting up a rotary project
Setting up a rotary project
Create a new job using the Job Setup form. It is important to set the job type as rotary to ensure a proper import tool is used in the next step.
If the dimensions of the project are already known, they could be specified directly.
If it is desired to fit the model to a given machine or stock available, set both the diameter and length to maximum. During import the model will be scaled to those limits.
If it is desired to use the imported model size, any size can be specified at this time. During the model import the project can be automatically resized to match the model dimensions.
In this example it was desired to fit the model into a specific stock size with a Diameter of 4 inches and a Length of 12 inches. XY origin was set to centre.
 Importing the file and orientating it
Importing the file and orientating it
To start the importing process, use Import a Component or 3D Model tool from the Modelling tab
Make sure that the Imported model type is set to Full 3D model .
The first step is to position the imported model within the material. This step is necessary as this information is not present in the imported file. When the model was opened, the import tool chose the initial orientation, as can be seen below.
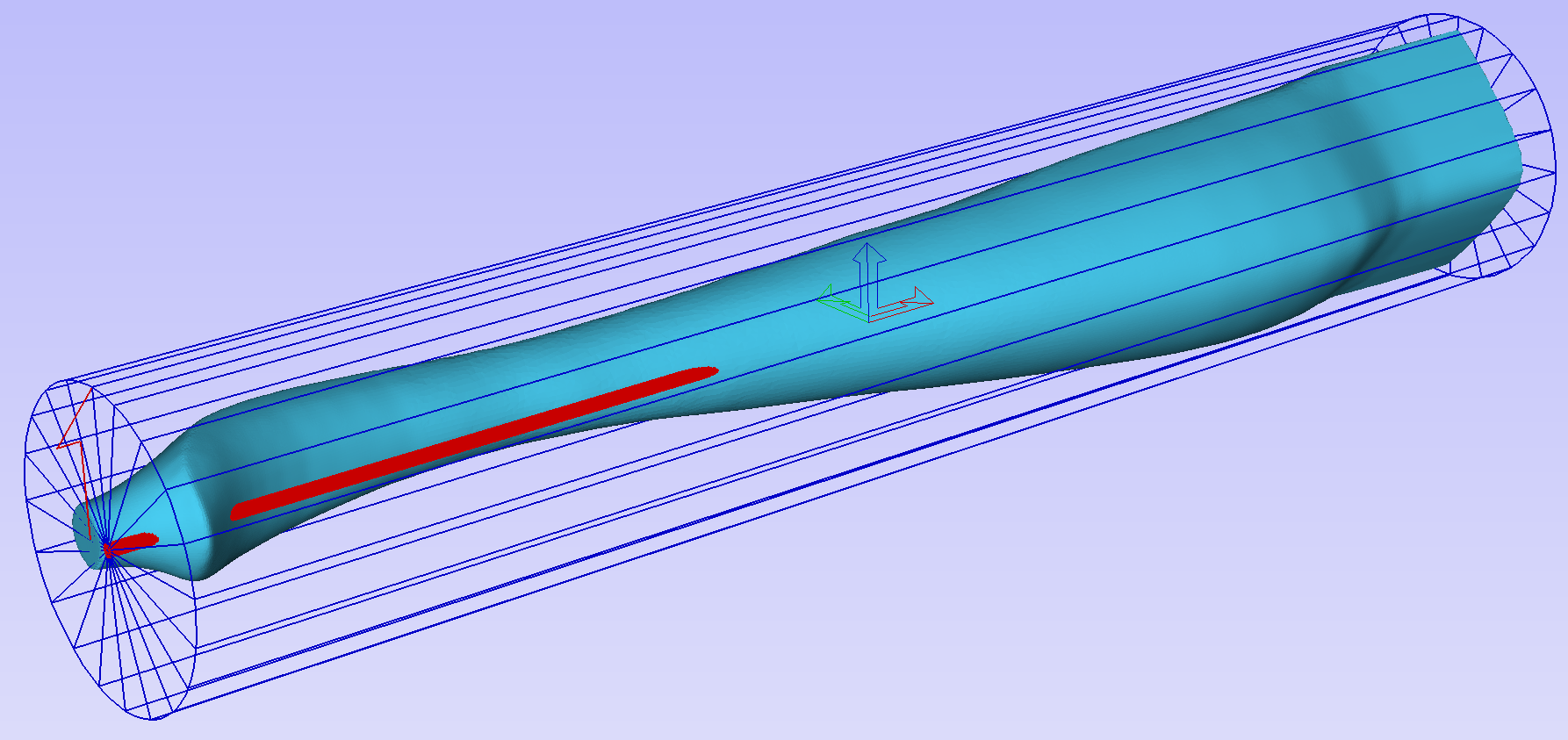
To help with orientating the model, the software displays a blue bounding cylinder. This cylinder has the rotation axis aligned with that defined for the material block and thus can be used as a reference. Its size is just big enough to contain the imported model at the current orientation. When the model orientation is changed, this blue cylinder will shrink or grow so it always contains the model. At this stage its exact dimensions are not important, as we are only interested in positioning the model correctly.
The software also highlights the rotation axis in red. This is particularly important when importing bended models. It is currently not possible to represent areas of model that are entirely below or above the rotation axis. This is the case in the example shown here. If the model was imported as is, the distortion would be created as can be seen below. Therefore it is important to position the model in a way such that the rotation axis is contained within the model.
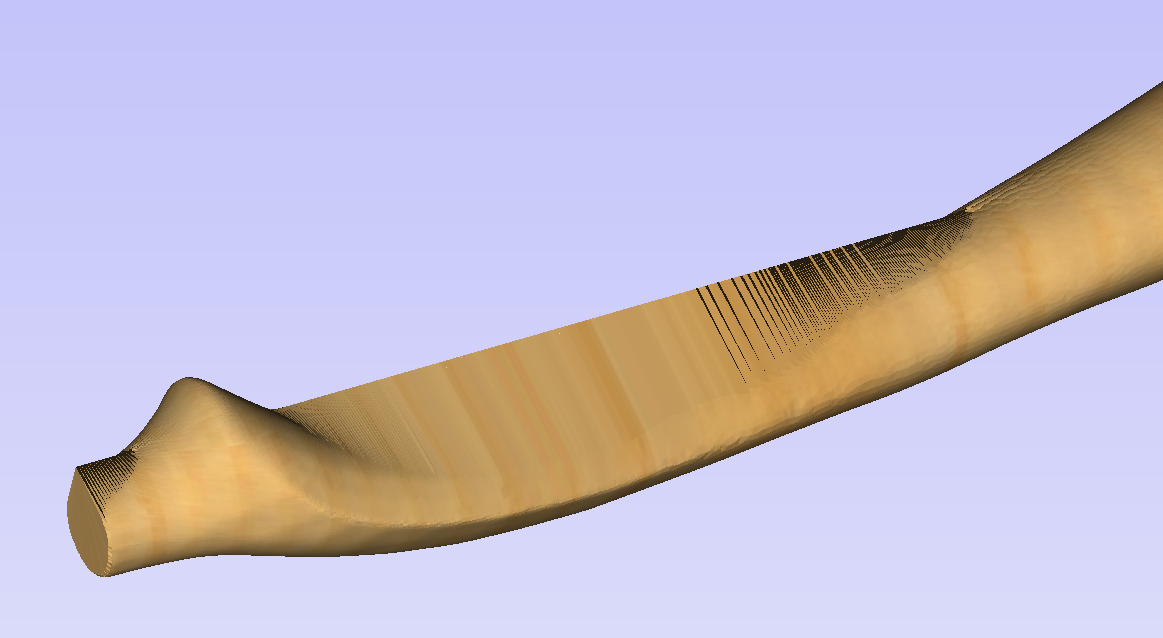
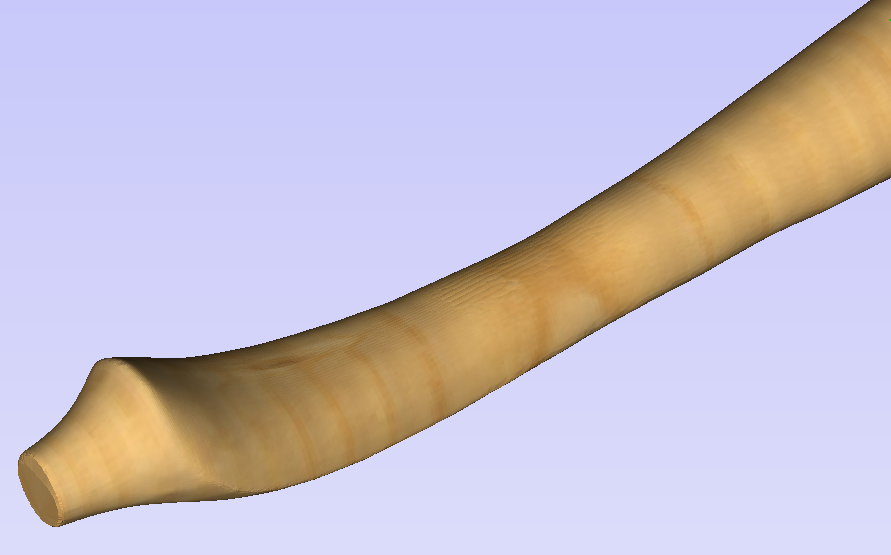
The last guiding element displayed by the software is the red half arrow on the side of the cylinder. This arrow is indicating the position that corresponds to the center of the wrapped dimension in the 2D view. In this example the model is orientated in such a way, that front of the leg would be placed on side of the 2D view, rather than centre. Thus it is better to rotate model so this arrow points to the front of the imported model.
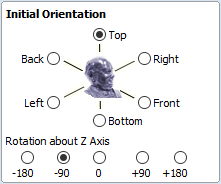
The import tool provides a few ways of adjusting the model orientation. The most basic one is the Initial Orientation. This can be used to roughly align the model with the rotation axis. This can also be combined with the Rotation about Z Axis.In this example the tool chose Left with no rotation. In order to align the front of the leg with the red arrow, one could use the Front and -90 as the Rotation about Z Axis.
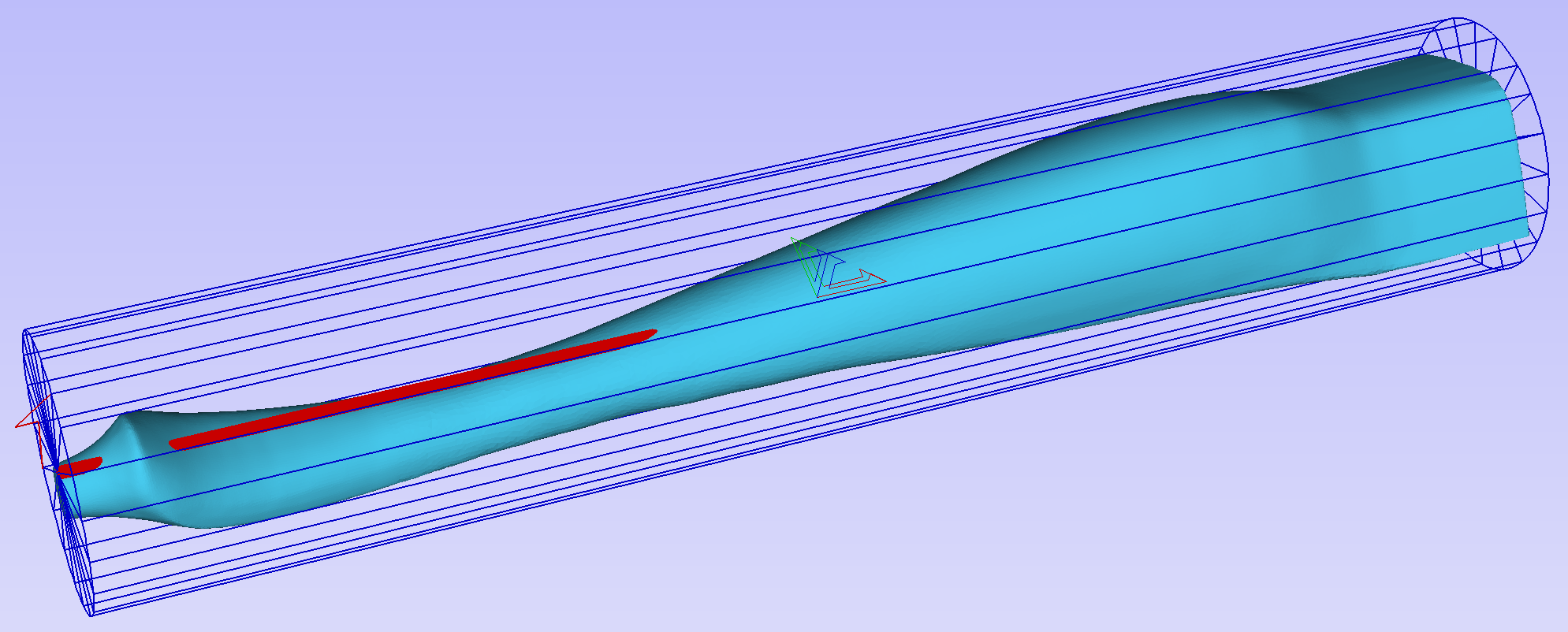
Once the initial orientation is decided, further adjustments can be made using the Interactive Rotation. The default option - XYZ View - disables the interactive rotation. That means that the 3D view can be twiddled with a mouse. Selecting other options enables the rotation around the specified axis.
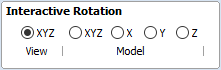
In this example, instead of changing the initial orientation to align the front of the leg with the red arrow, one could select X Model option and rotate the piece manually. When selecting single axis rotation, the 3D view will be adjusted to show that axis pointing towards the screen. If any mistake is made, it is possible to undo rotation using Ctrl+ Z
Notice that whenever the part is rotated, it is always centered in the cylinder. In this example it is not desired, since we need the rotation axis to be contained within the model. In order to move the model in relation to the rotation axis, one can use the Rotation Axis Movement
Similarly to the previously described tool, when Rotation Axis Movement is set to Off, the 3D view can be panned
Correctly positioning the model for importing may require a combination of the Rotation Axis Movement and the Interactive Rotation to achieve desired results with models that bend. It is important to make sure that rotation axis is hidden in order to avoid distortion. However it is also desirable to have the rotation axis being in the center of each segment of the piece to ensure tool has angle close to the optimal during machining. Usually it is also useful to rotate the model in view around the axis after the adjustment, as this allows us to inspect the model from each side without the need to disable the Interactive Rotation before changing the viewing angle.
It is important to understand that Aspire does not support 4-axis machining. That means that while the machined piece can be rotated and tool moves along the rotation axis and in the Z direction, it is not possible to move the tool in the wrapped dimension and thus the tool is always above the rotation axis and cannot be moved to the side.
This limitation is shown below. The first picture presents correct machining of the point. If the tool moves to another location though, the angle will be incorrect and even worse, the tool side will be touching the stock.
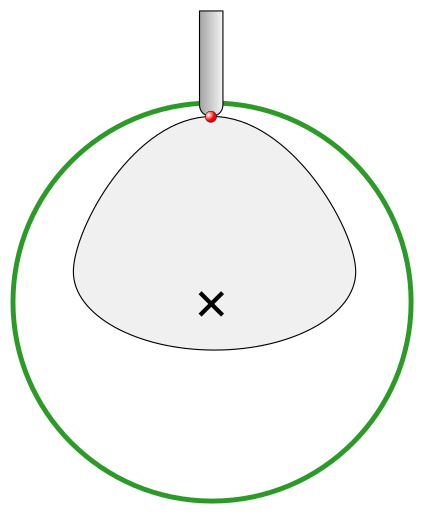
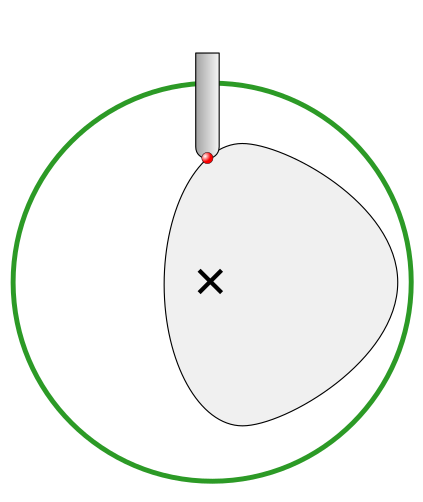
 Scaling imported model
Scaling imported model
Once model has been positioned as desired, its size can be taken into account.
By default the tool will assume that imported model is using the same units as the project. If that is not the case, model units can be switched. In this example project was set-up in inches, while imported model was designed in mm. After switching model becomes considerably smaller and a red cylinder, representing current material block is shown, as can be seen below.
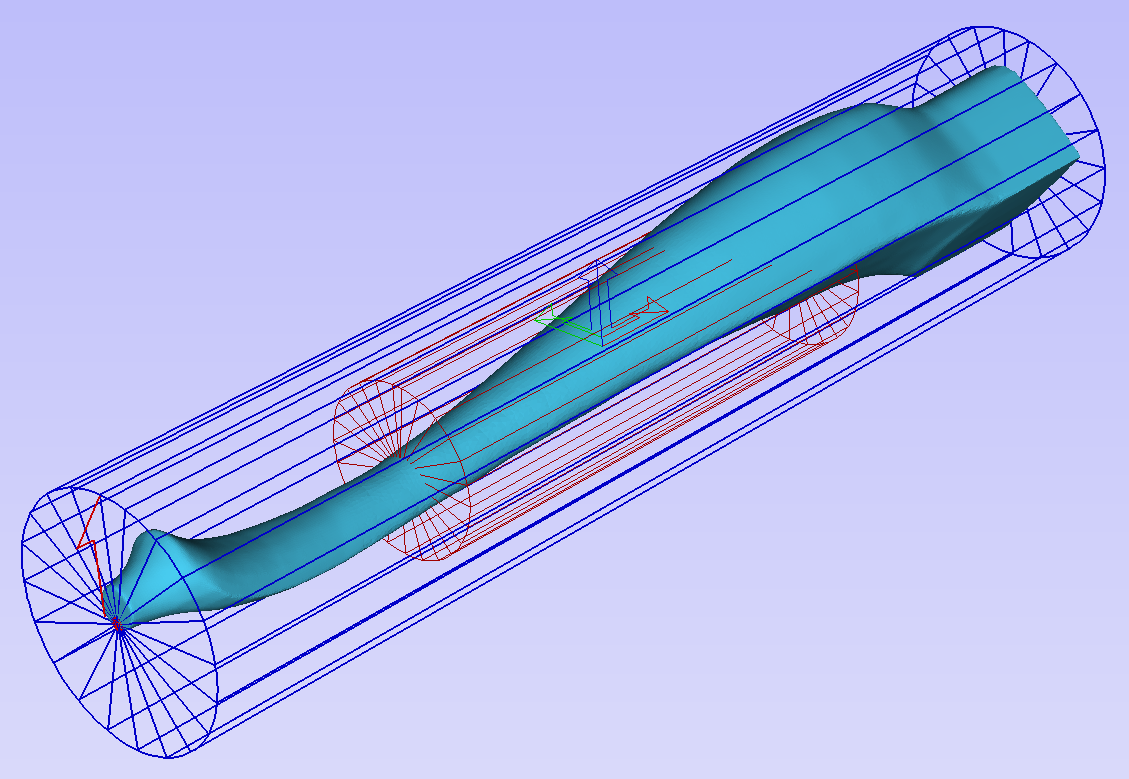
At this point it is possible to specify the model size, in terms of diameter and length. This can be done manually by typing desired dimensions, or by fitting to material. If Lock ratio option is selected, the ratio between diameter and length is kept. One can also tick Resize material block option. If it is selected, the material block will be scaled to match current size of the model, after OK is clicked.
If it is desired to use model size as material block size, one can just make sure units are correct, then tick Resize material block option and press OK.
If it is desired for the model to fit material, one could click Scale model to fit material and tick Resize material block.
In this example model was fitted to material. Since in this case length of the piece is limiting factor and lock ratio is maintained, this results in model having considerably smaller diameter than material block. Hence Resize material block option was ticked.
 Finishing import
Finishing import
After pressing OK the model will be imported as a component. It is possible to modify it as any other component or add pieces of decorative clipart onto its surface if desired.
It is important to keep in mind the distortion caused by the wrapping process. That means that wrapped toolpaths will match flat toolpaths only at the surface of the blank. The closer to the rotation axis (i.e. deeper) the toolpath is, the more it will be 'compressed'. This fact have a profound implication for 3D toolpaths. Consider the example shown below.

As can be seen if there is substantial difference in diameter in different parts of model, generating one 3D toolpath for whole model will result in wrapped toolpath being overly compressed. Thus it is usually better to create boundaries of regions with significantly different diameter and generate separate toolpaths using correct settings for each diameter.
 Importing Flat Models
Importing Flat Models
This section will present a process of importing Flat STL model into rotary project. Flat models are similar to decorative clipart pieces provided with Aspire and are supposed to be placed on the surface of modelled shape.
To start the importing process, use Import a Component or 3D Model tool from the Modelling tab
Make sure that Imported model type is set to Flat model
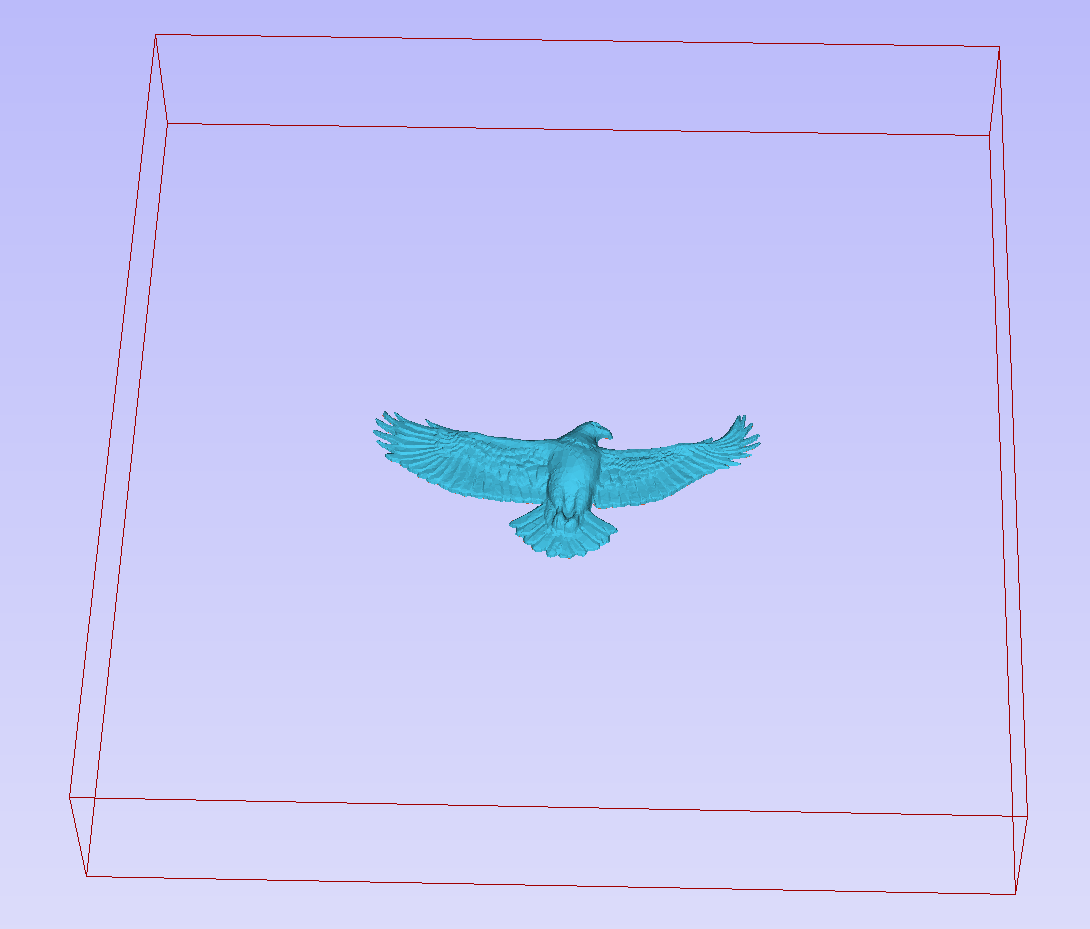
Again the first step is to select proper orientation of model. The tool will chose initial orientation and display model in the red material box. This box corresponds to the 'unwrapped' material block and its thickness is equal to half of the specified diameter of the blank.
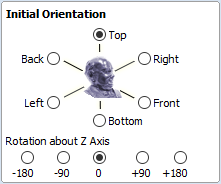
If model is not oriented correctly, that is, does not lie flat on the bottom of the material box, as can be seen above, orientation have to be adjusted. To do that one can change Initial Orientation option and/or Rotation about Z Axis.
If imported model is not aligned with any of the axes, it may be necessary to use Interactive Rotation.The default option - XYZ View - disables interactive rotation. That means that 3D view can be twiddled with a mouse. Selecting other options enables rotation around specified axis.
Each rotation can be undone by pressing Ctrl+ Z.
Once model is properly orientated, units conversion can be performed. By default the tool will assume that imported model is using the same units as the project. If that is not the case, model units can be switched.
There is also model scaling option included. When Lock ratio option is selected, the ratio between X, Y and Z lengths are kept. Note that once model is imported, it will be added to project as a component. Hence correct placement, rotation and sizing can be performed later, after model is imported.
If the project does not contain any models yet, following message will be displayed:

Typically you could simply click Yes.The more detailed explanation about modelling plane adjustment has been provided in Modelling 3D rotary projects
Gestión de incidentes
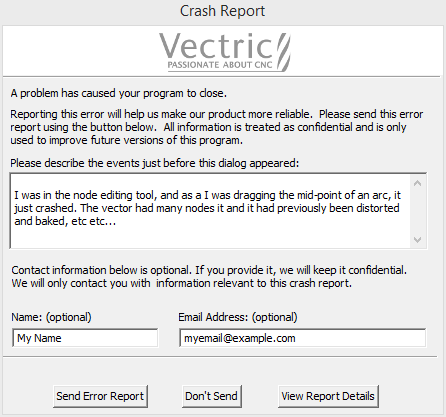
En el desafortunado caso de que el software se bloquee:
- Intentamos guardar los cambios no guardados para que sus datos no se pierdan.
- Proporcione una manera fácil de informar del bloqueo para que podamos trabajar en una solución.
 Guardado del proyecto
Guardado del proyecto
Si está trabajando en un trabajo y el software se bloquea, lo primero que intentará hacer es guardar el proyecto. El proyecto se guardará junto con su original para evitar corromper accidentalmente su archivo original.
 Informar del bloqueo
Informar del bloqueo
Aparecerá un cuadro de diálogo que le pedirá que cargue la información del bloqueo que nos ayudará a rastrear el problema. Cualquier información que se le ocurra sería muy apreciada y nos ayudará a solucionar el problema de manera oportuna.
 Descripción
Descripción
Por favor, trate de recordar lo que estaba haciendo en ese momento, y descríbalo para nosotros. Incluya cualquier información que se le ocurra. Cualquier bit de información puede ayudarnos a rastrear el problema más rápido, por lo que apreciamos enormemente su colaboración.
 Información
Información
Puede incluir su nombre y correo electrónico para permitirnos responderle con preguntas en caso de que necesitemos más información. Por ejemplo, es posible que necesitemos el proyecto en el que estaba trabajando. Estos datos no se utilizarán para ningún otro propósito que no sea para ayudarnos a rastrear el problema.
 Internet
Internet
Tendrá que estar conectado a Internet para que esto funcione. Si no es así, todavía puede enviar el informe comprimido generado a support@vectric.com. El informe se puede encontrar en los datos del programa de aplicación (accesible a través del menú Archivo ⇛ Abrir carpeta de datos de aplicación.... Si intenta enviar el informe y se produce un error, recibirá un mensaje de dónde está esa ruta de acceso y los posibles métodos para hacernos llegar ese informe.
El informe de fallos es mérito de BugSplat (una empresa de terceros) que nos proporciona las herramientas que nos ayudan a analizarlos.
Texto de diseño automático
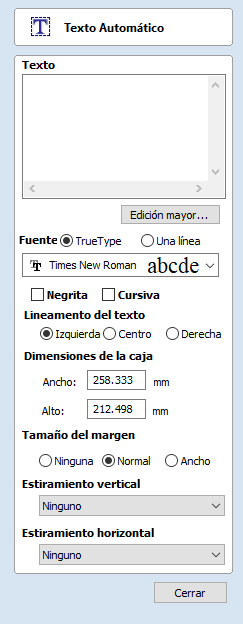
Esta opción ajusta automáticamente el tamaño de un bloque de texto para que quepa dentro del cuadro de límite (límites de anchura y altura) de un vector o vectores seleccionados. Si no se selecciona ningún vector, el texto se escala para ajustarse al tamaño del material.
 Introducción de texto
Introducción de texto
El procedimiento para dibujar texto en la ventana 2D es:
- Seleccione el vector dentro del cual se va a ajustar el texto
- Haga clic en el icono Dibujar texto
- Introduzca el contenido de texto necesario
- Seleccione la fuente True Type o Línea única según sea necesario y opciones de alineación
El botón Edición grande... abre una ventana de entrada de texto más grande que facilita la introducción de texto que necesita ejecutarse en longitudes de línea más largas.
 Selección de fuentes
Selección de fuentes
 Fuentes verticales
Fuentes verticales
Las fuentes que comienzan con el carácter @ se dibujan verticalmente hacia abajo y siempre se dejan justificadas.
 Fuentes de grabado
Fuentes de grabado
El botón de opción Una línea cambia la lista Fuentes para mostrar una selección de fuentes que son muy rápidas de grabar.
En este ejemplo se muestra el texto (en una fuente de grabado) dibujado en una elipse. El cuadro delimitador de la elipse se utiliza para el diseño:
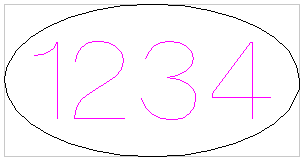
 Alineación de texto
Alineación de texto
Coloca el texto en relación con el cuadro delimitador o el tamaño del material seleccionado con opciones para alineado a la izquierda, al centro y a la derecha.
 Dimensiones de la caja delimitadora
Dimensiones de la caja delimitadora
Estos son el tamaño real de la caja en la que se ajustará el texto. Si el texto se escala de forma interactiva (haciendo clic izquierdo dos veces en el texto) o con precisión utilizando la herramienta de escala, el nuevo cuadro delimitador se actualiza y se muestra como un rectángulo gris claro.
 Tamaño del margen
Tamaño del margen
La distancia entre el texto y el cuadro delimitador donde:
- Ninguno: escala el texto para que se ajuste al ancho o alto del rectángulo del cuadro delimitador
- Normal: escala el texto para que quepa dentro del 80% de la límite dejando un borde del 10% a la izquierda y a la derecha.
- Ancho: reduce el tamaño al 60% del ancho del rectángulo dejando un borde del 20% a la izquierda y a la derecha.
 Estiramiento vertical
Estiramiento vertical
Cuando el texto se ajusta al ancho del cuadro y hay espacio por encima y por debajo de él, el texto se puede hacer que llene ese espacio vertical utilizando uno de estos métodos:
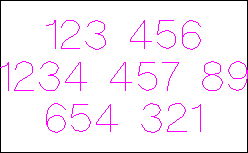
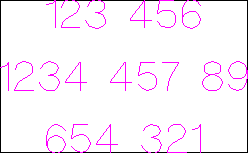
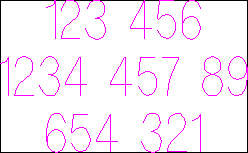
 Estiramiento horizontal
Estiramiento horizontal
Cuando el texto se ajusta a la altura del cuadro y hay espacio en los lados, el texto se puede hacer para que llene ese espacio horizontal utilizando uno de estos métodos:

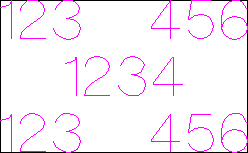
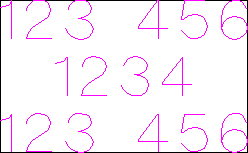
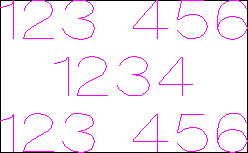
 Editar texto
Editar texto
Para editar las propiedades de texto o el contenido del texto creado anteriormente:
Si el formulario Crear texto está abierto, haga clic en el texto que desea editar o
Si el formulario Crear texto está cerrado, haga clic con el botón izquierdo del ratón en el texto de la vista 2D para seleccionarlo antes de abrir este formulario. El formulario ahora le permitirá editar las propiedades del texto seleccionado.
 Spell Checker
Spell Checker

The Text tool has a spell checking feature to assist with spelling errors.
- The software checks the spelling for the user and underlines the misspelled words with red.
- When an underlined word is clicked. It suggest corrections for the user.
- There is an add word feature if you want to add a new word.
- There is a remove word feature if you want to remove a word you added by mistake ( it has to be a word added by the user).
- The language of the spell checker is the same as the language of the software.
- All the Software supported languages are supported by the spell checker except for Japanese
Editar imagen
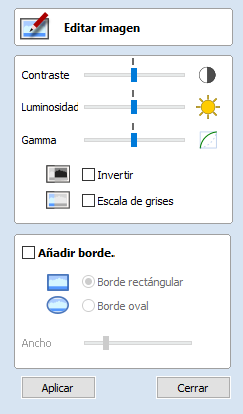
El formulario Editar imagen le permite agregar un borde y editar las propiedades de un mapa de bits seleccionado.
 Contraste
Contraste
Este control deslizante ajusta el contraste. Un contraste más alto enfatiza las diferencias entre las partes claras y oscuras de la imagen.
 Gamma
Gamma
Este control deslizante ajusta la corrección gamma aplicada a la imagen. Esto puede hacer que una imagen se vea más clara u oscura mientras se mantiene el detalle.
 Añadir borde
Añadir borde
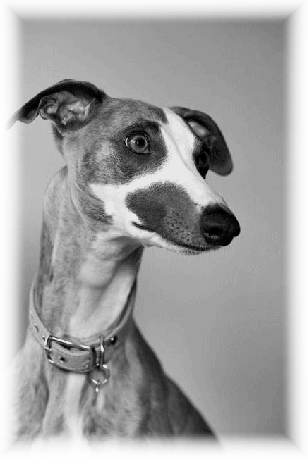

Desvanece los bordes de la imagen en función del tipo de borde y el ancho del fundido.
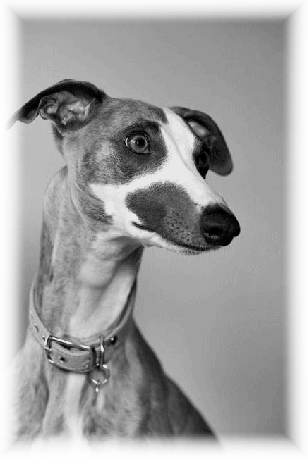

Configuración del trabajo - Rotatorio
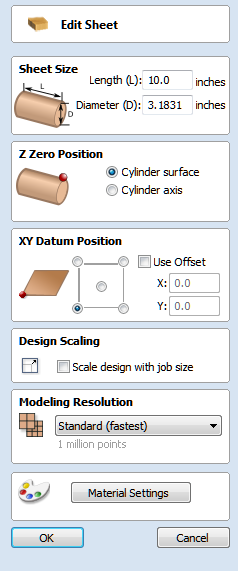
El formulario Configuración del trabajo se muestra cada vez que se crea un nuevo trabajo o cuando se edita el tamaño y la posición de un trabajo existente.
En la mayoría de los casos, un nuevo trabajo representa el tamaño del material en el que se mecanizará el trabajo o al menos un área de una pieza de material más grande que contendrá la pieza que se va a cortar. Al hacer clic en Aceptar se crea un nuevo trabajo vacío, que se dibuja como un rectángulo gris en la vista 2D. Las líneas grises horizontales y verticales con puntos se dibujan en la ventana de diseño 2D para mostrar dónde se coloca el punto X0 e Y0.
 Tamaño del trabajo
Tamaño del trabajo
 Longitud
Longitud
Longitud del material
 Diámetro
Diámetro
Diámetro del material
 Unidades
Unidades
Si las unidades de trabajo se miden en mm o pulgadas
 Posición Z Cero
Posición Z Cero
Indica si la punta de la herramienta está desplazada sobre el eje de rotación (como se muestra en el diagrama) o fuera de la superficie del material para Z = 0,0. Para obtener la mejor precisión con la opción Eje Cilindro se recomienda
 Posición de origen XY
Posición de origen XY
Este origen se puede establecer en cualquier esquina o en el centro del trabajo. Esto representa la ubicación, en relación con su diseño, que coincidirá con la herramienta de la máquina cuando se coloca en X0, Y0. Mientras esta forma está abierta, se dibuja un cuadrado rojo en la vista 2d para resaltar la posición del origen.
 Usar desplazamiento
Usar desplazamiento
Esta opción permite establecer la posición de origen en un valor distinto de X0, Y0.
 Orientación
Orientación
Esta opción selecciona sobre qué eje girará el bloque de material.
- Seleccionar a lo largo del eje X significa que las coordenadas X representan el movimiento a lo largo del cilindro, mientras que las coordenadas Y representan el ángulo alrededor del cilindro.
- Seleccionar a lo largo del eje Y significa que las coordenadas Y representan el movimiento a lo largo del cilindro, mientras que las coordenadas X representan el ángulo alrededor del cilindro.
 Diseño volteado
Diseño volteado
Cuando esta opción está activada, el diseño se volteará cuando se cambie la orientación
 Escalado de diseño
Escalado de diseño
Al editar los parámetros de Tamaño del trabajo de un trabajo existente, esta opción determina si los dibujos que ya ha creado se escalarán proporcionalmente para que coincidan con las nuevas dimensiones del trabajo. Si desea conservar el tamaño existente de los dibujos, incluso después de que el tamaño del trabajo haya cambiado, deje esta opción desactivada. Con esta opción activada, los dibujos se redimensionarán para permanecer en la misma proporción y posición relativa dentro de las nuevas extensiones de material al hacer clic en Aceptar.
 Resolución de modelado
Resolución de modelado
Esto establece la resolución/calidad para el modelo 3D. Cuando se trabaja con modelos 3D, puede ser necesario mucho cálculo y memoria para ciertas operaciones. Establecer la resolución le permite elegir el mejor equilibrio de calidad y velocidad para la pieza en la que está trabajando. Cuanto mejor sea la calidad de resolución elegida, más lento funcionará el ordenador.
Como esto depende completamente de la parte en particular en la que está trabajando y el rendimiento del hardware del equipo, es difícil en un documento como este recomendar cuál debe ser la configuración. En términos generales, la configuración Estándar (más rápida) será aceptable para la mayoría de las piezas que los usuarios de Aspire realicen. Si la parte que está haciendo va a ser relativamente grande (más de 18 pulgadas) pero todavía tiene pequeños detalles, es posible que desee elegir una resolución mayor como Alta (3 x más lenta) y para piezas muy grandes (más de 48 pulgadas) con pequeños detalles, entonces el ajuste Más alto (7 x más lento) puede ser apropiado.
La razón por la que debe tener en cuenta el detalle es que si usted estaba haciendo una pieza con un elemento grande en ella (por ejemplo, un pez) entonces la resolución estándar estaría bien, pero si fuera una parte con muchos elementos detallados en ella (por ejemplo, una escuela de peces) entonces el ajuste Alto o Más Alto sería mejor. Como se ha indicado anteriormente, estas son directrices extremadamente generales, ya que en las operaciones de equipos más lentos/antiguos con la configuración más alta puede tardar mucho tiempo en calcularse.
Como la Resolución se aplica en toda su área de trabajo, es importante establecer el tamaño de su pieza para que sea lo suficientemente grande como para contener la pieza que planea tallar. No sería aconsejable configurar su material para que sea del tamaño de su máquina - por ejemplo, 96 x 48 si la pieza que planea cortar es sólo 12 x 12, ya que esto haría que la resolución en el área de 12 x 12 sea muy baja.
 Aspecto
Aspecto
Esto establece el color o el efecto de material que se aplicará al modelo 3D base. Es posible cambiar esto en cualquier momento y también aplicar diferentes colores y materiales a diferentes componentes utilizando el Gestor de componentes. Consulte Vista previa de trayectorias de herramienta para obtener más información sobre los diferentes ajustes de material y agregar efectos de material personalizados.
Dibujar estrella
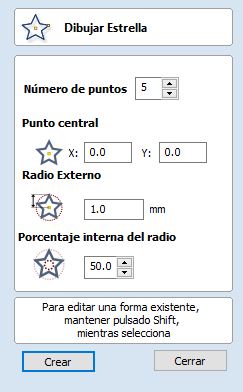
Las estrellas se pueden crear interactivamente con el cursor y las teclas rápidas, o introduciendo el número de puntos, las coordenadas exactas y el radio exterior y el porcentaje de radio interior mediante la entrada por escrito.
 Creación interactiva
Creación interactiva
La forma más rápida y sencilla de crear una estrella es haciendo clic y arrastrando la forma a la medida en la vista 2D con el ratón.
- Haga clic y mantenga pulsado el botón izquierdo del ratón para indicar el punto central.
- Arrastre el ratón mientras mantiene pulsado el ratón izquierdo hasta el radio requerido.
- Suelte el botón izquierdo del ratón para completar la forma.
Nota
Al mantener pulsada la tecla Alt y arrastrar, se crea una estrella desde el punto medio.
A medida que el cursor se arrastra a través de la pantalla para que el radio exterior se actualice dinámicamente. Los incrementos dependerán del radio de referencia y del tamaño del trabajo.
 Teclas rápidas
Teclas rápidas
En lugar de soltar el botón izquierdo del ratón cuando haya arrastrado la forma al tamaño requerido, también puede escribir valores exactos durante el proceso de arrastre y establecer propiedades con precisión.
- Haga clic con el botón izquierdo y arrastre la forma en la vista 2D.
- Con el botón izquierdo del ratón todavía pulsado, introduzca una secuencia de teclas rápida detallada a continuación.
- Suelte el botón izquierdo del ratón.
 Predeterminado
Predeterminado
De forma predeterminada, se utilizará la introducción de un único valor para establecer el radio exterior de la estrella. Mientras arrastra la estrella, escriba Radio Valor Intro para crear una estrella con el radio exterior especificado con precisión.
Ejemplo
2 . 5 Intro : crea una estrella con un radio exterior de 2,5 y todos los demás ajustes según el formulario
 Especificación de propiedades adicionales
Especificación de propiedades adicionales
Mediante el uso de claves de letra específicas después de su valor, también puede indicar con precisión con qué propiedad se relaciona.
Nota
Al especificar varias propiedades con teclas rápidas, sigue siendo importante que se introduzcan en el orden indicado en la tabla siguiente.
- Valor D - Crea un inicio con el Diámetro exterior (D) especificado con todas las demás propiedades según el formulario
- Valor I Valor R - Crea una estrella con el porcentaje de radio interno (I) y el radio exterior (R). El radio interior se define en términos de un porcentaje del radio o diámetro exterior. Todas las demás propiedades son según el formulario.
- Valor P Valor R - Crea una estrella con el número especificado de puntos (P) y el radio exterior (R).
- Valor P Valor I: crea una estrella con el número especificado de puntos (P), el porcentaje de radio interno (I) y el radio exterior (R).
Ejemplos
- 1 R - Radio exterior 1, otras propiedades según la forma
- 1 D - Diámetro exterior 1, otras propiedades según la forma
- 6 P 1 R - Una estrella de 6 puntas con un radio exterior de 1
- 6 P 2 5 I 4 D - Una estrella de 6 punteros (P) con un diámetro exterior (D) de 4 y un diámetro interior que es el 25% del exterior (es decir, 1).
 Tamaño exacto
Tamaño exacto
Las estrellas también se pueden dibujar introduciendo el número de puntos, el punto central, el radio exterior y el porcentaje de radio interior.
Haga clic en Crear para actualizar la estrella.
Ayuda
Contenido de la ayuda | Muestra una versión en línea del manual de referencia completo que documenta todas las funciones y opciones disponibles en el software. Nota El manual de referencia no está pensado como una guía de usuario o un recurso de formación introductorio - por favor, no se olvide de las guías de introducción y la extensa biblioteca de tutoriales de vídeo en el medio de instalación. |
Métodos abreviados de teclado | Muestra las teclas de acceso directo |
Navegador de tutoriales de vídeo | Accede a los tutoriales |
Novedades | Vea un resumen de las nuevas características agregadas en las actualizaciones principales y menores. |
Notas de la versión | Consulte la lista de problemas corregidos y mejoras en las actualizaciones de parches. |
Licencias de terceros | Muestra una lista de todo el software de terceros utilizado para ayudar a crear Aspire. |
Introduzca el código de licencia | Muestra el cuadro de diálogo Licencia utilizado para introducir los detalles de la licencia o del módulo. |
Ver las preguntas frecuentes de Vectric Online... | Muestra las preguntas más frecuentes (FAQ) |
Ver el foro de usuarios de Vectric... | Abre el foro de usuarios de Vectric en su navegador web si tiene una conexión a Internet. Todo el mundo debe unirse al foro para interactuar con otros usuarios y ¡beneficiarse de otros trucos y consejos! |
Visite el soporte de Vectric en línea... | Abre el sitio web de soporte de Vectric en su navegador web si tiene una conexión a Internet. |
Visite el Portal de usuarios de Vectric... | Abre el Portal de usuarios de Vectric en el explorador web si tiene una conexión a Internet. Descargue los archivos de instalación de software, los códigos de activación e imágenes prediseñadas incluidos con el software. |
Guía de edición del postprocesador | Abre la página explicando cómo crear y editar sus propios postprocesadores. |
Migrar desde la versión anterior | Abre un cuadro de diálogo para habilitar la configuración de la última versión de Aspire para copiarla a la versión más reciente.  |
Buscar actualizaciones | Pruebe esto periódicamente para comprobar (a través de Internet) si hay una actualización disponible para su software. |
Acerca deAspire... | Esta ventana muestra la versión del software que se está utilizando, a quien se licencia el software y el tipo de licencia. |
Contenido de postprocesador
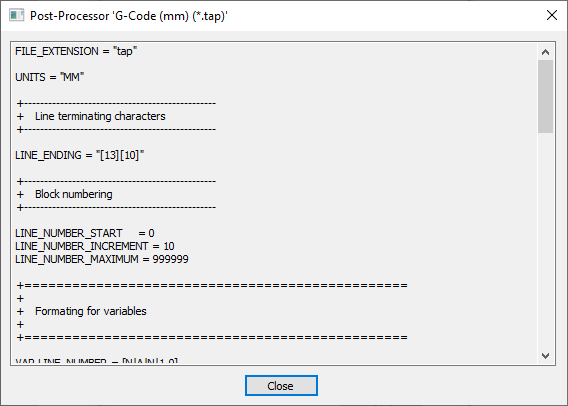
Esta ventana le permite ver el contenido del archivo del postprocesador seleccionado.
Esto se puede ver desde el cuadro de diálogo Administración de configuración de máquinas y se puede personalizar a través del cuadro de diálogo Administración de postprocesador.
Para ver, abra el cuadro de diálogo Administración de configuración de la máquina, haga clic en el postprocesador que desea ver con el botón derecho del ratón y seleccione "Ver" en el menú de clic derecho.
Tenga en cuenta: La opción de vista no está disponible para los postprocesadores personalizados que haya colocado en la carpeta My_PostP.
Configuración de la máquina Postprocesador
En el cuadro de diálogo Administración de configuración de equipo, tiene la capacidad de definir una versión fija del postprocesador para su uso. Al ver este postprocesador allí se le mostrará el contenido de esa versión que ha seleccionado, y no el contenido de la última versión. Si desea ver el contenido de la última versión, debe ver el postprocesador a través del cuadro de diálogo Administración del postprocesador.
POST_NAME
Si desea copiar el contenido de este postprocesador y usarlo, deberá agregar una instrucción POST_NAME en la parte superior del archivo. Esto se hará automáticamente para usted si elige la opción 'Personalizar' en su lugar.
Puede cortar y pegar contenido en forma de texto en el portapapeles de su computadora.
 Postprocesador personalizado
Postprocesador personalizado
En el formulario de diálogo Administración de postprocesador, puede marcar un posprocesador como personalizado. Para ello, haga clic en el icono Editar

Esto moverá el postprocesador seleccionado a la carpeta My_PostP. Puede realizar ediciones en este postprocesador con cualquier editor de texto.
Diálogo Licencia
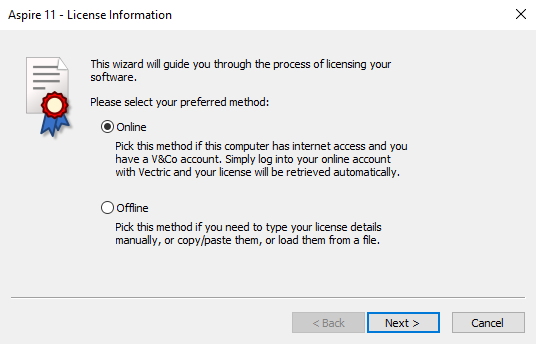
El cuadro de diálogo Licencia se utiliza para establecer los detalles que necesita para activar el software. Este cuadro de diálogo también se puede utilizar para activar módulos opcionales. La página que aparece inicialmente le dará la opción de establecer los detalles de su licencia automáticamente desde su cuenta de V&Co o manualmente.
La sección "Método en línea" a continuación cubre el proceso a seguir si se selecciona En línea.
La sección "Método manual" a continuación muestra el proceso a seguir si desea escribir los detalles de su licencia manualmente o no tiene una conexión a Internet disponible.
 Método en línea
Método en línea
Este método le permitirá recuperar sus datos automáticamente de su cuenta de V&Co. Para usar este botón, seleccione "En línea" y, a continuación, haga clic en Siguiente > en el formulario. A continuación, se mostrará la sección en línea del formulario.
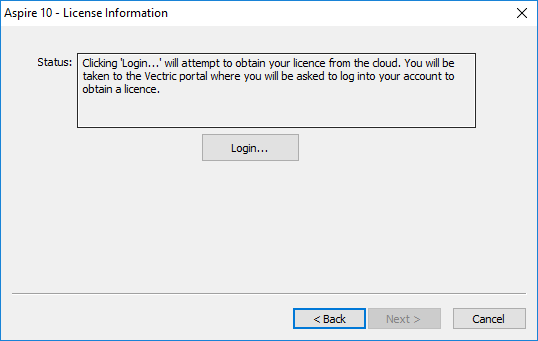
Pulsando Login... en este cuadro de diálogo se iniciará un navegador web que le llevará a la página de inicio de sesión de V&Co si se requiere autenticación.
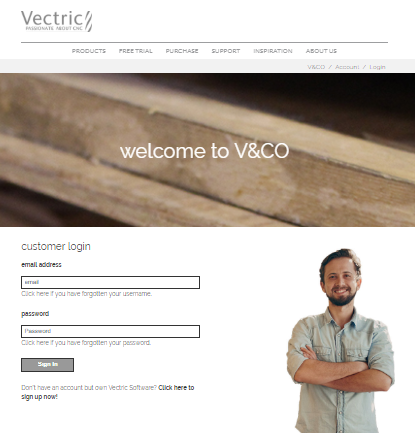
Después de iniciar sesión aquí con los detalles de su cuenta de V&Co, otra página puede aparecer pidiendo permiso para que Aspireacceda a los detalles de su licencia.
Esta página solo aparecerá si aún no ha concedido acceso. Si esto aparece, debe seleccionar "Permitir" para habilitar Aspire para recuperar los detalles de su licencia automáticamente.
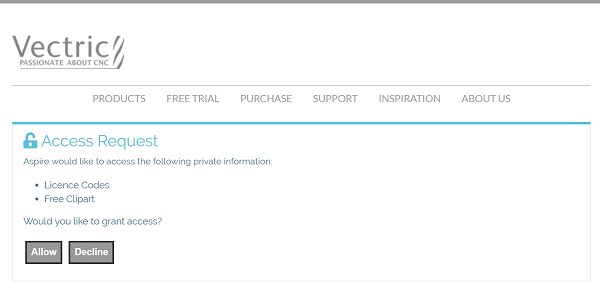
En este punto Aspire debe aparecer y el cuadro de diálogo debe rellenarse automáticamente con cualquier licencia disponible en su cuenta.

Puede seleccionar cualquiera de las licencias de producto disponibles y la información sobre el tipo de licencia se mostrará en el área de estado. Una vez que la licencia y los módulos han sido seleccionados haciendo clic en ellos y se puede presionar Siguiente > para activarlos y proceder a la página de resumen.
Nota
Si solo hay una licencia disponible en su cuenta, se omite la página anterior y ya se mostrará la página de resumen (abajo).

Esta página muestra la licencia seleccionada y los detalles del módulo. Si va a cambiar los detalles actuales de la licencia o agregar un módulo, se requerirá un reinicio para que estos surtan efecto por completo. En este caso aparecerá una casilla de verificación que le permitirá reiniciar automáticamente. Si esta opción está marcada, cuando pulse Finalizar Aspire se reiniciará automáticamente para aplicar los cambios de licencia. Si no selecciona esta opción, los cambios de licencia surten efecto la próxima vez que se reinicie Aspire.
 Manual Method
Manual Method
The manual method allows entry of license details without requiring an Internet connection.
There are 2 methods for entering a licences,
- Loading from a File
- Typing or Copying the values into the text fields
 Load from File
Load from File
You can choose to download a vlicence file from your V&Co account.
There are 2 ways to use this file
- Double-click the file to open it with the software
- Go through the License Dialog wizard and click to Load the vlicence file.
Multiple Software Installations
If you have a previous version of the software installed, please make sure you use the correct installation of the software to open the vlicence file with.
 Manual
Manual
License Data
You can get the License Data from your V&Co account and enter it using the Enter License Data option.
Example License Data
---BEGIN VECTRIC LICENCE--- eyJ2ABCDEFGHIJKLMNOPQRSTUVWXYZ0123456789eyJ2ABCDEFGHIJKLMNOPQRSTUVWXYZ012345 6789eyJ2ABCDEFGHIJKLMNOPQRSTUVWXYZ0123456789eyJ2ABCDEFGHIJKLMNOPQRSTUVWXYZ01 23456789eyJ2ABCDEFGHIJKLMNOPQRSTUVWXYZ0123456789eyJ2ABCDEFGHIJKLMNOPQRSTUVWX YZ0123456789eyJ2ABCDEFGHIJKLMNOPQRSTUVWXYZ0123456789eyJ2ABCDEFGHIJKLMNOPQRST UVWXYZ0123456789eyJ2ABCDEFGHIJKLMNOPQRSTUVWXYZ0123456789== ---END VECTRIC LICENCE---
Registered User Name & License Code
If you are not registered but you have received a Register User Name and License Code with your recently purchased machine, then you can enter those using the Enter User Name & License Code option.
Example Registered User Name & License Code
Registered User Name My Machine Test - 00100 License Code ABCDEF-GHIJKL-MNOPQR-STUVWX-YZ0123-456789-ABCDEF-GHIJKL-MNOPQR-STUVWX
Copying the License Code
You can copy the entire code into the first field and will automatically fill the rest of the text fields.
If the product is already licensed then a module code can be entered at this stage instead of the product code. If you wish to manually activate both a product and module code the product code should be added here and there will be an opportunity to add the module code later.
Pressing will set the license and display the summary screen.

Adding Module
The summary screen shows the current licensed user and has an button to allow additional modules to be added. Pressing this button will display the manual entry form again and allow the module details to be entered.
If the licensed user is changed or a new module is added a restart will be required for these to take full effect. In this case a check box will appear allowing you to restart automatically. If this is checked then when you press the finish button the program will automatically be restarted to apply the license changes. If you do not select this option the license changes take effect the next time the program is restarted.
Crear componente a partir de mapa de bits
Esta herramienta le permite crear automáticamente un componente 3D a partir de un mapa de bits.
Si no se selecciona ningún mapa de bits en la vista 2D, se abrirá un cuadro de diálogo Archivo que le permitirá seleccionar un archivo de imagen de una de las unidades del equipo. Este método de creación de componentes omite la necesidad de convertir la imagen al importar lo que potencialmente reduce el número de tonos de color, por lo que este segundo método es la mejor manera de convertir directamente archivos de mapa de bits a componentes en Aspire.
El componente de un mapa de bits se escala automáticamente y se establece en Agregar a otros componentes por el software, por lo que normalmente tendrá que editarse mediante el icono Propiedades de componente para ajustar la altura o el modo de combinación y las herramientas de transformación para ajustar su tamaño y posición.
 Conversión del mapa de bits seleccionado
Conversión del mapa de bits seleccionado
Si tiene un mapa de bits seleccionado en la vista 2D, esto creará automáticamente un nuevo componente derivado de ese mapa de bits, y el componente tendrá el mismo nombre que la imagen original.
 Convertir sin mapa de bits seleccionado
Convertir sin mapa de bits seleccionado
Si no se selecciona ningún mapa de bits en la vista 2D, se abrirá un cuadro de diálogo Archivo que le permitirá seleccionar un archivo de imagen de una de las unidades del equipo. Este método de creación de componentes omite la necesidad de convertir la imagen al importar lo que potencialmente reduce el número de tonos de color, por lo que este segundo método es la mejor manera de convertir directamente archivos de mapa de bits a componentes en Aspire. Esto es especialmente importante para las imágenes de 16 bits.
Configuración del trabajo - Doble cara
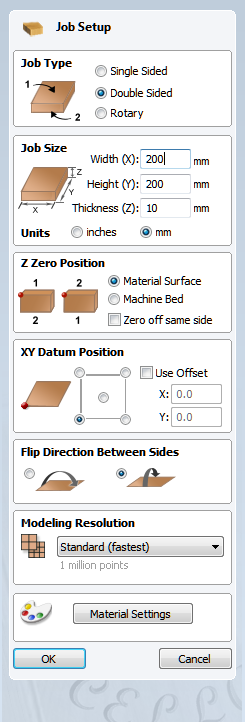
El formulario Configuración del trabajo se muestra cada vez que se crea un nuevo trabajo o cuando se edita el tamaño y la posición de un trabajo existente.
En la mayoría de los casos, un nuevo trabajo representa el tamaño del material en el que se mecanizará el trabajo o al menos un área de una pieza de material más grande que contendrá la pieza que se va a cortar. Al hacer clic en Aceptar se crea un nuevo trabajo vacío, que se dibuja como un rectángulo gris en la vista 2D. Las líneas grises horizontales y verticales con puntos se dibujan en la ventana de diseño 2D para mostrar dónde se coloca el punto X0 e Y0.
 Tipo de trabajo
Tipo de trabajo
El tipo de trabajo de un solo lado se debe utilizar cuando el diseño solo requiere que el material se corte de un lado. Este es el tipo más simple de trabajo para diseñar y mecanizar.
El tipo de trabajo de doble cara es útil cuando se desea cortar ambos lados del material. Aspire le permite visualizar y gestionar el proceso de creación y corte de ambos lados de su diseño dentro de un único archivo de proyecto.
El tipo de trabajo rotativo permite el uso de un eje giratorio (también llamado 4º eje o indexador). Aspire proporcionará una visualización alternativa, simulación y herramientas adecuadas para diseños rotativos.
 Tamaño del trabajo
Tamaño del trabajo
Esta sección del formulario define las dimensiones del bloque de material que va a utilizar para el proyecto en términos de anchura (a lo largo del eje X), altura (a lo largo del eje Y) y espesor (a lo largo del eje Z).
También le permite seleccionar en qué unidades de medida prefiere diseñar- ya sea pulgadas (Imperial /Inglés) o milímetros (Métrico).
 Posición Z Cero
Posición Z Cero
Indica si la punta de la herramienta está despegada de la superficie del material (como se muestra en el diagrama) o fuera de la cama/mesa de la máquina para Z a 0,0.
 Cero en el mismo lado
Cero en el mismo lado
Esta opción permite que Z Zero haga referencia a la misma ubicación física, independientemente de si el material está volteado o no
 Posición de origen XY
Posición de origen XY
Este origen se puede establecer en cualquier esquina o en el centro del trabajo. Esto representa la ubicación, en relación con su diseño, que coincidirá con la herramienta de la máquina cuando se coloca en X0, Y0. Mientras esta forma está abierta, se dibuja un cuadrado rojo en la vista 2d para resaltar la posición del origen.
 Usar desplazamiento
Usar desplazamiento
Esta opción permite establecer la posición de origen en un valor distinto de X0, Y0.
 Voltear dirección entre lados
Voltear dirección entre lados
Esta sección ofrece la posibilidad de elegir entre el volteo horizontal y vertical al cambiar el lado del mecanizado. Aspire utiliza esa información para gestionar correctamente la alineación de la geometría relacionada con cada lado.
 Escalado de diseño
Escalado de diseño
Al editar los parámetros de Tamaño del trabajo de un trabajo existente, esta opción determina si los dibujos que ya ha creado se escalarán proporcionalmente para que coincidan con las nuevas dimensiones del trabajo. Si desea conservar el tamaño existente de los dibujos, incluso después de que el tamaño del trabajo haya cambiado, deje esta opción desactivada. Con esta opción activada, los dibujos se redimensionarán para permanecer en la misma proporción y posición relativa dentro de las nuevas extensiones de material al hacer clic en Aceptar.
 Resolución de modelado
Resolución de modelado
Esto establece la resolución/calidad para el modelo 3D. Cuando se trabaja con modelos 3D, puede ser necesario mucho cálculo y memoria para ciertas operaciones. Establecer la resolución le permite elegir el mejor equilibrio de calidad y velocidad para la pieza en la que está trabajando. Cuanto mejor sea la calidad de resolución elegida, más lento funcionará el ordenador.
Como esto depende completamente de la parte en particular en la que está trabajando y el rendimiento del hardware del equipo, es difícil en un documento como este recomendar cuál debe ser la configuración. En términos generales, la configuración Estándar (más rápida) será aceptable para la mayoría de las piezas que los usuarios de Aspire realicen. Si la parte que está haciendo va a ser relativamente grande (más de 18 pulgadas) pero todavía tiene pequeños detalles, es posible que desee elegir una resolución mayor como Alta (3 x más lenta) y para piezas muy grandes (más de 48 pulgadas) con pequeños detalles, entonces el ajuste Más alto (7 x más lento) puede ser apropiado.
La razón por la que debe tener en cuenta el detalle es que si usted estaba haciendo una pieza con un elemento grande en ella (por ejemplo, un pez) entonces la resolución estándar estaría bien, pero si fuera una parte con muchos elementos detallados en ella (por ejemplo, una escuela de peces) entonces el ajuste Alto o Más Alto sería mejor. Como se ha indicado anteriormente, estas son directrices extremadamente generales, ya que en las operaciones de equipos más lentos/antiguos con la configuración más alta puede tardar mucho tiempo en calcularse.
Como la Resolución se aplica en toda su área de trabajo, es importante establecer el tamaño de su pieza para que sea lo suficientemente grande como para contener la pieza que planea tallar. No sería aconsejable configurar su material para que sea del tamaño de su máquina - por ejemplo, 96 x 48 si la pieza que planea cortar es sólo 12 x 12, ya que esto haría que la resolución en el área de 12 x 12 sea muy baja.
 Aspecto
Aspecto
Esto establece el color o el efecto de material que se aplicará al modelo 3D base. Es posible cambiar esto en cualquier momento y también aplicar diferentes colores y materiales a diferentes componentes utilizando el Gestor de componentes. Consulte Vista previa de trayectorias de herramienta para obtener más información sobre los diferentes ajustes de material y agregar efectos de material personalizados.
Guardar trayectorias de herramienta
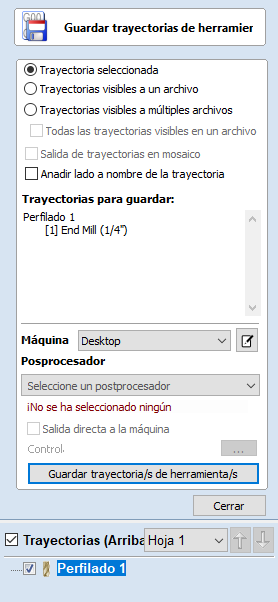
Esta opción permite guardar trayectorias de herramienta en el formato de archivo adecuado necesario para conducir la máquina CNC. Las trayectorias de herramienta se pueden guardar como archivos individuales para cada herramienta utilizada o como un único archivo que contiene varias trayectorias de herramienta para máquinas CNC que tienen cambiadores automáticos de herramientas.
 Trayectorias de herramienta individuales
Trayectorias de herramienta individuales
Las máquinas CNC que requieren que las herramientas se cambien manualmente normalmente necesitarán una trayectoria de herramienta independiente para cada cortador utilizado. El procedimiento para guardar este tipo de trayectoria de herramienta es:
- Seleccione la trayectoria de herramienta que desea guardar en la lista de trayectorias de herramienta
- Haga clic en la opción Guardar y se mostrará el formulario Guardar trayectorias de herramienta.
- Seleccione el postprocesador correcto para la máquina CNC en la lista desplegable
- Haga clic en el botón Guardar trayectoria(s) de herramienta
- Introduzca un nombre adecuado y haga clic en el botón Guardar
Nota
Cuando se crean varias trayectorias de herramienta utilizando la misma geometría de herramienta y el mismo número de herramienta, se pueden guardar en un único archivo seleccionando la opción Salida de todas las trayectorias de herramienta visibles en un archivo.
 Postprocessor selection and association
Postprocessor selection and association
When Machine is selected from drop-down list, the Postprocessor list is updated to only show those relevant for the selected machine. Before this can happen Postprocessors have to be associated with given machine.
The Postprocessors can be associated with Machine using Machine Configuration Dialog that can be accessed by clicking on

You can also select <Add Post-Processors> option from the Postprocessor drop-down list to quickly associate Postprocessors with currently selected machine.
For more details please refer to Online Machine Configuration and Manual Machine Configuration.
 Trayectoria de herramienta seleccionada
Trayectoria de herramienta seleccionada
Guarda solo la trayectoria de herramienta seleccionada
 Trayectorias de herramienta visibles a un archivo
Trayectorias de herramienta visibles a un archivo
Guarda todas las trayectorias de herramienta visibles en un único archivo. Requiere que las trayectorias de herramienta seleccionadas utilicen la misma herramienta o el uso de un cambiador automático de herramientas (véase más adelante).
 Trayectorias de herramientas visibles a varios archivos
Trayectorias de herramientas visibles a varios archivos
Guarda todas la trayectoria de herramienta visible en archivos individuales. Se le pedirá que proporcione un nombre de archivo. Este nombre de archivo se utilizará como prefijo para cada uno de los archivos.
Si se elige la opción Agrupar siempre que sea posible, las trayectorias de herramienta consecutivas que utilizan la misma herramienta se guardarán en el mismo archivo. En este caso, se aplicará el nombre elegido, así como los números que indican qué trayectorias de herramienta se han guardado. Por ejemplo, si decide nombrar sus archivos Trayectorias de herramienta y las primeras 3 trayectorias de herramienta pueden ser todas salidas en un solo archivo, entonces ese archivo comenzará: Toolpaths_1-3 para indicar que son las trayectorias de herramienta 1- 3 las que se están guardando.
 Soporte automático de cambio automático de herramientas
Soporte automático de cambio automático de herramientas
Las máquinas CNC que tienen capacidades de cambio automático de herramientas (ATC) pueden trabajar con un solo archivo que contiene varias trayectorias de herramienta, cada una con un número de herramienta diferente.
El postprocesador debe configurarse para admitir comandos ATC para su máquina CNC. Póngase en contacto con su proveedor del software o la máquina para obtener más detalles.
El procedimiento para guardar estas trayectorias de herramienta es:
- Utilice las flechas Arriba y Abajo para ordenar la lista de trayectorias de herramienta en la secuencia de corte necesaria.
- Marque cada trayectoria de herramienta para asegurarse de que se dibuja / sea visible en la ventana 3D como se muestra:
- Haga clic en la opción Guardar y se mostrará el formulario Guardar trayectorias de herramienta. Seleccione la opción Guardar todas las trayectorias de herramienta visibles en un archivo
Los nombres de las trayectorias de herramienta que se escribirán en el archivo se muestran junto con el número de herramienta entre corchetes [1]. Si no se requiere una trayectoria de herramienta calculada, simplemente marque para desdibujarla.
Haga clic en el botón Guardar trayectoria(s) de herramienta. Introduzca un nombre adecuado y haga clic en el botón Guardar
 Mensajes de error
Mensajes de error
El postprocesador comprueba automáticamente para asegurarse de que:
- Se ha configurado para guardar archivos que incluyen comandos ATC
- Se ha definido un número de herramienta diferente para cada fresa diferente que se utiliza.
Se mostrará un mensaje de error para indicar el problema si alguno de estos elementos no es correcto.
Crear texto
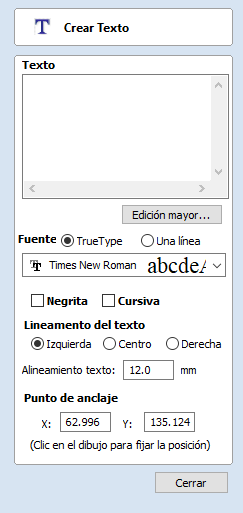
Este formulario permite crear texto a cualquier altura utilizando las unidades en las que se está diseñando el modelo.
 Introducción de texto
Introducción de texto
Para introducir texto:
- Haga clic en la vista 2D para elegir la posición de anclaje
- Introduzca el texto en el cuadro Texto
- Edite las opciones de estilo. Todos los cambios se aplican automáticamente
 Selección de fuentes
Selección de fuentes
 Fuentes verticales
Fuentes verticales
Las fuentes que comienzan con el carácter @. se dibujan verticalmente hacia abajo y siempre se justifican a la izquierda.
 Fuentes de grabado
Fuentes de grabado
El botón de opción Una línea cambia la lista Fuentes para mostrar una selección de fuentes que son muy rápidas de grabar.
 Alineación de texto
Alineación de texto
Coloca el texto en relación con el cuerpo completo del texto, esto sólo tiene un efecto notable al escribir varias líneas de texto.
 Ancla
Ancla
Establece la posición del bloque de texto. Introduzca los valores directamente o utilice el cursor del ratón para establecer los valores de posición de forma interactiva:
- Para el nuevo texto simplemente haga clic izquierdo en la vista 2D en la ubicación deseada
- Para el objeto de texto existente, haga clic con el botón izquierdo en el controlador del punto de anclaje y arrástrelo a la ubicación deseada
 Edición de texto
Edición de texto
Para editar las propiedades de texto o el contenido del texto creado anteriormente:
- Si el formulario Crear texto está abierto, haga clic en el texto que desea editar o,
- Si el formulario Crear texto está cerrado, haga clic con el botón izquierdo del ratón en el texto de la vista 2D para seleccionarlo antes de abrir este formulario. El formulario ahora le permitirá editar las propiedades del texto seleccionado.
 Spell Checker
Spell Checker

The Text tool has a spell checking feature to assist with spelling errors.
- The software checks the spelling for the user and underlines the misspelled words with red.
- When an underlined word is clicked. It suggest corrections for the user.
- There is an add word feature if you want to add a new word.
- There is a remove word feature if you want to remove a word you added by mistake ( it has to be a word added by the user).
- The language of the spell checker is the same as the language of the software.
- All the Software supported languages are supported by the spell checker except for Japanese
Trayectoria de herramienta de perfil 2D
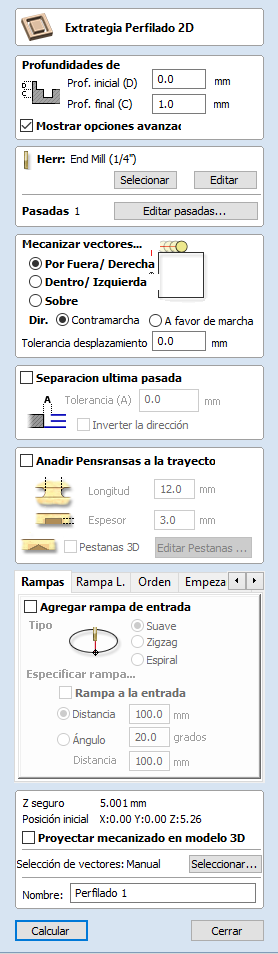
El mecanizado de perfiles se utiliza para cortar alrededor o a lo largo de un vector. Las opciones proporcionan la flexibilidad para cortar formas con pestañas / puentes opcionales, además de una tolerancia sobre / bajo corte para garantizar una calidad de borde perfecta.
Las trayectorias de herramientas de perfil pueden estar fuera, dentro o sobre los vectores seleccionados, compensando automáticamente el diámetro y el ángulo de la herramienta para la profundidad de corte elegida.
Cuando se trabaja con vectores abiertos, las trayectorias de herramientas de perfil pueden estar a la izquierda, a la derecha o sobre los vectores seleccionados.
Al hacer clic en este icono se abre el formulario Trayectoria de herramienta de perfil 2D que se muestra a la derecha; las funciones de este formulario se describen en las páginas siguientes.
Si tiene vectores anidados (como la letra 'O'), el programa determinará automáticamente el anidamiento y cortará el lado correcto de los vectores internos y externos. Además, el programa siempre cortará los vectores internos antes de los vectores externos para asegurarse de que la pieza permanece conectada al material original el mayor tiempo posible.
 Profundidades de corte
Profundidades de corte
 Profundidad de inicio (D)
Profundidad de inicio (D)
Esto especifica la profundidad a partir de la cual se calcula la trayectoria de herramienta.
Al cortar directamente en la superficie de un trabajo, la profundidad de inicio a menudo será 0. Si se mecaniza en la parte inferior de una cavidad existente o una región 3D, se introduce la profundidad.
 Profundidad de corte (C)
Profundidad de corte (C)
La profundidad de la trayectoria de herramienta en relación con la profundidad de inicio.
 Control de profundidad de pasada
Control de profundidad de pasada
Cuando se crea una trayectoria de herramienta, el valor de Profundidad de pasada asociado a la herramienta seleccionada (parte de la descripción de la herramienta) se utiliza para determinar el número de pasadas necesarias para generar perfiles hasta la Profundidad de corte especificada. Sin embargo, por defecto el software también modificará el paso preciso hacia abajo hasta en un 15% en cualquier dirección, si al hacerlo es capaz de un número total de pasadas necesarias para alcanzar la profundidad de corte deseada. Casi siempre es deseable beneficiarse del tiempo de mecanizado significativamente reducido de corte utilizando menos pasadas si es posible. Sin embargo, hay algunas ocasiones en las que el paso exacto hacia abajo para un pase de perfil determinado necesita ser controlado con mayor precisión - cuando se corta en material laminado, por ejemplo. La página de sección Pasadas indica cuántas pasadas se crearán con la configuración actual. El botón Editar pasadas... abrirá un nuevo cuadro de diálogo que permite establecer directamente el número y la altura específicos de las pasadas.
 Especificar profundidades de pasada
Especificar profundidades de pasada
La sección Profundidades de pasada en la parte superior del formulario muestra una lista de las profundidades de paso actuales. El espaciado relativo de las pasadas se indica en el diagrama junto a la lista. Haga clic izquierdo en un valor de profundidad de la lista, o en una línea de profundidad en el diagrama, para seleccionarlo. El pase seleccionado actualmente se resalta en rojo en el diagrama.
Para editar la profundidad de la pasada seleccionada, cambie el valor en el cuadro de edición Profundidad y haga clic en Aplicar.
El botón Eliminar eliminará el pase seleccionado.
El botón Borrar todas las pasadas eliminará todas las pasadas.
Para agregar una nueva pasada, haga doble clic izquierdo en la ubicación aproximada en el diagrama de pasadas que desea agregar el pase. Se agregará un nuevo pase y se seleccionará automáticamente. Edite el valor de profundidad preciso si es necesario y, a continuación, haga clic en Aplicar.
La opción Establecer espesor de última pasada habilitará un cuadro de edición donde puede especificar la última pasada en términos del grosor restante del material que desea cortar con la última pasada (en lugar de en términos de su profundidad). Esto es a menudo una manera más intuitiva de especificar este valor.
 Utilidades de la lista de profundidad de paso
Utilidades de la lista de profundidad de paso
Esta sección del formulario incluye dos métodos para crear un conjunto de pasadas de una sola vez.
El primer método simplemente establece las pasadas según la propiedad Profundidad de paso de la herramienta seleccionada. De forma predeterminada, este es el método utilizado por Aspire cuando crea pases de perfil inicialmente. Sin embargo, la opción Mantener la profundidad exacta de paso de la herramienta está marcada, el software no variará el tamaño del paso para tratar de optimizar el número de pasadas (ver arriba).
El segundo método crea pasadas espaciados uniformemente según el valor especificado en el cuadro de edición Número de pasadas.
Para aplicar cualquiera de los métodos, haga clic en el botón Establecer pasadas asociado para crear el conjunto resultante de profundidades de pasada en la lista de pasadas y el diagrama.
 Vectores de máquina...
Vectores de máquina...
Hay 3 opciones a elegir para determinar cómo se coloca la herramienta en relación con los vectores seleccionados.
Fuera

Dentro

Sobre

 Dirección
Dirección
Se puede establecer en mecanizado convencional o de ascenso, donde la dirección de corte depende de la estrategia seleccionada - ver arriba para obtener más información. El uso de corte Contramarcha o convencional será dictado en gran medida por el material que se está mecanizando y las herramientas.
 Tolerancia de desplazamiento
Tolerancia de desplazamiento
Se puede especificar una Tolerancia para sobrecortar (el número negativo se cortará más pequeño) o bajocortar (los números positivos se cortarán mayores) la forma seleccionada. Si el valor de La asignación es 0, las trayectorias de herramienta se mecanizarán con el tamaño exacto.
 Último pase separado
Último pase separado
Se puede especificar una tolerancia independiente para el último paso. Si se da esta tolerancia, entonces todos menos el último pase serán bajocortados por la tolerancia especificada, siendo el pase final el único pase que corta según el tamaño.
Nota
Esto está destinado a ser sólo una fina capa de material a cortar, ya que la herramienta tendrá que cortar a través de esta tolerancia a la profundidad completa del corte donde todas las pasadas anteriores cortaban de menos. Se mostrará una advertencia si la última asignación de paso es mayor que 1/3 del diámetro de la herramienta, pero la última asignación de paso debe mantenerse idealmente mucho más pequeña que esta. Mantener esto lo más pequeño posible reduce las posibilidades de que el pase final quepa en áreas donde las pasadas anteriores no lo harán y reduce la cantidad de material que el último paso está teniendo que cortar. Si utiliza una tolerancia de última pasada para la trayectoria de herramienta, debe comprobar que está satisfecho con la cantidad de material que queda para que la última pasada se corte. La trayectoria de herramienta no calculará si la última pasada está cortando una distancia significativa en material que no ha sido despejado por las pasadas anteriores.
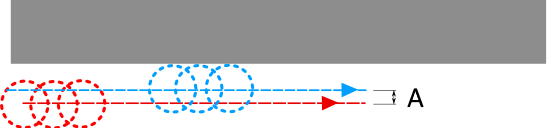
Si se activa el botón Invertir dirección, se invierte la dirección de corte de la última pasada. Esta característica puede ser útil si se minimizan las marcas auxiliares en el borde de los cortes de perfil.
La última tolerancia de pase también tendrá en cuenta cualquier compensación de tolerancia, por lo que las dos opciones se pueden utilizar conjuntamente.
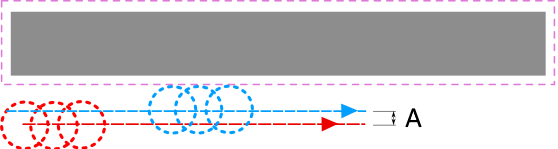
 Usar punto de inicio vectorial
Usar punto de inicio vectorial
Usar punto de inicio es una opción para forzar la trayectoria de herramienta a descender y comenzar a cortar en el primer punto de la forma. Esto es muy útil si necesita asegurarse de que la fresa no se sumerja en una parte crítica del trabajo. Por ejemplo, si puede establecer el punto de inicio para que esté en una esquina, a menudo será la mejor posición para descender y cortar, ya que esto no dejará una marca de testigo en la superficie mecanizada.
Los puntos de inicio se muestran como cuadros verdes en todos los vectores cuando se selecciona esta opción. El punto de inicio de un vector se puede mover mediante las herramientas de edición de nodo. Seleccione el cursor Edición de nodo o pulse N. Coloque el cursor sobre el nodo que se utilizará como punto de inicio. Haga clic en el botón derecho del ratón y seleccione Crear punto de inicio (o pulse P). Recuerde que también puede insertar un nuevo punto en cualquier lugar de un vector utilizando el menú derecho del ratón o presionando la letra P. Esto insertará un nuevo punto y lo convertirá en el punto de inicio.
Nota
La opción Usar punto de inicio puede dar lugar a trayectorias de herramienta menos eficientes (aumento de los tiempos de corte) porque la máquina puede tardar más tiempo en moverse entre cada forma que se está cortando. Si esta opción no está seleccionada, el software intentará calcular la trayectoria de herramienta más corta, minimizando la distancia entre los movimientos de enlace hacia arriba. Pero la desventaja es que el cortador puede descender / marcar superficies importantes en el borde mecanizado.
 Pestañas (Puentes)
Pestañas (Puentes)
Las pestañas se añaden a las formas vectoriales abiertas y cerradas para mantener las piezas en su lugar al cortarlas fuera del material.
 Añadir pestañas a la trayectoria de herramienta
Añadir pestañas a la trayectoria de herramienta
Si marca ✓ la opción Agregar pestañas, se activará la creación de pestañas para esta trayectoria de herramienta. La longitud y el grosor especifican el tamaño de cada pestaña.
 Crear pestañas 3D
Crear pestañas 3D
Cuando se selecciona esta opción, la pestaña será triangular en la sección. Esta forma se crea a medida que la herramienta de corte se sube hasta el espesor de tabulación especificado y luego hacia abajo en el otro lado. Las pestañas 3D a menudo permiten que la máquina funcione más rápido y más suave porque no tiene que detenerse para moverse en Z al principio y al final de cada pestaña.
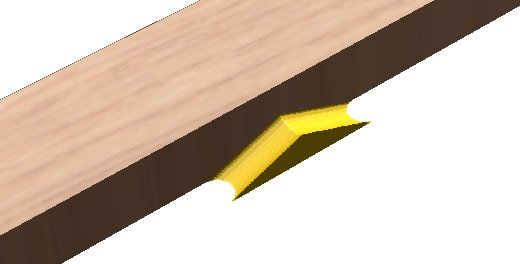
Si esta opción está desactivada, se utilizarán las pestañas 2D. La fresa se detiene en el punto inicial de cada pestaña, se eleva verticalmente por el espesor especificado, corre a través de la rampa, se detiene y desciende por el otro lado.

 Opciones de perfil
Opciones de perfil
La sección Opciones de perfiles del formulario de trayectoria de herramienta contiene cinco páginas adicionales, cada una de las cuales permite especificar un conjunto determinado de opciones de mecanizado de perfil. El número preciso de páginas de opciones dependerá de la estrategia de Trayectoria de herramienta que esté utilizando actualmente. La gama completa de páginas de opciones son:
- Rampas
- Rampas
- Orden
- Empezar en
- Esquinas
Estos ayudan a controlar las formas de garantizar que las piezas se mantengan en su lugar y se mecanicen lo más fácilmente posible, garantizando al mismo tiempo un acabado de borde de la más alta calidad.
Cada conjunto de opciones se puede acceder desde la parte superior de la sección Opciones de perfil.
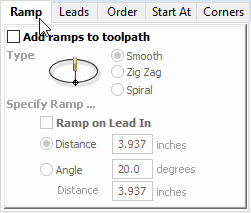
 Rampa
Rampa
Los movimientos de rampa se utilizan para evitar que la herramienta de corte se hunda verticalmente en el material. La fresa corta gradualmente en un ángulo que cae en el material reduciendo significativamente el desgaste de la fresa, la acumulación de calor y también la carga en el husillo del enrutador y el eje Z de la máquina. Si se requieren varias pasadas debido a que la Profundidad de paso es menor que la Profundidad de corte, los movimientos de rampa se aplican al principio de cada nivel. Todos los movimientos de rampa se realizan a la velocidad de descenso seleccionada para la herramienta actual.
 Suave
Suave
Esta opción crea una rampa suave en el material utilizando la distancia o el ángulo especificados.
Cuando se ha especificado una distancia de entrada, la opción Rampa a la entrada desactiva las opciones de distancia y ángulo y limita automáticamente los movimientos de rampa para que solo estén en la parte de la trayectoria de herramienta.
 Zig Zag
Zig Zag
Esta opción asciende al material en Zig-Zag hacia atrás y hacia delante utilizando la distancia o el ángulo y la distancia especificados.
La opción Distancia asciende al material, zigzageando hasta la distancia especificada en una dirección y, a continuación, retrocede la misma distancia.
La opción Angulo se utiliza normalmente para fresas que no pueden descender verticalmente pero tienen un ángulo de entrada especificado por el fabricante.
 Espiral
Espiral
Marcando ✓ esto se crea una rampa espiral continua. Esto solo está disponible cuando la trayectoria de herramienta no incluye entradas en los movimientos.
Esta opción entra en rampa al material sobre la circunferencia completa del pase de perfil. El ángulo se calcula automáticamente para rampa desde el punto inicial hasta la profundidad completa sobre la distancia perimetral alrededor del trabajo.
La velocidad a la que la fresa entra en rampa al material viene determinada por la profundidad de paso especificada para la herramienta de corte. Por ejemplo, el perfilado en espiral de 0,5 pulgadas de profundidad con una fresa que tiene una profundidad de paso de 0,5 o superior se reducirá en espiral en 1 pasada. La edición de la profundidad de paso para que sea de 0,25 pulgadas da como resultado las 2 pasadas espirales alrededor del perfil.
 Guías
Guías
Los movimientos de entrada/salida se pueden agregar a las trayectorias de herramienta de perfil para evitar marcar los bordes de los componentes con marcas de desgaste que se crean normalmente cuando una herramienta de corte desciende verticalmente en el borde del trabajo.
 Guía de línea recta
Guía de línea recta
Esta opción crea una guía lineal en la trayectoria de la herramienta de corte utilizando el Ángulo y la distancia de longitud Guía especificados.
La trayectoria de herramienta conducirá a la arista seleccionada en el ángulo especificado.
Marcando ✓ la opción Salir con rampa da como resultado que se añada una guía de salida al final de la trayectoria de herramienta del borde mecanizado.
La distancia de corte superior obliga a la fresa a mecanizar más allá del punto de inicio y a menudo se utiliza para ayudar a producir una mejor calidad de borde en las piezas.
 Guía circular
Guía circular
Esta opción crea una guía de arco en la trayectoria de herramienta utilizando el Radio y la distancia de longitud de guía especificados.
La trayectoria de herramienta se curvará sobre la arista seleccionada, tangente a la dirección del vector en el punto en el que alcanza la arista de geometría real.
Marcando ✓, la opción Salida en rampa da como resultado que se añada una guía de salida al final de la trayectoria de herramienta del borde mecanizado.
La distancia de corte de más obliga a la fresa a mecanizar más allá del punto de inicio y a menudo se utiliza para ayudar a producir una mejor calidad de borde en las piezas.
 Orden
Orden
La pestaña de orden le permite especificar los enfoques que utilizará el programa para determinar el mejor orden para cortar sus vectores. Puede especificar varias opciones, en cuyo caso el programa calculará el resultado de utilizar cada opción y seleccionará la que resulte en el menor tiempo de mecanizado.
 Orden de selección de vectores
Orden de selección de vectores
Esta opción mecanizará los vectores en el orden en que los seleccionó. Si tiene vectores dentro de otros (como en la letra 'O'), el vector interno siempre se mecanizará antes que el externo, independientemente del orden de selección.
 De izquierda a derecha
De izquierda a derecha
Esta opción unirá las partes a la izquierda del material primero y se moverá a la derecha.
 De abajo a arriba
De abajo a arriba
Esta opción unirá las piezas en la parte inferior del material primero y se moverá hacia arriba.
 Rejilla
Rejilla
Esta opción se unirá a utilizar un enfoque basado en cuadrícula con el tamaño de la cuadrícula en función del tamaño de las piezas. El algoritmo intentará unir partes dentro de una sección particular de la cuadrícula antes de continuar.
 Empezar en
Empezar en
 Mantener los puntos de inicio actuales
Mantener los puntos de inicio actuales
El punto de inicio del vector dictará el inicio de la trayectoria de herramienta.
 Optimizar puntos de inicio
Optimizar puntos de inicio
El software intentará automáticamente optimizar cada posición de inicio del perfil en función de la velocidad de finalización del trabajo.
 Lo más cercano a la caja delimitadora
Lo más cercano a la caja delimitadora
Influya en el punto inicial definiendo qué parte del cuadro delimitador del vector perfilado comienza cerca.
Esto buscará el punto más cercano, desde todos los puntos finales de los intervalos, e iniciará la trayectoria de herramienta desde ese punto.
 Propiedades de posición y selección
Propiedades de posición y selección
 Z seguro
Z seguro
La altura por encima del trabajo en la que es seguro mover la fresa a velocidad de avance rápida / máxima. Esta cota se puede cambiar abriendo el formulario Configuración de material.
 Posición inicial
Posición inicial
Posición desde y hacia ese lugar al que la herramienta viajará antes y después del mecanizado. Esta cota se puede cambiar abriendo el formulario Configuración de material.
 Trayectoria de proyecto en modelo 3D
Trayectoria de proyecto en modelo 3D
Esta opción solo está disponible si se ha definido un modelo 3D. Si esta opción está marcada, ✓ después de que se haya calculado la trayectoria de herramienta, se proyectará (o 'se cae') hacia abajo en Z sobre la superficie del modelo 3D. La profundidad de la trayectoria de herramienta original por debajo de la superficie del material se utilizará como la profundidad proyectada por debajo de la superficie del modelo.
 Selección de vectores
Selección de vectores
Esta área de la página de trayectoria de herramienta le permite seleccionar automáticamente los vectores para mecanizar utilizando las propiedades o la posición del vector. También es el método mediante el cual puede crear plantillas de trayectoria de herramienta para reutilizar la configuración de trayectoria de herramienta en proyectos similares en el futuro. Para obtener más información, consulte las secciones Selector de vectores y Plantillas avanzadas de trayectoria de herramienta.
 Nombre
Nombre
Se puede introducir el nombre de la trayectoria de herramienta o se puede utilizar el nombre predeterminado.
Trayectoria de herramienta Chaflán
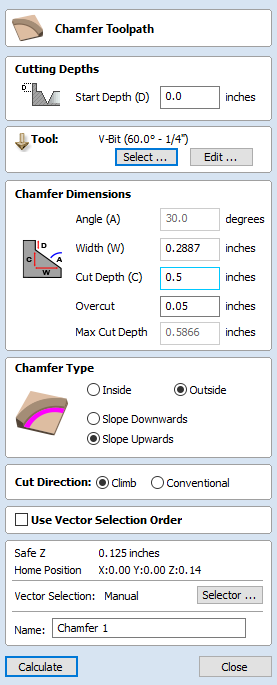
La trayectoria de herramienta Chaflán utiliza los vectores y la herramienta seleccionados para crear una forma de ángulo
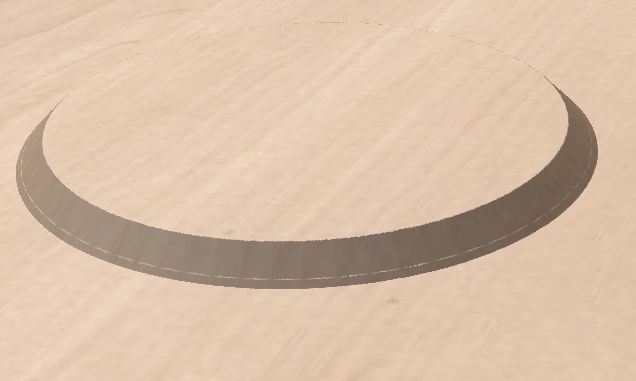
La trayectoria de herramienta Chaflán tiene dos formas distintas de operar dependiendo de la herramienta utilizada:
- Si la herramienta seleccionada es una herramienta en ángulo, el ángulo de la herramienta determina el ángulo del chaflán
- Si la herramienta seleccionada es una herramienta de punta redonda, el ángulo del chaflán debe especificarse manualmente y se aproximará mediante una serie de cortes finos.
 Profundidades de corte
Profundidades de corte
La Profundidad de inicio (D) especifica la profundidad a la que debe iniciarse la parte superior del chaflán.
 Selección de vectores
Selección de vectores
Para crear la trayectoria de herramienta, primero debe dibujar y, a continuación, seleccionar los vectores en los que desea crear el chaflán.
 Herramienta
Herramienta
Al hacer clic en el botón Seleccionar se abre la base de datos de herramientas desde la que se puede seleccionar la herramienta necesaria. Consulte la sección sobre la base de datos de herramientas para obtener más información al respecto. Al hacer clic en el botón Editar se abre el formulario Editar herramienta que permite modificar los parámetros de corte de la herramienta seleccionada, sin cambiar la información maestra de la base de datos. Al pasar el cursor del ratón sobre el nombre de la herramienta, se mostrará una información sobre herramientas que indica de dónde se seleccionó la herramienta en la base de datos de herramientas.
 Dimensiones del chaflán
Dimensiones del chaflán
Las dimensiones del chaflán controlan la forma del chaflán creado.
 Ángulo (A)
Ángulo (A)
El ángulo determina la pendiente del chaflán. Se mide desde la vertical. Para una herramienta de V-Bit, el ángulo se fija a la mitad del ángulo de la herramienta. Para una herramienta de nación redonda se puede especificar el ángulo.
 Ancho (W)
Ancho (W)
La anchura determina el tamaño horizontal del chaflán. Si se establece el ángulo, al cambiar la anchura se cambiará la profundidad de corte proporcionalmente.
 Profundidad de corte (C)
Profundidad de corte (C)
La profundidad de corte es la altura del chaflán. Si se establece el ángulo, al cambiar la profundidad de corte se cambiará la anchura proporcionalmente.
 Profundidad de corte máxima
Profundidad de corte máxima
Para lograr la altura deseada del chaflán, según lo especificado por el campo de profundidad de corte, es posible que sea necesario cortar más profundamente. Esto será cierto en el caso de una herramienta de sentido redondo.

El campo Profundidad de corte máxima es de solo lectura y muestra la longitud completa del corte para que pueda ver con precisión la profundidad de los cortes de la herramienta.
 Sobrecorte
Sobrecorte
Cuando se utiliza una herramienta V-Bit para chaflanar puede ser interesante utilizar el borde de la herramienta y mantener el punto de la herramienta fuera de la pieza. Pequeños movimientos en la máquina y el material pueden significar que se deja una marca testigo antiestética. El control de sobrecorte le permite especificar un valor que se utilizará para desviar el centro de la herramienta y utilizar el lado de la herramienta para el mecanizado.
Nota
La longitud del lado de la herramienta es desconocida y, por lo tanto, al especificar una distancia de sobrecorte, siempre debe asegurarse de que el borde de corte de la herramienta sea lo suficientemente largo como para acomodar la distancia de sobrecorte.
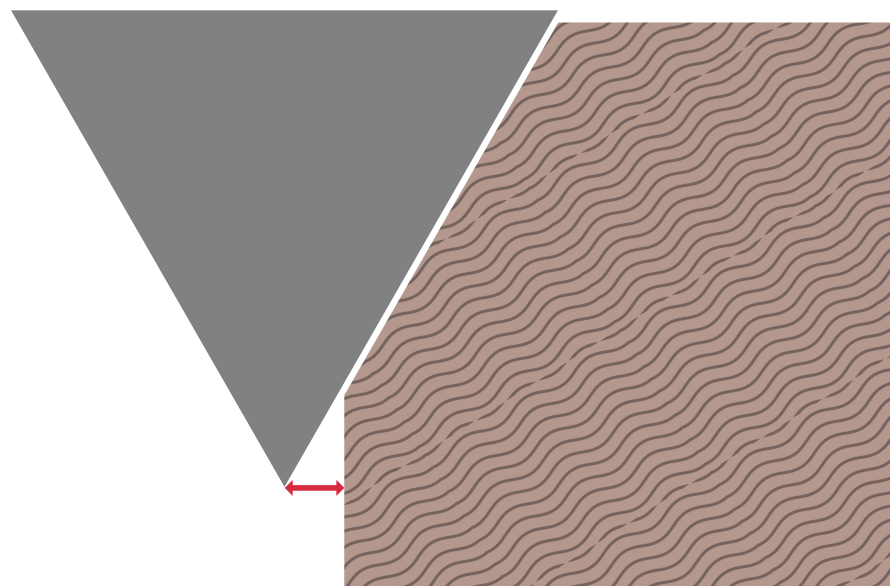
 Tipo de chaflán
Tipo de chaflán
La opción Tipo de chaflán controla si se produce o no un chaflán en el interior o el exterior de un vector y la dirección de la pendiente del chaflán:
- Un chaflán dentro se encuentra dentro del vector seleccionado.
- Un chaflán exterior se encuentra fuera del vector seleccionado.
La dirección de la pendiente nos indica si nuestro chaflán se inclina hacia arriba desde nuestro vector seleccionado o hacia abajo desde nuestro vector seleccionado.


Las dos opciones se pueden utilizar conjuntamente entre sí para generar diferentes estilos de chaflán.
 Vista previa 2D
Vista previa 2D
Al utilizar la trayectoria de herramienta Chaflán, la vista 2D proporcionará información inmediata sobre cómo se verá el chaflán resultante. Las líneas pequeñas se extenderán hacia afuera desde el vector seleccionado para mostrar dónde se encuentra la pendiente del chaflán. Las flechas de esta línea indican la dirección de la pendiente. Las flechas siempre apuntan hacia abajo en la dirección de la pendiente hacia abajo.


 Usar orden de selección vectorial
Usar orden de selección vectorial
Si esta opción está marcada, ✓ los vectores se mecanizarán en el orden en que los seleccionó. Si la opción no está marcada, el programa optimizará el orden para reducir el tiempo de mecanizado.
 Propiedades de selección y posición
Propiedades de selección y posición
 Z seguro
Z seguro
La altura por encima del trabajo donde es seguro mover la fresa a velocidad de avance rápida / máxima. Esta cota se puede cambiar abriendo el formulario Configuración de material.
 Posición de inicio
Posición de inicio
Posición desde y hacia la cual viajará la herramienta antes y después del mecanizado. Esta cota se puede cambiar abriendo el formulario Configuración de material.
 Selección de vectores
Selección de vectores
Esta área de la página de trayectoria de herramienta le permite seleccionar automáticamente los vectores para mecanizar utilizando las propiedades o la posición del vector. También es el método mediante el cual puede crear plantillas de trayectoria de herramienta para reutilizar la configuración de trayectoria de herramienta en proyectos similares en el futuro. Para obtener más información, consulte las secciones Selector de vectores y Plantillas avanzadas de trayectoria de herramienta.
 Name
Name
The name of the toolpath can be entered or the default name can be used.
Cargar plantilla de trayectoria de herramienta
Al cargar una plantilla de trayectoria de herramienta guardada anteriormente (utilizando Trayectorias de herramienta ► Plantillas ► Cargar plantilla...) tendrá una trayectoria de herramienta vacía que se puede editar haciendo doble clic en su nombre en la lista de trayectorias de herramienta o seleccionando el icono Editar trayectoria de herramienta en la pestaña Trayectoria de herramienta. Una vez abierto el formulario de trayectoria de herramienta, se pueden seleccionar los vectores que se van a mecanizar y calcular la trayectoria de herramienta utilizando todos los ajustes guardados.
Si carga una plantilla de trayectoria de herramienta que tiene trayectorias de herramienta asociadas a capas que no existen en el archivo actual, se mostrará el cuadro de diálogo Capas que faltan para plantilla. Así enumera todas las capas que faltan y le ofrece la opción de crearlas automáticamente, eliminar trayectorias de herramienta asociadas con capas que faltan o simplemente cargar las trayectorias de herramienta tal cual.
Si elige permitir que el cuadro de diálogo cree automáticamente las capas que faltan, se utilizará una plantilla de trayectoria de herramienta para crear capas "estándar" para operaciones de mecanizado y cargar las trayectorias de herramienta listas para calcularse. Todo lo que necesita hacer es mover vectores a las capas adecuadas y volver a calcular todas las trayectorias de herramienta.
Si elige la opción Eliminar todas las trayectorias de herramienta asociadas con las capas que faltan, puede crear una sola plantilla con muchas trayectorias de herramienta y eliminar automáticamente las que no son adecuadas para el trabajo actual.
Estimación de los tiempos de mecanizado
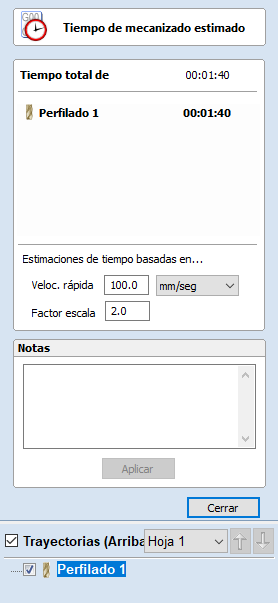
Esta opción calcula los tiempos de mecanizado de todas las trayectorias de herramienta calculadas en función de las velocidades de avance especificadas para cada herramienta. Las estimaciones de trayectorias de herramienta individuales más el tiempo de mecanizado total de todas las trayectorias de herramienta visibles se calculan utilizando los movimientos de velocidad rápida y el factor de escala definidos por el usuario.
 Velocidad rápida
Velocidad rápida
La velocidad máxima de avance a la que la máquina se ejecuta para movimientos rápidos, normalmente especificada mediante un movimiento G0 o G00
 Factor de escala
Factor de escala
La naturaleza de los diferentes estilos de trayectorias de herramienta significa que pueden ser simples cortes 2D o requieren movimientos simultáneos de 3 ejes; cuanto más compleja es la trayectoria de herramienta, más posibilidades de que la máquina CNC no alcance realmente las velocidades de alimentación programadas. Esto se puede compensar multiplicando los tiempos por el Factor de Escala.
El factor de escala en el programa le permite aproximar esta desaceleración para su máquina, pero variará dependiendo del tipo de trabajo que esté haciendo. Muchas personas utilizarán un factor de escala para el trabajo 2d simple y otro para 3D o VCarving. La mejor manera de calcularlo es simplemente tomar una nota de los tiempos de mecanizado estimados y reales de un período de tiempo.
Para las máquinas donde el controlador proporciona un tiempo de mecanizado estimado, estos deben ser más precisos, ya que el controlador puede determinar dónde la máquina está acelerando / desacelerando y tener en cuenta esto.
Controles de vista 2D
Consulte también la sección Reglas, Guías y Cuadrícula de ajuste.
 | Pan | Haga clic y mantenga pulsado el botón izquierdo del ratón y arrastre el ratón sobre Pan - Esc para cancelar el modo Acceso directo: Haga clic y arrastre el botón central del ratón o si utiliza un ratón de 2 botones, mantenga presionada la tecla Ctrl + arrastre con el botón derecho del ratón. |
 | Zoom Interactivo | Ratón con rueda central - Rueda de desplazamiento de entrada / salida Ratón sin rueda central - Mantenga presionada la tecla Mayús + Pulse / Suelte con el botón derecho del ratón. |
 | Cuadro Zoom | Haga clic en la esquina superior izquierda, mantenga pulsado el ratón y arrástrelo hasta la esquina inferior derecha y suelte. Al hacer clic en el botón izquierdo del ratón se acercará, Mayús + clic se alejará. |
 | Extensión de zoom | Zoom para mostrar los límites del material en la ventana 2D |
 | Zoom seleccionado | Con los objetos seleccionados Se acerca al cuadro delimitador de la selección |
 Sheets
Sheets
When there are multiple sheets in the job then the outline of the sheets is shown in the 2D view.
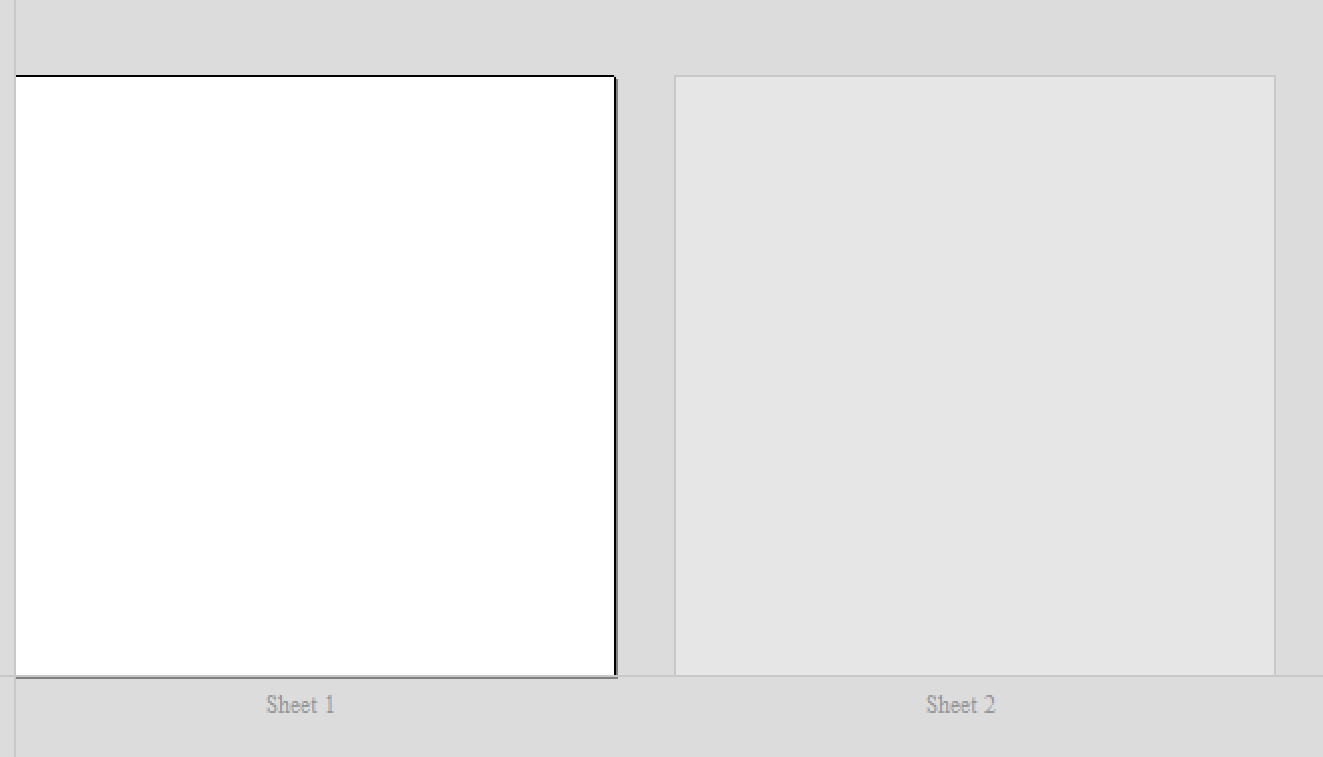
When vectors lie outside of the bounds of a sheet, then the bounds in the 2D view are updated to indicate this.
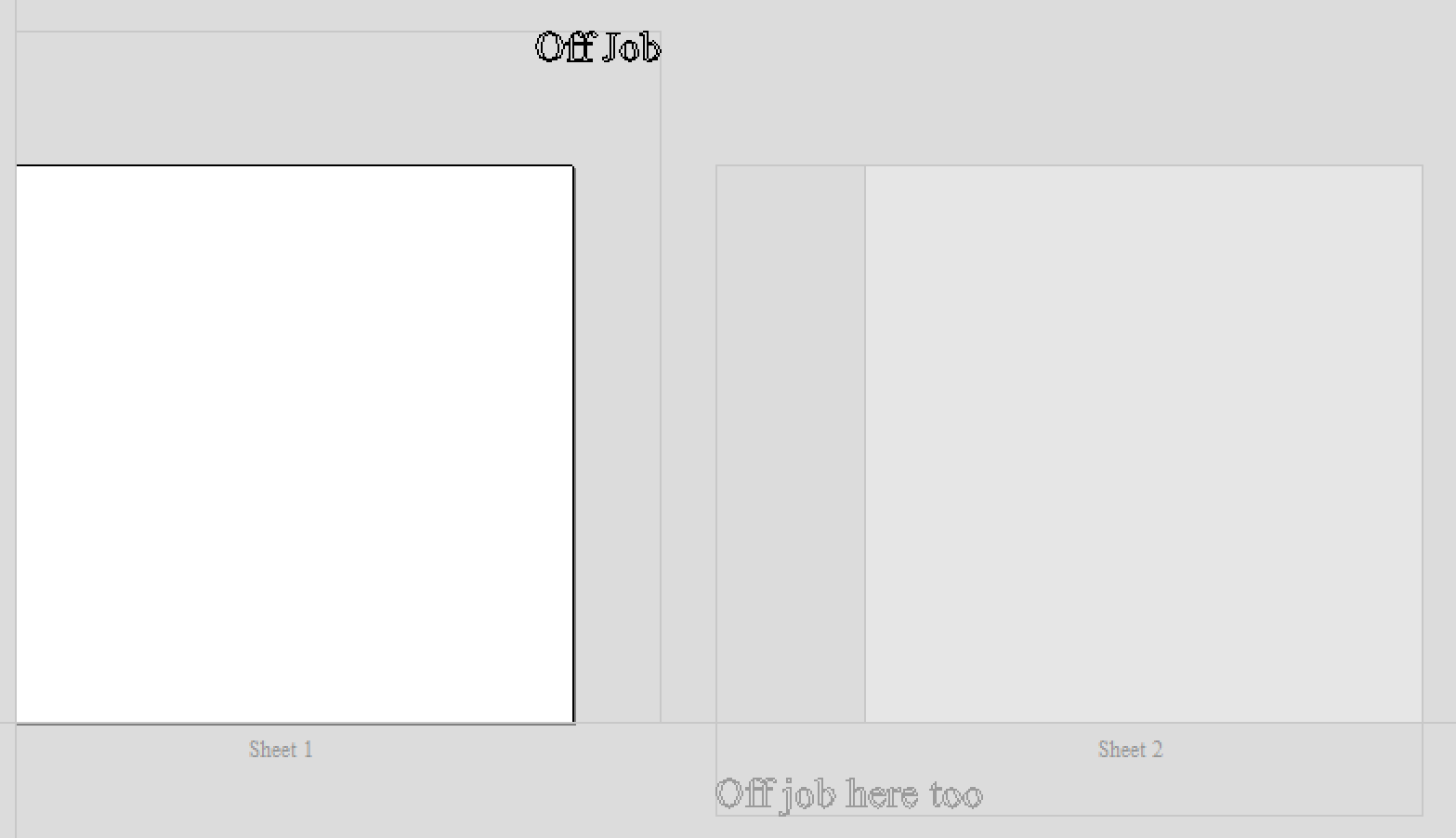
A sheet can be activated by using the Sheet Management Tab or by double clicking on the sheet in the 2D view.
Deshacer operación
Al hacer clic en esta opción, se retrocede en los cambios de diseño realizados por el usuario.
Dibujar arco
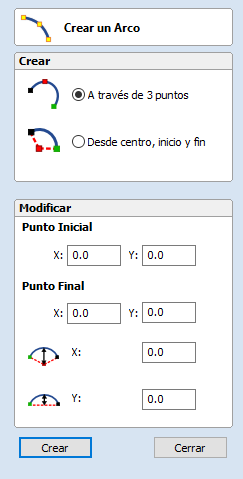
La herramienta Crear arco permite crear un único intervalo de arco utilizando valores precisos o dinámicamente dentro de la vista 2D.
 A través de 3 puntos
A través de 3 puntos
- Haga clic con el botón izquierdo del ratón en Vista 2D para establecer el punto inicial de un arco.
- Haga clic de nuevo para establecer la posición del punto final.
- Mueva el ratón y haga clic en un tercer punto para establecer el radio del arco.
 Centro, Inicio y Fin
Centro, Inicio y Fin
- Haga clic con el botón izquierdo del ratón en Vista 2D para establecer el punto central del arco.
- Haga clic de nuevo para establecer el punto inicial del arco.
- Mueva el ratón y haga clic en un tercer punto para establecer el punto final del arco.
Nota
Al hacer clic con el botón derecho del ratón o pulsar la tecla Esc se completará el dibujo de arco si es posible y se cerrará el formulario.
 Tamaño exacto
Tamaño exacto
Los valores precisos para las posiciones de punto inicial y final (en coordenadas X Y absolutas) y el radio o la altura del arco se pueden introducir directamente en el formulario. Haga clic en Crear para dibujar un arco utilizando estos valores.
Configuración de materiales
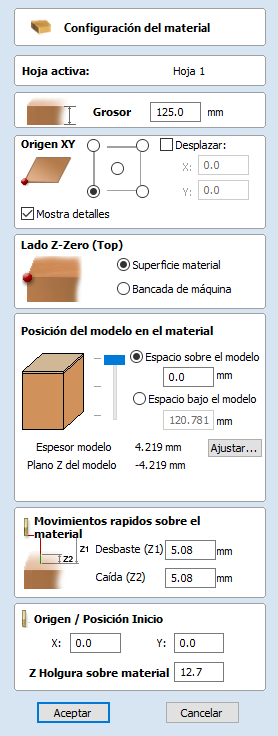
La sección Configuración de material de la ficha Trayectorias de herramienta proporciona un resumen de la configuración actual del material. Algunos de estos valores se habrán establecido inicialmente cuando se creó el trabajo por primera vez (consulte Configuración del trabajo para obtener más información). Cuando se trata de crear trayectorias de herramienta, es importante revisar esta información y asegurarse de que sigue siendo válida y también para establecer las holguras de mecanizado. Para acceder a todas estas propiedades para editarlas, haga clic en Establecer... para abrir el formulario Configuración de materiales:
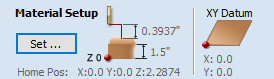
Se muestra un formulario diferente en función del tipo de trabajo:
- Trabajo de una o dos caras,
- Trabajo rotario.
Administrador de mosaicos de trayectoria de herramienta
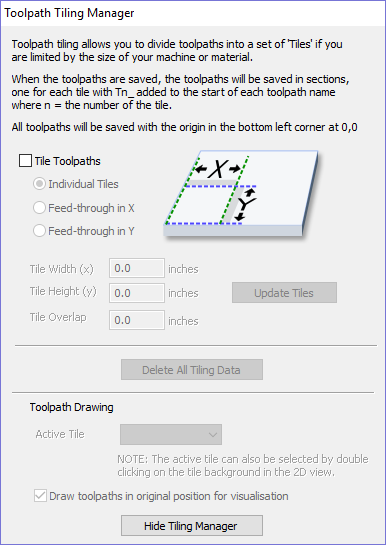
Usando las opciones de Mosaico de Trayectoria de Herramienta es posible mecanizar objetos y diseños que son muchas veces más grandes que el área disponible de su cama de máquina CNC. Este proceso también es valioso si el tamaño máximo de sus piezas de material es limitado. En ambos casos, todavía se puede lograr un proyecto mucho más grande rompiendo la trayectoria de herramienta en baldosas o tiras manejables, cada una de las cuales puede caber dentro del área mecanizable de su máquina CNC, o en los bloques de materiales disponibles. Una vez cortadas, las baldosas se pueden volver a montar para formar la pieza terminada.
El proceso de mosaico comienza creando trayectorias de herramienta basadas en el objeto final completamente de forma normal - en esta etapa no es necesario tener en cuenta el tamaño del lecho de mecanizado disponible. Una vez se hayan calculado las trayectorias de herramienta necesarias, haga clic en el botón de mosaico de trayectoria de herramienta en el panel de trayectorias de herramienta para abrir el formulario de mosaico de trayectoria de herramienta.
 Opciones de mosaico
Opciones de mosaico
Hay tres estrategias de diseño para trayectorias de herramienta en mosaico, la más adecuada dependerá de las capacidades de sus máquinas y el material disponible.
 Mosaicos individuales
Mosaicos individuales
La primera opción de ordenamiento en mosaico es para baldosas individuales. Esto divide el trabajo en X e Y, para formar una serie de trayectorias de herramienta completamente independientes. Esta es generalmente la opción preferida si tiene piezas independientes de material para mecanizar, o si tiene una máquina CNC de tipo cama móvil que no le permitirá 'sobrecargar' material fuera del área mecanizable.
Con esta opción seleccionada, se le pedirá que especifique la anchura y la altura de cada mosaico, y la superposición necesaria (que se aplicará en cada dirección). Los mosaicos se crean desde la parte inferior izquierda del modelo. La superposición de baldosas independientes es especialmente importante para las trayectorias de herramienta 2.5D que utilizan la forma de la broca de herramienta (como el tallado de bits en V). Las trayectorias de herramienta 2.5D tendrán que 'invadir' los bordes de su baldosa con el fin de completar sus cortes utilizando el lado de la broca. Por este motivo, la distancia de superposición de baldosas independientes normalmente tendrá que ser al menos igual al radio de la broca de herramienta.
 Alimentación en X o alimentación en Y
Alimentación en X o alimentación en Y
En lugar de cortar una serie de piezas individuales de material y ensamblarlas más tarde, también puede ser conveniente cortar una sola tira de material utilizando una serie de montajes - moviendo el material a través del área mecanizable entre cortes. Aspire específicamente soporta esta técnica usando la alimentación en las opciones X/Y. En estos casos, solo tendrá que definir la anchura o la altura del mosaico (que corresponde a la distancia de avance prevista), ya que se supone que la otra dimensión corresponde a la longitud lateral más corta del material y coincidirá con la dimensión de trabajo actual equivalente. Del mismo modo, la distancia de superposición solo se aplica en la dirección del dibujo. Dado que normalmente cortará la misma pieza de material con cada mosaico de trayectoria de herramienta, la distancia de superposición para alimentación no es tan crítica como para los mosaicos individuales y normalmente se utiliza para permitir un margen de error en la precisión de configuración.
Una vez que haya establecido la opción de ordenamiento en mosaico, haga clic en el botón Actualizar mosaicos para ver la configuración reflejada en las Vistas previas de mosaico en las vistas 2D o 3D.
 Mecanizar primero baldosas más pequeñas
Mecanizar primero baldosas más pequeñas
Si esta opción está desactivada, el espacio de ordenamiento en baldosas se divide en partes del tamaño especificado. Cualquier resto de espacio se coloca al final. Si la opción está marcada, el espacio restante se coloca al principio.
 Vistas previas de mosaicos
Vistas previas de mosaicos
La vista 2D indica cómo se divide el área del modelo en mosaicos. Las líneas amarillas indican los tamaños de las baldosas, pero las áreas rojas claras también indican la región de superposición para cada baldosa.
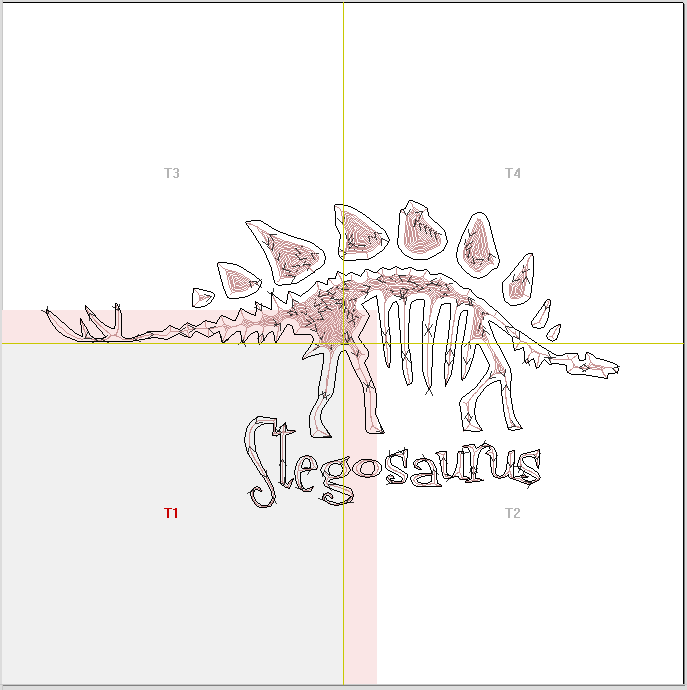
Al hacer doble clic en un mosaico, ese será el mosaico activo.
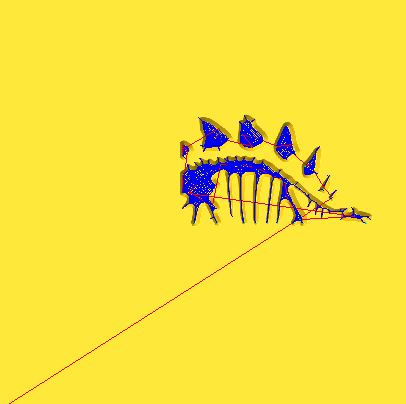
En la vista 3D, las trayectorias de herramienta se mostrarán en mosaico, con solo los movimientos que se muestran dentro del mosaico activo.
 Simulación de trayectorias de herramienta en mosaico
Simulación de trayectorias de herramienta en mosaico
También puede ver y simular mosaicos de trayectoria de herramienta individuales en la vista 3D. Para ver las teselas de trayectoria de herramienta, solo tiene que asegurarse de que las trayectorias de herramienta estén visibles (marcadas en la lista de trayectorias de herramienta) y, a continuación, seleccione el mosaico que desea ver en el formulario Trayectorias de mosaico o en la vista 2D (consulte más arriba).
Dado que las baldosas se crean de modo que todas se corten dentro de la misma área mecanizable (es decir, todas se encuentran en una posición similar en relación con el origen del mecanizado), esto puede dificultar la visualización mediante vista previa de trayectoria de herramienta. La simulación de cada mosaico de trayectoria de herramienta en su posición absoluta dará como resultado que las trayectorias de herramienta se corten en la misma región del bloque de vista previa y se sobrescribirán en la misma área. El formulario Trazados de herramientas de mosaico tiene una opción Dibujar trayectorias de herramienta en posición original para la visualización que permite simular los mosaicos como si estuvieran dispuestos en su patrón final. Con esta opción habilitada, puede visualizar el aspecto de la pieza final previsualizando todos los mosaicos de trayectoria de herramienta juntos, pero debe tener en cuenta que no reflejará el verdadero desplazamiento de cada trayectoria de herramienta desde su origen de mecanizado.
 Guardar mosaicos de trayectoria de herramienta
Guardar mosaicos de trayectoria de herramienta
Siempre que haya creado mosaicos de trayectoria de herramienta mediante el formulario Trazados de herramientas de mosaico, una opción adicional, Trazados de herramienta en mosaico de salida, estará disponible en el formulario de guardado de trayectoria de herramienta.
Estará marcada ✓ o desmarcada para que coincida con el estado actual de la casilla de verificación Trazados de herramientas de mosaico en el formulario Trazados de herramientas de mosaico.
Diseño y Gestión 2D
La vista 2D se utiliza para diseñar y administrar el diseño de la pieza terminada. Se utilizan diferentes entidades para permitir al usuario controlar elementos que son estrictamente 2D o son representaciones 2D de objetos en la vista 3D. Una lista de estas entidades de vista 2D se describe brevemente a continuación y más completamente en secciones posteriores de este manual.
En última instancia, el objetivo de todos estos diferentes tipos de objetos es permitirle crear las trayectorias de herramienta que necesita para cortar la pieza que desea en su CNC. Esto puede significar que le ayudan a crear la base para el modelo 3D o que están más directamente relacionados con la trayectoria de herramienta, como describir su forma de contorno. Las diferentes aplicaciones y usos de estos elementos 2D significan que la organización de los mismos es muy importante. Por esta razón Aspire tiene una función de capa para administrar datos 2D. Las capas son una forma de asociar diferentes entidades 2D para permitir al usuario administrarlas de forma más eficaz. Las capas se describirán en detalle más adelante en la sección correspondiente de este manual. Si está trabajando con un proyecto de 2 caras, puede cambiar entre los lados "Arriba" e "Inferior" en la misma sesión, lo que le permite crear y editar datos en cada lado, y utilizando la opción 'Vista multilado' puede ver los vectores en el lado opuesto. La configuración de 2 lados se describirá en detalle más adelante en la sección correspondiente de este manual.
 Vectores
Vectores
Los vectores son líneas, arcos y curvas que pueden ser tan simples como una línea recta o pueden conforman diseños 2D complejos. Tienen muchos usos en Aspire, como describir una forma para que una trayectoria de herramienta recorra o ser una forma 2D controladora para su uso con una de las funciones de modelado 3D, como el barrido de 2 carriles. Aspire contiene una serie de herramientas de creación y edición de vectores que se tratan en este manual.
Además de crear vectores dentro del software, muchos usuarios también importarán vectores de otro software de diseño como Corel Draw o AutoCAD. Aspire admite los siguientes formatos vectoriales para la importación: *.dxf, *.eps, *.ai, *.pdf, *skp y *svg. Una vez importados, los datos se pueden editar y combinar utilizando las herramientas de edición vectorial dentro del software.
 Mapas de bits
Mapas de bits
Aunque el mapa de bits es un término de ordenadores estándar para una imagen basada en píxeles (como una foto) en *.bmp, *.jpg, *.gif, *.tif, *.png y *.jpeg. Estos tipos de archivos son imágenes compuestas de pequeños cuadrados (píxeles) que representan una imagen escaneada, foto digital o tal vez una imagen tomada de Internet.
Para que los modelos 3D sean fáciles de crear, Aspire utiliza un método que permite al usuario dividir el diseño en piezas manejables llamadas Componentes. En la vista 2D un componente se muestra como una forma de escala de grises, que se puede seleccionar y editar para mover su posición, cambiar su tamaño, etc. Trabajar con escala de grises se tratará en detalle más adelante en este manual. Al igual que con los mapas de bits, muchas de las herramientas de edición vectorial también funcionarán en una escala de grises de componente seleccionada.
Modo de selección interactiva
Las herramientas de selección interactivas Mover, Rotar y Escalar se pueden utilizar para modificar rápida y fácilmente vectores y componentes.
Al hacer clic dos veces en uno de los objetos seleccionados y los controladores interactivos de escala, movimiento y rotación se muestran de la misma manera que se selecciona este icono. Las líneas, arcos y tramos de Bézier se mostrarán como líneas magenta punteadas y el texto y los objetos agrupados se mostrarán como líneas magenta sólidas:

En este modo, el ratón se utiliza para hacer clic en uno de los manejadores que ha aparecido en el vector/s seleccionado. Cada manejador se utiliza para una operación de edición específica como se detalla aquí:
- Medio: mueve los vectores (O +Alt mueve los objetos seleccionados en un eje)
- Esquina (blanco): escala los vectores proporcionalmente (o +Alt escalamiento no proporcional, + Mayús escala alrededor del centro)
- Bordes (blanco): escala el vector en un eje (o + Mayús escalamiento proporcional)
- Esquina (Negro) - Gira los vectores (O + Alt rota en incrementos de 15º)
Para anular la selección de objetos,
- Haga clic en el fondo blanco a menos que presione Mayús.
- Prensa Esc
- Menú de clic derecho ► Deseleccionar todo
Tool Database - Custom Naming Variables
In addition to the pre-set Variables list, the user also has the option to define their own custom Variables which may use other attributes of the tool that are not possible to include within our default tool naming convention. This could then be used to better assist the user in distinguishing one tool from another at a glance. For example, you could choose to include the tool manufacturer, purpose and material as a variable which can be applied to individual or full groups of tools.
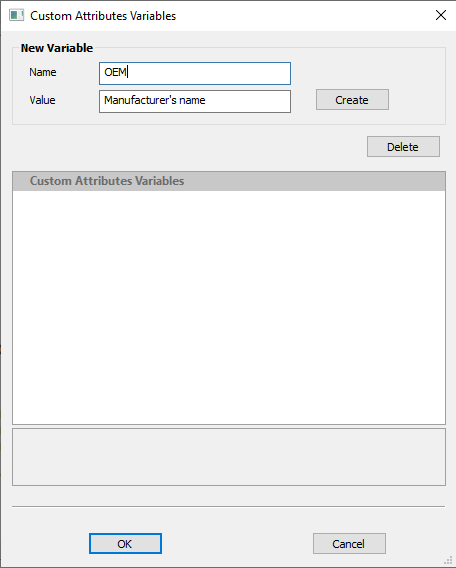
 Creating Custom Variables
Creating Custom Variables
The Custom Attributes variables form is accessible from within the tool database.
1. Open the tool database through clicking the tool database button within toolpaths panel or though; Toolpaths (In menu bar) > Tool Database
2. Select the specific tool you would like to create custom Variables for and then Click The ‘Variables’ button to the Right of the notes field in the main tool geometry section of the form, to open the ‘Custom Attributes Variables’ form.

3. At the very top of the form under ‘New Variable’ you will see two edit boxes;
- Name – This is the title of the Variable, and specifies the expression you would need to enter within the tool name field to achieve the required Value.
- Value – This is the resulting text which replaces the corresponding user defined expression when entered into the tool name field.
This means that if you require X Value within the tool name then you would need to enter Name Y within curly Brackets {Y}. Y is defined by the Name field of the Custom attributes Variables form.
4. Click the ‘Create’ button to the right of the edit boxes to apply changes and to create the custom variable, then Okay to close out of the form.
 Applying Custom Variables
Applying Custom Variables
- Click the ‘Edit’ button next to the tool name above the notes field.
- Place cursor where you would like to place value within string
- Right click > Custom Attributes variables > Search and select correct name in list.
Note
Custom variables should be created and then selected from the list rather than entered manually with prefix. This is to prevent conflict with the software’s own pre-set variables. The purpose of custom variables is purely organisational, they cannot action an effect on tool parameters or toolpath output.
- Click ‘Ok’ at the bottom of the form to apply changes.
Importar vectores
Esto abre la ventana de diálogo Abrir archivo y permite que los archivos 2D DXF, EPS y AI, y PDF se importen en la vista 2D. Los vectores importados siempre se leerán en el tamaño y la escala en que se crearon en su software de diseño original. Una vez abiertos se pueden escalar y editar de la misma manera que los vectores creados en Aspire. Todas las herramientas de Vector se tratarán en esa sección de este manual.
Para importar trayectorias de herramienta desde PhotoVCarve y Cut3D (extensiones de archivos .PVC y .V3D), utilice Archivo ► Importar... ► Importar trazados de herramientas PhotoVCarve o Cut3D desde la barra de menú Archivo. Cualquier dato de trayectoria de herramienta guardado como archivos .PVC o .V3D se puede importar y será visibles en la lista de trayectoria de herramienta.
Consulte la sección Archivos de trayectoria de herramienta 3D para obtener instrucciones detalladas sobre la importación de archivos PhotoVCarve (*.pvc), Cut3D (*.v3d) o Vectric 3D Machinist (*.v3m).
Simple Rotary Modelling using 2D Toolpaths
 Creating vectors for a basic column
Creating vectors for a basic column
This section will show how to create a simple column, using the profile and fluting toolpaths.

Start by creating a new rotary job. Please note that settings shown here are only an example and should be adapted to match your machine setup and available material.
In this example the blank will rotate around X axis. We will refer to it as the rotation axis. The axis that will be wrapped is the Y axis. We will refer to it as the wrapped axis. That means that the top and bottom boundaries of the 2D workspace will actually coincide. We will refer to them as the wrapped boundaries.
First, create the cove vectors using Draw Line/Polyline tool. Those will run along the wrapped axis at both ends of the design. Snapping may be useful to ensure that the created line starts and ends at the wrapped boundaries.
In this example the coves were placed 1 inch from the job boundaries, leaving 10 inches in the middle for the flutes. The flutes will run along rotation axis. Assuming 0.5 inch gap between the cove and the beginning of the flute, the flutes will have the length of 9 inches. This example will use 8 flutes.
To start, create a line parallel to rotation axis that is 9 inches long. Now select the created flute vector and then select one of the cove vectors while holding down Shift. Then use Copy Along Vectors tool to create 9 copies. The original flute vector may now be removed as it is no longer necessary. Note that first and last copy are both created on wrapped boundaries. That means they will coincide, so one of them can be removed. As the last step select all flute vectors and press F9 to place them in the center of design.
 Creating rotary toolpaths
Creating rotary toolpaths
The process of creating 2D rotary toolpaths is very similar to creating toolpaths for Single - and Double - models. This example will use the profile toolpath on the cove vectors. To create the toolpath, select the cove vectors and click on the Profile Toolpath from
To create the toolpath for the flutes, select the flute vectors and click on the Fluting Toolpath. This Example used a 1 inch 90deg V-Bit set to Flute Depth 0.2 and using the Ramp at Start and End and Ramp Type Smooth options. Ramp length was set to 0.25 inches. Both toolpaths can be seen below.
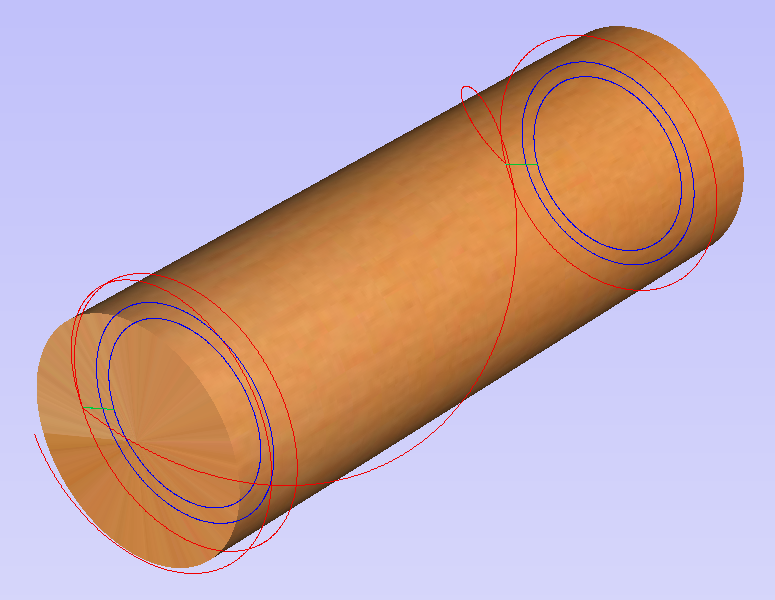
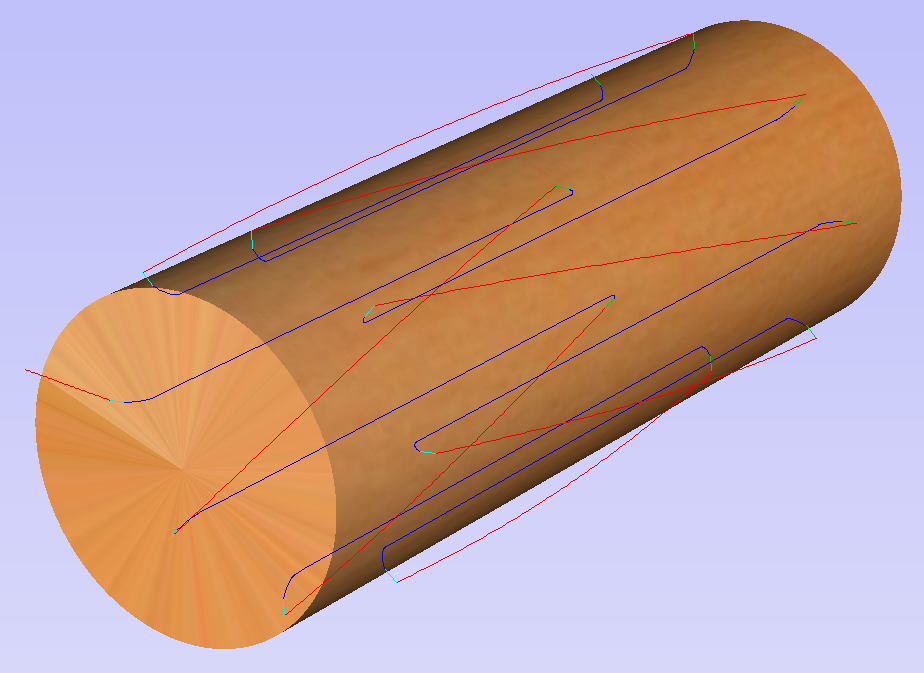
 Simulating and saving toolpaths
Simulating and saving toolpaths
It is time to simulate toolpaths using Preview Toolpaths. If the option to animate the preview is selected, the simulation will be visualized in flat mode. Once the simulation is complete, the wrapped rotary view will be turned back on automatically.
Contrary to single - and double - sided simulation, rotary simulation is not 100% accurate. For example round holes will appear in rotary view as oval ones, but obviously will be round when part is actually machined.
Although the design can be considered to be finished, in practice it is useful to be able to cut-out the remaining stock. This can be realized by making the design slightly longer and adding profile cuts. In this example the blank length was extended by 2 inches using the Job Setup . Existing vectors can be recentered using F9After that the existing toolpaths have to be recalculated.
The cut-out vectors can be created in the same way as cove vectors. Two extra profiling toolpaths can be created using the suitable End Mill. In this example we used a tab with a 0.5 inch diameter. In order to achieve that, the user can type the following in the Cut Depth box: z-0.25 and then press = and the software will substitute the result of the calculation. Variable 'z' used in the formula will be substituted by the radius of the blank automatically by software. It is also important to specify Machine Vectors Outside/Right or Machine Vectors Inside/Left as appropriate. The cut-out toolpaths and the resulting simulation can been shown below.
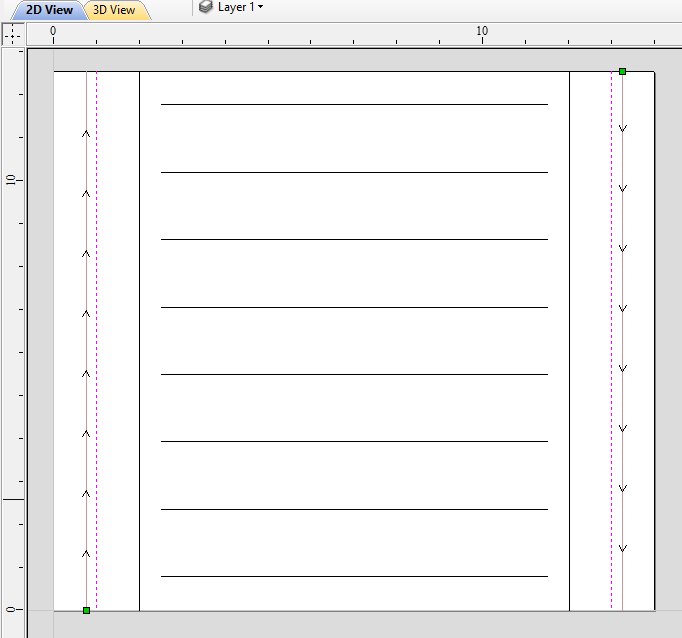

The final step is to save the toolpaths in a format acceptable by your machine. Use the Save Toolpaths and select the wrapped post-processor matching your machine.
Note
Tools and values presented in this example are for illustrative purposes only. Size of tools, feed rate, tabs diameter etc. have to be adapted to the material and machine used to ensure safe and accurate machining.
 Spiral toolpaths
Spiral toolpaths
This section will explain how to create and simulate spiral toolpaths.
One way of thinking about spiral toolpaths is to imagine a long, narrow strip of fabric. Such a strip can be wrapped around a roll at a certain angle. In order to create a toolpath that wraps around the blank multiple times, one can create a long vector at a certain angle. Such a vector is an equivalent to the strip of fabric when it is unwrapped from the roll.
Although such a toolpath will exceed the 2D workspace of the rotary job, thanks to the wrapping process during both simulation and machining the toolpath will actually stay within material boundaries.
The most crucial part of designing spiral vectors is to determine the right angle and length of the line that would result in a given number of wraps. Suppose one would like to modify a simple column design to use spiral flutes, rather than parallel to rotation axis. The following example will use flutes wrapping 3 times each, but the method can be adapted to any other number.
All but one of the existing flute vectors can be removed. Select the Draw Line/Polyline and start a new line by clicking at one end of the existing flute. This line needs to be made along the wrapped axis with the length being 3 times the circumference of the job. In this example that means typing 90 into the Angle box and typing y * 3 into the Length box and pressing =. If the wrapped axis is not the Y axis, but rather the X axis, then the above formula should be x * 3.
Now one can simply draw a line connecting to the other end of the original flute vector and the newly created one. Using Copy Along Vectors tool this single flute may be copied in the way described earlier. In this example 4 spiral flutes were created, as can be seen below.
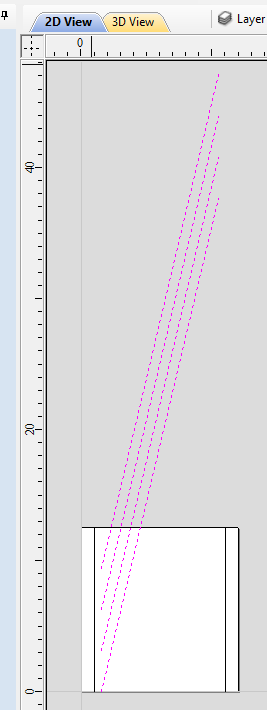
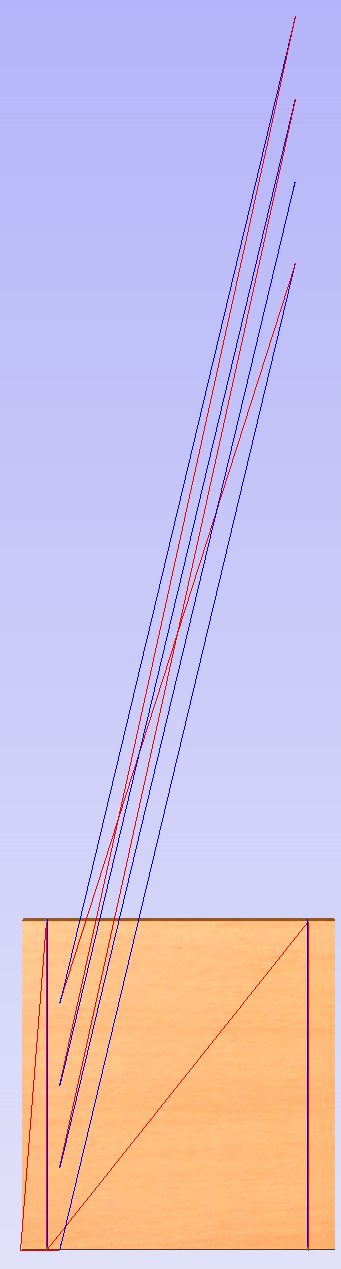
Once the flute vectors are ready, the toolpath can be created again using the Fluting Toolpath. An important thing to note, is the difference between the appearance of spiral toolpaths in the wrapped and flat view. By clicking on Auto Wrapping one can switch from wrapped rotary view to flat view and back again.
As can be seen above, in the flat view the toolpaths will follow the vectors and extend beyond the job boundaries. On the other hand the wrapped view, presented below, will display the toolpaths spiralling around the blank.
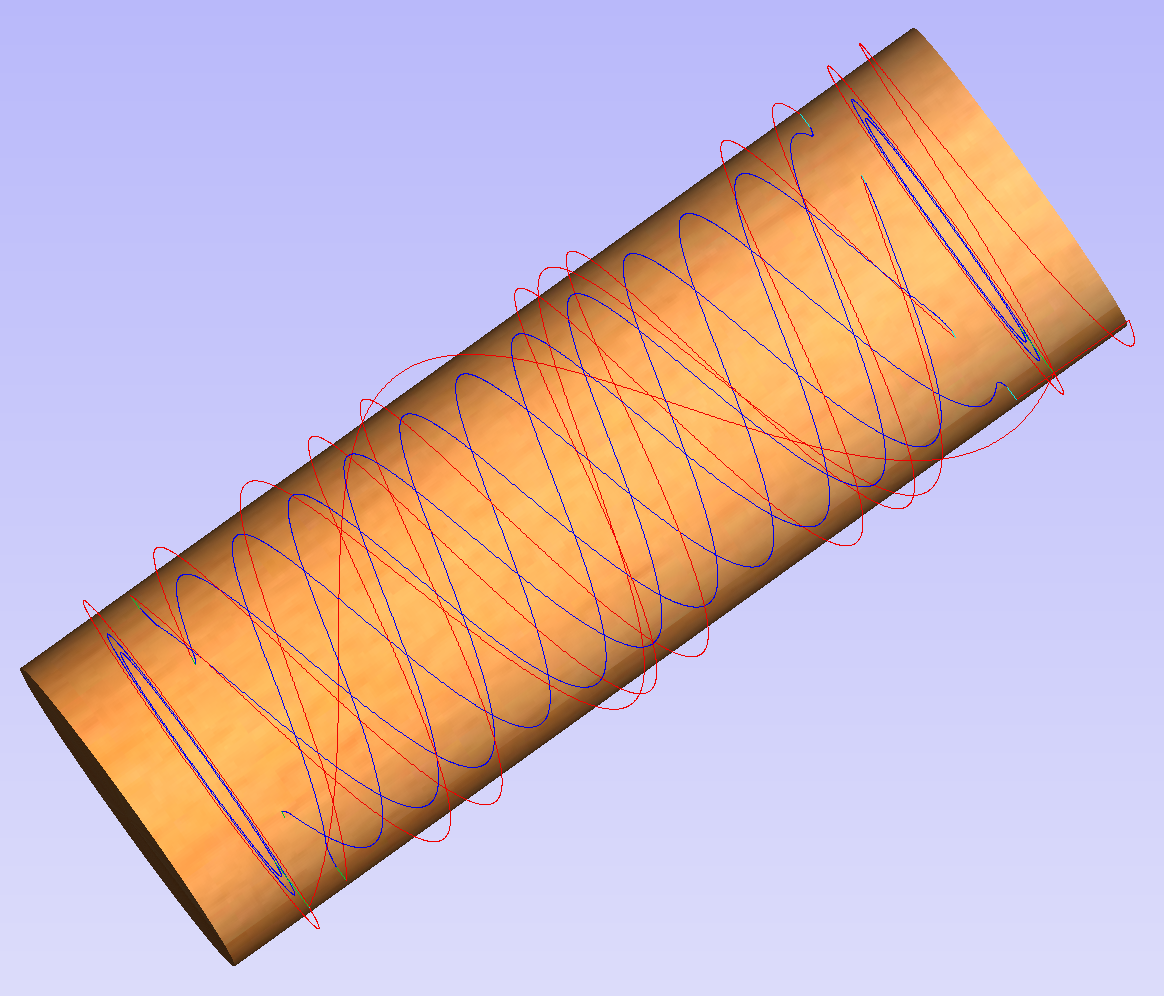
This was just a brief overview of general 2D workflow for rotary machining. Remember to also take a look at video tutorials dedicated to rotary machining, which are accessible from the Tutorial Video Browser link when the application first starts.
Introducción: Configuración de la máquina en línea
Estamos proporcionando una selección de configuraciones de máquinas preparadas para los fabricantes de máquinas más populares y la lista está en continuo crecimiento.
Esto le llevará al cuadro de diálogo Buscar máquina en línea. Si encuentra y descarga su máquina, se importará a su base de datos de herramientas con algunas fuentes y velocidades iniciales para un conjunto de herramientas. También se asociará con los postprocesadores compatibles con ella.
Todo esto se puede hacer o editar más adelante a través del cuadro de diálogo Configuración del equipo.
¿No encuentra su máquina?
Si no puede encontrar la máquina, puede configurarla manualmente en el paso siguiente o más adelante a través del cuadro de diálogo Administración de configuración de máquinas.
Diálogo Opciones de ajuste
Para ayudar con el dibujo, la construcción y la presentación, la vista 2D tiene reglas que se muestran a lo largo de la parte superior e inferior del lado izquierdo de la ventana. Además de las reglas, existe la opción de utilizar guías y el cursor inteligente para ayudar con la construcción de vectores o la colocación de otros objetos en la vista 2D.
 Reglas
Reglas
Las Reglas se muestran permanentemente en la vista 2D para ayudar con el posicionamiento, el tamaño y la alineación. La escala graduada utiliza automáticamente las unidades establecidas para el proyecto y el zoom de acercamiento / alejamiento muestra los tamaños en fracciones de 10.
 Líneas guía
Líneas guía
Las líneas guía se utilizan para ayudar a crear diseños y hacer que sea muy fácil esbozar formas haciendo clic en las intersecciones de las guías. Las líneas guía se añaden fácilmente a la vista 2D pulsando el botón izquierdo del ratón hacia abajo en la regla adecuada (izquierda si desea una guía vertical y superior si desea una guía horizontal) y luego manteniendo pulsado el botón hacia abajo y arrastrando el ratón a la vista 2D.
Al arrastrar una Guía a su posición, se ajusta automáticamente a las unidades que se muestran en la regla. Este comportamiento de alineación se puede invalidar manteniendo pulsada una tecla Mayús mientras arrastra la guía. Después de colocar una Guía, se puede mover fácilmente a una nueva posición haciendo clic con el botón derecho del ratón en la guía para abrir el formulario Propiedades de la guía como se muestra más adelante en esta sección. Si pasa el ratón sobre una Guía, su posición actual se muestra junto al cursor
Se pueden añadir líneas guía adicionales en relación con una línea guía existente colocando interactivamente el cursor sobre una guía existente (el cursor cambia a 2 flechas horizontales), manteniendo presionada la tecla Ctrl y arrastrando a la posición requerida. La distancia incremental entre las líneas guía se muestra junto al cursor. La liberación de una tecla Ctrl cambia para mostrar la distancia absoluta desde el origen del material.
También se pueden agregar guías y otras ediciones haciendo clic derecho en la Guía que mostrará el formulario Propiedades de la guía:
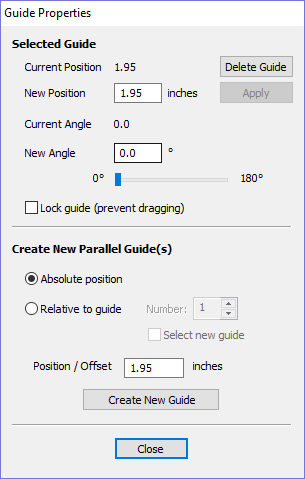
La posición exacta se puede especificar introduciendo una Nueva Posición.
Las guías pueden tener un ángulo introduciendo un ángulo en el cuadro Nuevo ángulo o arrastrando el control deslizante y haciendo clic en Aplicar. Los ángulos se miden en grados en sentido antihorario desde el eje X. Desde una guía en ángulo sólo se pueden crear guías paralelas relativas.
Las líneas guía se pueden bloquear en su posición para evitar que se muevan inadvertidamente marcando la opción Bloquear guía.
Se pueden agregar líneas guía adicionales que se colocan utilizando coordenadas absolutas o incrementales. Introduzca las posiciones absolutas o relativas y haga clic en Crear nueva guía.
Las guías se pueden alternar rápidamente visibles / invisibles haciendo clic en la esquina superior izquierda de la vista 2D:
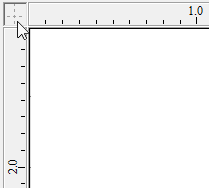
Alternativamente, la visibilidad se puede cambiar mediante el menú Ver ► Líneas guía desde el menú principal Ver ► líneas de guía ► Eliminar todas las guías del menú principal
 Opciones de magnetismo
Opciones de magnetismo
Estas opciones se pueden utilizar para ayudar a crear y editar geometría vectorial.
Se puede acceder al formulario Opciones de ajuste seleccionando Editar ► Opciones de magnetismo en el menú principal F4.
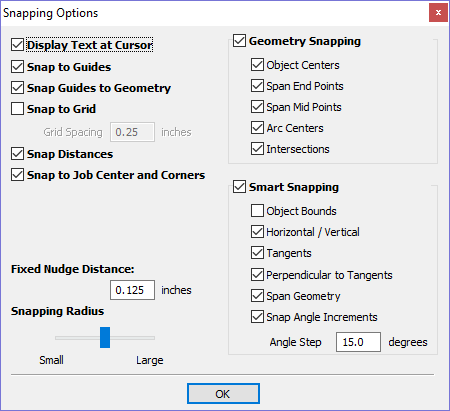
 Mostrar texto en el cursor
Mostrar texto en el cursor
Muestra las coordenadas XY en el cursor, lo que facilita la visualización de la posición de cada punto
 Ajustar a las guías
Ajustar a las guías
Cuando esta opción está marcada ✓, los vectores de dibujo y posicionamiento se ajustarán a cualquier línea guía horizontal o vertical visible en la vista 2D.
 Guías magnéticas a geometría
Guías magnéticas a geometría
Cuando está marcada ✓, las líneas guía pueden ajustarse a la Geometría mientras se arrastran.
 Ajustar a cuadrícula
Ajustar a cuadrícula
Muestra una cuadrícula de puntos separados por el Espaciado de cuadrícula que se puede ajustar al dibujar o editar vectores y otros objetos en la vista 2D.
 Distancias de ajuste
Distancias de ajuste
Ajustar a longitudes fijas en función del nivel de zoom. Esto ocurre al crear formas, arrastrar nodos o vectores.
 Ajustar al centro de trabajo y las esquinas
Ajustar al centro de trabajo y las esquinas
Se acopla a las esquinas del trabajo y el centro. Esto, también, controla el trabajo de ajuste inteligente
 Distancia fija de arrastre
Distancia fija de arrastre
Los objetos se pueden mover distancias pequeñas y fijas (saltos) manteniendo pulsadas las teclas Ctrl + Mayús y tocando las teclas de flecha. La Distancia de arrastre fija especifica la distancia para mover los objetos seleccionados con cada empujón.
 Radio de alineación
Radio de alineación
El radio de alineación (píxeles) ajustará la proximidad del cursor a la geometría vectorial para ajustarlo. Si trabaja rápidamente y agarra y lanza la geometría a velocidad, es posible que prefiera un radio de ajuste más grande para recoger la geometría que está vagamente cerca del ratón. Si trabaja con precisión o tiene geometría superpuesta compleja, puede preferir un radio de alineación más pequeño para evitar tener que acercar para seleccionar una geometría en un área que tenga muchos vectores cercanos.
 Magnetismo de geometría
Magnetismo de geometría
Se utiliza para controlar la posición en la que el cursor se ajustará al dibujar y mover objetos. Al dibujar, el cursor se ajustará a los elementos de la geometría vectorial en función de las opciones que haya seleccionado en el formulario debajo de esta sección.
Centros de objetos, puntos de extremo de intervalo, puntos medios de intervalo, centros de arco, intersecciones horizontales, verticales y las líneas de guía de ángulo y distancia especificadas y la intersección de las guías
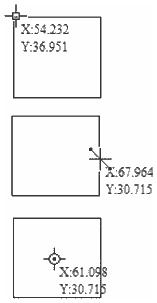
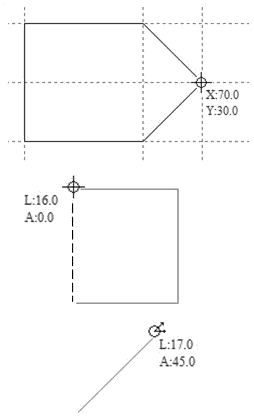
 Magnetismo inteligente
Magnetismo inteligente
El ajuste inteligente funciona ajustando el cursor a líneas imaginarias relacionadas con vectores y/o nodos. Estas líneas aparecerán como líneas discontinuas, y a veces coloreadas, que atraviesan el vector o nodo y el punto de cursor. Puede ajustar a la intersección de esas líneas pasando el cursor sobre los nodos que le interesan. Esto reduce la necesidad de crear geometría de construcción (por ejemplo, para alinear nodos o vectores) y se puede utilizar en casi todas las herramientas de creación de formas, edición de nodos y transformación de vectores.
Nota
Un nodo es el punto inicial, medio o final de un tramo.
Nota
El sistema de ajuste está observando para ver sobre qué vectores se coloca el ratón. Recuerda los últimos vectores como aquellos con los que desea trabajar y dibuja las líneas de ajuste para ellos como una prioridad. Hay un número máximo de nodos y vectores que pueden ser "despertados" al mismo tiempo para evitar que aparezcan demasiadas líneas de ajuste a la vez.
Las líneas de alineación se pueden dibujar desde:
- Nodos que se despertaron flotando el ratón sobre ellos o su espacio
- Propiedades vectoriales, como su cuadro delimitador o punto central
- Propiedades de material, como extensiones desde el borde y el medio
Nota
Es posible activar vectores en el otro lado de un trabajo de doble cara.
Cursor | Tipo | Descripción |
|---|---|---|
 | Límites de objetos | El cuadro delimitador teórico que rodea el vector activo + líneas horizontales y verticales que pasan por el centro |
  | Líneas horizontales y verticales | Líneas horizontales y verticales que pasan a través de un nodo o un punto medio de intervalo. |
 | Tangentes | Tangentes que se originan desde un nodo o un punto medio de intervalo. |
 | Perpendicular a tangentes | Líneas perpendiculares a tangentes de nodos o puntos medios de intervalo. |
 | Líneas de conexión | Líneas que conectan dos nodos. Incluye punto medio. |
 | Geometría de tramos | Ajuste a la geometría del vector. |
 | Restricciones angulares | Ajuste a ángulos específicos, tal como se define en las opciones de ajuste F4. |
  | Trabajo | Líneas horizontales y verticales a través del centro del trabajo. |
 Límites de objetos
Límites de objetos
Estas líneas de ajuste aparecen en los bordes del cuadro delimitador del vector y en el centro horizontal y verticalmente.
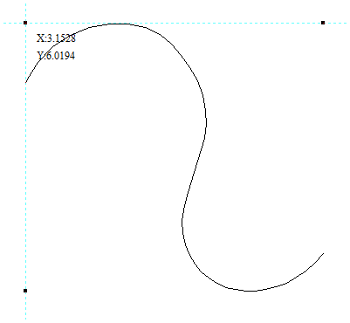
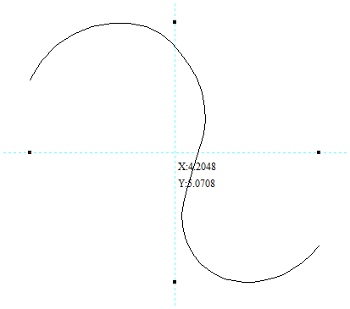
 Líneas verticales y horizontales
Líneas verticales y horizontales
Nodos
Las líneas de referencia aparecen cuando el cursor está cerca de la línea horizontal o vertical que pasa a través de los nodos despiertos.
Vectores
Las líneas de ajuste están disponibles al mover vectores para que se utilicen para alinearlas con otros vectores.
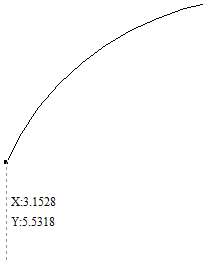
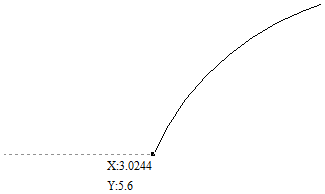
 Tangentes
Tangentes
Estas líneas de ajuste se originan en el nodo despierto y aparecerán como una extensión a lo largo del extremo del intervalo de pertenencia.
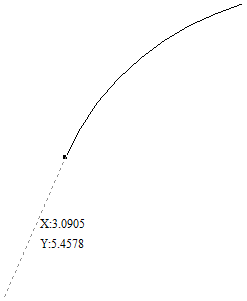
 Perpendicular a tangentes
Perpendicular a tangentes
Estas líneas de ajuste estarán a 90º de la línea de ajuste tangente.
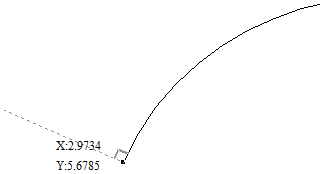
 Líneas de conexión
Líneas de conexión
Si activa dos o más nodos, puede acoplar a la línea que los conecta. También podría acoplar en el punto medio de esa línea.
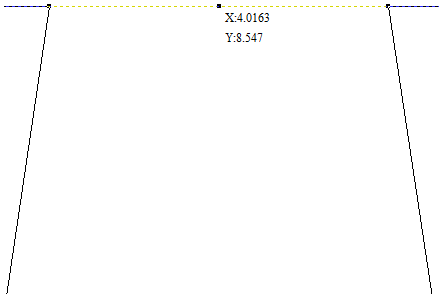
 Geometría de tramo
Geometría de tramo
Esto le permite ajustar a la geometría de los vectores.
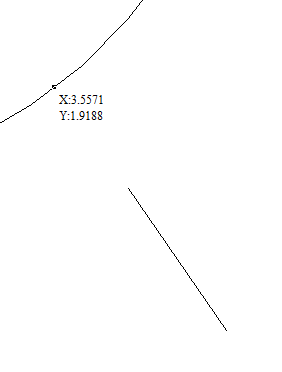
 Restricciones angulares
Restricciones angulares
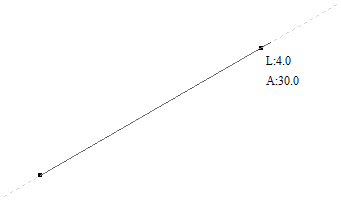
 Bordes de trabajo y Centro
Bordes de trabajo y Centro
Si tiene el ajuste de trabajo
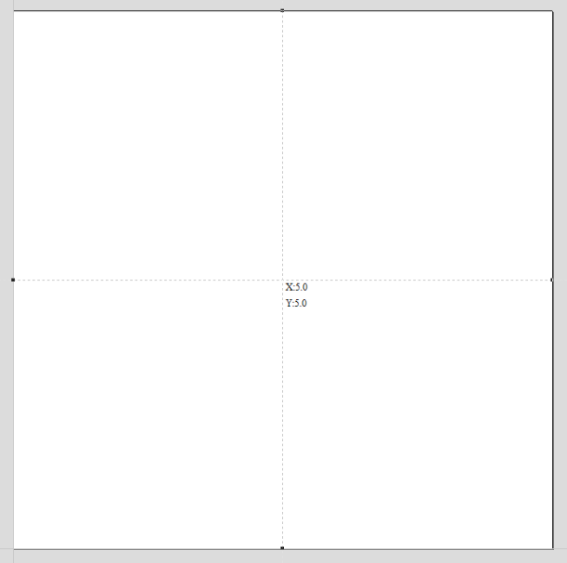
 End point alignment
End point alignment
The start and end points can be aligned horizontally or vertically while the vector is being rotated.
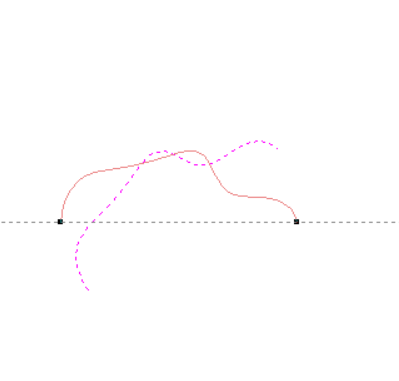
 Opciones de ajuste de la barra de herramientas
Opciones de ajuste de la barra de herramientas
El ajuste de geometría, el ajuste inteligente y el ajuste de cuadrícula se pueden activar y desactivar desde la barra de herramientas Ver.
Cualquier cambio en la configuración de ajuste F4, a través del menú principal o las opciones en la barra de herramientas Ver se recordará para las sesiones posteriores.
Desactivar el ajuste temporalmente
El ajuste se puede desactivar temporalmente manteniendo pulsada la tecla Mayús.
Editar
 | Deshacer | Retrocede los últimos 5 cambios realizados por el usuario. |
 | Rehacer | Avanza los pasos de diseño que se han deshecho mediante el comando Deshacer (consulte arriba) para volver a la fase en la que el usuario comenzó a usar la función Deshacer. |
 | Cortar | Elimina los objetos seleccionados del trabajo y los coloca en el portapapeles. |
 | Copiar | Copia los objetos seleccionados en el portapapeles, dejando el original en su lugar |
 | Pegar | Pega el contenido del Portapapeles en el modelo (consulte cortar y copiar arriba). |
| Eliminar | Elimina el objeto seleccionado, igual que al hacer clic en la tecla Eliminar del teclado |
| Selección ► | Selecciona varios tipos de vectores |
| Alinear los objetos seleccionados ► | Proporciona al usuario todas las opciones cubiertas en la sección Alinear objetos del menú. Abre el formulario Herramientas de alineación. |
| Unir vectores | Une vectores abiertos. Abre el formulario Unir vectores. |
| Vectores de ajuste de curva | Permite que los arcos, curvas de Bézier o líneas se ajusten a los vectores existentes para 'suavizarlos'. Abre el formulario Ajustar curvas a vectores. |
| Anidar vectores seleccionados | Abre el formulario Anidación. |
 | Tamaño y posición del trabajo | Abre el formulario Configuración del trabajo. |
| Notas | Abre un cuadro de texto en el que puede grabar notas relacionadas con este trabajo, como el nombre del cliente, el material necesario, las instrucciones de configuración especiales o cualquier otra información de texto relevante que desee conservar al guardar el trabajo. Si el texto comienza con un punto/parada completa/punto '.' , el cuadro de diálogo Notas se mostrará automáticamente cada vez que se abra el archivo. El texto del cuadro de diálogo Notas también se puede generar opcionalmente en la trayectoria de herramienta como un campo de comentario. Consulte la Guía de edición del postprocesador. |
| Variables de documento | Abre el cuadro de diálogo Variables de documento. |
| Opciones de ajuste | Abre el cuadro de diálogo Opciones de ajuste. |
| Opciones | Abre el cuadro de diálogo Opciones de programa para permitir la personalización de ciertos aspectos del programa. |
 Selección
Selección
| Seleccionar todos los vectores | Selecciona todos los vectores visibles actualmente en la pieza (los vectores en capas invisibles no están seleccionados). |
| Seleccionar todos los vectores abiertos | Selecciona todos los vectores abiertos visibles actualmente en la pieza |
| Seleccionar todos los vectores duplicados | Selecciona todos los vectores duplicados visibles actualmente en la pieza - estos son vectores que son copias exactas entre sí en términos de forma y ubicación para que visualmente parezcan ser sólo un vector. Estos pueden causar problemas para algunas funciones de trayectoria de herramienta y modelado, por lo que puede ser útil eliminarlos o moverlos a una nueva capa. |
| Seleccionar todos los vectores en la capa actual | Selecciona todos los vectores de la capa seleccionada. |
| Deseleccionar todos | Anula la selección de todos los vectores seleccionados actualmente en la pieza |
| Selector de vectores... | Abre el cuadro de diálogo Selector de vectores. |
 Notes
Notes
Esto le permite agregar notas a su archivo/modelo.
Si las notas comienzan con . la sección de notas se abrirá automáticamente cuando abra el archivo al que están asociadas.
También hay funciones de corrector ortográfico adjuntas.
El software comprueba la ortografía del usuario y subraya las palabras mal escritas en rojo.
Cuando se hace clic en una palabra subrayada. Sugiere correcciones para el usuario.
Hay una función para agregar palabras si desea agregar una palabra nueva.
Hay una función de eliminación de palabras si desea eliminar una palabra que agregó por error (tiene que ser una palabra agregada por el usuario).
El idioma del corrector ortográfico es el mismo que el idioma del software.
Todos los idiomas admitidos por el software son compatibles con el corrector ortográfico, excepto el japonés.
Enlaces HTML.
Para ingresar un enlace en la Nota, vaya a la página correspondiente en su navegador web y seleccione la URL de la página en la barra de direcciones.
CRTL+C para copiarlo y luego en el campo Nota, haga clic derecho y use la opción "Pegar" para ingresarlo en las Notas.
Para usar el enlace HTML en la ventana de notas, mantenga presionada la tecla CRTL y haga clic en el enlace. Esto abrirá el navegador web predeterminado de su computadora y cargará la página web.
Unir / Cerrar vector con una línea recta
Unir con una línea busca los puntos finales más cercanos en 2 vectores seleccionados, abiertos y se unen con una línea recta. Cerrar con una línea cierra un único vector abierto con una línea recta entre sus dos puntos finales.
Agrupación y desagrupación
La agrupación de objetos le permite seleccionarlos, moverlos y manipularlos como si fueran una entidad. El proceso es totalmente reversible mediante desagrupamiento.
Consulte Agrupación y Desagrupación.
Editar trayectoria de herramienta
Esta opción se utiliza para modificar una trayectoria de herramienta existente. Haga clic para seleccionar una trayectoria de herramienta en la lista y, a continuación, haga clic en la opción de edición para abrir el formulario.
Los vectores asociados a cada trayectoria de herramienta se recuerdan automáticamente, por lo que la edición de una trayectoria de herramienta seleccionará automáticamente los vectores en la ventana 2D.
Haga los cambios necesarios en los parámetros de la trayectoria de herramienta. Haga clic en el botón Calcular para actualizar la trayectoria de herramienta
Una trayectoria de herramienta también se puede editar haciendo doble clic en su nombre en la lista de trayectorias de herramienta.
Superposición de vectores
Los vectores cerrados seleccionados que se superponen se pueden combinar para crear una nueva forma. Estas herramientas consideran que los vectores cerrados son áreas sólidas.
Los siguientes ejemplos comienzan con estas cinco formas vectoriales donde el rectángulo se seleccionó en último lugar.
Solo las áreas de las primeras partes seleccionadas (los círculos) que están cubiertas por el último vector seleccionado (el rectángulo) permanecen después de esta operación.

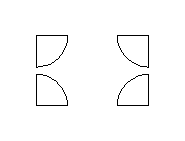
Segmentación 3D
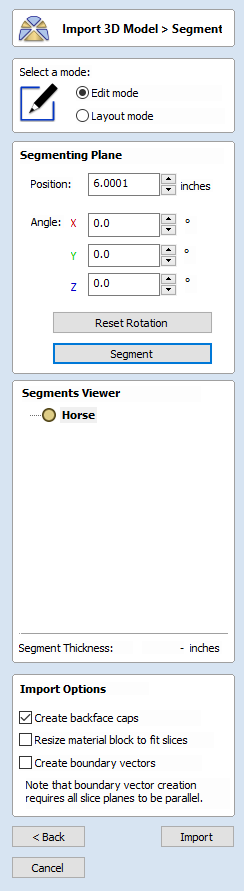
La herramienta Segmento se puede utilizar para dividir un modelo 3D en trozos o segmentos separados para permitir que se mecanicen utilizando una máquina CNC de 3 ejes.
Para llegar a la herramienta de segmentación, primero debe importar un modelo 3D utilizando el cuadro de diálogo Importación de modelo estándar.
Hay 4 conjuntos principales de opciones:
- La selección de modo controla en qué modo nos encontramos.
- La sección Plano de segmentación (Segmenting Plane) controla la posición del siguiente plano de segmentación. Esto es principalmente para establecer valores exactos. La mayoría de las veces, los controles de vista 3D son más convenientes.
- El Visor de segmentos ofrece una visión general del árbol de segmentación. Esto muestra todos los segmentos y cómo están relacionados entre sí.
- Las Opciones de importación se pueden usar para controlar la configuración utilizada cuando estamos listos para importar el modelo segmentado en el trabajo.
 Información general sobre el uso
Información general sobre el uso
La herramienta de segmentación funciona dividiendo incrementalmente el modelo importado en bloques. El plano de segmentación se coloca en el modelo, y pulsamos . Cada operación de segmentación produce dos nuevos segmentos, uno para encima del plano de segmentación y otro para abajo.
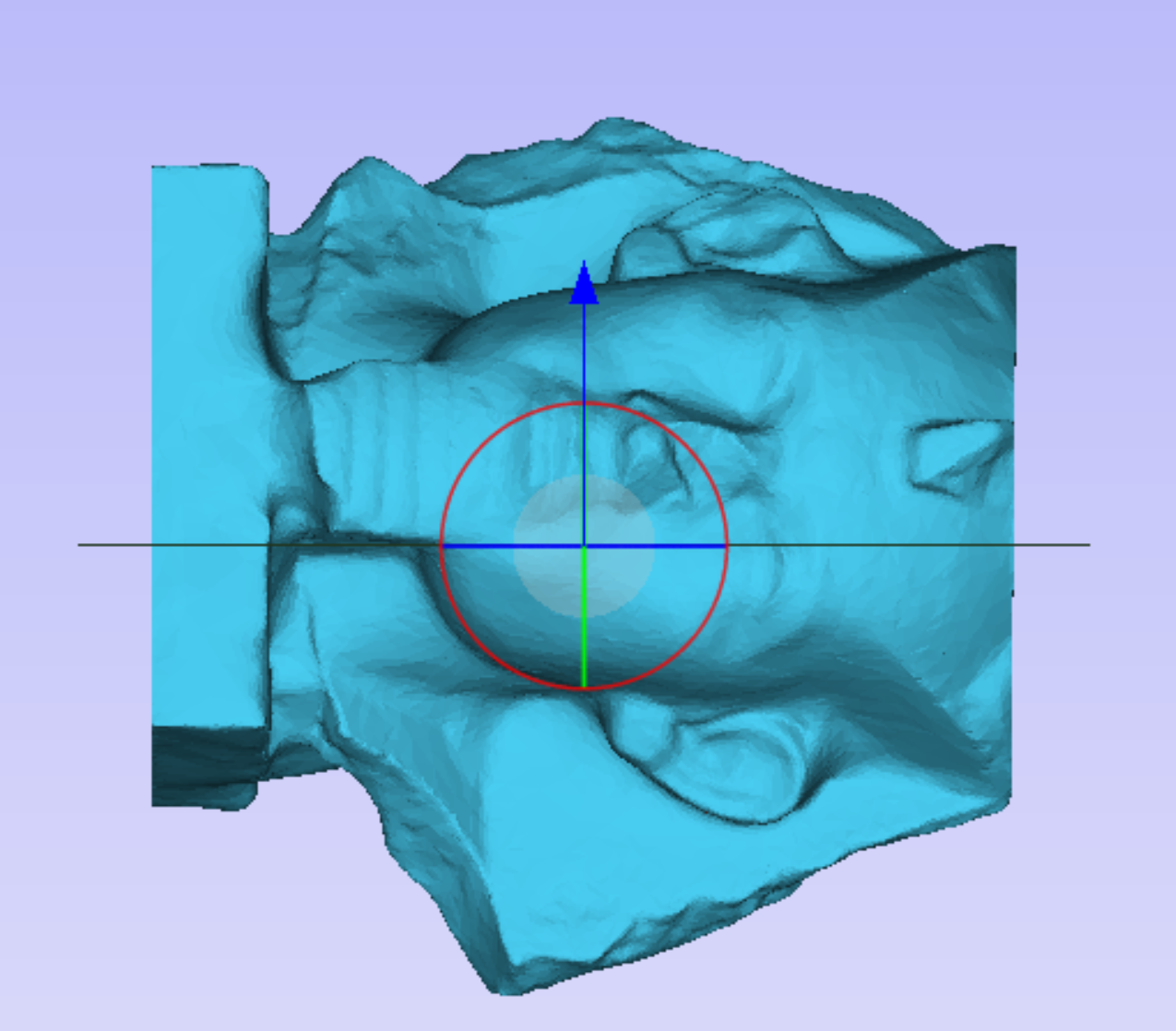
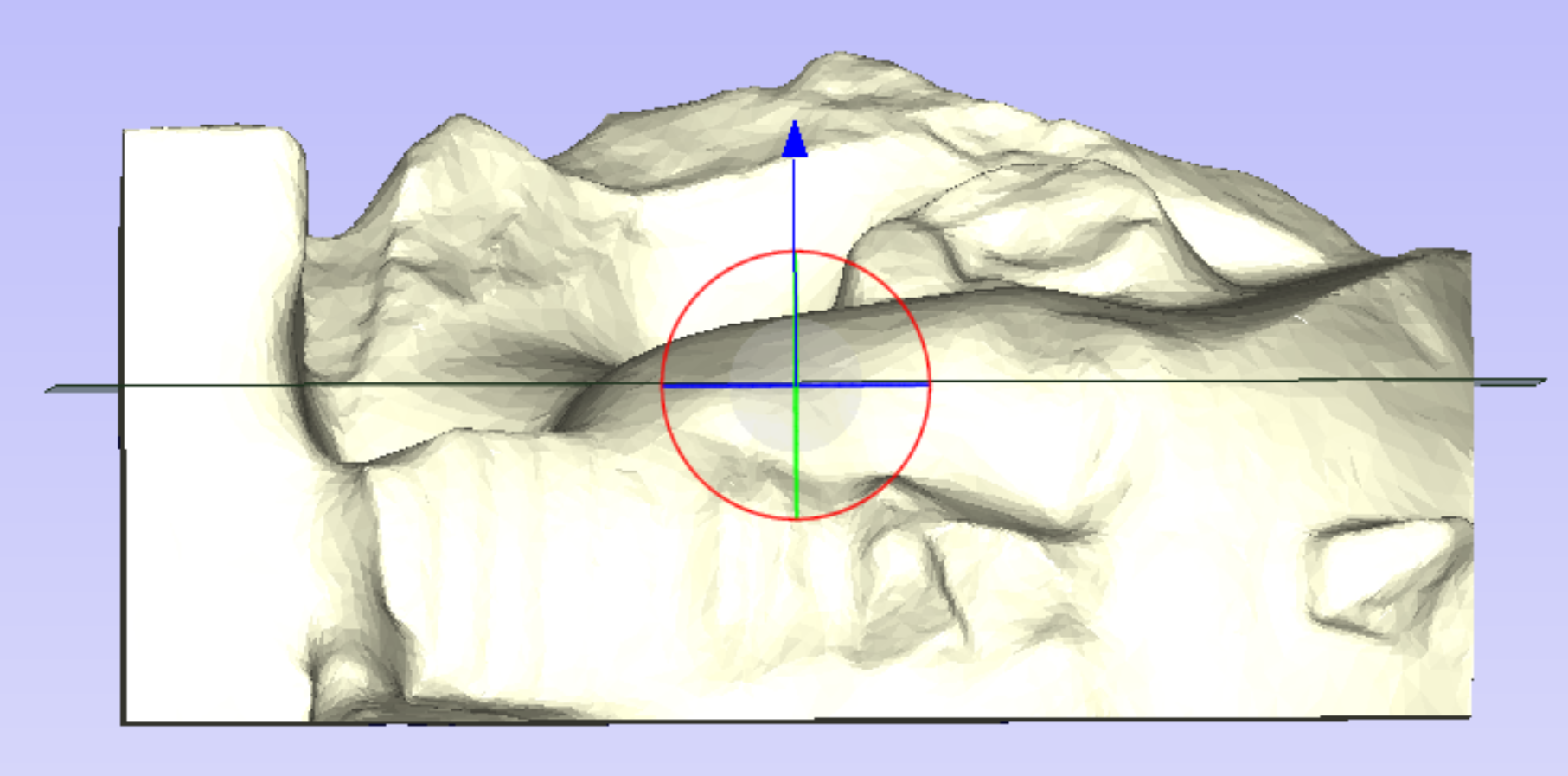
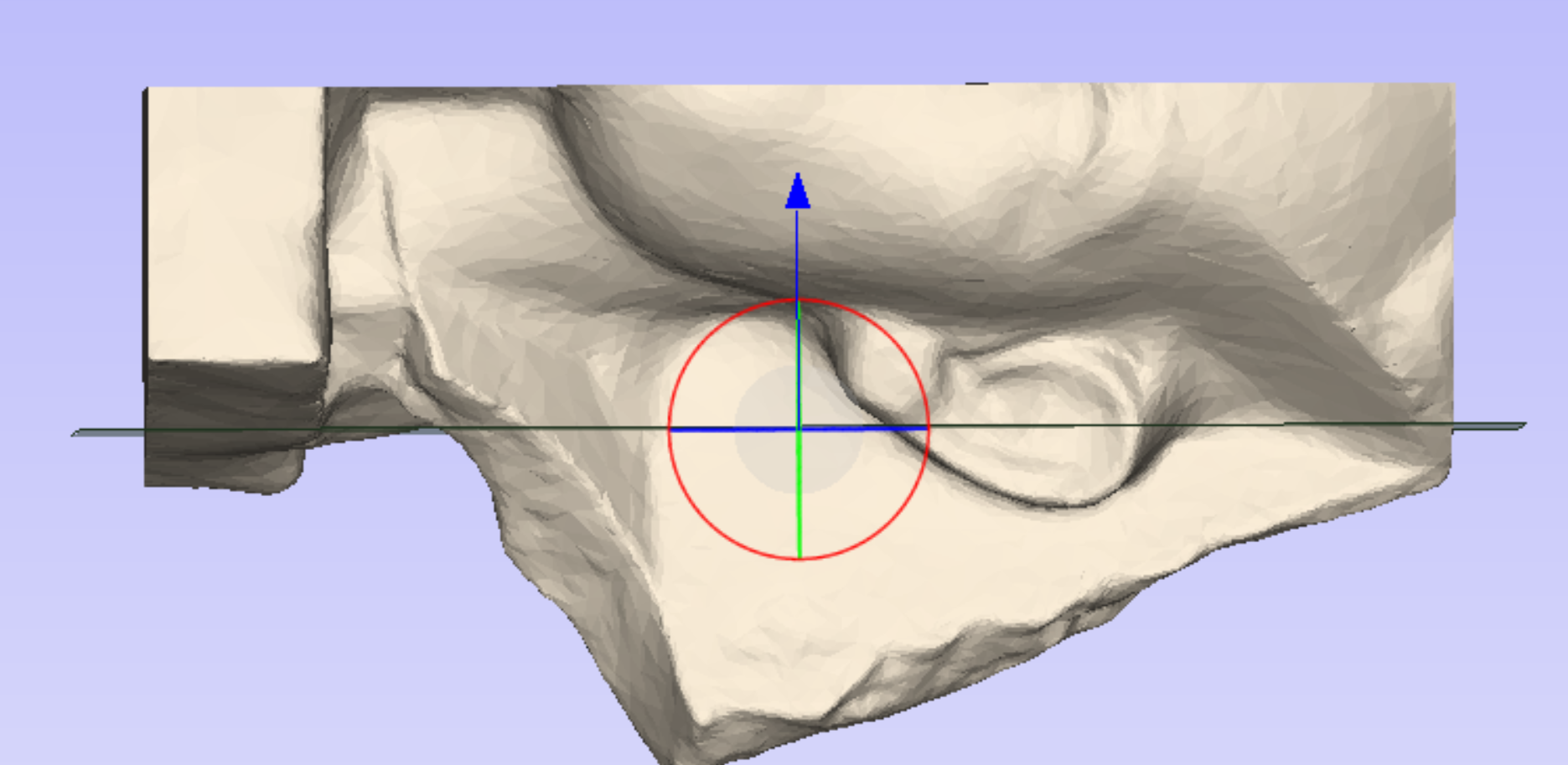
El Visor de segmentos muestra que esta operación de segmentación ha producido dos nuevos segmentos. Cada segmento se puede seleccionar haciendo clic en el árbol.
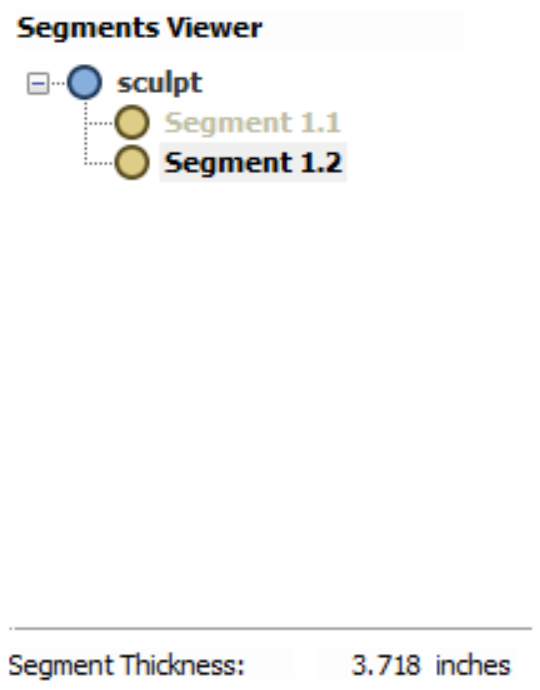
Una vez que se ha seleccionado un segmento, forma la base para futuras operaciones de segmentación, y este segmento se puede dividir aún más, en más segmentos. El árbol refleja el hecho de que se ha elegido uno de los segmentos originales, y el árbol y las partes de la vista 3D se colorean para mostrar el resultado.
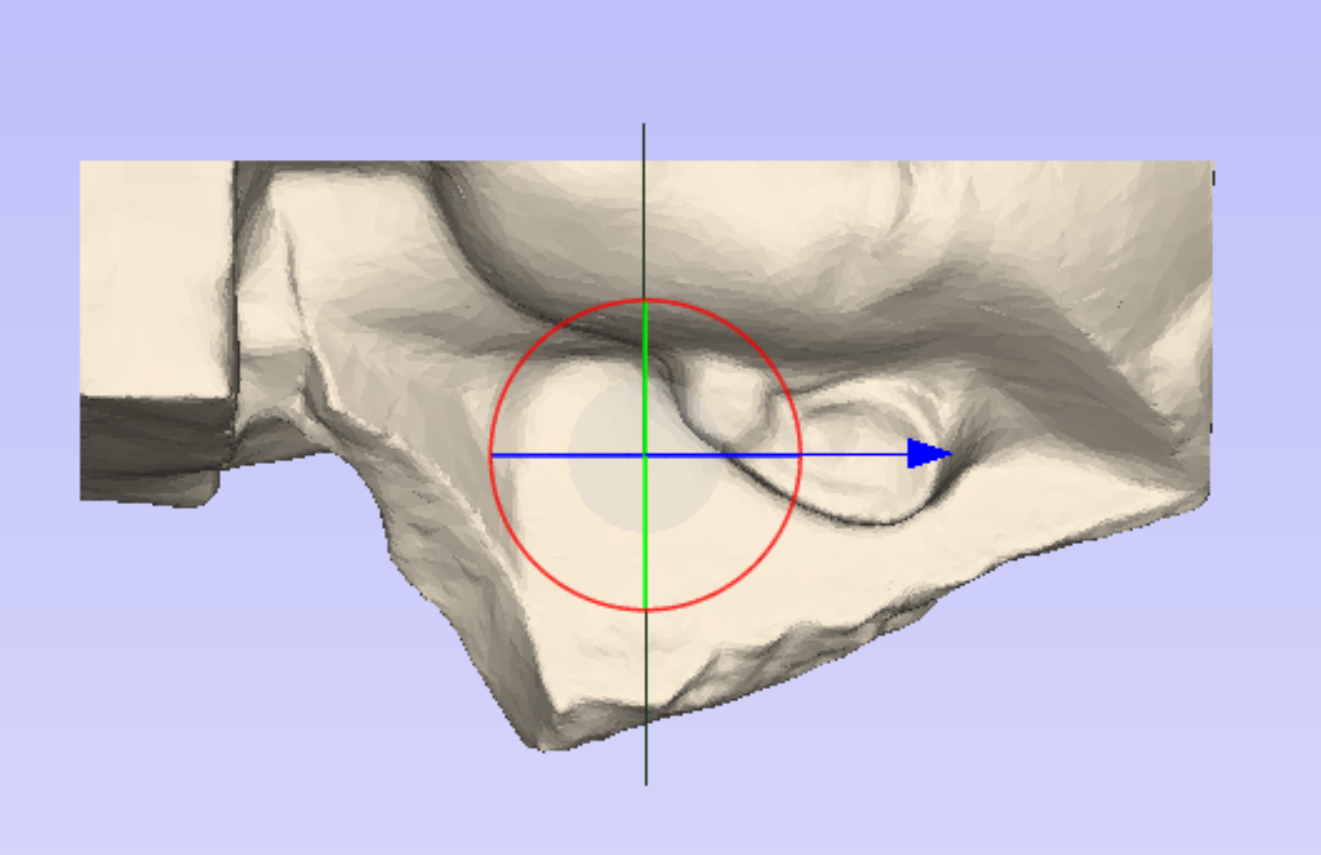
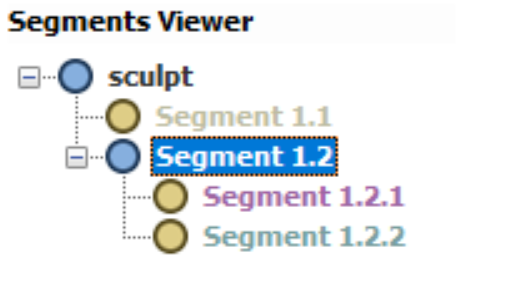
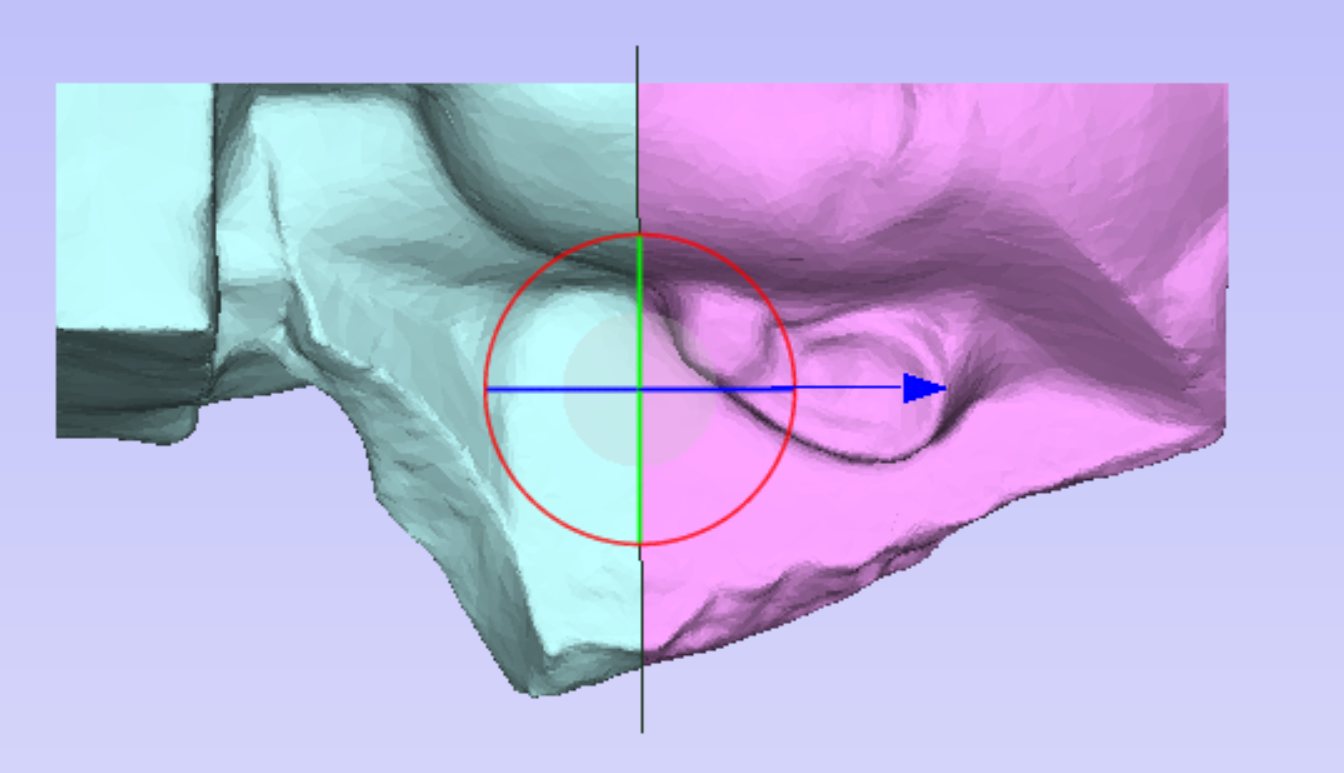
En cada paso, la orientación y la posición del plano de segmentación se pueden ajustar para garantizar que los segmentos resultantes sean adecuados para el mecanizado. Para ajustar el plano puede utilizar uno de los controles dinámicos que se muestran en la vista 3D.
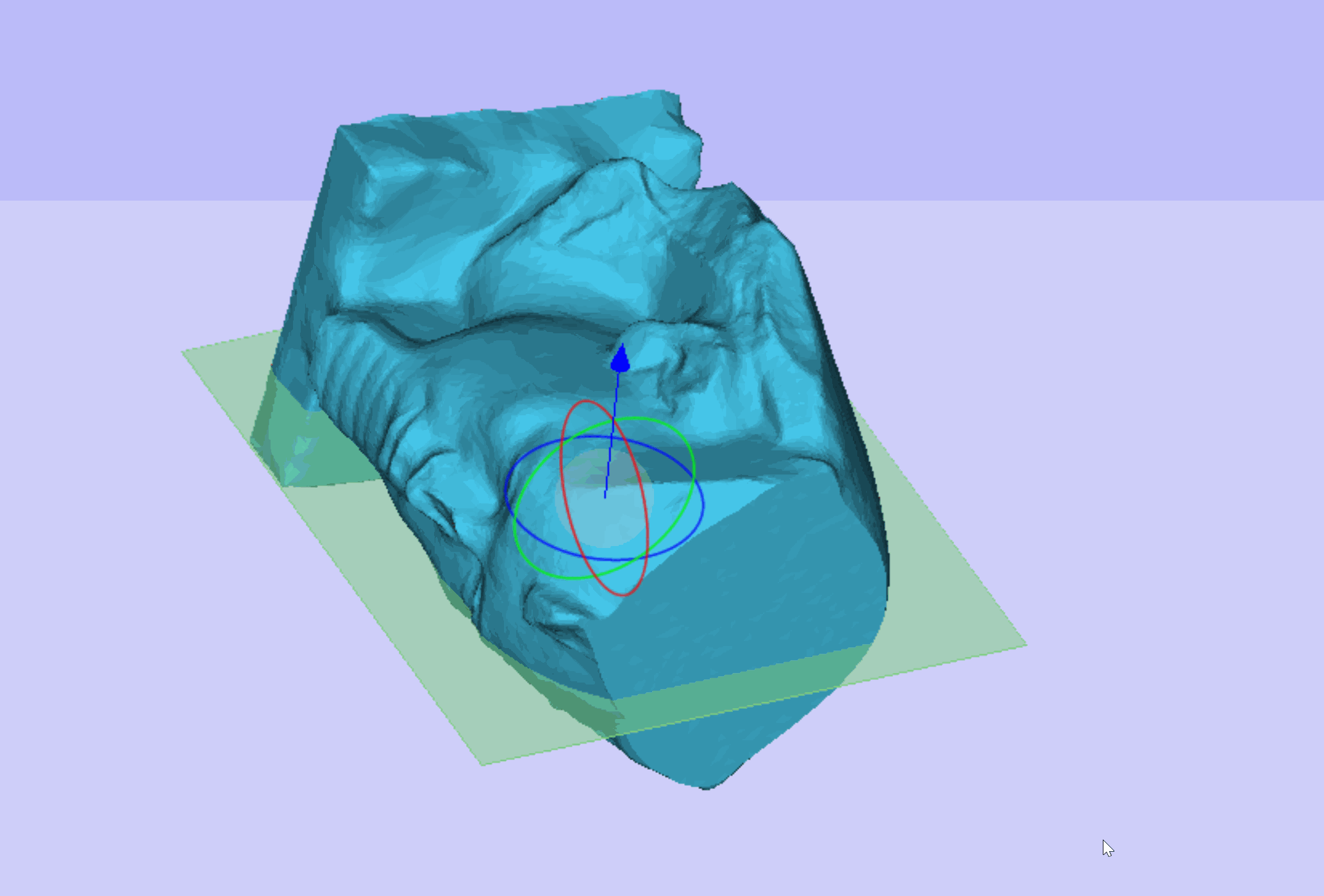
Una vez que el modelo se ha segmentado lo suficiente, podemos entrar en el modo de diseño. Dentro del modo de diseño podemos ver los segmentos creados y cómo se verán una vez importados en el trabajo.

En esta etapa, cada uno de los segmentos se puede voltear a una orientación deseable. Esto se hace seleccionando un segmento y recorriendo las diferentes orientaciones posibles utilizando los botones de flecha en la sección de posicionamiento del segmento.
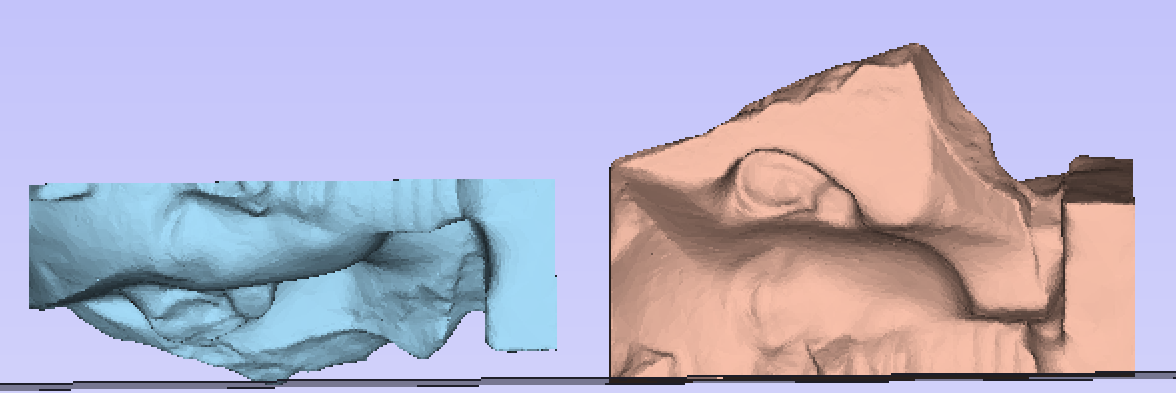
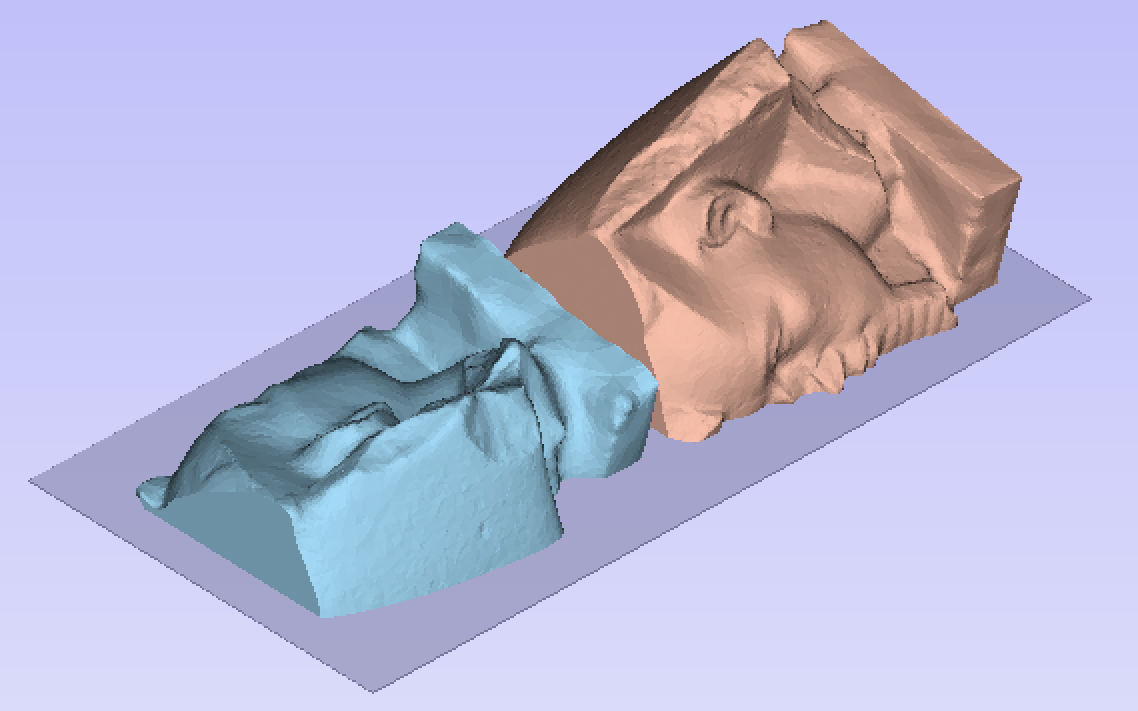
La otra característica clave del modo de diseño es la opción de visualizar subcortes. Cuando esta opción está marcada, se resaltan las áreas de subcortes (que no se pueden cortar con una máquina CNC regular de 3 ejes y, por lo tanto, se ignoran en la importación). Si estas áreas son significativas, entonces puede ser deseable volver al modo de edición y al segmento de una manera diferente para eliminar estas áreas de subcortes.
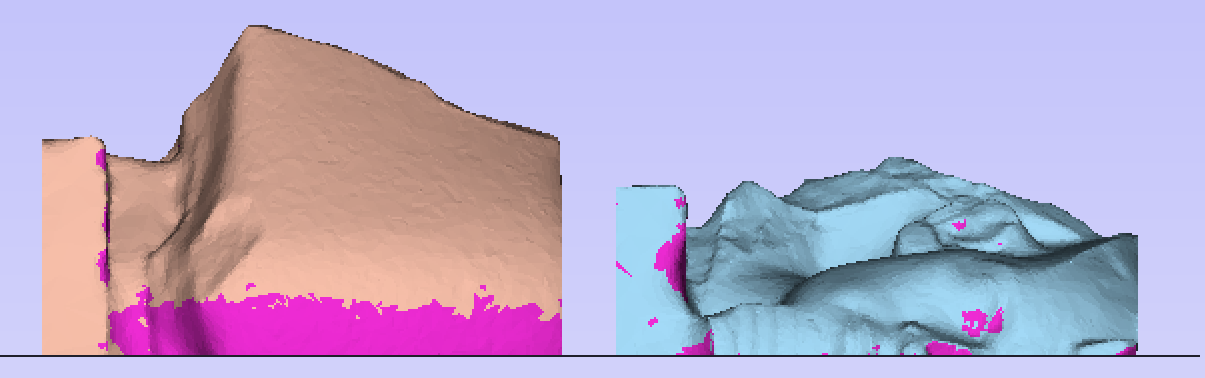
Con la naturaleza dinámica de esta herramienta recomendamos encarecidamente la visualización del video tutorial correspondiente para un mayor cobertura a través de las características
Nota
Si en algún momento se producen errores con la importación o el análisis de subcortes, esto podría deberse a la importación de modelos 3D que tienen autointersecciones. La herramienta de segmentación no se puede utilizar en dichos modelos.
 Selección de modo
Selección de modo
La selección de modo cambia la herramienta entre el modo de diseño y el modo de edición:
- En el modo Edición, el modelo se puede segmentar en segmentos de diferentes tamaños.
- En el modo Diseño, los segmentos definidos en el modo de edición se pueden reorganizar, reorientar y visualizar.
 Plano de segmentación
Plano de segmentación
La sección del plano de segmentación controla la posición del siguiente plano de segmentación. Este plano se puede colocar utilizando los controles de vista 3D o ajustando los valores numéricos en los cuadros de edición. Una vez que se ha elegido una posición y orientación deseadas, al presionar el botón se producirá un nuevo segmento.
 Visor de segmentos
Visor de segmentos
La sección del visor de segmentos muestra todos los segmentos de la vista de árbol. La raíz de este árbol es el modelo original. Cada vez que se produce una operación de segmentación, el segmento actual del árbol obtiene dos hijos, estos dos elementos secundarios representan los dos segmentos resultantes producidos al cortar a lo largo del plano de segmentación.
En cualquier momento se puede seleccionar cualquiera de los segmentos del árbol. La vista 3D mostrará solo este segmento. Si este segmento se ha segmentado aún más, esos segmentos se mostrarán visualmente al tener diferentes colores en la vista 3D.
 Deshacer un segmento
Deshacer un segmento
En cualquier momento se puede deshacer cualquier operación de segmentación. Para deshacer, seleccione un segmento del árbol, haga clic con el botón derecho y elija Eliminar hijos. Esto eliminará los elementos secundarios del árbol y volverá a unir los segmentos correspondientes.
Nota
Puede eliminar los elementos secundarios de cualquier segmento, esta operación no se limita solo a los segmentos creados más recientemente. Si en algún momento desea reiniciar la segmentación por completo, puede eliminar los elementos secundarios del nodo de nivel superior.
 Reorganización de segmentos
Reorganización de segmentos
Puede arrastrar y soltar segmentos uno encima del otro en el árbol para combinar dos segmentos. El segmento resultante será sólo el resultado de la combinación de dos segmentos. Esto puede ser útil tanto para recombinar o repensar un enfoque de segmentación. También es útil si desea crear un segmento para un artículo determinado, pero ese segmento incluye otros elementos que no desea.
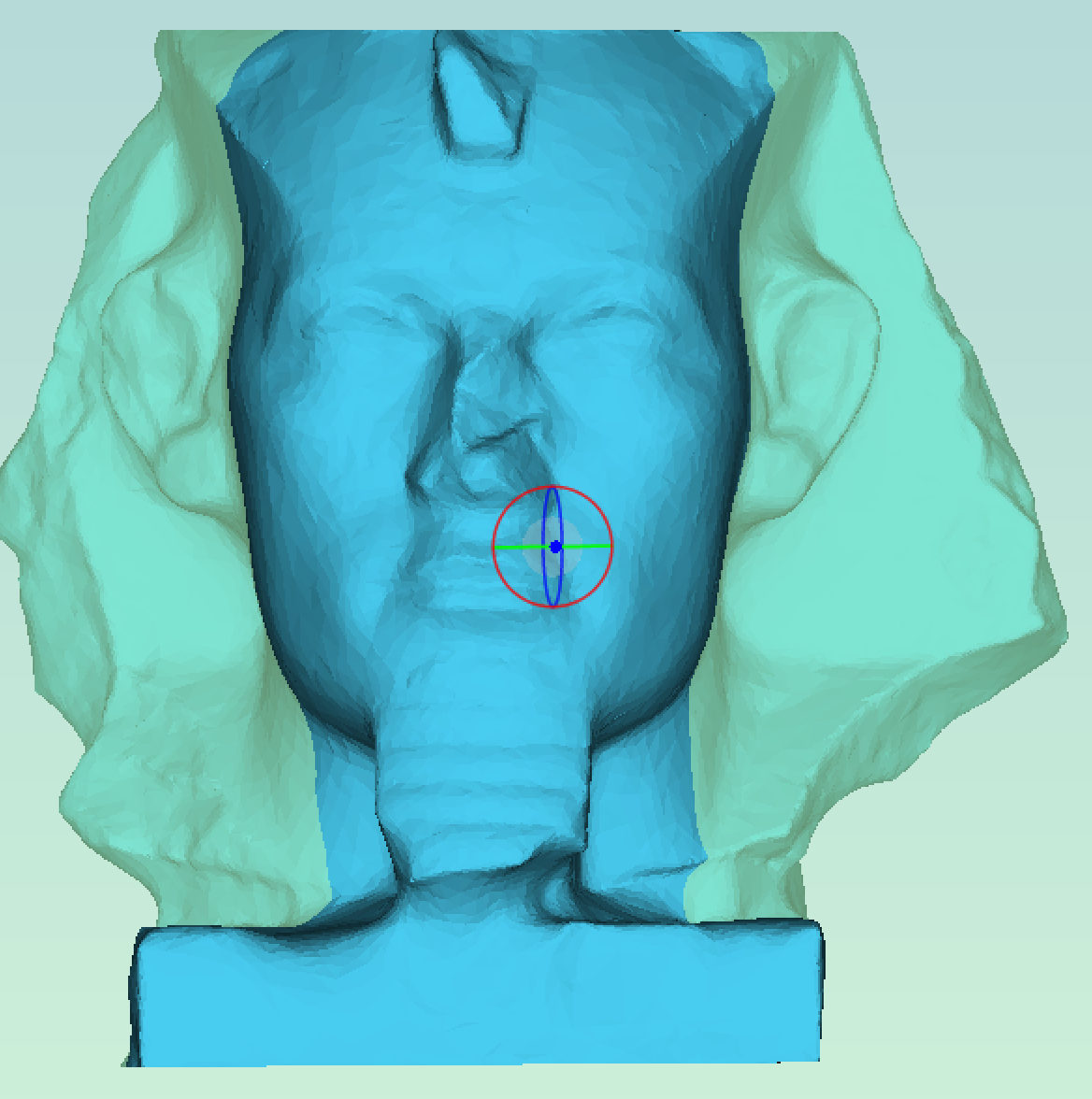

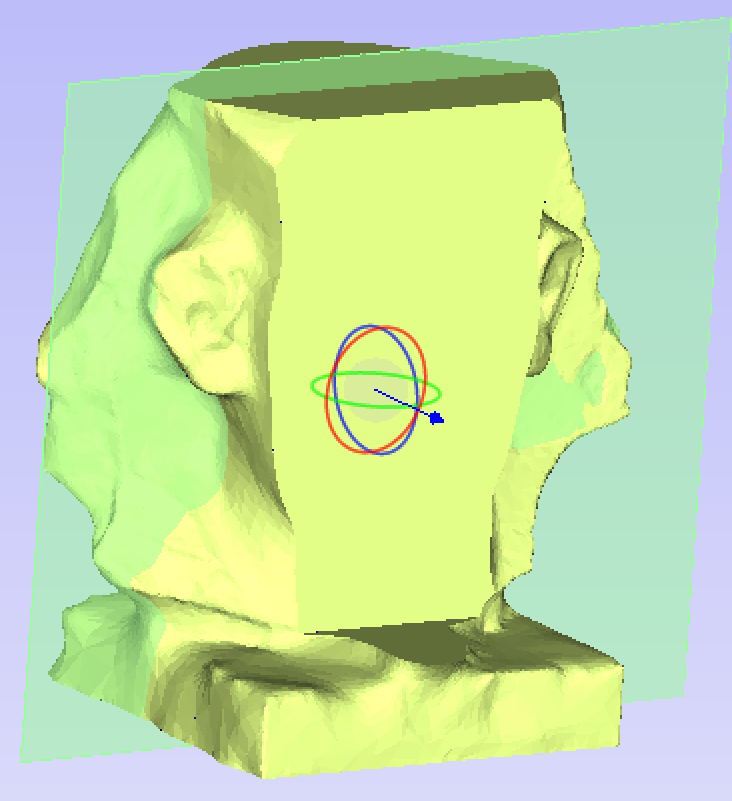
 Opciones de importación
Opciones de importación
 Crear tapas de cara posterior
Crear tapas de cara posterior
Si se selecciona esta opción, la parte posterior de cualquier segmento se cierra con un plano. Esta opción puede ser interesante en la creación de moldes.
 Cambiar el tamaño del material para ajustar las rebanadas
Cambiar el tamaño del material para ajustar las rebanadas
Si se selecciona esta opción, el tamaño del trabajo se ajustará para adaptarse a los segmentos recién creados.
 Crear vectores de límite
Crear vectores de límite
Si esta opción está activada, se crean vectores de límite para los límites superior e inferior de los segmentos.
 Reimportar un modelo segmentado
Reimportar un modelo segmentado
Una vez que se ha importado el modelo segmentado, se puede volver a importar pulsando con el botón derecho del ratón, pulsando en cualquiera de los segmentos importados del árbol de componentes y seleccionando Reimportar modelo. Esto devolverá el modelo al último estado conocido en la herramienta de segmentación antes de la importación.
Árbol de componentes
El modelo que se ve en la vista 3D es el resultado de combinar progresivamente todos los componentes visibles desde la parte inferior del árbol de componentes, hasta la parte superior. El modelo resultante se conoce como el modelo Compuesto. El orden en que se combinan los componentes puede tener un impacto significativo en la forma final del modelo compuesto, por lo que a menudo tendrá que mover los componentes entre sí dentro del árbol de componentes para lograr el resultado final que pretende.
Para obtener más información, consulte la página Diseño y administración 3D.
 Modos de combinación
Modos de combinación
Para ayudarle a comprender cómo se combinan los componentes, cada componente del árbol tiene un icono que indica cómo se está combinando actualmente con los componentes siguientes

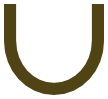



 Agrupación
Agrupación
Los componentes agrupados también se indican mediante su propio icono y la presencia de un control más o menos a la izquierda de la casilla de verificación de visibilidad. Estos controles le permiten expandir o contraer el grupo para mostrar u ocultar el contenido del grupo, respectivamente.
Cada componente existe en un solo nivel. Estos niveles se pueden utilizar para organizar el proceso de modelado. Durante el proceso de composición, el contenido de un nivel se combina primero antes de que los niveles se combinen.
 Selección
Selección
Los componentes se pueden seleccionar de 3 maneras:
- Haciendo clic izquierdo en el nombre del componente en el árbol de componentes
- Haciendo clic izquierdo en la imagen de vista previa del componente en escala de grises asociada en la vista 2D
- Haciendo doble clic izquierdo directamente en el componente en la vista 3D
En todos los casos, la nueva selección se reflejará posteriormente en las tres ubicaciones. Así, por ejemplo, la selección de un componente en el árbol de componentes hará que la vista previa del componente 2D asociada se seleccione en la vista 2D y el mismo componente se resalte en rojo (o verde si el componente seleccionado está oscurecido por otro componente) en la vista 3D.
Sin embargo, hay algunas diferencias menores entre los tres métodos de selección. Además, dependiendo de las circunstancias, puede haber algunas ventajas para seleccionar los componentes utilizando un método en lugar de otro.
 Selección en el árbol de componentes
Selección en el árbol de componentes
El árbol de componentes funciona de forma similar al explorador de archivos de Windows. Para seleccionar un componente, simplemente haga clic en él. Para seleccionar varios componentes, mantenga pulsada la tecla Ctrlmientras hace clic en cada componente que desee añadir a la selección. En este modo, al hacer clic en un componente que ya está seleccionado, se eliminará de la selección.
Pulsar una tecla Mayús le permite seleccionar un rango de componentes. Haga clic en el primer componente del rango para seleccionarlo, luego manteniendo presionada una tecla Mayús y presionando el último componente que desee elegir, seleccionará todos los componentes entre la primera y la última selección.
Al hacer doble clic en un componente o nivel en el árbol de componentes se abrirá automáticamente la herramienta Propiedades de componente - consulte la sección Propiedades de componente para obtener más información sobre cómo utilizar esta herramienta para modificar los componentes seleccionados.
Al hacer clic con el botón derecho en un componente no seleccionado en el árbol de componentes, se seleccionará y se abrirá el menú emergente de comandos relacionados. Los comandos que seleccione solo se aplicarán a este componente seleccionado.
Al hacer clic con el botón derecho en un componente que ya está seleccionado y también es uno de los varios componentes seleccionados, se abrirá un menú emergente de comandos similar. Los comandos que seleccione en este menú se aplicarán a todos los componentes seleccionados actualmente.
 Selección en la vista 2D
Selección en la vista 2D
Las vistas previas del componente 2D se comportan exactamente de la misma manera que los vectores o mapas de bits. Se pueden seleccionar con un solo clic izquierdo. Varias previsualizaciones de componentes también se pueden 'seleccionar con Mayús' (ver arriba). Al hacer clic en las vistas previas de componentes seleccionados, se activan de nuevo sus identificadores de transformación interactivos. Se pueden utilizar para mover, girar o estirar la vista preliminar del componente 2D y su componente 3D asociado.
 Selección en la vista 3D
Selección en la vista 3D
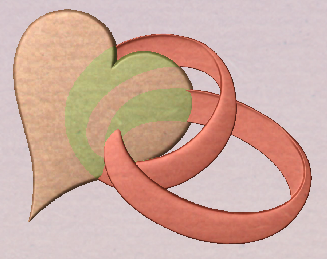
Dado que el botón izquierdo del ratón se utiliza para mover la propia vista 3D, no se puede utilizar un solo clic izquierdo para la selección de componentes directamente. Sin embargo, la vista 3D de Aspire admite la mayoría de los conceptos de selección estándar descritos anteriormente, utilizando dos clics en su lugar. Por lo tanto, para seleccionar un componente en la vista 3D se debe hacer doble clic con el botón izquierdo del ratón. Para seleccionar varios componentes en la vista 3D, mantenga pulsada la tecla Mayús y haga doble clic en cada uno de los componentes que desee añadir a la selección. Para acceder al menú emergente de comandos asociados a un componente, haga doble clic con el botón derecho en él en la vista 3D.
Dado que los componentes pueden superponerse o fusionarse entre sí al formar el modelo compuesto, es posible que algunos componentes se vuelvan difíciles (o incluso imposibles) de seleccionar directamente desde la vista 3D mediante el método de doble clic. En este caso, puede utilizar el menú contextual. Si hace clic con el botón derecho en un punto por encima del componente que desea seleccionar, se le presentará una lista de todos los componentes que se encuentran debajo de este punto.

También puede hacer doble clic con el botón derecho en el componente seleccionado (resaltado en rojo) en la vista 3D. Las opciones ofrecidas incluyen mostrar/ocultar componentes o establecer su modo de combinación dentro del modelo compuesto.
En la vista 3D el objeto seleccionado a menudo se teñirá de rojo. En algunas ocasiones, otras partes de algunos componentes se oscurecerán. En este caso, entonces el tinte rojo no se verá. Las partes de los objetos que están oscurecidas se teñirán de verde para que sigan siendo visibles desde la vista 3D.
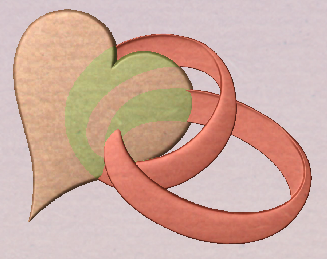
 Edición en la vista 3D
Edición en la vista 3D
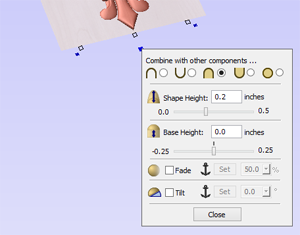
Ahora se puede acceder a muchas de las herramientas de edición de componentes dinámicos directamente desde la vista 3D. La edición de los componentes en la vista 3D hace que sea rápido y fácil ver el efecto inmediato de los cambios en el modelo compuesto. Para acceder a estas opciones de edición, primero debe seleccionarse un componente o componentes. Una vez seleccionado, al hacer clic en el componente de nuevo en la vista 3D o hacer clic en el icono Modo de transformación (Mover, Escalar, Rotar selección) se activarán los controladores de transformación 3D. Estos toman la forma de cuadrados azules sólidos y huecos alrededor del componente/s en la vista 3D.
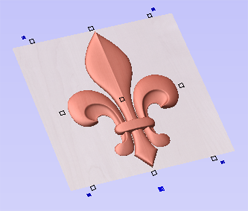
La mayoría de ellos funcionarán de la misma manera que lo hacen con los objetos de la vista 2D. El cuadrado azul sólido más grande adicional debajo del centro del borde inferior del modelo se puede hacer clic con el botón izquierdo para abrir un formulario flotante que permite el acceso a algunas de las propiedades de los componentes. Este formulario se puede mover si está cubriendo un área importante del trabajo. Desde este formulario puede ajustar el Modo de combinación, Altura de forma, Altura base, Desvanecimiento e Inclinación para los componentes seleccionados. Si edita Desvanecer o Inclinar con este formulario, al hacer clic en el botón Establecer debe hacer clic en las posiciones para este en la vista 3D.
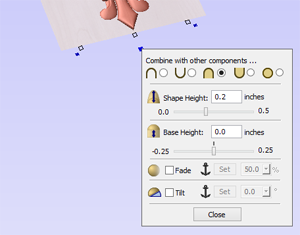
 Posición en el árbol de componentes
Posición en el árbol de componentes
La posición del componente en el árbol de componentes puede afectar al modelo combinado resultante. Esta posición se puede modificar seleccionando uno o más componentes y haciendo clic en uno de los botones con una flecha azul en la parte superior del árbol de componentes. Alternativamente, los componentes se pueden seleccionar y arrastrar en el árbol de componentes a través del ratón. Si Ctrl se mantiene cuando se arrastra el componente, el componente en sí no se moverá, pero se copiará en su lugar y se colocará en la ubicación deseada.
Agrupar objetos seleccionados
Los vectores se pueden agrupar permitiendo que cualquier número de vectores se incluyan como un solo objeto que se puede seleccionar, mover y escalar fácilmente, etc. La tecla de acceso directo para esta operación es G.
La agrupación de vectores es especialmente útil para fines de mecanizado, donde se utilizarán diferentes vectores para una sola operación de trayectoria de herramienta. Al hacer clic en cualquier miembro del grupo, se seleccionará todo el grupo.
Dibujar elipse
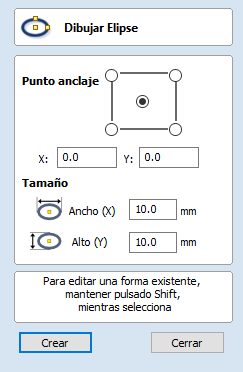
Elipses / óvalos se pueden crear interactivamente con el cursor y teclas rápidas o introduciendo las coordenadas exactas para el punto central, alto y ancho con entrada mecanografiada.
Nota
Al pulsar la barra espaciadora se vuelve a abrir el último formulario de creación de vectores que utilizó. Esto es muy útil cuando se utilizan otros formularios entre cada forma que se crea.
Estas líneas de ajuste estarán a 90º de la línea de referencia tangente.
 Interactivo - Cursor
Interactivo - Cursor
La forma más rápida y sencilla de dibujar una elipse es:
- Haga clic y arrastre el botón izquierdo del ratón en la vista 2D para comenzar a dibujar la elipse desde su esquina.
- Mientras mantiene pulsado el botón izquierdo del ratón, arrástrelo hasta el tamaño requerido.
- Suelte el botón izquierdo del ratón.
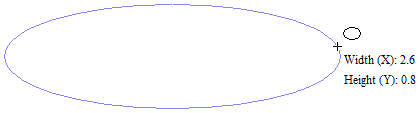
Al mantener pulsada la tecla Alt y arrastrar, se crea una elipse desde el punto medio.
Al mantener presionada la tecla Ctrl y arrastrar, se crea un círculo.
 Teclas rápidas
Teclas rápidas
En lugar de soltar el botón izquierdo del ratón cuando haya arrastrado la forma al tamaño requerido, también puede escribir valores exactos durante el proceso de arrastre y establecer propiedades con precisión.
- Haga clic con el botón izquierdo y arrastre la forma en la vista 2D.
- Con el botón izquierdo del ratón todavía pulsado, introduzca una secuencia de teclas rápida detallada a continuación.
- Suelte el botón izquierdo del ratón.
 Predeterminado
Predeterminado
De forma predeterminada, se utilizarán dos valores separados por una coma para establecer el ancho y el alto de la elipse. Un valor creará un círculo con el diámetro dado. Mientras arrastra la elipse, escriba Valor de anchura, Valor de altura Intro o Diámetro , Intro para crear una elipse con las cotas especificadas.
 Especificación de propiedades adicionales
Especificación de propiedades adicionales
Mediante el uso de claves de letra específicas después de su valor, también puede indicar con precisión con qué propiedad se relaciona.
- Valor X - Crea una elipse a la altura arrastrada actual pero con el ancho establecido
- Valor Y - Crea una elipse en la anchura arrastrada actual pero establece la altura
- Valor W Valor H - Crea una elipse con la anchura y la altura establecidas
Ejemplos
- 1 x Altura de arrastre de corriente con anchura (X) de 1
- 1 y Ancho y altura arrastrados actuales (Y) de 1.
 Tamaño exacto
Tamaño exacto
Las elipses precisas también se pueden dibujar introduciendo el punto de origen XY requerido con la Anchura y Altura del óvalo. Haga clic en Aplicar para crear la elipse.
 Edición de una elipse
Edición de una elipse
Para editar una elipse existente:
- Seleccione la elipse que desea modificar y abra el formulario Dibujar elipse.
- La forma seleccionada se muestra como una línea magenta punteada.
- Edite los valores de Anchura y Altura.
- Haga clic en Aplicar para actualizar la elipse.
Para modificar otra elipse sin cerrar el formulario, mantenga pulsada la tecla Mayús y seleccione la siguiente elipse.
Herramientas de selección de objetos
Una vez que los vectores se han creado dentro de Aspire o se han importado de otros paquetes de software de diseño, es posible que desee realizar cambios en ellos. Estos cambios pueden ser para prepararse para el mecanizado o para su uso como vectores de construcción para la fabricación de formas 3D utilizando las herramientas de modelado. Hay una serie de funciones para la edición de vectores que se tratarán en esta sección del manual. Se hará referencia a todos los iconos de la sección Editar vectores de la ficha Dibujo junto con los iconos de la sección Alinear objetos del menú.
Modos de edición
Desde la vista 2D se puede seleccionar un vector y, a continuación, se pueden seleccionar tres modos de edición diferentes que permiten realizar diferentes ediciones dinámicas en los vectores, dependiendo de la opción seleccionada en la sección Editar vectores.
Los tres modos de edición son:
- Selección de vectores
- Edición de nodo
- Selección interactiva
Por defecto, el software está normalmente en el modo de selección vectorial.
Crear trayectoria de herramienta de redondeo
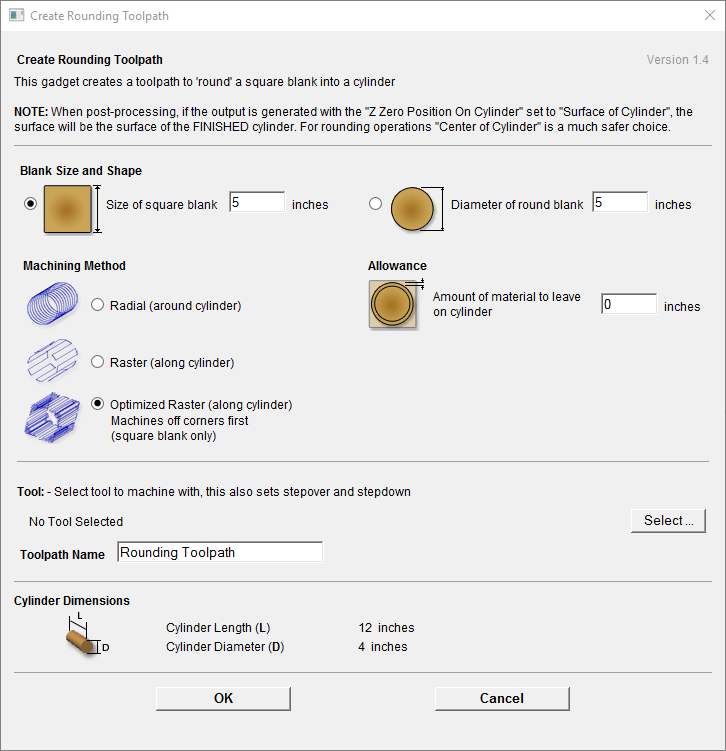
Este gadget se utiliza para simplificar la tarea de crear trayectorias de herramienta para mecanizar un espacio en blanco áspero a un diámetro terminado para los usuarios con un eje giratorio / indexador. Es compatible con el redondeo de material redondo o cuadrado y crea las trayectorias de herramienta directamente desde el gadget. El gadget está diseñado para ser utilizado en un trabajo rotatorio
Al igual que con todos los gadgets Vectric, la primera parte del formulario ofrece una visión general del propósito de los gadgets.
El inicio del formulario también significa un punto muy importante sobre dónde se debe establecer el origen Z cuando las trayectorias de herramienta se generan a través de un postprocesador de envoltura. Esto tiene que configurarse durante la configuración del trabajo.
Tiene la opción de especificar si la herramienta se está poniendo a cero en el centro del cilindro o de la superficie. Cuando se redondea un espacio en blanco, no se puede establecer la Z en la superficie del cilindro, ya que la superficie a la que se refiere es la superficie del espacio en blanco terminado. Le recomendamos que por consistencia y precisión, siempre elija "Centro de cilindro" al generar trayectorias de herramienta envueltas, ya que esto siempre debe permanecer constante independientemente de las irregularidades en el diámetro de la pieza que está mecanizando o errores en la obtención de su espacio en blanco centrado en su mandril.
Un consejo útil para hacer esto, es medir con precisión la distancia entre el centro de su mandril y un punto conveniente como la parte superior del mandril o parte de su soporte de montaje del eje giratorio. Anote este desplazamiento z en algún lugar, y ajuste a cero las herramientas futuras en este punto, e ingrese su desplazamiento z para obtener la posición del centro del eje rotativo.
El formulario Crear trayectoria de herramienta de redondeo se divide en 4 secciones lógicas.
 Tamaño y forma del bloque
Tamaño y forma del bloque
El gadget admite la creación de una trayectoria de herramienta para mecanizar una ruta cuadrada en un bloque cuadrado o uno redondo. En esta sección se especifica la forma del bloque inicial y sus dimensiones. Los diagramas muestran qué dimensiones se especifican.
 Método de mecanizado
Método de mecanizado
El gadget ofrece una selección de tres tipos de mecanizado y para todos los tipos se puede introducir una asignación que se dejará en la forma final si es necesario. Las opciones Radial y Ráster se pueden utilizar con bloques cuadrados o redondos. El Ráster optimizado solo se puede utilizar para bloques cuadrados.
 Radial (alrededor del cilindro)
Radial (alrededor del cilindro)
Esta opción crea una trayectoria de herramienta que gira el bloque alrededor de su eje 360º antes de dar la siguiente pasada por la distancia de paso de la herramienta y girar el bloque de nuevo.
 Ráster (a lo largo del cilindro)
Ráster (a lo largo del cilindro)
Esta opción mecaniza a lo largo de la longitud del cilindro antes de incrementar el eje giratorio redondo en una cantidad igual a la herramienta de paso lateral y, a continuación, devolver la herramienta a lo largo del eje del cilindro. Para muchas máquinas donde el eje giratorio es a menudo más lento que el eje X o Y, esta estrategia puede permitir tiempos de mecanizado más cortos.
 Ráster optimizado (a lo largo del cilindro)
Ráster optimizado (a lo largo del cilindro)
Si está mecanizando un espacio en blanco cuadrado en una forma redonda, las opciones anteriores generan un gran número de movimientos de trayectoria de herramienta desperdiciados, ya que para gran parte del proceso de mecanizado están mecanizando "en el aire". La estrategia 'Raster Optimizado' solo crea las trayectorias de herramienta donde realmente hay bloque y, por lo tanto, es mucho más eficiente para el stock cuadrado.
Después de elegir su método de mecanizado, la siguiente sección del formulario le permite seleccionar la herramienta con la que va a mecanizar. La herramienta se selecciona de la base de datos de herramientas Vectric estándar y controlará las velocidades de paso, reducción y avance de la trayectoria de herramienta. Es importante tener en cuenta que después de elegir la herramienta no podrá editar los parámetros, por lo que debe configurar la herramienta con los parámetros correctos en la base de datos de herramientas para empezar. Esta sección también le permite especificar un nombre para la trayectoria de herramienta que se creará.
Los valores de la sección final del formulario se recogen automáticamente y se presentan únicamente como referencia.
Después de rellenar todos los valores (todos los valores se recordarán como los valores predeterminados para usar la próxima vez que se ejecute el gadget), pulse el botón OK y la trayectoria de herramienta se generará dentro del programa.
Recortar mapa de bits
Seleccione la imagen que desea recortar. A continuación, con Mayús + clic izquierdo, seleccione los vectores cerrados que desea utilizar para recortar la imagen. Puede seleccionar varios vectores, pero la imagen debe seleccionarse primero. Haga clic en el botón Recortar mapa de bits para borrar la imagen fuera del vector. Si se utilizan varios vectores para el recorte, la herramienta de recorte deja solo el área de la imagen que se encuentra dentro de los contornos seleccionados.

Variables de documento
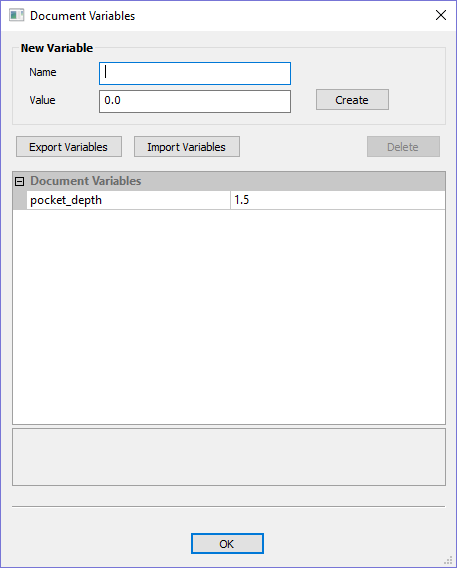
Las variables de documento proporcionan un mecanismo para definir valores que se pueden utilizar en las variables de documento de Aspire. Pueden crearse en el cuadro de diálogo Variables de documento al que se puede acceder en el menú Editar o crearse desde cualquier cuadro de edición de cálculo que admita variables haciendo clic con el botón derecho y seleccionando Insertar nueva variable de documento en el menú emergente.
 Nombrar variables de documento
Nombrar variables de documento
Los nombres de las nuevas variables de documento deben comenzar con una letra y, a continuación, pueden constar de caracteres de letra, número y subrayado. Una vez creados, se pueden editar en la tabla debajo de la sección Nueva variable del cuadro de diálogo Variables de documento.
Las variables se pueden exportar a un archivo de texto e importarse a otro trabajo. Al importar, se reemplazarán los valores de variable existentes con el mismo nombre.
 Eliminación de variables de documento
Eliminación de variables de documento
Las variables se pueden eliminar si no se utilizan en ningún cálculo de trayectoria de herramienta, pero solo cuando no hay formularios de creación de trayectoria de herramienta abiertos.
 Uso de variables de documento
Uso de variables de documento
Una vez creada una variable de documento se puede utilizar en cualquier cuadro de edición de cálculo encerrando su nombre dentro de un par de llaves como se muestra en la figura siguiente.
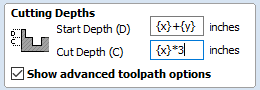
Al hacer clic con el botón derecho en un cuadro de edición de cálculo se abre un menú emergente que proporciona accesos directos para crear nuevas variables e insertar variables existentes en el cuadro de edición.
Una vez que se ha creado una variable de documento desde el menú emergente, se insertará en el cuadro de edición.
 Acceso a variables de documento
Acceso a variables de documento
Se puede acceder fácilmente a las variables de documento declaradas desde un cuadro de edición de cálculo. Haga clic con el botón derecho en el cuadro de edición de cálculo y se le presentará un menú que muestra las variables de documento disponibles actualmente, así como una opción para insertar rápidamente una nueva variable de documento.
Establecer tamaño
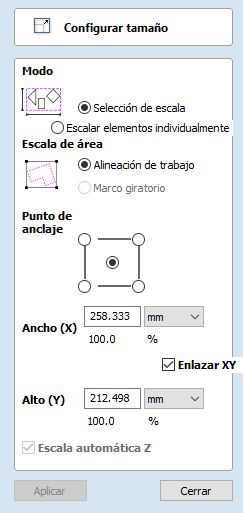
Los elementos seleccionados en la vista 2D se pueden escalar o cambiar de tamaño con precisión con esta opción.
 Mode
Mode
There are two choice of scaling mode:
- Scale selection
- Scale items individually
If scale selection is chosen then the whole selection is scaled as if it were a single group. If scale items individually is chosen then the scaling is applied to each of them as they were all selected one by one.
 Ancla
Ancla
La posición de anclaje determina el punto del cuadro delimitador del objeto seleccionado que se redimensionará a las dimensiones introducidas.
 Enlace XY
Enlace XY
Marcando esta opción siempre se escalará la altura y la anchura en proporción. Dejar desactivada la opción Enlazar permite el escalado no proporcional
 Escala automática Z
Escala automática Z
Esta opción establece un modo específico de escalado para componentes 3D. Cuando se marca, la escala de un componente del modelo en X o Y también se escalará proporcionalmente en Z, como tal si aumenta su tamaño en X y / o Y, entonces su altura Z también aumentará y por el contrario cuando se reduce su tamaño de X o Y se reducirá en altura. Cuando está desactivada, la Altura Z de sus componentes permanecerá constante independientemente de cualquier escala X o Y realizada dentro de este formulario o dinámicamente usando el ratón en la vista 2D o 3D.
 Tamaño interactivo
Tamaño interactivo
El modo predeterminado es permitir que los elementos seleccionados se escalen interactivamente haciendo clic dos veces con el ratón.
El proceso es:
- Seleccione los vectores
- Haga clic una segunda vez para activar las opciones interactivas - manejadores en el cuadro de selección
- Haga clic y arrastre en los manejadores blancos
El método abreviado de teclado T abre el formulario Escalar en modo interactivo
Altura del modelo de escala

Esta herramienta aplica un escalado global al modelo compuesto final. Esto le permite ajustar con precisión un diseño dentro del material disponible o gestionar la profundidad de cortes requeridos, sin tener que ajustar individualmente la profundidad de cada uno de los componentes que contribuyen.
 Escalar ambos lados
Escalar ambos lados
Esta opción solo se puede seleccionar cuando se trabaja dentro de una configuración de 2 lados. Marcar esta opción le permite escalar ambos lados del modelo. Si esta opción está desactivada, solo está escalando el modelo del lado en el que está trabajando actualmente.
 Altura de la escala
Altura de la escala
Este control deslizante permitirá al usuario aumentar y disminuir la altura del modelo como un porcentaje basado en su altura original (cuando se seleccionó la herramienta Escala).
 Establecer altura exacta...
Establecer altura exacta...
Al hacer clic en el botón Establecer altura exacta... esto permite al usuario definir un valor específico (en las unidades de trabajo actuales) para la altura del modelo, en lugar de utilizar el control deslizante proporcional. Si está trabajando en un entorno de dos caras, tiene la opción de escalar ambos lados. Marcar esta opción le permite escalar ambos lados del modelo. Si esta opción está desactivada, solo está escalando el modelo del lado en el que está trabajando actualmente.
Interface Overview

- The Main Menu Bar (the Drop Down Menus) along the top of the screen (File, Edit, Model, Toolpaths, View, Gadgets, Help) provides access to most of the commands available in the software, grouped by function. Click on any of the choices to show a Drop-Down list of the available commands.
- The Design Panel is on the left side of the screen. This is where the design tabs can be accessed and the icons within the tabs to create a design.
- The Toolpath Tab is on the right side of the screen. The Top section of the toolpaths tab houses all of the icons to create, edit and preview toolpaths. The bottom half shows you toolpaths that you have already created.
- The 2D Design window is where the design is drawn, edited and selected ready for machining. Designs can be imported or created directly in the software. This occupies the same area as the 3D View and the display can be toggled between the two using F2 and F3 or the tabs at the top of the window.
- The 3D View is where the composite model, toolpaths and the toolpath preview are displayed.
- If you wish to see the 2D and 3D views simultaneously, or you wish to switch your focus to the Toolpaths tab at a later stage of your design process, you can use the interface layout buttons (accessible in the 2D View Control section on the Drawing Tab) to toggle between the different preset interface layouts.
 Managing the Interface
Managing the Interface
The tool pages have Auto-Hide / Show behavior which allows them to automatically close when not being used, thus maximizing your working screen area.
The software includes two default layouts, one for designing and one for machining, which can automatically and conveniently set the appropriate auto-hide behavior for each of the tools pages. Toggle layout buttons on each of the tools pages allow you to switch the interface as your focus naturally shifts from the design stage to the toolpathing stage of your project.
 Accessing Auto-hidden tabs
Accessing Auto-hidden tabs
If a tools page is auto-hidden (because it is currently unpinned, see pinning and unpinning tools pages, below), then it will only appear as a tab at the side of your screen. Move your mouse over these tabs to show the page temporarily. Once you have selected a tool from the page, it will automatically hide itself again.
 Pinning and unpinning tools pages
Pinning and unpinning tools pages
The auto-hide behavior of each tools page can be controlled using the push-pin icons at the top right of the title area of each page.
 Default layout for Design and Toolpaths
Default layout for Design and Toolpaths
Aspire has two default tool page layouts that are designed to assist the usual workflow of design, followed by toolpath creation.
In all three of the tools tabs there are 'Switch Layout' buttons. In the Drawing and Modeling tabs, these buttons will shift the interface's focus to toolpath tasks by 'pinning-out' the Toolpaths tools tab, and 'unpinning' the Drawing and Modeling tools tabs. In the toolpaths tab, the button reverses the layout - unpinning the toolpaths page, and pinning-out the Drawing and Modeling pages.You can toggle between these two modes using the F11 and F12 shortcut keys.
Configuración manual de máquina
Si ha descargado una configuración de máquina y desea editarla, o simplemente desea crear una nueva máquina, puede hacerlo desde el cuadro de diálogo Configuración de máquina.
Esto le permitirá editar, duplicar, agregar o eliminar máquinas. Le permitirá editar las asociaciones de postprocesador para cada configuración.
- Tener una configuración de máquina le permite especificar diferentes fuentes y velocidades para sus herramientas en la base de datos de herramientas.
- Y luego le permitirá seleccionar fácilmente una máquina para guardar sus trayectorias de herramienta con más adelante.
Trayectoria de herramienta de fresado de roscas
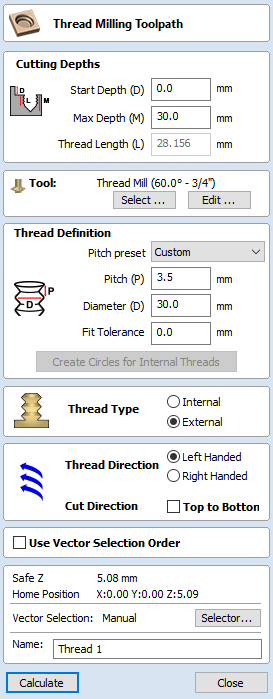
La trayectoria de herramienta de fresado de roscas produce:
- rosca interna, es decir, algo en lo que se puede atornillar un perno roscado.
- roscas externas, es decir, las roscas para el exterior de un perno.
Lo hace mediante el uso de una herramienta física especial y una trayectoria de herramienta helicoidal.
Para utilizar la trayectoria de herramienta, seleccione los vectores para los que desea crear piezas roscadas. Los centros de estos vectores se utilizarán para definir el centro de la pieza roscada.
Establezca los parámetros para que coincidan con el tipo de rosca que necesite y, a continuación, presione calcular para crear la trayectoria de herramienta.
 Selección de herramientas
Selección de herramientas
Al hacer clic en el botón Seleccionar se abre la base de datos de herramientas desde la que se puede seleccionar la herramienta necesaria.
Al hacer clic en el botón Editar se abre el formulario Editar herramienta, que permite modificar los parámetros de corte de la herramienta seleccionada, sin cambiar la información maestra de la base de datos.
La trayectoria de herramienta de fresado de roscas admite dos tipos de herramienta:
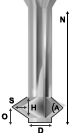
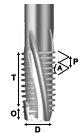
 Herramientas de un solo punto
Herramientas de un solo punto
Cuando se utiliza una herramienta de un solo punto, la trayectoria de herramienta creada forma una hélice. La fresa en el lado elimina el material de stock para formar la rosca.
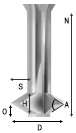
Como se ve en el diagrama anterior, se supone que una sola herramienta de fresado de rosca puntiaguda tiene una cara de corte triangular. Este triángulo es la parte de la herramienta que se destaca del vástago de la herramienta y elimina el material:
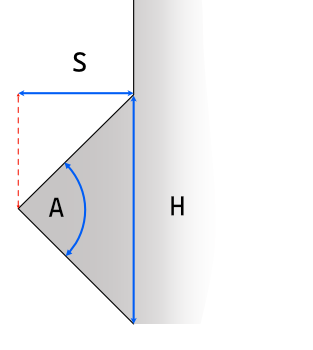
La definición de la herramienta requiere los siguientes campos:
- S - El tamaño de la herramienta. El tamaño horizontal de la parte de corte de la herramienta
- H - Altura de la herramienta. Esta es la altura vertical de la parte más ancha de la cara de la cortadora
- D - Diámetro de la herramienta. El diámetro de la fresa medido de punta a punta.
- A - Angulo de herramienta. El ángulo interno de la herramienta
- O - Desplazamiento de la herramienta. Esta es la distancia entre la parte inferior de la herramienta y la punta de la herramienta. Siempre debe ser mayor que la mitad del tamaño de la herramienta. Algunas herramientas también pueden tener un desplazamiento adicional, por lo que puede superar este valor.
La Altura de herramienta, el Tamaño de herramienta y el Angulo de herramienta son campos relacionados. Cambiar uno puede cambiar a otro. Por ejemplo, si modifica la Altura de la herramienta y el Ángulo de herramienta no cambia, el Tamaño de herramienta debe cambiar. Este cambio se produce automáticamente al editar las herramientas dentro de la información de la herramienta.
 Herramientas multipunto
Herramientas multipunto
Es posible utilizar una herramienta multipunto para el fresado de roscas. Un multipunto ha sido diseñado para cortar un solo estilo de rosca usando un solo movimiento helicoidal. Cortará todos los hilos de una sola vez haciéndolo más eficiente. Sin embargo, a diferencia de las herramientas de un solo punto, no puede cortar diferentes hilos de diferentes pasos.
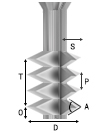
Además de las dimensiones necesarias para la herramienta de un solo punto, la herramienta multipunto también necesita conocer la longitud roscada. Esto se define como la distancia desde pico a pico desde el primer diente de corte hasta el último.
 Ventajas y desventajas
Ventajas y desventajas
- Las herramientas de un solo punto tienen más flexibilidad cuando se trata de los hilos que pueden cortar. Las trayectorias de corte pueden comprimirse o extenderse para crear roscas con diferentes pasos.
- Las herramientas de un solo punto serán más lentas. Deben mecanizar todas las roscas con un solo filo de corte, por lo que serán muchas veces más lentas que la herramienta multiproceso equivalente.
- Para trabajos de estilo de trabajo de madera grandes, entonces es poco probable que encuentre herramientas multiproceso del tamaño correcto.
- Para cortar roscas de tamaño estándar, una herramienta multiproceso estará correctamente espaciada y será fácil de usar.
- En el software, con una herramienta multipunto no se puede modificar el tono, y la longitud de rosca de las trayectorias de herramienta debe ser como máximo la longitud de rosca de la herramienta.
 Definición de rosca
Definición de rosca
 Ajuste preestablecido de paso
Ajuste preestablecido de paso
Puede elegir entre uno de varios ajustes preestablecidos estándar para el paso. Las normas se basan en el estándar de rosca métrica ISO para unidades métricas o el estándar de rosca universal para unidades imperiales.
Al seleccionar una de estas opciones, se rellenará previamente el campo de paso con el valor correcto. Si se selecciona una rosca externa, también rellenará el campo de tolerancia de ajuste con un valor predeterminado adecuado para el paso. Usted es libre de cambiar esta tolerancia, sin embargo, por lo general se requerirá cierta tolerancia para tener una rosca de giro suave.
 Paso
Paso
El paso describe la diferencia entre las crestas de la rosca.
 Diámetro
Diámetro
Cada rosca tiene dos diámetros asociados. Estos son los picos y valles respectivos de la rosca.
El diámetro de la forma (a veces denominado diámetro principal) es el diámetro más grande asociado con la rosca.
 Tolerancia de ajuste
Tolerancia de ajuste
La tolerancia de ajuste controla lo apretada de la medida que tendrá la rosca. Establecer una tolerancia positiva significará que la herramienta corta un hilo ligeramente más profundo.
En casi todos los usos prácticos, alguna forma de tolerancia de ajuste tendría que aplicarse con el fin de conseguir una rosca que funcione sin problemas. Por lo general, la tolerancia de ajuste se aplica a la rosca externa, pero se puede aplicar tanto a la interna como la externa si es necesario.
 Crear círculos para roscas internas
Crear círculos para roscas internas
Al cortar una rosca interna, puede tener un área dentro de esa rosca que necesita ser eliminada con otra herramienta. Calcular el área que se puede eliminar de forma segura puede ser un poco complicado. Para facilitar el trabajo, el botón crea un círculo en el que el usuario puede aplicar una ruta de bolsillo para borrar esa área.
 Tipo de rosca
Tipo de rosca
Hay dos tipos diferentes de roscas que es posible crear:
- Roscas internas - Estas son roscas para las partes hembra de los conectores, por ejemplo, tuercas, agujeros roscados.
- Roscas externas - Estas son las roscas para las partes macho de los conectores, por ejemplo, pernos.
 Dirección
Dirección
 Dirección de rosca
Dirección de rosca
Una rosca puede ser a derecha o a izquierda. Esto determina la dirección en sentido horario y en sentido antihorario de la rosca a medida que mueve en espiral.
 Dirección de corte
Dirección de corte
La dirección de corte determina si queremos mecanizar o no la trayectoria de la herramienta mediante la espiral hacia abajo o hacia arriba.
La dirección que elija dependerá en alguna parte de la relación entre la dirección del husillo, las herramientas y el acabado deseado.
 Roscas creadas
Roscas creadas
Las roscas creadas por la trayectoria de herramienta Torneado de roscas se basan en el estándar ISO para roscas. Puede encontrar más información sobre este estándar aquí. Esto se basa en herramientas con ángulos de 60 grados y, aunque no evitamos que otros ángulos de herramientas se utilicen, una herramienta de 60 grados daría resultados óptimos.
El resultado de utilizar este estándar es que las roscas creadas tendrán regiones planas como se esperaba:
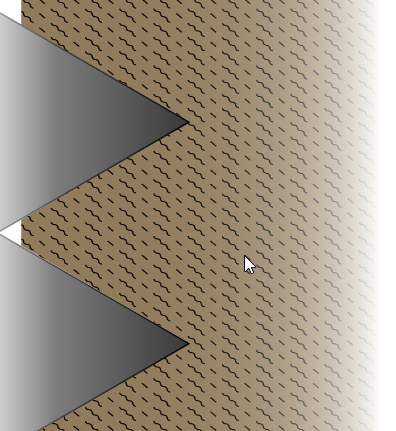
 Usar orden de selección vectorial
Usar orden de selección vectorial
Si esta opción está marcada, ✓ los vectores se mecanizarán en el orden en que los seleccionó. Si la opción no está marcada, el programa optimizará el orden para reducir el tiempo de mecanizado.
 Propiedades de selección y posición
Propiedades de selección y posición
 Z seguro
Z seguro
La altura por encima del trabajo donde es seguro mover la fresa a velocidad de avance rápida / máxima. Esta cota se puede cambiar abriendo el formulario Configuración de material.
 Posición de inicio
Posición de inicio
Posición desde y hacia la cual viajará la herramienta antes y después del mecanizado. Esta cota se puede cambiar abriendo el formulario Configuración de material.
 Selección de vectores
Selección de vectores
Esta área de la página de trayectoria de herramienta le permite seleccionar automáticamente los vectores para mecanizar utilizando las propiedades o la posición del vector. También es el método mediante el cual puede crear plantillas de trayectoria de herramienta para reutilizar la configuración de trayectoria de herramienta en proyectos similares en el futuro. Para obtener más información, consulte las secciones Selector de vectores y Plantillas avanzadas de trayectoria de herramienta.
 Name
Name
The name of the toolpath can be entered or the default name can be used.
Dibujar curva
Esta herramienta crea una curva suave, fluida y continua a través de puntos en los que se ha hecho clic.
Formulario
Dibujar curva no requiere un formulario asociado, sólo tiene que utilizar el cursor del ratón directamente dentro de la vista 2D.
 Controles
Controles
- Haga clic en la vista 2D para comenzar a dibujar en el punto donde ha hecho clic.
- Mueva el puntero del ratón dentro de la vista 2D y haga clic en el botón izquierdo para insertar tantos puntos como necesite. Se creará una curva que une suavemente tus puntos.
- Haga clic con el botón derecho del ratón o pulse Esc para terminar de dibujar la curva y cerrar la herramienta.
- También puede pulsar la barra espaciadora para terminar de dibujar una curva, pero mantenga la herramienta activa para que pueda comenzar inmediatamente a dibujar otra curva.
Clic izquierdo
Al hacer clic izquierdo cuando el puntero del ratón está cerca del primer punto de la curva, se ajustará la curva cerrada.
 Ampliación de contornos
Ampliación de contornos
Un contorno abierto existente se puede ampliar manteniendo presionada la tecla Ctrl y, a continuación, haciendo clic en su punto inicial o final.
Si pulsa CTRL en el punto inicial de un contorno, el contorno se invertirá antes de extenderse.
Eliminar trayectoria de herramienta
Esta herramienta se utiliza para eliminar trayectorias de herramienta calculadas de la lista de trayectorias de herramienta. Simplemente seleccione la trayectoria de herramienta que desea eliminar y haga clic en el botón Eliminar trayectoria de herramienta para eliminarla.
Como alternativa, puede eliminar una o varias trayectorias de herramienta en la Lista de trayectorias de herramienta haciendo clic con el botón derecho del ratón en una trayectoria de herramienta. A continuación, en el menú desplegable, haga clic en la opción Eliminar. Esto presentará las opciones tal y como se muestra en la imagen: Eliminar esto, Eliminar todo lo invisible, Eliminar todo lo visible, Eliminar todo.
Eliminar Esto eliminará solo la trayectoria de herramienta que ha seleccionado con el botón derecho del mouse.
Eliminar todo lo invisible eliminará las trayectorias de herramienta de la lista de trayectorias de herramienta que no tengan una marca de verificación ✓ junto a su nombre y, por lo tanto, actualmente no estén visibles en las vistas 2D o 3D.
Eliminar todo lo visible eliminará las trayectorias de herramienta de la lista de trayectorias de herramienta que tengan una marca de verificación ✓ junto a su nombre y, por lo tanto, estén visibles actualmente en las vistas 2D o 3D.
Eliminar todo eliminará todas las trayectorias de herramienta de la lista de trayectorias de herramienta.
Si ha eliminado incorrectamente una trayectoria de herramienta (o varias trayectorias de herramienta), tiene la opción de Deshacer la eliminación de trayectorias de herramienta mediante el comando Deshacer del menú desplegable Editar, el icono Deshacer de la ficha Dibujo o la combinación de teclas de método abreviado Deshacer Ctrl + Z.
Reflejo
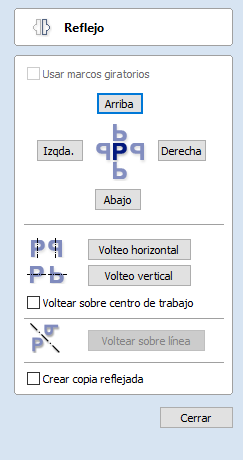
Los vectores/mapas de bits/previsualizaciones en escala de grises de componentes seleccionados se pueden reflejar en una nueva orientación.
Los objetos seleccionados también se pueden reflejar sobre ejes de simetría en relación con el cuadro delimitador de la selección, utilizando las opciones estándar del formulario Reflejo.
- Seleccione el objeto u objetos que desea reflejar.
- Haga clic en el icono de espejo para abrir el formulario Reflejo.
- Seleccione la opción Crear una copia reflejada para dejar la selección y crear un nuevo conjunto de objetos.
- Haga clic en el botón Cerrar para aceptar los cambios.
 Usar límites girados
Usar límites girados
Esta opción solo está disponible cuando se selecciona un solo objeto. Cuando se marca, volteará el objeto alrededor de sus límites girados locales como se muestra en la herramienta Selección. Si el objeto no se gira, funcionará normalmente.
 Flip About Line
Flip About Line
Select the Vector to mirror, and hold Shift and then select the Line vector you wish to use as the mirror. This option then becomes available to select and will flip the desired vector across the Mirroring Vector.
 Métodos abreviados
Métodos abreviados
Los siguientes accesos directos pueden ser:
- H - Espejo horizontalmente
- Ctrl + H - Crear reflejo. Copiar horizontalmente
- Mayús + H - Reflejar horizontalmente alrededor del centro del material
- Ctrl + Mayús + H - Crear copia reflejada horizontalmente alrededor del centro del material.
- V - Reflejo verticalmente
- Ctrl + V - Crear reflejo. Copiar verticalmente
- Mayús + V - Reflejo verticalmente alrededor del centro del material
- Ctrl + Mayús + V - Crear copia reflejada verticalmente alrededor del centro del material.
Gestión de capas
Los vectores, los mapas de bits y la escala de grises de componentes se pueden asignar a diferentes capas.
Todos los objetos asignados a una capa se pueden seleccionar, etiquetar, colorear, ocultar temporalmente o incluso bloquear simultáneamente (para evitar la edición accidental) utilizando las herramientas de Administración de capas. Incluso para diseños relativamente simples, organizar los elementos de la ilustración en capas puede hacer que la gestión de su proyecto sea mucho más fácil.
 La pestaña Capas
La pestaña Capas
Para obtener una visión general completa de la estructura de capas actual de la ilustración mientras está trabajando, o para llevar a cabo una organización más amplia de las capas, también puede utilizar la pestaña Capas. La Lista de capas es idéntica tanto en el Control de capas como en la pestaña Capas, pero esta última puede controlar el orden de las capas y dejarse visible, anclarse o incluso desacoplarse, mientras continúa trabajando en la propia ilustración
 Comando e iconos de elementos de lista
Comando e iconos de elementos de lista
Cada capa de la lista tiene cinco elementos:
Icono de estado

El icono más a la izquierda indica si la capa está visible u oculta actualmente. Haga clic en este icono para alternar la visibilidad de la capa.
La presencia de un candado muestra que la capa está bloqueada y no se puede editar accidentalmente.
Haga clic con el botón derecho en la capa de la lista y seleccione el comando Desbloquear para modificarla.
Color de capa

La muestra de color se puede utilizar para colorear todos los vectores de una capa. Haga clic en el icono de muestra Icono de color de capa y seleccione un color predefinido en el cuadro de diálogo del selector de color, o elija Más colores... para crear un color totalmente personalizado.
Contenido de capa

El icono de contenido de la capa aparecerá atenuado como un indicador adicional de que la capa no está visible actualmente. Icono de contenido vacío de capa Una hoja blanca vacía indica que la capa no contiene actualmente ningún objeto o geometría vectorial. Si importa archivos de paquetes de dibujo CAD de terceras partes a través del formato DXF o DWG, es común que el archivo incluya capas vacías. Este icono le permite identificar estas capas vacías y eliminarlas.
Nombre de capa
Para cambiar el nombre de una capa, puede hacer doble clic en esta parte del elemento de capa de la lista para activar la edición in situ. Esto funciona de la misma manera que el cambio de nombre de archivo en Explorador de Windows. También puede hacer clic con el botón derecho del derecho o utilizar el icono de menú emergente de la capa para seleccionar el comando Cambiar nombre.
Menú desplegable

Haga clic en el icono del menú emergente para acceder a las capas y poder Activar, Bloquear, Insertar, Eliminar y Combinar, así como otras formas de elegir qué capas mostrar y ocultar.
Seleccionar todo en una capa
Al hacer doble clic en una capa de la Lista de capas, se seleccionarán todos los objetos de esa capa. También puede elegir el comando Seleccionar vectores de capa en el menú emergente de la capa.
Flechas de ordenamiento de capas

Junto a la etiqueta de encabezado Lista de capas hay dos botones de flecha. Estos mueven la capa seleccionada hacia arriba o hacia abajo en la Lista de capas. Esto puede ser importante para establecer el orden de dibujo de los objetos que, de lo contrario, podrían oscurecerse entre sí (específicamente mapas de bits y vistas previas de componentes 2D). Los objetos de las capas superiores de la lista siempre se dibujan antes que los objetos de las capas inferiores y, por lo tanto, están 'debajo' de ellos en la vista 2D. Puede utilizar las flechas de ordenación de capas para resolver este problema.
 Añadir nueva capa
Añadir nueva capa
Se pueden añadir nuevas capas con el botón Añadir nueva capa. Alternativamente, se puede crear una nueva capa directamente desde la vista 2D haciendo clic con el botón derecho en un objeto y seleccionando Copiar a capa ► Nueva capa... o Mover a la capa ► Nueva capa...
 Nombre de capa
Nombre de capa
Siempre es preferible aprovechar la oportunidad en esta etapa para dar a su nueva capa un nombre significativo relacionado con su contenido o propósito. Más adelante este nombre le facilitará la administración de sus capas a medida que su diseño se vuelve más complicado
 Color de dibujo
Color de dibujo
Todos los vectores de esta capa se colorearán de acuerdo con esta configuración. Esto puede ser una forma muy útil de distinguir entre los vectores que están en diferentes capas, directamente en la vista 2D.
 Nueva capa es visible
Nueva capa es visible
Con esta opción marcada, ✓ la nueva capa será visible automáticamente tan pronto como se cree.
 Nueva capa activa
Nueva capa activa
Con esta opción marcada, ✓ la nueva capa se convertirá automáticamente en la capa activa y cualquier creación o manipulación de vectores posterior es en esta nueva capa.
 Insertar nueva capa
Insertar nueva capa
Una forma aún más rápida de agregar nuevas capas es a través del comando Insertar capa desde el menú emergente del botón derecho de una capa. Este comando creará una nueva capa sobre la capa seleccionada que será visible, desbloqueada y de color negro. Después de la creación, el nombre del nuevo elemento de capa está listo para ser editado inmediatamente escribiendo un nuevo nombre.
 Mover objetos a capas
Mover objetos a capas
Los objetos de cualquier capa se pueden mover a otra capa haciendo clic con el botón derecho en el objeto en la vista 2D y seleccionando Mover a capa en el menú emergente. También es posible colocar una copia del objeto seleccionado en otra capa seleccionando Copiar a capa en el menú emergente.
Gadgets
Gadgets son pequeños programas que añaden funcionalidad adicional a Cut2D Pro, VCarve Pro y Aspire. Se pueden utilizar para agregar nuevas características al software o automatizar secuencias comunes de tareas. Los ejemplos incluyen la adición de la capacidad de cortar juntas de estilo de cola de milano con un fresado final estándar y la aplicación de plantillas de trayectoria de herramienta a cada hoja en un trabajo anidado seguido de postprocesamiento automático y guardar los archivos para la herramienta de la máquina.
Instalar nuevo Gadget... | Abre un cuadro de diálogo Abrir archivo estándar que le permite elegir un gadget descargado que desea instalar. |
Accesos directos de Gadget | Abre el cuadro de diálogo Accesos directos de Gadget. |
 Instalación de Gadgets
Instalación de Gadgets
Puede ampliar la biblioteca de Gadgets descargando e instalando más desde el sitio web de Gadgets.
Estos gadgets se instalarán en la carpeta de documentos públicos (Documentos públicos/Vectric/Aspire/Gadgets). Si desea eliminar cualquiera de estos gadgets, simplemente navegue a la ubicación anterior y elimine la carpeta.
Cada Gadget tiene requisitos específicos para que se ejecute, se recomienda que lea las instrucciones en su totalidad antes de su uso. Algunos gadgets requieren que seleccione vectores antes de ejecutar el Gadget, otros pueden necesitar ser ejecutados antes de crear un trabajo en el software. Cuando haya un requisito que no se ha cumplido antes de ejecutarse, recibirá un mensaje de error que indica el requisito que no se ha cumplido.
Nota
Es importante señalar que los gadgets NO están tan pulidos como la funcionalidad que se ha integrado en el programa principal. El concepto de gadget está diseñado para permitir a Vectric producir complementos simples que abordan los requisitos de las minorías sin saturar la interfaz principal. A medida que la biblioteca de gadgets crece con el tiempo, no esperamos que los usuarios instalen todos los gadgets, sino solo aquellos que puedan ser relevantes para las tareas que realmente realizan.
 Ejecución de Gadgets
Ejecución de Gadgets
Los gadgets instalados son accesibles desde el menú principal Gadgets, que se construye dinámicamente cada vez que Aspire se inicia.
Alternativamente, a los Gagdets se les pueden asignar accesos directos.
 Accesos directos de Gadget
Accesos directos de Gadget

El acceso directo se puede configurar para ejecutar un gadget elegido de la lista de gadgets. Para establecer los accesos directos del gadget, seleccione el botón Accesos directos de gadgets en el menú Gadgets.
A continuación, puede asignar una de las teclas de método abreviado predefinidas para ejecutar un gadget elegido. Las teclas de método abreviado disponibles son Ctrl y una tecla de función.
 Gadgets preinstalados
Gadgets preinstalados
Varios Gadgets se incluyen como parte de la instalación predeterminada de Aspire. Todos ellos están disponibles en el menú Gadgets:
- Creador de tela celta
- Trayectoria de herramienta de dragknife
- Trayectoria de herramienta de ojo de cerradura
- Editor de hojas de configuración
Submenú de envoltura:
- Diseño de flautas envueltas
- Diseño de espirales envueltas
- Trayectoria de herramienta de redondeo
Nota
Enviamos algunos gadgets que ayudan a realizar tareas comunes para personas con eje rotativo. Si un usuario no tiene interés en el mecanizado rotativo, puede eliminar los gadgets de "envoltura" de su carpeta de gadgets y esas opciones ya no estarán disponibles en el menú Gadgets.
 Desarrollo de Gadgets
Desarrollo de Gadgets
Los gadgets también pueden ser creados por nuestros usuarios utilizando el lenguaje de scripting LUA, y para ello proporcionamos un SDK y tutoriales en el sitio web de gadgets.
Nota
Esto requerirá conocimientos de programación.
El SDK y los tutoriales se proporcionan tal cual. Vectric no puede proporcionar soporte en el desarrollo de Gadgets de usuario.
Gadgets tienen su propia sección en el Foro Vectric, puede obtener noticias sobre los últimos lanzamientos de Vectric y otros usuarios.
Modelo de desplazamiento
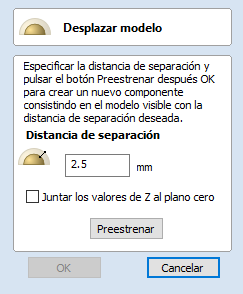
La herramienta Modelo de desplazamiento crea un desfase 3D del modelo compuesto.
Para utilizar la herramienta, especifique la distancia que desea desplazar el modelo.
Haga clic en el botón Vista previa para ver los resultados del desfase.
Haga clic en OK para continuar o haga clic en Cancelar para salir del formulario.
Los valores de Clip Z para la opción Plano cero garantizarán que el resultado final siempre será positivo. Cuando se utiliza en modelos con áreas que terminan por debajo del plano cero, estas partes del modelo se eliminarán dejando solo los valores positivos. Esto puede ser útil cuando tiene un plano liso como parte del modelo para evitar que se reduzca eficazmente por la cantidad de desfase.
Con esta función puede desviar con valores positivos o negativos.



Nota
Al hacer clic en el botón Vista previa repetidamente se aplicará el desplazamiento elegido varias veces. Haga clic en el botón Cancelar para eliminar todos los efectos de las vistas previas.
Dibujar polígono
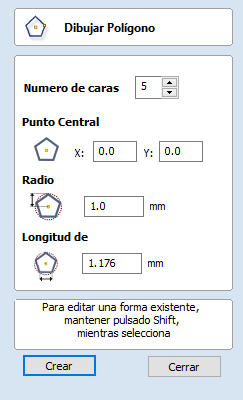
Los polígonos (por ejemplo, triángulos, pentágonos, hexágonos, etc.) se pueden crear interactivamente con el cursor y las teclas rápidas o introduciendo el número de lados, las coordenadas exactas y el radio mediante la entrada de teclado.
 Creación interactiva
Creación interactiva
La forma más rápida y sencilla de dibujar un polígono es utilizando el ratón en la vista 2D.
- Haga clic y mantenga pulsado el botón izquierdo del ratón para indicar el punto central.
- Arrastre el ratón mientras mantiene pulsado el ratón izquierdo hasta el radio requerido.
- Suelte el botón izquierdo del ratón para completar la forma.
Nota
Al mantener presionada la tecla ALT y arrastrar, se crea un polígono desde el punto medio.
 Teclas rápidas
Teclas rápidas
En lugar de soltar el botón izquierdo del ratón cuando haya arrastrado la forma al tamaño requerido, también puede escribir valores exactos durante el proceso de arrastre y establecer propiedades con precisión.
- Haga clic con el botón izquierdo y arrastre la forma en la vista 2D.
- Con el botón izquierdo del ratón todavía pulsado, introduzca una secuencia de teclas rápidas detallada a continuación.
- Suelte el botón izquierdo del ratón.
 Predeterminado
Predeterminado
De forma predeterminada, se utilizará la introducción de valores únicos para establecer el radio del polígono. Mientras arrastra el polígono, escriba Radio Valor Intro para crear un polígono con el radio especificado con precisión.
Ejemplo
2 . 5 Intro: crea un polígono con un radio de 2,5. Todos los demás ajustes según el formulario
 Especificación de propiedades adicionales
Especificación de propiedades adicionales
Mediante el uso de claves de letra específicas después de su valor, también puede indicar con precisión con qué propiedad se relaciona.
Valor D: crea un polígono con el diámetro especificado, con todas las demás propiedades según el formulario.
Valor S Valor R - Crear un polígono con el número especificado de lados (S) y el radio exterior (R)
Valor S Valor D - Crea un polígono con el número especificado de lados (S) y el diámetro exterior (D)
Ejemplos
1 R - Radio exterior 1, número de lados según la forma
1 D - Diámetro exterior 1, número de lados según la forma
8 S 1 R - Un polígono de 8 lados con radio exterior R de 1
6 S 2 . 5 D - Un polígono de 6 lados con un diámetro exterior de 2,5
 Tamaño exacto
Tamaño exacto
Los polígonos también se pueden dibujar introduciendo el origen XY requerido, seleccionando Radio o Diámetro e introduciendo el tamaño requerido.
Haga clic en Aplicar para actualizar el círculo
 Edición de polígonos existentes
Edición de polígonos existentes
Para editar un polígono existente, seleccione el polígono, edite los parámetros y haga clic en Aplicar para actualizar el círculo.
Trayectoria de herramienta de ojo de cerradura
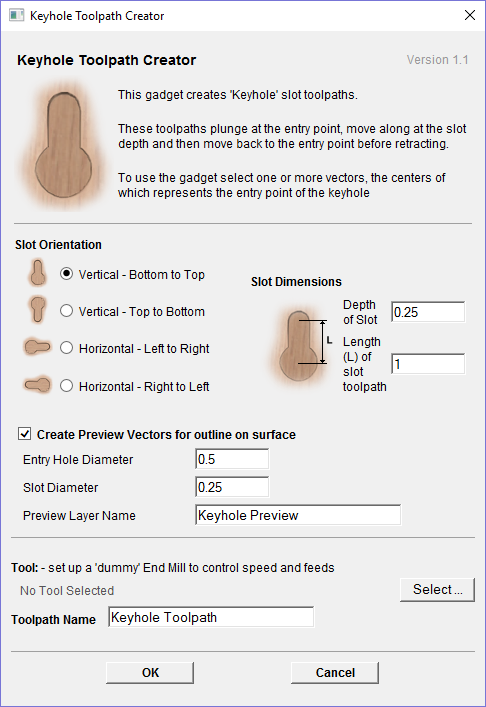
Este gadget simplifica el proceso de creación de trayectorias de herramienta 'ojo de cerradura' que se cortan en la parte posterior de un signo o placa para permitir una fácil suspensión en una pared. Estas ranuras se cortan usando una cortadora de 'ojo de cerradura' como se muestra a la izquierda. La trayectoria de herramienta para estas ranuras debe sumergirse en el material en el punto de entrada del tornillo de montaje a una profundidad que garantice que la parte ancha de la fresa está por debajo de la superficie del material. A continuación, la herramienta se mueve a lo largo de la 'ranura', una vez que llega al final de la ranura, la herramienta vuelve a recorrer su camino de nuevo a lo largo de la ranura para retraerse en el punto de inmersión original.
Al igual que todos los Gadgets Vectric, la parte superior del formulario da instrucciones breves sobre cómo se debe utilizar. Para este gadget, debe seleccionar uno o más vectores circulares en el diseño para indicar dónde desea que estén los puntos de entrada de las ranuras de ojo de cerradura antes de que se ejecute el gadget. Si inicia el gadget sin seleccionar uno o más vectores para indicar estas posiciones, se mostrará la siguiente advertencia:
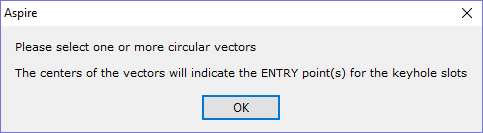
Una vez que se muestra el formulario, puede introducir los parámetros de la trayectoria de herramienta de la cerradura.
Los datos que se deben introducir se dividen en tres categorías distintas.
 Parámetros de ranura
Parámetros de ranura
En esta sección del formulario se especifica la dirección en la que se mecanizarán las ranuras y también la profundidad y la longitud de las ranuras.
 Vista previa del dibujo
Vista previa del dibujo
Para ayudar con la visualización de la ranura, el gadget puede dibujar un contorno vectorial de cómo aparecerá la ranura en la superficie de su trabajo. Este dibujo es opcional y si desmarca la casilla Crear vectores de vista previa para contorno en superficie no es necesario rellenar los parámetros de esta sección. Si desea dibujar previsualizaciones, puede especificar el diámetro del taladro de entrada que creará la herramienta de corte de ojo de cerradura y también el diámetro de la ranura que creará la herramienta en la superficie. También puede especificar el nombre de la capa en la que se crearán los vectores.
 Parámetros de trayectoria de herramienta
Parámetros de trayectoria de herramienta
La sección final del formulario se utiliza para especificar una herramienta de la que se recogen las velocidades de avance y de inmersión, y también un nombre para la trayectoria de herramienta que se creará. Como las fresas de cerradura no son compatibles de forma nativa con el programa, solo tiene que configurar un fresado final con las velocidades de avance necesarias para usar.
Después de introducir todos los parámetros y presionar OK, el gadget creará una trayectoria de herramienta dentro del programa para mecanizar sus ranuras y también la vista previa vectorial si ha habilitado esta opción. La captura de pantalla siguiente muestra los vectores de vista previa en la vista 2D junto con la trayectoria de herramienta en la vista 3D.
Menú de clic derecho del ratón
Al hacer clic en el botón derecho del ratón sobre diferentes lugares de Aspire, se mostrará un menú con opciones que dependen del área del software en el que se hace clic y/o del objeto o selección sobre el que se coloca el cursor del ratón. Esta página detalla algunas de estas áreas y los menús que verá al hacer clic con el ratón DERECHO.
 Vista 2D
Vista 2D
Este menú se muestra al hacer clic con el botón derecho del ratón en la vista 2D, ya sea en el fondo blanco de la pieza o sobre un vector seleccionado. La mayoría de estas opciones repiten funciones e iconos descritos en otra parte de este manual, y debe consultar la sección adecuada para ver cómo funcionan.
 Operaciones de capas y lados
Operaciones de capas y lados
Las opciones Copiar a capa, Mover a capa, Mover a hoja, Copiar a otro lado y Mover a otro lado son exclusivas de este menú de clic con el botón derecho.
- Copiar a capa le permite copiar un objeto en una capa existente o crear uno nuevo donde copiarlo.
- Mover a capa le da las mismas opciones, pero mueve el objeto original en lugar de hacer una copia.
- Mover a hoja solo se puede utilizar si ha generado Hojas adicionales a través del proceso de anidamiento, en ese caso le permite mover objetos de una hoja a otra diferente de la lista disponible.
- Copiar a otro lado copia los objetos seleccionados en el otro lado en un trabajo de dos lados. Se transformará para que coincidan cuando se mira a través del material.
- Mover a otro lado mueve la selección de forma similar a la operación Copiar.
 Menú de edición de tramos
Menú de edición de tramos
Si el modo de selección actual se establece en Edición de nodo, aparecerá uno de los dos menús diferentes cuando el usuario haga clic en el botón derecho del ratón en función de si el cursor está actualmente sobre un nodo vectorial o un intervalo de un vector seleccionado en la vista 2D. Estos menús tienen funciones en ellos que corresponden específicamente a esta selección y posición. El menú que se muestra aquí aparecerá cuando el cursor esté sobre un intervalo de un vector en el modo de edición de nodo. Puede ver una variedad de opciones: convertir el tramo en una línea, Bézier (curva) o arco, insertar un punto, cortar el vector en ese punto, eliminar el tramo o insertar un punto medio. Mantener la tangencia de Bézier, que fijará las direcciones inicial y final de las curvas de Bézier cuando se arrastran directamente, se puede activar o desactivar. Desde este menú también puede invertir la dirección de los vectores seleccionados, Cerrar los vectores abiertos seleccionados, Unir dos vectores abiertos seleccionados o Salir del modo de edición de nodo. Muchos de ellos tienen las teclas de acceso directo correspondientes (que se muestran a la derecha del comando en el menú) que se pueden seleccionar desde el teclado cuando el ratón está en posición (sobre un tramo vectorial de edición de nodo) en lugar de hacer clic con el botón derecho del ratón para acceder al menú.
 Menú de edición de nodo
Menú de edición de nodo
Este menú aparecerá cuando el cursor esté sobre un nodo de un vector en el modo de edición de nodo. Puede ver una variedad de opciones: Eliminar el punto, Suavizarlo, Insertar un punto en un punto medio virtual, Cortar el vector en ese punto, cambiar el punto para que sea el punto inicial del vector o extender el vector con la herramienta Polilínea. El modo de reflejo horizontal o vertical para la edición de nodo se puede activar o desactivar. Desde este menú también puede cerrar cualquier vector abierto seleccionado, Unir dos vectores abiertos seleccionados, Salir del modo de edición de nodo o, por último, ver y editar la posición de coordenadas XY exacta del nodo seleccionando Propiedades. Muchas de ellas tienen las teclas de acceso directo correspondientes (mostradas a la derecha del comando en el menú) que se pueden seleccionar desde el teclado cuando el ratón está en posición (sobre un nodo vectorial de edición de nodo) en lugar de hacer clic con el botón derecho del ratón para acceder al menú.
 Cuadro de diálogo Propiedades de mapa de bits
Cuadro de diálogo Propiedades de mapa de bits
Cuando un mapa de bits o escala de grises de componente es el elemento seleccionado en la vista 2D y el menú del ratón derecho está activado, habrá una opción adicional en el menú emergente denominada Propiedades de objeto. Esto abrirá el cuadro de diálogo que se muestra a continuación que se puede utilizar para atenuar el mapa de bits o el objeto de escala de grises, fortalecer o desvanecer el detalle en él cuando no está seleccionado. Esto puede ser útil para que sea más fácil ver las funcionalidades, tal vez para ayudarle a trazar manualmente vectores sobre éste o para difuminarlos para que sea más fácil ver los vectores que se superponen al objeto.
 Menú Nivel
Menú Nivel
Cuando se selecciona un nivel en el Árbol de componentes y el ratón derecho hace clic en él, aparecerá el menú que se muestra a continuación.
La primera sección le permite realizar modificaciones en el nivel seleccionado donde puede cambiar la forma en que el nivel se combina con los niveles por debajo de él, puede elegir mostrar u ocultar la visibilidad del nivel (y en consecuencia los componentes en él). Mediante la opción Seleccionar componentes seleccionará todos los componentes dentro del nivel.
La siguiente sección contiene los efectos de nivel que aplican un efecto al nivel sin afectar a los componentes individuales.
- El efecto Recorte recortará dinámicamente los componentes combinados del nivel a los vectores cerrados que se seleccionaron cuando se marcó el efecto.
- El modo Reflejo le permite reflejar los componentes combinados en el nivel de varias maneras.
- La Envoltura solo está disponible para trabajos rotativos y permitirá que los componentes fuera del área de trabajo, que de otro modo se truncarían, se envuelvan al otro lado.
La siguiente sección le permite insertar nuevos niveles, eliminar el nivel y cambiar el nombre del nivel seleccionado.
La sección final del menú le permite exportar el contenido completo del nivel como un archivo .3dClip - cuando se vuelva a importar, esto entraría en Aspire como un grupo.
 Menú Componente
Menú Componente
Este menú aparece cuando se selecciona un componente en el árbol de componentes y hace clic con el botón derecho del ratón:
La primera opción le permite seleccionar la forma en que el componente se combina con los otros objetos en su nivel. A continuación, tiene la opción de colocar la escala de grises de los componentes en la vista 2D, moviéndola al frente o hacia atrás. A continuación, tiene las opciones de copiar y duplicar un componente junto con la opción Exportar el componente seleccionado como un archivo .3dClip. Si tiene más de un componente seleccionado, tiene la opción de Agrupar/Desagrupar los componentes. Puede eliminar y cambiar el nombre de un componente. También existe la opción de mostrar componentes, donde puede elegir Mostrar esto, Mostrar solo esto, Mostrar todo excepto esto y Mostrar todo. Puede ocultar un componente, donde un menú adicional le permite ocultar todo u ocultarlo. Puede abrir el formulario de propiedades para el componente seleccionado y la última opción le permite mover el componente a un nivel nuevo o existente dentro del árbol de componentes.
 Menú Escala de grises de componentes
Menú Escala de grises de componentes
Cuando una escala de grises de componente es el elemento seleccionado y las propiedades del objeto están seleccionadas, se abre el control deslizante Propiedades de mapa de bits, lo que le permite cambiar el desvanecimiento del componente de escala de grises. Otras dos opciones también están disponibles en el menú del botón derecho del ratón para una escala de grises de componente seleccionada. Mover al frente y mover hacia atrás. Al hacer clic en Mover al frente, la escala de grises seleccionada aparecerá sobre todas las demás escalas de grises de la misma capa para que pueda ver la seleccionada más fácilmente. Mover hacia atrás enviará el seleccionado detrás de todos los demás en la misma capa para que sea más fácil ver todas las otras escalas de grises en la pieza.
 Menú Vista 3D - Componente seleccionado
Menú Vista 3D - Componente seleccionado
Cuando se selecciona un componente en la vista 3D, puede hacer clic con el ratón derecho y realizar cambios en los componentes seleccionados. Puede marcar el modo de combinación de un componente. Puede anular la selección de un solo componente o Anular la selección de todos en función de cuántos componentes haya seleccionado actualmente. Puede ocultar y eliminar un componente. Puede abrir el formulario de propiedades de ese componente y tiene la opción de mover los componentes seleccionados a un nivel existente o nuevo.
Si elige Nuevo nivel, se le presentará el cuadro de abajo, donde simplemente agrega el nombre para el nuevo nivel y elige un modo de combinación en el menú desplegable.
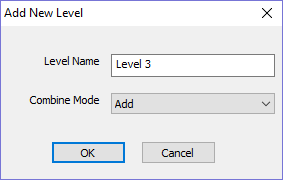
 Menú Vista 3D - Componentes no seleccionados
Menú Vista 3D - Componentes no seleccionados
Al hacer clic derecho en un componente sin seleccionarlo primero, el menú mostrará los nombres de los componentes que se colocan en el punto en el que el cursor se encuentra dentro del espacio de trabajo. Al seleccionar el nombre del componente, se seleccionará y se abrirá el formulario Propiedades para ese componente seleccionado.
 Menú Imágenes prediseñadas
Menú Imágenes prediseñadas
Al hacer clic derecho en un fragmento de imágenes prediseñadas en la pestaña de imágenes prediseñadas, tiene la opción de importarlo a un nivel nuevo o existente en su trabajo. Esto colocará el objeto en el centro del espacio de trabajo y lo agregará a la parte superior de la lista de Componentes en el nivel seleccionado o si elige Nuevo nivel le permitirá introducir un nombre y el modo de combinación.
 Menú Lista de trayectorias de herramientas
Menú Lista de trayectorias de herramientas
Al hacer clic derecho en un nombre de trayectoria de herramienta dentro de la lista de trayectorias de herramientas, hay varias opciones que se le presentan para modificar esta trayectoria de herramienta. Puede mostrar una trayectoria de herramienta donde tenga la opción de:
- Mostrar esto,
- Mostrar sólo esto,
- Mostrar todo menos esto
- Mostrar todo con esta herramienta
- Mostrar todo.
Esto alterna la visibilidad de las trayectorias de herramienta según su elección. La siguiente opción le permite ocultar esto u ocultar todas las trayectorias de herramienta.
Puede editar, cambiar el nombre o duplicar la trayectoria de herramienta seleccionada. Si selecciona Recalcular todo, se procesará toda la lista de trayectorias de herramienta para recalcular cada trayectoria de herramienta con las selecciones de geometría actualizadas.
La última opción le permite eliminar una o más trayectorias de herramienta, donde puede eliminar esto, eliminar todo lo invisible, eliminar todo lo visible y eliminar todo.
Desplazamiento de vectores
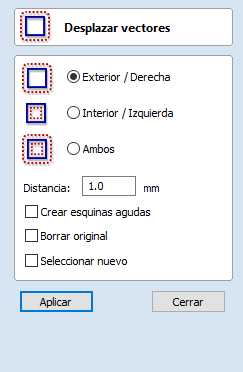
Los vectores seleccionados (abiertos o cerrados) se pueden desplazar hacia adentro o hacia afuera para crear nuevas formas vectoriales que podrían ser útiles para patrones de borde o bordes, etc. Para desplazar una forma vectorial, siga estos pasos:
- Seleccione los vectores que desea desplazar
- Seleccione la dirección requerida - Hacia afuera / Derecha o Hacia adentro / Izquierda
- Introduzca la distancia
- Haga clic en el botón Desplazamiento
 Opciones
Opciones
Las opciones de desplazamiento son ligeramente diferentes en su comportamiento dependiendo de si el vector que se va a desplazar está abierto o cerrado. Consulte a continuación para obtener más información.
 Crear esquinas agudas
Crear esquinas agudas
Conservará las esquinas agudas de un diseño.
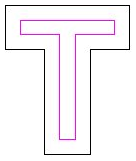
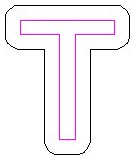
 Desplazamiento de vectores abiertos
Desplazamiento de vectores abiertos
Al desplazar formas abiertas, las opciones se encuentran en el lado derecho o izquierdo de la selección. La dirección de los vectores abiertos es muy importante, ya que se utiliza para decidir el lado derecho e izquierdo de la selección. Al seleccionar el modo de edición de nodo (presionando N en el teclado) se mostrará un nodo verde al principio del vector. Mirar a lo largo de los vectores desde el nodo verde indica la dirección y la imagen de abajo muestra los desplazamientos a la izquierda y a la derecha de un vector abierto.
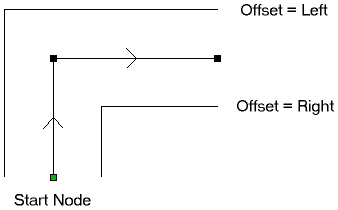
Advanced Modelling of 3D Rotary Projects
 Modelling 3D spiral features
Modelling 3D spiral features

In this section we will show how to use level-wrapping feature to wrap a design in spiral manner around a column.
The workflow for creating spiral toolpaths has been presented in the Simple rotary modelling using 2D toolpaths chapter. The basic idea involved creating a line at a proper angle to the rotation axis, that exceeded the 2D boundaries. When 2D toolpath is created based on such a line, it will be wrapped around material cylinder, creating a spiral.
This guide will build on that basic idea. The task is to create a horizontal strip with desired pattern and then wrap it like a ribbon around the cylinder.
To help with that task, it is important to create some helpful vectors first. We need to create lines, that will become boundaries of our strip. In this example the strip was being wrapped four times around full length of material. This example assumes that rotation axis is parallel to X axis.
To start, select Draw Line/Polyline tool and draw a horizontal line at the bottom of the job from left to right. If it is desired for the spiral pattern to only fill part of the cylinder length, this horizontal line should be drawn only in th desired location. While the drawing tool is still active, type 90 into Angle box and type y * 4 into Length box and pressing =. We used y * 4 formula so the strip will wrap 4 times. Then press Add button to add a vertical segment.
Now, start a new line that connects the horizontal and vertical lines, forming a triangle. Once this line is created, horizontal and vertical lines can be removed.
The line that we just created will form a bottom of the strip. Now copy this line and place line so its bottom left end coincides with top left corner of the 2D job. This line will form a top of the strip. Then make another copy and place it in the middle. This middle line will be used later to position our design within strip. All three lines have been shown below.
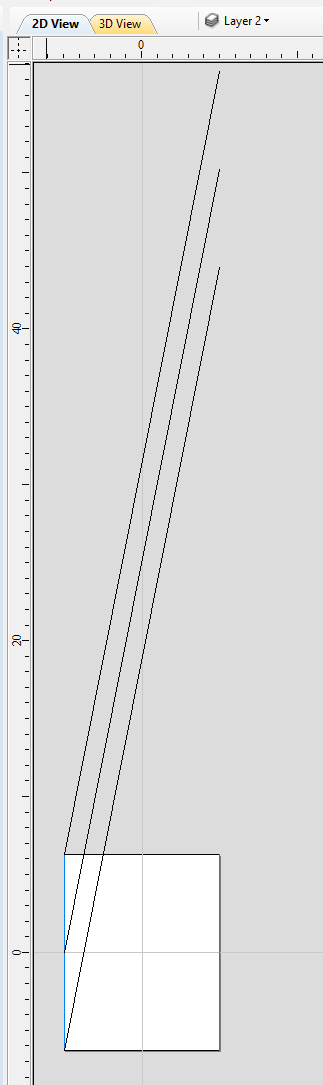

Next step is to find out the required length and width of the strip. We will need a few extra vectors to accomplish that.
Let's copy one of the created three lines and rotate by 90 degrees, to get a line that is perpendicular to the strip. Then place it in such way so it crosses the strip. This will help us measure the width.
Then copy the perpendicular line and place it so it touches the top line. Then extend the bottom line, until it crosses the perpendicular line we just added. This will help us measure the length of the strip.

The easiest way to achieve that, is to create a textured component. To do that, select the design in the component tree and activate the Create Texture Area tool. This example used the default settings of the tool. The tool will create a new component that will fill the whole 2D job boundaries. The component itself will be filled with the design in tiled manner. Now use the Set Size tool to resize textured component to match the strip size.
Now the component have to be rotated and moved to fit between the lines you have drawn at the beginning. This process can be made easier by utilizing Copy Along Vectors tool. To proceed, activate the tool and select the textured component first, then select the middle line in the strip while holding Shift. Make sure that Align objects to curve option is selected and use Number of copies option. Since our strip has already have a correct size, we only need one copy. However the tool would place the middle of our component at the beginning of the line only. If you enter 3 as the number of copies, then the tool will place two copies of component at each end and in the middle. Afterwards the copies at the ends can be simply deleted. The picture below shows the strip in the 3D view after being correctly positioned.
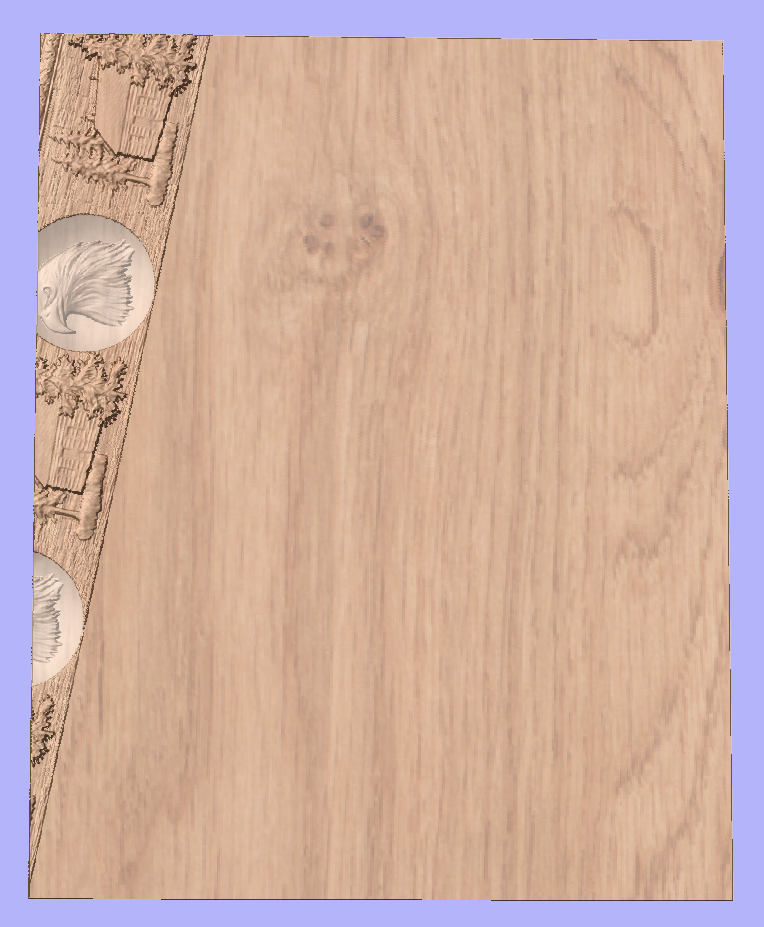
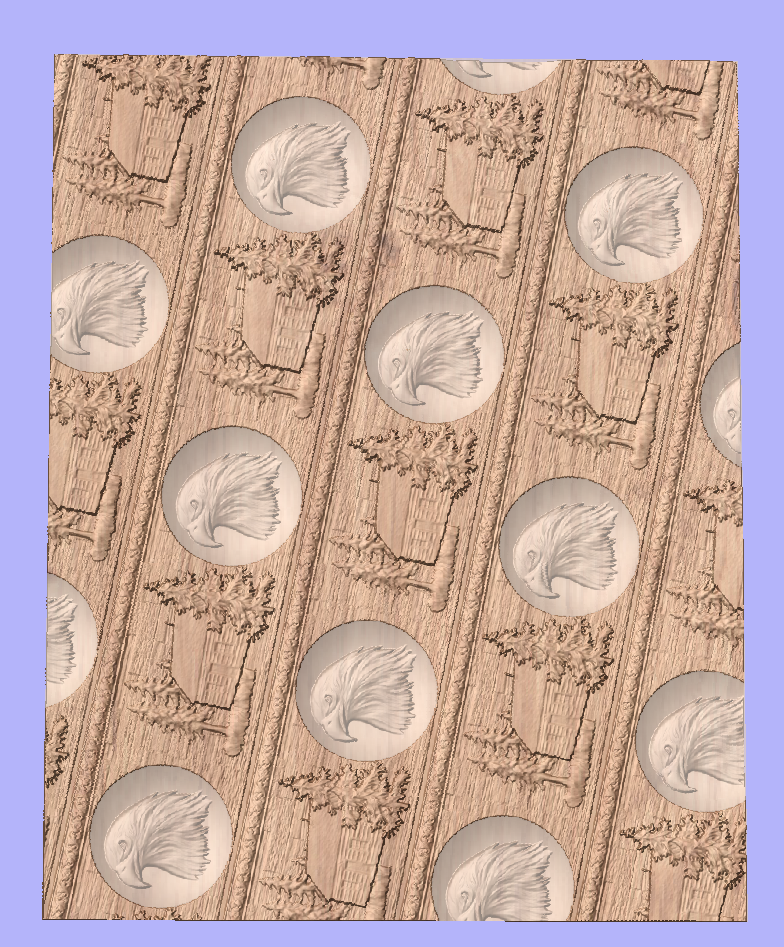
As can be seen, the strip disappears as soon as it leaves the material boundaries. In order to make it wrap around, we need to create a new level in the component tree and move the texture component into it. Then right click on the newly created level and right click. From the pop-up menu select wrapping. After that wrapping will occur.
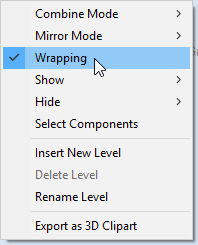
Note:
Wrapping can be enabled on any level in component tree and combined with mirror mode. If the level wraps on itself, then intersecting areas will be merged regardless of level's combine mode. If it is desired to create e.g. a woven pattern, then place left-hand spiralled component and right-hand spiralled components in different separate levels, both with wrapping enabled.
The last step is to make column endings. For that purpose the third level was created, with Combine Mode set to Merge. This way the spiral pattern will be 'hidden' at the ends. A circular 3D tab clipart was placed at each end, and stretch vertically to match the job boundaries.
 Modelling twisted shapes
Modelling twisted shapes

This section will show how to create twisted shapes, using a combination of level-wrapping and Vector Unwrapper tool.
In this example a new rotary job was created, with a diameter of 6 inches and length of 20 inches, rotating around X axis. To start, we need a cross-section vector. In this example a 5-armed star was used. To create a star, we can use Draw Star tool. This example used Outer Radius of 3 inches, to match the radius of the material.
The next step is to unwrap the cross section. In the case of the star however, the center is not the same as center of star's bounding box. To find the real center, one can draw a line from two of the star corners. Then open Vector Unwrapper and select the star. Then drag rotation center and snap it to the intersection of the lines, as can be seen below.
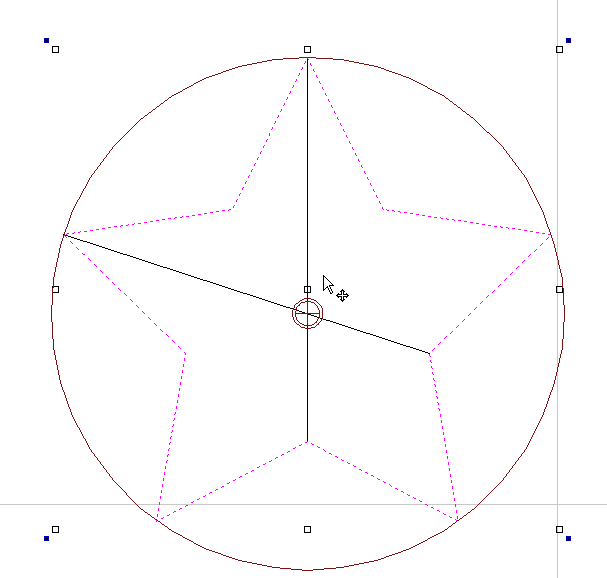
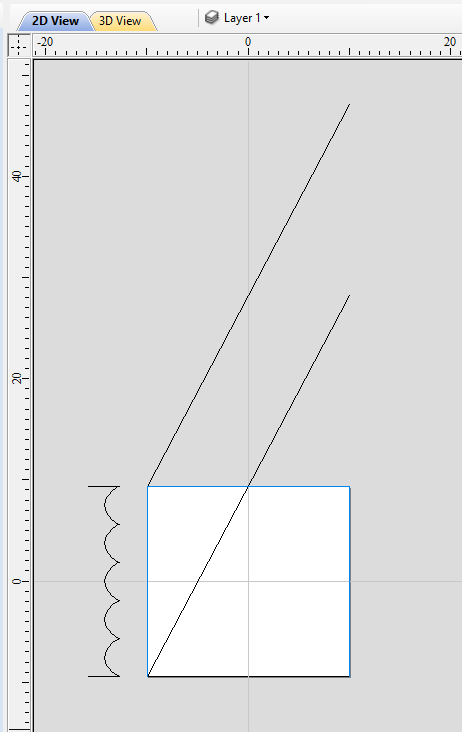
Once the star is unwrapped, we need to create rails, that will make spiral when wrapped. To do that, select Draw Line/Polyline tool and draw a horizontal line at the bottom of the job from left to right. While the drawing tool is still active, type 90 into Angle box and type y * 2 into Length box and pressing =. We used y * 2 formula so the star will make 2 revolutions Then press button to add a vertical segment. Finally, start a new line that connects the horizontal and vertical lines, forming a triangle. Once this line is created, our horizontal and vertical lines can be removed.
Next step is to copy the line and place it so its bottom left end coincides with top left corner of 2D job.
Once the the rails are ready, one could use a Two Rails Sweep tool. However, since rails exceeds the 2D job boundaries, the created sweep will be cropped as soon as those boundaries are exceeded.
To overcome that, select both rails, open Draw Rectangle tool and press . This will create a bounding box containing the rails. Now, write done the size of the box and save current project. Then create a new single-sided project with the slightly bigger than the bounding box. Use the Import Vectors option from the main menu and select the previously saved file. Now select the rails and press F9 to center them.
Now use Two Rail Sweep tool. When component is ready, save the file.
Now re-open the original rotary project. Use Import Component and select the single-sided project created in the step above. Move the component to the desired location. Then, create a new level, move the component there and enable wrapping.
 Using single-sided modelling tools
Using single-sided modelling tools
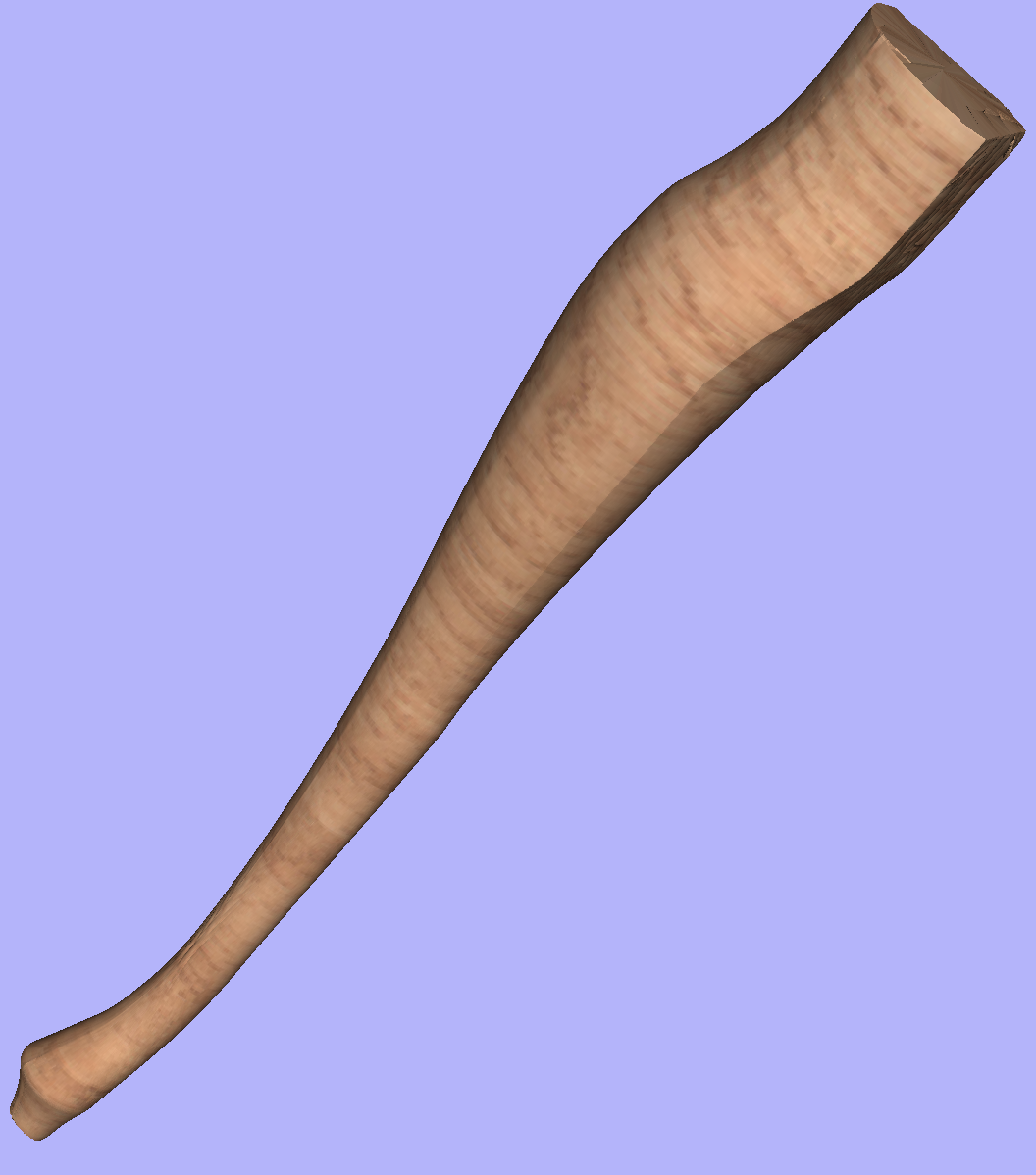
This section will present how to use single-sided modelling techniques in rotary projects.
Users familiar with modelling techniques used in single-sided projects may find them more convenient for modelling certain shapes. This example uses two vectors, representing side cross section of the table leg and a few of half cross sections for different parts of the table leg. Those vectors are presented below.
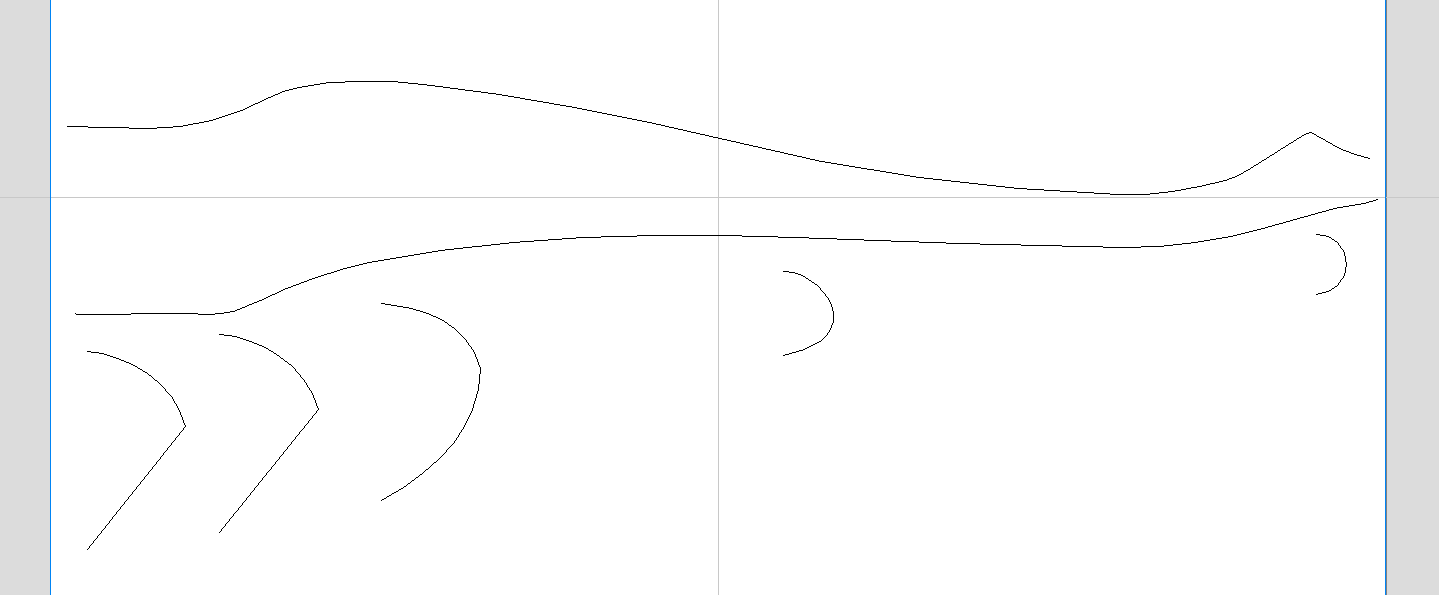
One can simply treat the side cross section as rails and use the Two Rail Sweep tool, placing the half cross sections at appropriate locations. This way half of the leg can be modelled very quickly, with the result that can be seen below (using flat 3D view).
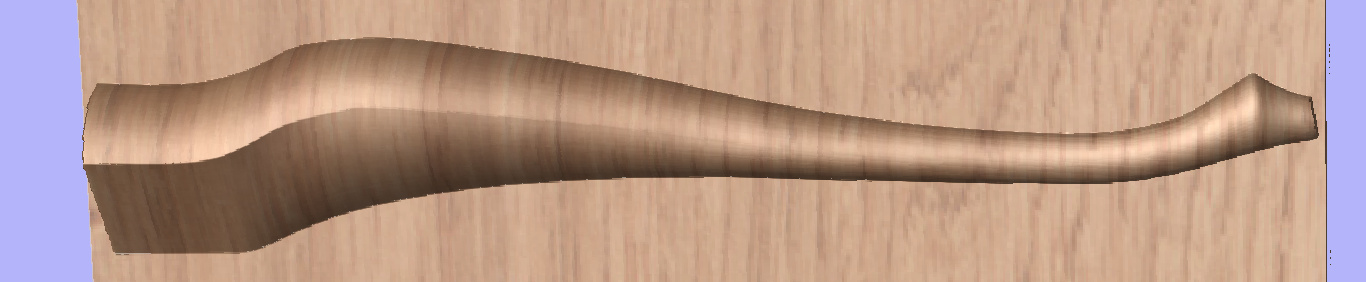
In order to use the created model in a rotary project, we need to export and then import it back. Although it is possible to do this with two sessions of Aspire, it can also be done within a single session with rotary project. To export the leg model, make sure no other components are visible (including the automatically added zero plane) and open the Export Model tool while holding down Shift. Pressing Shift allows to open the export tool in single-sided, rather than rotary mode.
Since half of the leg was modelled, Close with inverted front option can be used. The resulting STL mesh can be seen below.
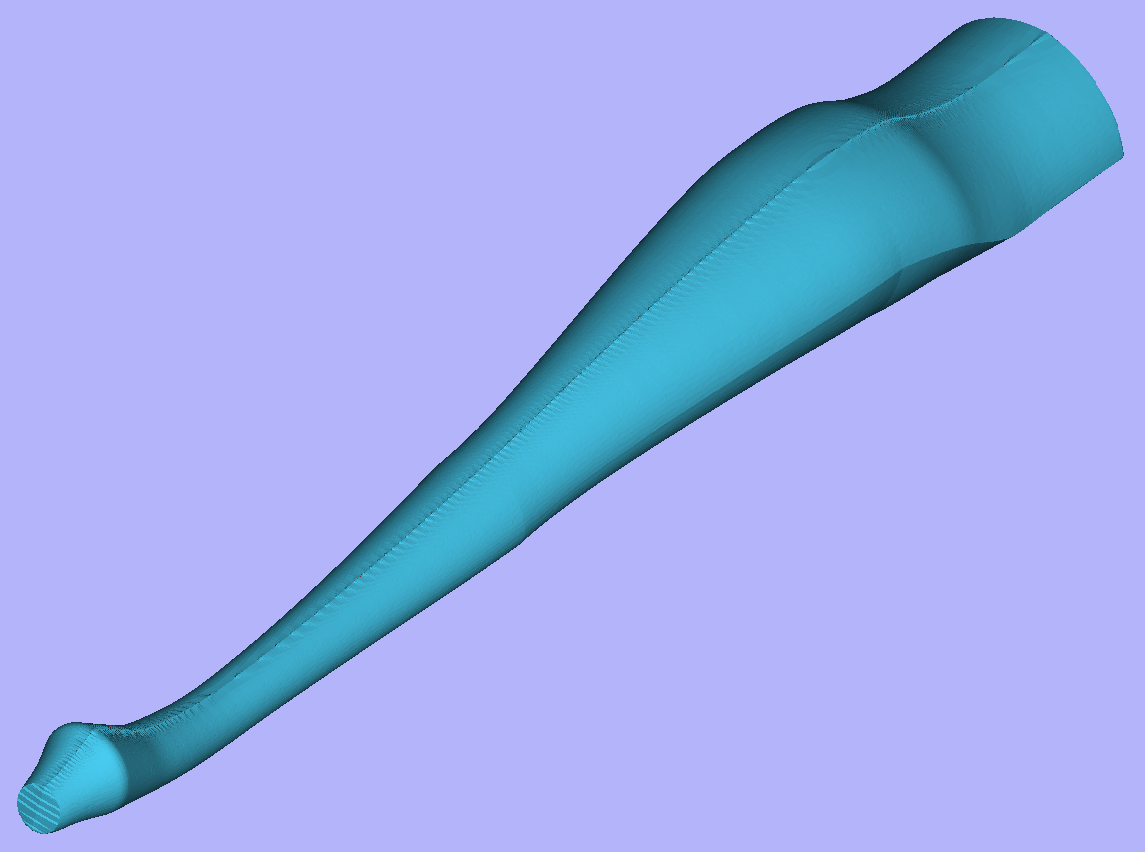
Once component is exported, it can be re-imported as Full 3D model. The model will have a seam, in the place were two halfs were merged. This can be removed using smoothing function of the Sculpting tool.
Posicionamiento de un modelo importado
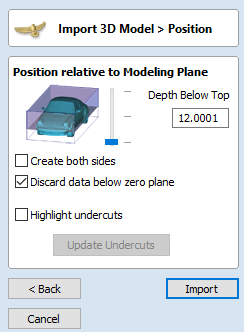
 Posición del plano cero en el modelo
Posición del plano cero en el modelo
Esta barra deslizante determina dónde se cortará el modelo 3D al convertirse en un componente. Puede mover esto hacia arriba y hacia abajo con el ratón o utilizar los botones Medio o Inferior para localizar el plano en la posición correcta.
Nota
Cualquier cosa en el modelo original que sea un socavado (va debajo de otra parte del modelo 3D) será descartada y se creará una pared vertical hasta el plano desde el borde de la silueta (mirando hacia abajo del eje Z) del modelo.
 Crear ambos lados
Crear ambos lados
Si está trabajando en una configuración de 2 lados, puede marcar ✓ esta opción y se crearán dos componentes: uno mirando hacia abajo el eje Z desde arriba hasta el plano cero y otro mirando hacia arriba desde abajo. Cada lado del modelo irá a un lado. Esto le proporcionará la geometría que se puede editar para cortar la pieza 3D importada original como un trabajo de 2 lados.
Si estaba importando un modelo que contiene una superficie no convexa, por ejemplo, un tazón, puede importar todo el modelo en cada lado deslizando el plano de corte hasta la parte inferior.
 Descartar datos bajo plano cero
Descartar datos bajo plano cero
Marcar ✓ esto eliminará los datos por debajo del nivel cero original dentro del modelo 3D importado. Si el modelo es efectivamente un modelo negativo, como un diseño concavo o empotrable con un plano liso, y debe desmarcar esta opción para asegurarse de conservar los datos 3D debajo del plano.
 Resaltar subcortes
Resaltar subcortes
Marcar ✓ esto ayudará a resaltar cualquier parte del modelo 3D que perderá detalle durante la importación al convertir esas partes del modelo 3D en púrpura oscuro en la vista 3D.
Como los subcortes no se pueden procesar, cualquier parte del modelo bajo este será oscurecida y esencialmente se perderá una vez importada.
Esta herramienta también resaltarán todas las partes del modelo en púrpura oscuro que tienen problemas normales en el archivo original. Si tiene grandes áreas de la superficie superior de su modelo 3D resaltadas de esta manera y no obtiene el resultado de importación que espera con su modelo 3D, es posible que deba investigar el archivo de modelo 3D original en el software original utilizado para crearlo para asegurarse de que sea sólido y completo, y no tiene partes de sí mismo "de adentro hacia afuera".
 Atrás, cancelar e importar
Atrás, cancelar e importar
Las opciones finales son:
- le devolverá al formulario Importar modelo 3D > Transformar.
- cerrará el formulario Importar y no importará el modelo.
- completará el proceso y convertirá su modelo 3D en un componente 3D dentro de Aspire
Registro de licencia

Si ha comprado recientemente su máquina que venía con algunos detalles de licencia para Aspire (Nombre de usuario registrado y código de licencia), habrá activado su software a través del método de licencia manual desde el cuadro de diálogo Licencia.
Tiene 90 días para registrar el software para obtener sus propios detalles de licencia personalizados a través de su propia cuenta de V&Co.
Para registrarse, solo tiene que hacer clic en que le llevará a una página web para registrarse y crear una cuenta V&Co. Esto le permitirá recuperar los detalles de su licencia más fácilmente y tener acceso a nuestras funciones en línea, como la copia de seguridad de la base de datos de herramientas y la entrada de licencias en línea.
Si ya está registrado, puede hacer clic en que le llevará el diálogo Licencia.
Si hace clic en el botón , puede seguir utilizando el software, pero se le pedirá de nuevo que complete el proceso de registro.
Barrido entre dos guías
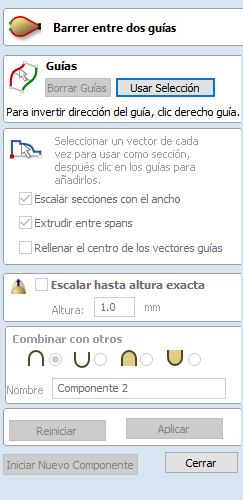
El barrido entre dos guías utiliza una combinación de vectores para definir un componente 3D barrido. La forma se basa en dos rieles de accionamiento que pueden ser vectores abiertos o cerrados y múltiples secciones transversales que se colocan en los rieles de accionamiento y tienen que ser creados utilizando vectores abiertos.
 Selección de carril de accionamiento
Selección de carril de accionamiento
La primera etapa del uso de esta herramienta es seleccionar los vectores que representarán los carriles de accionamiento. Desde la vista 2D, utilice el ratón para seleccionar dos vectores abiertos o cerrados y, a continuación, haga clic en el botón Usar selección.
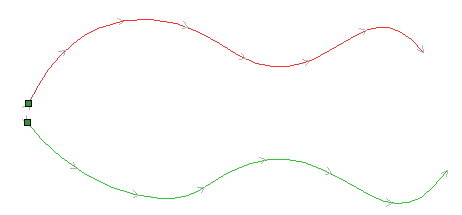
En la vista 2D, los vectores de carril ahora se colorearán de rojo (primer vector seleccionado) y verdes (segundo vector seleccionado) y mostrarán un nodo de inicio verde cuadrado que indica el punto inicial de cada carril y marcadores de flecha a lo largo de su longitud para mostrar la dirección en la que se barrerá la forma.
El punto de inicio y la dirección pueden no ser lo que pretendía. Para cambiar la dirección, haga clic con el botón derecho del botón derecho del cursor en el carril de accionamiento que desea editar y seleccione Invertir carril en el menú contextual, ahora verá las flechas en la dirección de cambio del carril de accionamiento.
También puede cambiar el orden en que se seleccionaron los carriles haciendo clic en Intercambiar orden de carril, y se intercambiará para que el carril rojo se vuelva verde y el verde se vuelva rojo, así hará que las secciones transversales cuelguen en la dirección opuesta. En un vector cerrado puede cambiar el punto inicial colocando el cursor sobre un nodo existente en el vector de carril de unidad, haciendo clic con el botón derecho y seleccionando Crear punto de inicio o puede hacer clic con el botón derecho en cualquier parte del vector y seleccionar Insertar punto de inicio para crear un nuevo nodo que se convertirá en el punto de partida.
El botón Borrar carriles del formulario se puede utilizar en cualquier momento para vaciar la selección actual. Esto eliminará su forma actual y anulará la selección de todos los carriles de accionamiento y vectores de sección transversal. Esto se puede utilizar si no desea crear un componente antes de salir del formulario o si desea seleccionar nuevos vectores en la vista 2D para utilizarlos como carril de accionamiento para su forma.
 Selección de sección transversal
Selección de sección transversal
Después de haber elegido los carriles de accionamiento, el siguiente paso es seleccionar uno o más vectores de sección transversal para barrer a lo largo de esos vectores para formar una forma 3D. Para que los vectores se utilicen como formas de sección transversal válidas, deben estar abiertos.
Seleccione un vector que desee utilizar como sección transversal en la vista 2D haciendo clic izquierdo sobre él con el ratón.
Si está utilizando una sola sección transversal, entonces sólo tiene que asegurarse de que está seleccionada y luego puede continuar con los otros ajustes en el formulario y calcular su forma. Si desea editar las posiciones de sección transversal o agregar más de una sección transversal, tendrá que conectarlas a los rieles de accionamiento.
Seleccione un vector que desee utilizar como sección transversal en la vista 2D haciendo clic izquierdo sobre él con el ratón. Ahora haga clic en el carril de accionamiento para conectar la sección transversal a ese vector.
A medida que mueva el ratón sobre un carril de accionamiento seleccionado, indicará con una marca de verificación que es un lugar válido para agregar la sección transversal. Una vez que una sección transversal se ha conectado correctamente a su carril de accionamiento, la vista 2D mostrará una vista previa utilizando marcadores de línea para indicar cómo se colocará la sección transversal cuando se extruya.
Siempre se crean dos secciones transversales cuando se conecta la primera sección transversal al carril de accionamiento: una a través de los nodos de inicio de cada vector y otra en los extremos. Las líneas intermedias a lo largo de toda la longitud de los carriles indican cómo fluirá la forma entre las secciones transversales definidas. Puede hacer clic en el botón Aplicar para crear su forma barrida 3D.
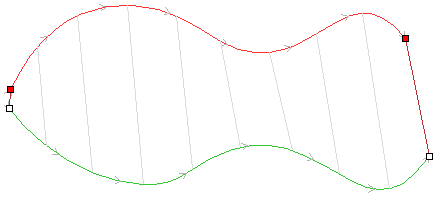
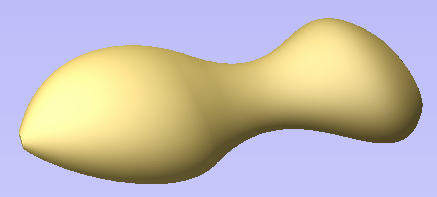
 Uso de varias secciones transversales
Uso de varias secciones transversales
Es posible extruir entre varios vectores de sección transversal a lo largo de una mezcla de carril de accionamiento de una forma vectorial a otra.
 Adición de secciones transversales
Adición de secciones transversales
Para agregar una nueva sección transversal a una extrusión existente, simplemente seleccione un vector abierto en la vista 2D que desee utilizar como sección transversal. Con el vector seleccionado, haga clic en el punto a lo largo del carril al que desea que se adjunte. Se insertará una nueva sección transversal en este punto y se conectará automáticamente al segundo carril. Al aplicar el cambio, el barrido 3D resultante se mezclará entre todas las secciones transversales definidas a lo largo del carril.
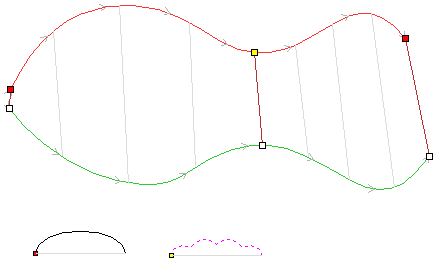
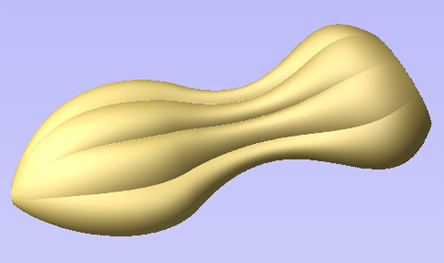
Nota
Para ayudar a diferenciar qué sección transversal se está utilizando en cada ubicación, el software indicará un nodo de color en un extremo de cada sección transversal y colocará el mismo nodo de color en la posición de vista previa. Este nodo también indica la dirección en la que está 'colgada' la sección transversal a través de los carriles. El mismo vector de sección transversal se puede utilizar en varias ubicaciones a lo largo del carril de accionamiento.
 Conexión de nodos de carriles
Conexión de nodos de carriles
De forma predeterminada, Aspire barre la sección transversal a lo largo de los puntos de conexión de los carriles de accionamiento a la misma distancia proporcional a lo largo de la longitud de cada carril. Así, por ejemplo, las posiciones a mitad de camino o tres cuartas partes del camino a lo largo de cada carril de accionamiento se conectarán por la sección transversal en la forma 3D resultante.
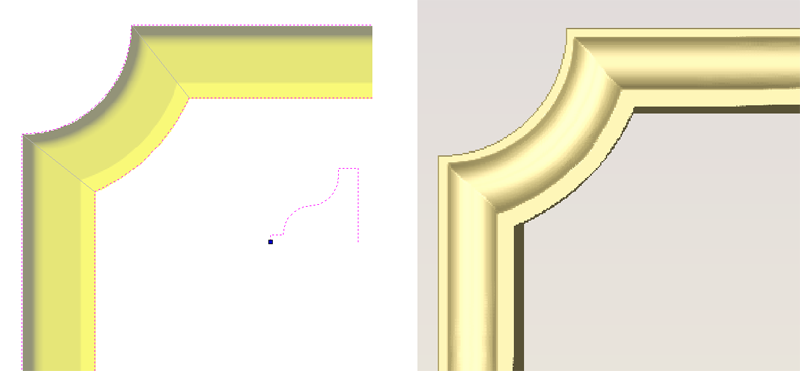
Como muestran las imágenes anteriores, cuando las posiciones proporcionales coincidentes a lo largo de cada carril no coinciden con las características apropiadas de la forma, puede producir resultados indeseables. En este ejemplo, las esquinas del diseño del bastidor están en diferentes posiciones proporcionales a lo largo de cada carril, por lo que el barrido de dos carriles no conecta las esquinas. En su lugar, la sección transversal aparece estirada alrededor del marco, ya que se utiliza para conectar otros puntos que coinciden en su distancia proporcional a lo largo de cada carril.
Para resolver esto, el software le permite forzar la conexión de pares de puntos a lo largo de los carriles de accionamiento. Esto se puede hacer manualmente insertando y reposicionando las secciones transversales a través de las esquinas (ver secciones a continuación para obtener más información al respecto), o si ambos carriles de accionamiento tienen el mismo número de nodos se puede hacer automáticamente después de haber agregado la primera sección transversal haciendo clic con el botón derecho en la primera posición de vista previa de sección transversal y seleccionando Agregar a todos los nodos de carril. Esto agregará esa misma sección transversal a cada par de nodos en cada carril de transmisión. Cuando las posiciones de sección transversal se configuran correctamente, Aspire barrerá la forma entre cada ubicación de sección transversal y creará esquinas limpias como se muestra en las imágenes siguientes.
 Eliminación de secciones transversales
Eliminación de secciones transversales
Para eliminar una sección transversal, coloque el cursor sobre la sección transversal y pulse el botón DERECHA del ratón. Seleccione la opción Eliminar sección transversal en el menú.
Puede eliminar todas las secciones transversales de los carriles de accionamiento colocando la flecha del ratón sobre una parte de la curva que no contenga una sección transversal. Esto mostrará un menú contextual diferente y puede seleccionar las opciones Eliminar todas las secciones transversales.
 Modificación de secciones transversales existentes
Modificación de secciones transversales existentes
Las secciones transversales existentes se pueden volver a colocar en el carril de accionamiento. Para ello, haga clic en los nodos en cualquiera de los extremos de la vista preliminar de sección transversal en la vista 2D (los de los carriles), mantenga pulsado el ratón y arrastre el nodo a una nueva posición en la curva, suelte el botón del ratón para liberar ese extremo de la sección transversal en su nueva posición. Debe asegurarse de no arrastrar una sección transversal más allá de otra sección transversal existente en la forma. Si necesita mover secciones transversales fuera de su orden actual, debe eliminar la sección transversal existente e insertar la misma forma en la nueva posición para que la forma se pueda crear correctamente. Cualquiera de sus secciones transversales actuales se puede reemplazar seleccionando un vector abierto diferente, moviendo el ratón sobre el nodo final de la sección transversal que desea cambiar y haciendo clic en él. El color del nodo indicado en la posición de vista previa de la sección transversal en la curva cambiará para indicar qué vector se está utilizando ahora en ese punto de la forma.
 Control de forma barrida
Control de forma barrida
Hay casillas de verificación en el formulario que le permiten escalar secciones transversales con ancho, barrido entre tramos y centro de relleno de carriles vectoriales cerrados internos. La opción Suavizar en el menú contextual le permite controlar diferentes aspectos de la forma que cree con el conjunto seleccionado de vectores.
 Escalar secciones transversales con anchura
Escalar secciones transversales con anchura
A medida que las secciones transversales se extruyen a lo largo de los carriles, el usuario puede optar por conservar la forma y la altura exactas de las secciones transversales o para un aspecto más natural, se puede marcar la opción ✓ Escalar secciones transversales con anchura. Esto alterará la altura de la sección transversal en proporción a la distancia entre los carriles. Significa que a medida que los carriles se separan más, la forma se hace más alta y a medida que se acercan la forma se vuelve más baja. La imagen de abajo a la izquierda muestra el resultado si esta opción está desactivada y debajo a la derecha con ella marcada ✓.
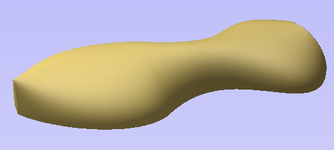
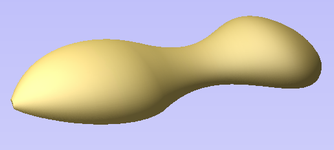
 Barrido entre tramos
Barrido entre tramos
Esta opción solo se activa si todos los vectores de sección transversal seleccionados tienen el mismo número de tramos y nodos. Cuando se marca, se asegurará de que, a medida que se extruya la forma, va de un nodo/tramo determinado en una sección transversal para el mismo nodo/tramo en la siguiente sección transversal. En ciertas formas esto puede dar al usuario más control sobre el modo en que fluye la forma.
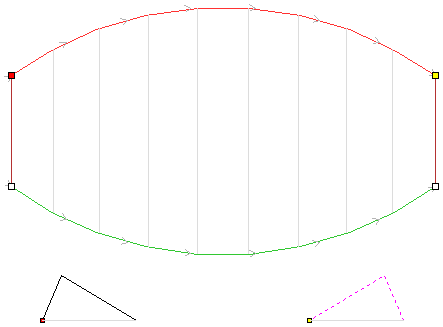

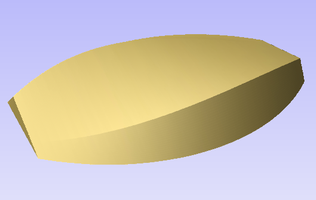
 Llenar centro de carriles vectoriales cerrados interiores
Llenar centro de carriles vectoriales cerrados interiores
Si está barriendo dos vectores cerrados para formar un borde o una forma de contorno, puede hacer que Aspire busque automáticamente la altura que forma la sección transversal en el límite interior y, a continuación, rellene la forma a esta altura. Para activar esto marque ✓, la opción Rellenar centro de carriles vectoriales cerrados interiores en el formulario. Esta herramienta es perfecta para barrer bases decorativas, placas o soportes. Debajo a la izquierda se puede ver una forma creada con esta opción desactivada y a la derecha una opción con ella activada.


 Transición suave a través de las secciones transversales
Transición suave a través de las secciones transversales
A medida que la forma barrida pasa a través de cada sección transversal, lo que debe ocurrir es que fluya sin problemas a través del perfil. Esto se puede editar haciendo clic con el botón derecho sobre el nodo final de la sección transversal y desmarcando la opción Suavizar.
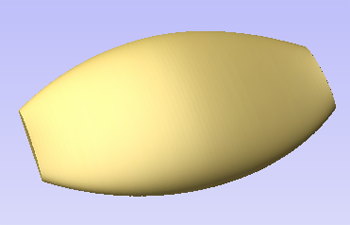
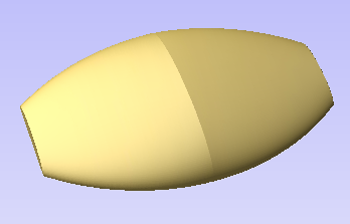
 Escalar a la altura exacta
Escalar a la altura exacta
Al marcar ✓ esta opción se escala la forma calculada para que su altura máxima sea el valor introducido en el área Altura del formulario.
 Opciones de modelado comunes
Opciones de modelado comunes
Todas las herramientas de modelado principales del software utilizan un conjunto común de comandos para asignar un nombre y modo de combinación al componente que se está creando junto con opciones para aplicar la configuración en el formulario, restablecer la forma, empezar a crear un nuevo componente y cerrar para salir de la función.
 Combinar con otros componentes...
Combinar con otros componentes...
Esta sección incluye opciones para permitirle asignar un nombre a su componente y controlar la forma en que se combinará con otros objetos en el árbol de componentes.

 Restablecer
Restablecer
Al hacer clic en el botón Restablecer se eliminará la forma actual, al hacerlo antes de cerrar el formulario se asegurará de que no se cree un componente a partir de la selección actual. Al hacer clic en esto se conserva el conjunto actual de vectores o componentes seleccionados.
 Aplicar
Aplicar
Al hacer clic en el botón Aplicar se creará una forma basada en la configuración que haya elegido. Puede continuar realizando ediciones en el componente eligiendo diferentes parámetros dentro del formulario y pulsando Aplicar para actualizarlo.
 Iniciar nuevo componente
Iniciar nuevo componente
Al hacer clic en el botón Iniciar nuevo componente se guardará el estado del componente que se ha creado, se anulará la selección de todos los componentes/vectores y se iniciará de nuevo el proceso de creación en un nuevo componente. Los valores y las opciones del formulario se conservarán en este caso hasta que lo cierre.
 Cerrar
Cerrar
Al hacer clic en el botón Cerrar se cerrará la forma para volver a los iconos de la ficha Modelado y al árbol de componentes actualizado, lo que refleja los cambios realizados. Si desea eliminar la forma que acaba de crear, puede pulsar el icono Deshacer o usar el método abreviado de teclado para deshacer,CTRL+Z
.
Configuración del trabajo - Doble cara
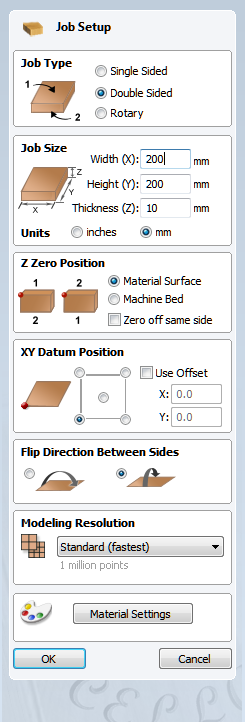
El formulario Configuración del trabajo se muestra cada vez que se crea un nuevo trabajo o cuando se edita el tamaño y la posición de un trabajo existente.
En la mayoría de los casos, un nuevo trabajo representa el tamaño del material en el que se mecanizará el trabajo o al menos un área de una pieza de material más grande que contendrá la pieza que se va a cortar. Al hacer clic en Aceptar se crea un nuevo trabajo vacío, que se dibuja como un rectángulo gris en la vista 2D. Las líneas grises horizontales y verticales con puntos se dibujan en la ventana de diseño 2D para mostrar dónde se coloca el punto X0 e Y0.
 Tipo de trabajo
Tipo de trabajo
El tipo de trabajo de un solo lado se debe utilizar cuando el diseño solo requiere que el material se corte de un lado. Este es el tipo más simple de trabajo para diseñar y mecanizar.
El tipo de trabajo de doble cara es útil cuando se desea cortar ambos lados del material. Aspire le permite visualizar y gestionar el proceso de creación y corte de ambos lados de su diseño dentro de un único archivo de proyecto.
El tipo de trabajo rotativo permite el uso de un eje giratorio (también llamado 4º eje o indexador). Aspire proporcionará una visualización alternativa, simulación y herramientas adecuadas para diseños rotativos.
 Tamaño del trabajo
Tamaño del trabajo
Esta sección del formulario define las dimensiones del bloque de material que va a utilizar para el proyecto en términos de anchura (a lo largo del eje X), altura (a lo largo del eje Y) y espesor (a lo largo del eje Z).
También le permite seleccionar en qué unidades de medida prefiere diseñar- ya sea pulgadas (Imperial /Inglés) o milímetros (Métrico).
 Posición Z Cero
Posición Z Cero
Indica si la punta de la herramienta está despegada de la superficie del material (como se muestra en el diagrama) o fuera de la cama/mesa de la máquina para Z a 0,0.
 Cero en el mismo lado
Cero en el mismo lado
Esta opción permite que Z Zero haga referencia a la misma ubicación física, independientemente de si el material está volteado o no
 Posición de origen XY
Posición de origen XY
Este origen se puede establecer en cualquier esquina o en el centro del trabajo. Esto representa la ubicación, en relación con su diseño, que coincidirá con la herramienta de la máquina cuando se coloca en X0, Y0. Mientras esta forma está abierta, se dibuja un cuadrado rojo en la vista 2d para resaltar la posición del origen.
 Usar desplazamiento
Usar desplazamiento
Esta opción permite establecer la posición de origen en un valor distinto de X0, Y0.
 Voltear dirección entre lados
Voltear dirección entre lados
Esta sección ofrece la posibilidad de elegir entre el volteo horizontal y vertical al cambiar el lado del mecanizado. Aspire utiliza esa información para gestionar correctamente la alineación de la geometría relacionada con cada lado.
 Escalado de diseño
Escalado de diseño
Al editar los parámetros de Tamaño del trabajo de un trabajo existente, esta opción determina si los dibujos que ya ha creado se escalarán proporcionalmente para que coincidan con las nuevas dimensiones del trabajo. Si desea conservar el tamaño existente de los dibujos, incluso después de que el tamaño del trabajo haya cambiado, deje esta opción desactivada. Con esta opción activada, los dibujos se redimensionarán para permanecer en la misma proporción y posición relativa dentro de las nuevas extensiones de material al hacer clic en Aceptar.
 Resolución de modelado
Resolución de modelado
Esto establece la resolución/calidad para el modelo 3D. Cuando se trabaja con modelos 3D, puede ser necesario mucho cálculo y memoria para ciertas operaciones. Establecer la resolución le permite elegir el mejor equilibrio de calidad y velocidad para la pieza en la que está trabajando. Cuanto mejor sea la calidad de resolución elegida, más lento funcionará el ordenador.
Como esto depende completamente de la parte en particular en la que está trabajando y el rendimiento del hardware del equipo, es difícil en un documento como este recomendar cuál debe ser la configuración. En términos generales, la configuración Estándar (más rápida) será aceptable para la mayoría de las piezas que los usuarios de Aspire realicen. Si la parte que está haciendo va a ser relativamente grande (más de 18 pulgadas) pero todavía tiene pequeños detalles, es posible que desee elegir una resolución mayor como Alta (3 x más lenta) y para piezas muy grandes (más de 48 pulgadas) con pequeños detalles, entonces el ajuste Más alto (7 x más lento) puede ser apropiado.
La razón por la que debe tener en cuenta el detalle es que si usted estaba haciendo una pieza con un elemento grande en ella (por ejemplo, un pez) entonces la resolución estándar estaría bien, pero si fuera una parte con muchos elementos detallados en ella (por ejemplo, una escuela de peces) entonces el ajuste Alto o Más Alto sería mejor. Como se ha indicado anteriormente, estas son directrices extremadamente generales, ya que en las operaciones de equipos más lentos/antiguos con la configuración más alta puede tardar mucho tiempo en calcularse.
Como la Resolución se aplica en toda su área de trabajo, es importante establecer el tamaño de su pieza para que sea lo suficientemente grande como para contener la pieza que planea tallar. No sería aconsejable configurar su material para que sea del tamaño de su máquina - por ejemplo, 96 x 48 si la pieza que planea cortar es sólo 12 x 12, ya que esto haría que la resolución en el área de 12 x 12 sea muy baja.
 Aspecto
Aspecto
Esto establece el color o el efecto de material que se aplicará al modelo 3D base. Es posible cambiar esto en cualquier momento y también aplicar diferentes colores y materiales a diferentes componentes utilizando el Gestor de componentes. Consulte Vista previa de trayectorias de herramienta para obtener más información sobre los diferentes ajustes de material y agregar efectos de material personalizados.
Unir / Cerrar vector con una curva suave
Unir con una curva encuentra los puntos finales más cercanos en 2 vectores seleccionados y abiertos y los une con una curva suave.
- Aspire tiene dos métodos de unión suave:
- Un método más suave (nuevo para V9.5)
- Un método de unión suave más simétrico
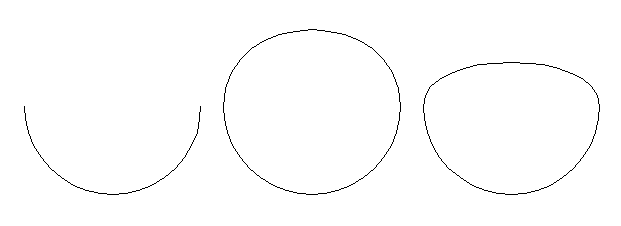
Crear hoja de trabajo
Las hojas de trabajo contienen un resumen de la información que necesitará cuando venga a ejecutar las trayectorias de herramientas para su proyecto en su máquina CNC. Aspire creará un documento HTML autónomo que se puede ver utilizando la mayoría de los navegadores web, incluidos Internet Explorer, Chrome o Firefox. Para crear una hoja de trabajo para un proyecto determinado, simplemente seleccione Crear hoja de trabajo en el menú Trayectorias de herramienta y, a continuación, seleccione un nombre de archivo y una ubicación para guardar el documento. Si el trabajo contiene varias hojas, Aspire creará automáticamente una hoja de trabajo para cada hoja que contenga trayectorias de herramienta. Si está trabajando en un trabajo de dos caras, tendrá que crear una hoja de trabajo para ambos lados simplemente cambiando entre los lados y seleccionando el icono crear hoja de trabajo, al guardar el archivo .html el software agregará automáticamente "_Top" o "_Bottom" al nombre para diferenciar entre los dos lados una vez que el archivo se ha guardado.
Apertura automática
Si desea abrir automáticamente la Hoja de trabajo después de la creación, simplemente mantenga presionada la tecla CTRL en el teclado mientras selecciona la opción Crear hoja de trabajo en el menú.
Cada documento de hoja de trabajo comprende la siguiente información:
Diseño del trabajo
Una imagen en miniatura que representa los vectores de su trabajo / hoja actual, rodeado por un rectángulo exterior que representa el tamaño del material.
Configuración de materiales
Un resumen de las piezas importantes de información que necesitará para posicionar correctamente y referenciar su pieza de trabajo en su máquina CNC. Esto incluye las dimensiones del bloque de material utilizado en Aspire para crear y simular las trayectorias de herramienta. La posición de inicio desde la que se iniciará y volverá a la máquina. El espacio libre por encima del material para cualquier movimiento rápido entre las caídas. Para trabajos de dos lados también se le mostrará a qué lado pertenece la hoja de configuración (superior o inferior) junto con la dirección de volteo.
Resumen de trayectorias de herramienta
Un resumen de cada una de las trayectorias de herramienta del archivo, incluido el nombre de la trayectoria de herramienta, la herramienta necesaria y una estimación de cuánto tiempo se tardará en cortar.
Lista de trayectorias de herramienta
Detalles de cada trayectoria de herramienta, incluidas las velocidades de alimentación y caída más la velocidad del husillo prevista.
Copiar a lo largo de los vectores
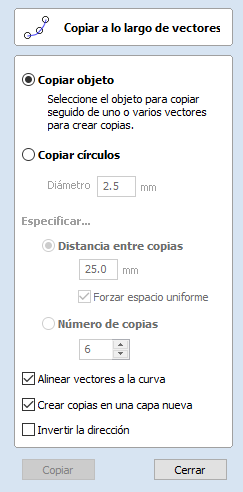
Esta herramienta crea automáticamente patrones repetidos de objetos colocando copias de ellos a lo largo de la longitud de uno o más vectores seleccionados. La herramienta permite utilizar cualquier objeto existente, pero también tiene una opción específica para la creación de círculos, que es un elemento de diseño común para patrones de este tipo.
 Copiar objeto
Copiar objeto
Cualquier vector de forma o grupo de vectores se puede copiar a lo largo de una curva o curvas. El primer vector o grupo de vectores seleccionado es el objeto que se copia varias veces a lo largo de las curvas.
 Copiar círculos
Copiar círculos
Introduzca el diámetro de los círculos requeridos

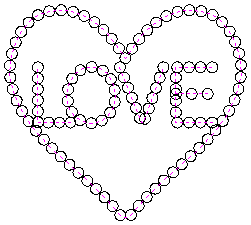
 Distancia entre copias
Distancia entre copias
Esta es la distancia a lo largo de la curva seleccionada entre cada vector pegado. La opción Forzar espaciado uniforme garantiza que los objetos se pegan en los puntos finales de las curvas. Si esta opción no está seleccionada, los objetos pegados se colocarán a la distancia especificada y pueden no coincidir con la longitud exacta de la curva.
 Número de copias
Número de copias
Al seleccionar un número específico de copias, se establece automáticamente el número especificado de copias a lo largo de toda la longitud con un espaciado uniforme entre ellas
 Alinear objetos con curva
Alinear objetos con curva
Con esta opción seleccionada, los objetos pegados se alinean automáticamente de forma 'normal' o perpendiculares a la curva en la que se copian. Si no se selecciona, los objetos copiados permanecen en la orientación del original.
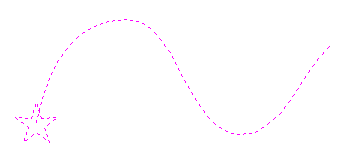
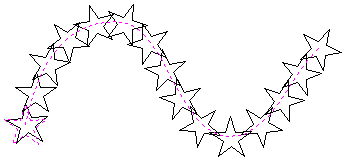
 Crear copias en una nueva capa
Crear copias en una nueva capa
Esta opción crea las múltiples copias en una nueva capa, lo que facilita mucho la selección y organización de los vectores resultantes con fines de mecanizado, etc.
 Invertir dirección
Invertir dirección
Si las copias aparecen al revés, esta opción realizará la operación de copia en la dirección opuesta a lo largo de los vectores seleccionados y las formas copiadas resultantes se crearán de la otra manera hacia arriba.
Registro de cambios en el postprocesador
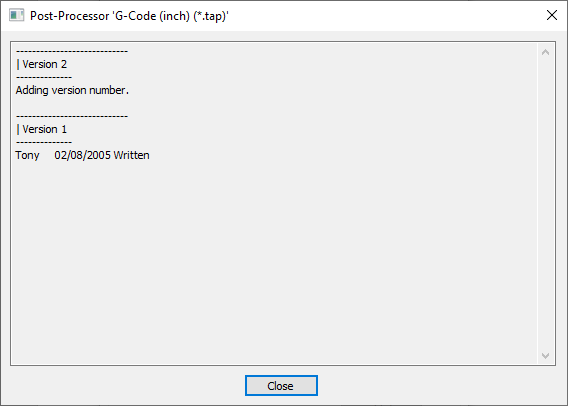
Esto proporcionará detalles de los cambios que se han realizado entre las versiones de este postprocesador. Esto puede ser importante para determinar si necesita utilizar una versión más rápida o posterior de un postprocesador en particular para su máquina herramienta o controlador.
Se puede acceder a esto desde la lista Postprocesadores en el cuadro de diálogo Administración de configuración de máquina o el cuadro de diálogo Administración de postprocesadores.
Selector de vectores
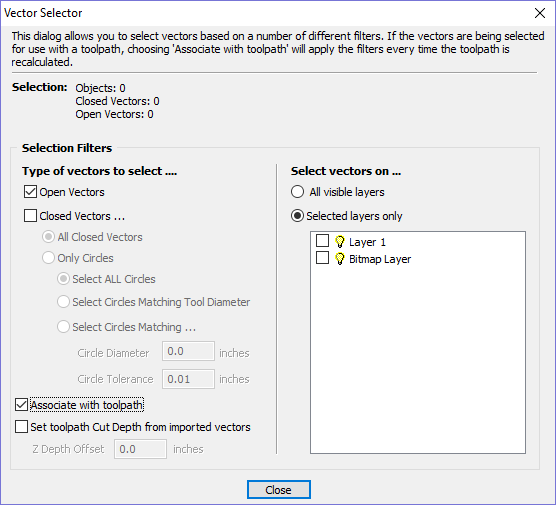
Esta herramienta le permite seleccionar fácilmente vectores que cumplen un conjunto de criterios, como restricciones abiertas, cerradas, circulares y también coincidentes basadas en capas. Se puede acceder al cuadro de diálogo desde el elemento de menú Editar ► Selector de vectores, o desde el botón Selector... en cada formulario de trayectoria de herramienta. Cuando se ejecuta el comando, se muestra el cuadro de diálogo que se muestra.
El cuadro de diálogo se utiliza para configurar un conjunto de 'filtros' que determinan qué vectores se seleccionarán. Un filtro se habilita haciendo clic en su casilla de verificación, o seleccionando un 'botón de opción', y la selección actual se actualizará con todos los objetos en el archivo que coincidan con las opciones de filtro actuales.
Generalmente comenzará en la parte superior del cuadro de diálogo y descenderá, especificando filtros cada vez más explícitos para determinar exactamente la selección requerida.
La opción más sencilla es utilizar el formulario Seleccionar vectores cerrados en el trabajo o Seleccionar vectores abiertos (puede especificar ambos, en cuyo caso todos los vectores se seleccionarán siempre y cuando estén en una capa visible).
La forma más común de utilizar Selector de vectores es seleccionar todos los vectores en una capa determinada como se muestra en la captura de pantalla del cuadro de diálogo siguiente.
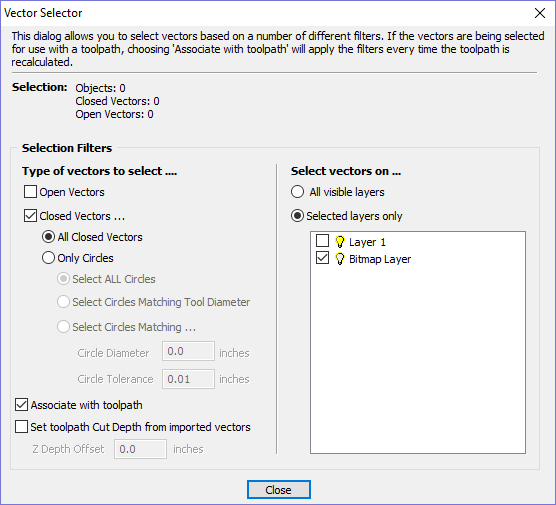
Nota
Cuando se abre desde Editar ► Selector de vectores, las opciones Asociar con trayectoria de herramienta y Definir profundidad de corte de trayectoria de herramienta a partir de vectores importados no están disponibles. Estas opciones solo se pueden utilizar al aplicar el selector vectorial desde un formulario de trayectoria de herramienta.
 Selección
Selección
La sección Selección: en la parte superior del cuadro de diálogo se actualiza continuamente para mostrar los resultados del filtro actual, y la vista 2D también se actualiza para mostrar lo que está seleccionado actualmente. La entrada Objetos: muestra el número total de objetos seleccionados, si estos objetos incluyen Texto o Grupos, este número puede ser menor que el total de vectores Cerrado y Abierto que se muestran en la línea siguiente. Por ejemplo, un bloque de texto es un objeto, pero normalmente constará de muchos vectores cerrados. Si un grupo contiene vectores abiertos y cerrados, se seleccionará como filtros abiertos y cerrados.
 Filtros de geometría
Filtros de geometría
La sección Filtros de geometría se utiliza para especificar restricciones en el tipo de vectores que se va a seleccionar. Puede seleccionar vectores abiertos y/o vectores cerrados. En lugar de seleccionar Todos los vectores cerrados, el cuadro de diálogo se puede utilizar para seleccionar Solo círculos e incluso se puede utilizar para especificar un diámetro y una tolerancia exactos para los círculos que se van a seleccionar. Esto puede ser muy útil para seleccionar vectores para taladrar trayectorias de herramienta, especialmente si los vectores aún no se han ordenado en capas.
 Filtro de capas
Filtro de capas
La sección Filtro de capas le permite seleccionar una o más capas visibles en las que seleccionar vectores que coincidan con el filtro de geometría. Como alternativa, la opción Todas las capas visibles deshabilita el filtrado por capa y selecciona todos los vectores que coinciden con el filtro de geometría independientemente de la capa en la que estén activados, siempre que esa capa esté visible.
 Plantillas avanzadas de trayectoria de herramienta
Plantillas avanzadas de trayectoria de herramienta
Al asociar una plantilla con el resultado de un filtro Selector de vectores, podemos crear una plantilla para seleccionar automáticamente los vectores que está destinado a mecanizar. Un caso simple sería crear una plantilla que consistiera en una trayectoria de herramienta de Pocketing configurada para mecanizar todos los vectores cerrados en una capa llamada Pocket. Después de cargar esta plantilla en un nuevo trabajo y elegir Trayectorias de herramienta ► Recalcular todas las trayectorias, la trayectoria de herramienta se recalcularía automáticamente seleccionando todos los vectores cerrados en la capa denominada Bolsillo.
Las plantillas avanzadas se crean seleccionando los vectores de una trayectoria de herramienta mediante Selector... en el formulario de trayectoria de herramienta. Cuando se abre por primera vez un formulario de trayectoria de herramienta, la sección Selección vectorial: del formulario mostrará que los vectores se seleccionan manualmente como se muestra a continuación...

Pulsando el botón Selector... se abre Selector de vectores como se muestra anteriormente. Después de realizar la selección de geometría y antes de cerrar el formulario, seleccione la opción Asociar con trayectoria de herramienta en el formulario como se muestra a continuación.
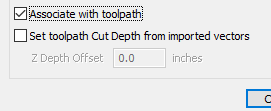
Después de que se cierre el formulario Selector de vectores, el formulario Trayectoria de herramienta indicará que Selección vectorial ahora es 'Automático' como se muestra a continuación...

Nota
Calcule la trayectoria de herramienta para aplicar los cambios realizados.
Al volver a calcular o editar una trayectoria de herramienta que tiene el modo Selección vectorial establecido en automático, se seleccionarán los vectores que coincidan con el filtro cuando se vuelva a calcular o editar la trayectoria de herramienta. Para cancelar el modo de selección automática de vectores, solo tiene que seleccionar los vectores para mecanizar normalmente con el ratón, o utilizar el botón Selector... para volver a abrir el cuadro de diálogo Selector de vectores (se recuerdan los ajustes) y desmarque la opción Asociar con trayectoria de herramienta.
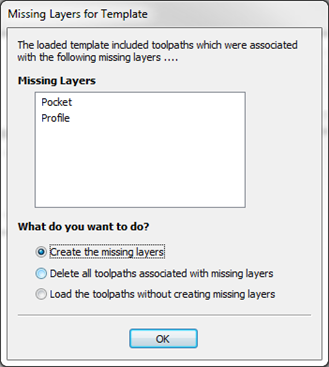
Si las trayectorias de herramienta con el modo Selección vectorial establecido en Automático se guardan como plantillas, esta configuración se guarda con la plantilla. Cuando se vuelve a abrir la plantilla y se vuelven a calcular las trayectorias de herramienta, se seleccionarán automáticamente todos los vectores que coincidan con los filtros especificados con el selector de vectores para esa trayectoria de herramienta.
Si carga una plantilla de trayectoria de herramienta que tiene trayectorias de herramienta asociadas a capas que no existen en el archivo actual, se mostrará el cuadro de diálogo Capas que faltan para plantilla. Enumera todas las capas que faltan y le ofrece la opción de crearlas automáticamente, eliminar trayectorias de herramienta asociadas con capas que faltan o simplemente cargar las trayectorias de herramienta tal cual.
Si elige permitir que el cuadro de diálogo cree automáticamente las capas que faltan, se utilizará una plantilla de trayectoria de herramienta para crear capas "estándar" para operaciones de mecanizado y cargar las trayectorias de herramienta listas para calcularse. Todo lo que necesita hacer es mover vectores a las capas adecuadas y recalcular todas las trayectorias de herramienta.
Si elige la opción Eliminar todas las trayectorias de herramienta asociadas con las capas que faltan, puede crear una sola plantilla con muchas trayectorias de herramienta y eliminar automáticamente las que no son adecuadas para el trabajo actual.
Cuadro de diálogo Opciones
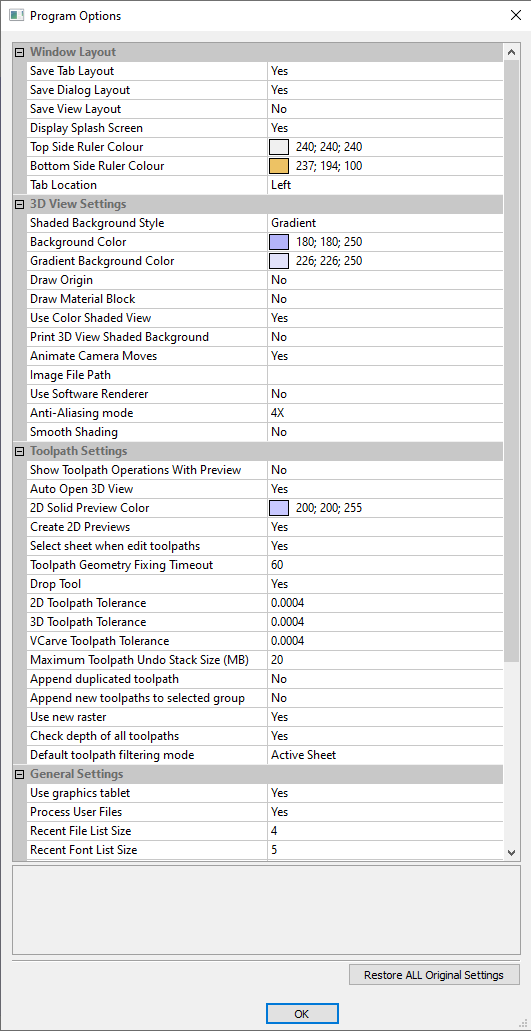
Nota
Muchas de las opciones de este cuadro de diálogo no surtirán efecto hasta que el software se haya reiniciado.
 Diseño de ventana
Diseño de ventana
Guardar diseño de pestaña | Guarde el diseño y el estado 'anclado' de las pestañas desplegables de trayectorias de herramientas y comandos. |
Guardar diseño de cuadro de diálogo | Guarde el tamaño, la posición y la visibilidad de cuadros de diálogo como los cuadros de diálogo Control de capas y Control de trayectorias de herramienta. |
Guardar diseño de vista | Guarde el diseño de las ventanas de vista 2D y 3D. |
Visualizar pantalla de acogida | Visualice la pantalla de acogida del programa mientras el programa se está cargando. |
Color de la regla lateral superior | El color de la regla en la parte superior en un proyecto de dos lados. |
Color de la regla lateral inferior | El color de la regla en la parte inferior en un proyecto de dos lados. |
 Configuración de vista 3D
Configuración de vista 3D
Estilo de fondo sombreado | Permite elegir entre los estilos de fondo Sólido, Degradado e Imagen. |
Color de fondo | Cambie el color de fondo utilizado para la vista 3D. Se utiliza con estilos de fondo Sólido y Degradado. |
Color de fondo degradado | Cambie el color inferior (más claro) utilizado para la vista 3D. Se utiliza con el estilo de fondo Degradado. |
Dibujar origen | Dibuje las flechas de origen de forma predeterminada al iniciar. |
Dibujar bloque de materiales | Dibuja los límites del bloque de materiales de forma predeterminada al iniciarse. |
Usar vista sombreada de color | Dibuje el modelo sombreado en la vista 3D de forma predeterminada al iniciarse. |
Imprimir fondo sombreado de vista 3D | Incluya el fondo sombreado al imprimir. |
Animar movimientos de cámara | Active o desactive la animación en la vista 3D al seleccionar la posicion Ver desde los iconos Vista Iso, Abajo Y o Abajo Z. |
Ruta del archivo de imagen | Ruta de acceso a la imagen que se utilizará como fondo. Se utiliza con el estilo de fondo Imagen. |
 Configuración de trayectoria de herramienta
Configuración de trayectoria de herramienta
Mostrar operaciones de trayectoria de herramienta con vista previa | Cuando el formulario Vista previa de trayectoria de herramienta esté visible, mantenga visible la sección "Operaciones de trayectoria de herramienta" (requiere más espacio en la pantalla). |
Vista 3D de apertura automática | Automatically swap to 3D view after calculating a toolpath. |
Color de vista previa sólido 2D | Color utilizado para dibujar la vista preliminar de trayectoria de herramienta 2D sólida. |
Crear vistas previas 2D | Cree vistas previas 2D de trayectorias de herramienta en la vista 2D. |
Seleccionar hoja al editar trayectorias de herramienta | Si una trayectoria de herramienta está asociada a una hoja, seleccione la hoja al editar la trayectoria de herramienta. |
Tiempo de espera de fijación de geometría de trayectoria de herramienta | Número de segundos que el programa pasará tratando de solucionar problemas con la geometría al calcular trayectorias de herramienta. |
Soltar herramienta | Al proyectar una trayectoria de herramienta en el modelo, suelte la herramienta sobre la superficie en lugar del proyecto. Si se establece esta opción, la trayectoria de herramienta seguirá mejor la superficie del modelo, pero podría ser más lenta de calcular. |
Tolerancia de trayectoria de herramienta 2D | Tolerancia para aplicar a trayectorias de herramienta 2D después de calcular para reducir el tamaño del archivo. |
Tolerancia de trayectoria de herramienta 3D | Tolerancia para aplicar a trayectorias de herramienta 3D después de calcular para reducir el tamaño del archivo. |
Tolerancia de la trayectoria de herramienta VCarve | Tolerancia que se aplicará a las trayectorias de herramienta de VCarve después de calcular para reducir el tamaño del archivo. Nota Recomendamos encarecidamente que la Tolerancia de trayectoria de herramienta se deje en su configuración predeterminada, a menos que el fabricante de la máquina herramienta recomiende valores diferentes. Si tiene una máquina que tiene problemas con la configuración predeterminada, intente duplicar los valores y cortar una pieza de prueba para evaluar el equilibrio entre los tiempos de mecanizado, el tamaño del archivo y la calidad mecanizada final. Hemos hecho algunas pruebas limitadas y en un modelo 3D complejo de muestra, aumentando la 'Tolerancia de trayectoria de herramienta 3D' a 0.001 pulgadas dio una disminución del 40% en el tamaño del archivo y no hay diferencia notable en la calidad en la máquina de prueba y el trabajo. En el caso de prueba no hubo diferencia medible en el tiempo de mecanizado en la máquina CNC en la que se llevó a cabo la prueba. |
Tamaño máximo de la pila de deshacer la trayectoria de herramienta (MB) | Tamaño máximo en MB de pila de deshacer datos de trayectoria de herramienta para almacenar el estado de eliminación de trayectoria de herramienta. |
Anexar trayectoria de herramienta duplicada | Al duplicar una trayectoria de herramienta, esto determina si coloca la nueva trayectoria de herramienta junto al original o la anexa al final de la lista. |
Usar nuevo ráster | Genere trayectorias de herramienta ráster más coherentes en lo que respecta a la dirección del mecanizado, incluso para formas complejas. |
Comprobación de intersección vectorial de V-Carve | Esta opción determina si se deben comprobar o no las intersecciones vectoriales al calcular una trayectoria de herramienta de V-Carve y qué hacer cuando se detectan. |
 Configuración general
Configuración general
Usar tableta Gráfica | Active la compatibilidad con los controladores de tabletas gráficas, si está instalado - para su uso con la herramienta de escultura. |
Procesar archivos de usuario | Habilite/deshabilite el procesamiento de archivos en la carpeta 'Archivos Vectric' de la carpeta de documentos de usuario común. |
Tamaño de la lista de archivos recientes | Esto establece el número máximo de elementos que se mostrarán en la lista Archivos abiertos recientemente... en la barra del lado izquierdo de la interfaz cuando no hay ningún archivo cargado actualmente. La lista no aumentará de tamaño hasta que el software se haya vuelto a iniciar y se hayan abierto y/o guardado más archivos. |
Mostrar el contenido de la subcarpeta de imágenes prediseñadas | Si se establece en Sí, se mostrará el contenido de la carpeta seleccionada en el navegador de imagenes prediseñadas con hasta 3 subcarpetas si existen y contienen los tipos de archivo adecuados. Si se establece en No, solo se mostrará el contenido de la carpeta seleccionada, no las subcarpetas. |
Abrir siempre la documentación local | Obligue a abrir la copia local de la documentación cuando se acceda a ella a través del menú Ayuda. Aspire abre automáticamente la documentación local si no tiene conexión a Internet o si el servidor tarda demasiado en responder. |
Unir vectores con suavidad | Produzca una unión más suave entre 2 vectores. Esta opción está ahí principalmente para apoyar el comportamiento más antiguo. |
Por defecto para la última posición de anclaje de texto utilizada | Controle la ubicación predeterminada del anclaje al crear un objeto de texto. Esto es para establecerlo de forma predeterminada en la última ubicación definida o siempre se establece de forma predeterminada en una ubicación específica. |
Predeterminado del diálogo Archivo | Esta opción controla el directorio predeterminado que se abre al abrir o guardar archivos. Las opciones globales predeterminadas abrirán la última carpeta utilizada según el comportamiento predeterminado de los sistemas operativos. Si elige Operación, el software recordará la última carpeta utilizada para esa operación en particular. Dividimos las operaciones en amplias categorías, como, importación / exportación de vectores, importación / exportación de modelos, trayectorias de herramienta, herramientas, etc... Si elige Trabajo, siempre iremos de forma predeterminada a la ubicación de su trabajo guardado. |
 Confirmation Choices
Confirmation Choices
Sheet Toolpath Deletion Check | When a sheet is deleted, you can choose whether the associated toolpaths will also be deleted. |
Toolpath Vector Intersections Check | If vector intersections are detected calculating a V-Carve or Pocket toolpath you can choose to be asked what to do next or to open the Vector Validator. Alternatively, you may forgo the intersections check entirely. |
Radiused Offset Intersections Check | If vector intersections are detected when performing a radiused offset you can choose to be asked what to do next or to open the Vector Validator. Alternatively, you may forgo the intersections check entirely. |
Sharp Offset Intersections Check | If vector intersections are detected when performing a sharp offset you can choose to be asked what to do next, to open the Vector Validator or to proceed with the offset anyway. |
Warn about unsuitable components for embossing | When attempting an embossing operation on a low relief component, display warning to indicate that this model may not be suitable. |
Ask which version of the tool database to download | When downloading a tool database from your portal, display a dialog to allow you to specify a database associated with a different product. Otherwise always download the database associated with the current product. |
Guardar todas las trayectorias de herramienta visibles como plantilla
El comando de menú Trazados de herramientas ► Plantillas ► Guardar todas las trayectorias de herramienta visibles como plantilla (o el icono asociado) permite guardar un grupo de trayectorias de herramienta como una sola plantilla. Por ejemplo, las trayectorias de herramienta pueden tener todas las opciones utilizadas para las operaciones de generación de perfiles y bolsillos para un tipo determinado de trabajo y combinación de material. Estos ajustes de trayectorias de herramienta se pueden recuperar simplemente abriendo la plantilla y seleccionando los vectores adecuados para cada trayectoria de herramienta.
Si las trayectorias de herramienta con el modo Selección vectorial establecido en Automático se guardan como plantillas, esta configuración se guarda con la plantilla. Cuando se vuelve a abrir la plantilla y se vuelven a calcular las trayectorias de herramienta, se seleccionarán automáticamente todos los vectores que coincidan con los filtros especificados con el selector de vectores para esa trayectoria de herramienta.
 Múltiples hojas
Múltiples hojas
Si hay varias hojas aparecerá un mensaje preguntando si desea aplicar la plantilla a cada hoja del trabajo. Si se elige "sí", la plantilla se aplicará a todas las hojas y cualquier trayectoria de herramienta se calculará automáticamente siempre que sea posible. Las trayectorias de herramienta generadas para cada hoja irán precedidas por el prefijo "Sn-" donde 'n' es el número de la hoja para la trayectoria de herramienta. Por ejemplo, si la plantilla tiene una trayectoria de herramienta llamada "Corte exterior", las trayectorias de herramienta asociadas para cada hoja serán:
"S1-Corte exterior", "S2-Corte exterior" etc.
Si la plantilla contiene trayectorias de herramienta que hacen referencia a capas que no existen en el archivo actual, el cuadro de diálogo de capas que faltan aparecerá una vez y se utilizará la opción elegida para cada hoja a la que se aplique la plantilla. Elegir 'Crear las capas que faltan' o 'Cargar las trayectorias de herramienta sin crear capas que faltan' significará que las trayectorias de herramienta que hacen referencia a esas capas se crearán como vacías y tendrán la visibilidad desactivada.
Si las trayectorias de herramienta de la plantilla utilizan la selección automática de vectores, se pueden crear vectores que coincidan con los criterios de selección y volver a calcular la trayectoria de herramienta vacía. Si no se utiliza la selección automática, se puede editar una trayectoria de herramienta vacía haciendo doble clic en su nombre en la lista de trayectorias de herramienta o seleccionando el icono Editar trayectoria de herramienta en la pestaña Trayectorias de herramienta. Una vez abierto el formulario de trayectoria de herramienta, se pueden seleccionar los vectores que se van a mecanizar y calcular la trayectoria de herramienta utilizando todos los ajustes guardados.
Duplicar trayectoria de herramienta
La opción Duplicar trayectoria de herramienta crea y agrega una copia de la trayectoria de herramienta seleccionada a la Lista de trayectoria de herramienta. Se agrega automáticamente un número de índice al nombre de la nueva trayectoria de herramienta. Por ejemplo:
Corte exterior - fresa universal 1/4 pulgadas creará una copia con el nombre Corte exterior- fresa universal 1/4 pulgadas (1)
Copia de trayectorias de herramienta 3D generadas externamente (como, por ejemplo, desde PhotoVCarve) también creará una imagen en miniatura en escala de grises duplicada en la vista 2D, que luego se puede utilizar para colocar la trayectoria de herramienta dentro de su trabajo.
Crear forma
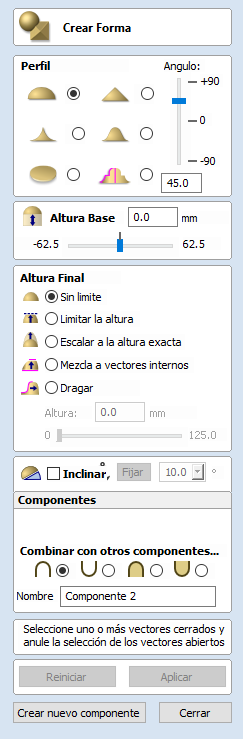
La herramienta Crear forma permite al usuario crear componentes basados en uno o varios vectores cerrados. Los vectores se pueden seleccionar antes de hacer clic en el icono o después de que se abra el formulario. El usuario trabaja a través del formulario especificando el perfil y la fuerza de la forma y modificando las opciones para definir su altura. También hay una opción para inclinar la forma en un ángulo. Una vez definidos los parámetros, se puede previsualizar pulsando Aplicar.
Esta forma se puede cambiar fácilmente modificando los parámetros del formulario y pulsando el botón Aplicar para actualizar la vista previa. Una vez que esté satisfecho con la forma creada, tendrá dos opciones, Iniciar nuevo componente (que guardará su componente actual e iniciará uno nuevo) o Cerrar el formulario.
Al cambiar los valores con el control deslizante en el formulario, se actualizará inmediatamente la vista 3D cuando suelte el control deslizante. Si realiza cambios en los campos de edición, como el ángulo o la altura base, al pulsar la barra 'Espacio' del teclado después de haber terminado de introducir el valor se aplicarán los cambios y se actualizará la vista previa 3D o podrá volver a pulsar el botón Aplicar.
Si selecciona otro vector, la forma actual se descartará, así que recuerde pulsar Iniciar nuevo componente si desea conservar una copia del mismo.
 Perfil de forma
Perfil de forma
Hay cinco tipos de formas diferentes:
 Curvado
Curvado

 Ángulo
Ángulo

Esto definirá el ángulo del borde de la forma de perfil redondeado o en ángulo - cuanto mayor sea el ángulo, más empinada será la forma. Las formas angulares pueden tener un ángulo máximo de 89º. La barra deslizante a la derecha también se puede utilizar para cambiar esto, así como escribir un ángulo específico en el formulario.
 Cóncavo
Cóncavo

 En forma de S
En forma de S

 Plano
Plano

 Custom
Custom

The custom shape profile uses a vector to define the profile rather than using one of the standard profiles.
To use the custom profile option a selection of closed vectors, plus an additional open vector representing the profile, must be selected.
When using a custom profile, the form the final shape will take comes from considering the shape above the line joining the end points. For this reason the profile vector should usually have a leg.
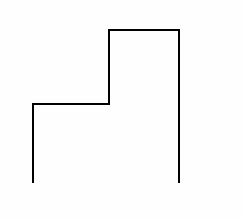

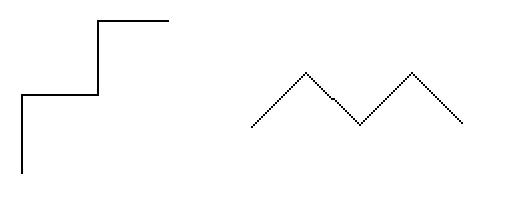

 Preserve Internal Corners
Preserve Internal Corners
When creating a shape using both external and internal vectors, the resulting component will have both external and internal corners. In this scenario, with this option unchecked the internal sides of the resulting shape would curve into the centre line at which the two sides meet if you draw a straight line from the top peak of the corner to the base of the shape, creating rounded internal corners.
Enabling this option by checking the box will mean that these internal sides will be comprised of a completely straight sided skeleton until both sides converge at the centre line of the corner, creating a defined sharp crease and an internal corner which will come to a sharp point as if the corners have been perfectly mitred.
Note
A good way to visualise the effect of this is to imagine looking at a corner of a building where two separate wings with pitched roofs meet, you’d expect to see a straight faced slope rather than a bowed slopein the corner from the ridge to the eaves. With this option deselected the slope would be pinched and curved inwards towards a single point in the corner.
This is best demonstrated with examples that use a polygonal base vectors;
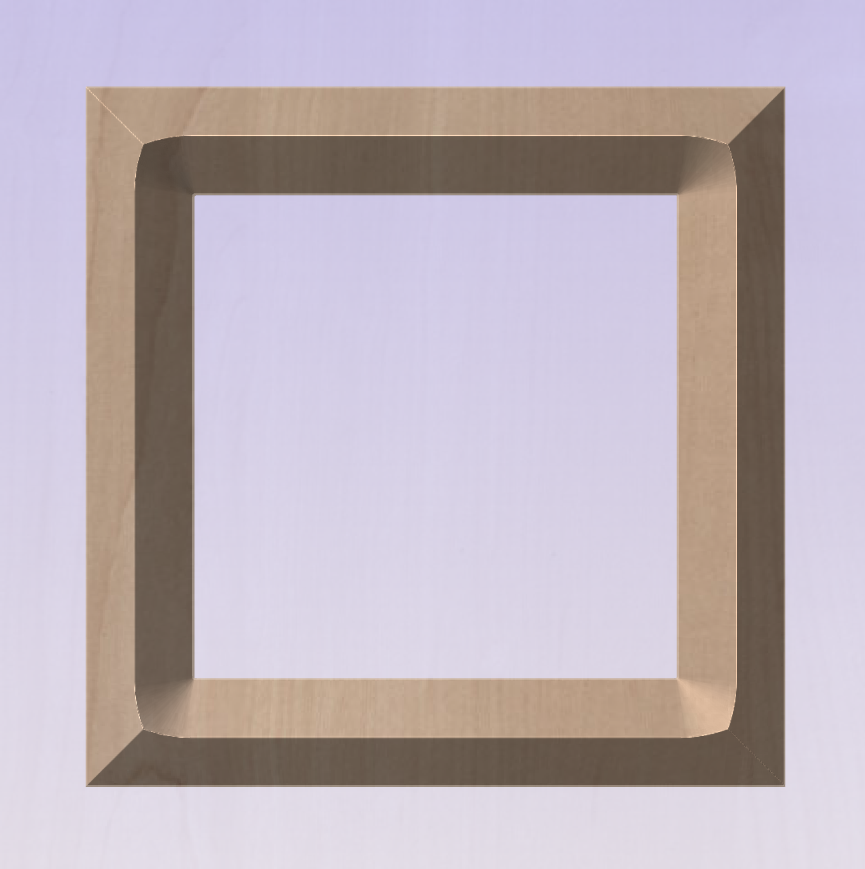
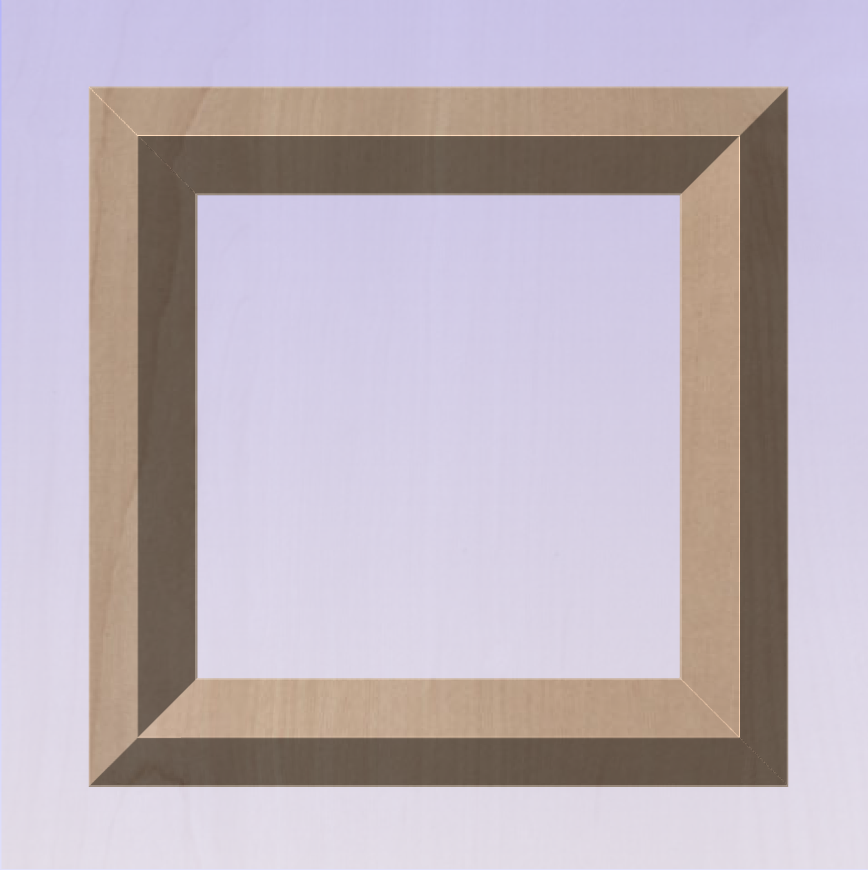
 Altura de la base
Altura de la base
Especifica la altura de una 'base' plana añadida debajo del perfil que ha elegido.
 Altura Final
Altura Final
 Sin límite
Sin límite
Marcando ✓ esta opción permite que la combinación del tamaño y la forma del vector y los valores de perfil especificados definan la altura final de la forma.
 Límite de altura
Límite de altura
Marcando esta opción ✓, esta opción limita la altura de la forma aplanándola según el valor introducido en el área Altura del formulario que se activa una vez seleccionada esta opción.
 Escala a la altura exacta
Escala a la altura exacta
Marcando esta opción ✓, se limita la altura de la forma escalando la forma hacia arriba o hacia abajo mientras conserva su perfil especificado general. Se escala a la altura introducida en el área Altura del formulario que está disponible una vez seleccionada esta opción. El control deslizante también se puede utilizar para cambiar la altura final.
El valor de Altura base no se incluye ni controla mediante el valor Altura final y, si se especifica, se agregará a este valor para proporcionar la altura total del componente que se está creando.
 Fusionar a vectores internos
Fusionar a vectores internos
Esta opción aplica el perfil seleccionado a los vectores seleccionados. Se mezcla con el perfil desde el exterior de los vectores a los vectores internos
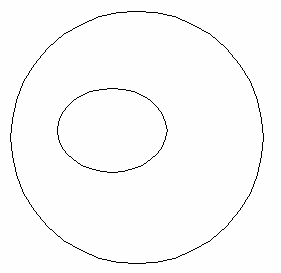

 Sweep
Sweep
The sweep option takes the profile chosen and sweeps this profile around the selected vector, blending the profile inwards, but not distorting the original profile. This is particularly useful when used in conjunction with the custom profile.
 Inclinación
Inclinación
Cuando esta opción está marcada ✓, el usuario puede establecer una dirección y un ángulo para inclinar la forma hacia arriba en un ángulo en Z. La primera parte de esta operación (una vez marcada la opción) es presionar el botón Establecer ancla - luego haga clic en dos puntos en la vista 2D.
El primer clic especifica el punto que permanecerá en cero (el punto de pivote de la inclinación).
El segundo clic especifica el punto que se inclinará hacia arriba por el ángulo especificado (el punto que se elevará hacia arriba).
El ángulo predeterminado (10º) se puede editar haciendo clic en la flecha situada junto al valor y usando el control deslizante o escribiendo un valor específico y pulsando la Barra espaciadora en el teclado para aplicar el ángulo.
 Opciones de modelado comunes
Opciones de modelado comunes
Todas las herramientas de modelado principales del software utilizan un conjunto común de comandos para asignar un nombre y modo de combinación al componente que se está creando junto con opciones para aplicar la configuración en el formulario, restablecer la forma, empezar a crear un nuevo componente y cerrar para salir de la función.
 Combinar con otros componentes...
Combinar con otros componentes...
Esta sección incluye opciones para permitirle asignar un nombre a su componente y controlar la forma en que se combinará con otros objetos en el árbol de componentes.

 Restablecer
Restablecer
Al hacer clic en el botón Restablecer se eliminará la forma actual, al hacerlo antes de cerrar el formulario se asegurará de que no se cree un componente a partir de la selección actual. Al hacer clic en esto se conserva el conjunto actual de vectores o componentes seleccionados.
 Aplicar
Aplicar
Al hacer clic en el botón Aplicar se creará una forma basada en la configuración que haya elegido. Puede continuar realizando ediciones en el componente eligiendo diferentes parámetros dentro del formulario y pulsando Aplicar para actualizarlo.
 Iniciar nuevo componente
Iniciar nuevo componente
Al hacer clic en el botón Iniciar nuevo componente se guardará el estado del componente que se ha creado, se anulará la selección de todos los componentes/vectores y se iniciará de nuevo el proceso de creación en un nuevo componente. Los valores y las opciones del formulario se conservarán en este caso hasta que lo cierre.
 Cerrar
Cerrar
Al hacer clic en el botón Cerrar se cerrará la forma para volver a los iconos de la ficha Modelado y al árbol de componentes actualizado, lo que refleja los cambios realizados. Si desea eliminar la forma que acaba de crear, puede pulsar el icono Deshacer o usar el método abreviado de teclado para deshacer,CTRL+Z
.
Ver barra de herramientas

Encima de la ventana de vista hay una práctica barra de herramientas que permite un acceso más fácil a las herramientas comunes. Con la capacidad de crear un proyecto de doble cara, tiene fácil acceso para cambiar entre los lados superior e inferior de su proyecto. La barra desplegable Capas se ha movido de la pestaña de dibujo a la barra de herramientas de vista, por lo que es accesible en todo momento. Los otros iconos mostrados en orden de izquierda a derecha son los siguientes
 Opciones de activación/desactivación de ajustes
Opciones de activación/desactivación de ajustes
 | Ajustar a la geometría |
 | Ajuste inteligente |
 | Ajustar a la cuadrícula |
 Controles de vista
Controles de vista
 | Alternar vistas panorámica / rotación |
 | Zoom al cuadro |
 | Zoom al dibujo |
 | Zoom a la selección |
 Activación/Desactivación dibujo de trayectoria de herramienta
Activación/Desactivación dibujo de trayectoria de herramienta
 | Alternar dibujo de trayectoria de herramienta 2D |
 | Alternar dibujo sólido de trayectoria de herramienta 2D |
 Ventanas en mosaico Vista 2D y 3D
Ventanas en mosaico Vista 2D y 3D
 | Stack 2D and 3D View windows vertically |
 | Apilar ventanas de vista 2D y 3D horizontalmente |
 Mecanizado a dos caras
Mecanizado a dos caras

Cuando se ocupe de un trabajo de dos caras, aparecerán iconos adicionales en la barra de herramientas de vista. A la izquierda verá un icono que indica si el trabajo en el que está trabajando se volteará horizontal o verticalmente. Esto es importante porque el software reflejará automáticamente las trayectorias de herramienta y la geometría alrededor de diferentes ejes dependiendo de esta configuración. Para mantener la alineación correcta de las trayectorias de herramienta, debe girar físicamente el material de la máquina CNC en la misma dirección que ha especificado durante el proceso de diseño.
 | Gira horizontalmente de izquierda a derecha |
 | Girar verticalmente, extremo sobre extremo |
Nota
Este icono es solo para su información y no realiza ninguna operación; no se puede hacer clic.
El siguiente botón indica en qué lado está trabajando actualmente. Es un botón de alternancia en el que puede hacer clic. Al hacer clic en este botón, se cambia el lado activo de su trabajo.
 | El lado superior está activo, todas las operaciones se aplicarán al lado superior. |
 | El lado inferior está activo, todas las operaciones se aplicarán al lado inferior. |
Nota
Las reglas que bordean la vista 2D se colorean para proporcionar un indicador visual práctico en cuanto a qué lado está activo actualmente. Un fondo naranja indica que la parte inferior está activa actualmente y que cualquier dibujo o trayectoria de herramienta está asociado con el lado inferior del diseño.
La herramienta adicional final para el trabajo de dos caras se encuentra en el lado derecho de la barra de herramientas de vista y le permite alternar el relieve compuesto 3D para mostrar el lado activo actualmente o el modelo solamente, o ambos lados del modelo como un solo bloque sólido.
 | Alternar vista de dos lados |
 Mecanizado rotativo
Mecanizado rotativo

Cuando esté trabajando en un trabajo rotativo, aparecerá un icono adicional. Este botón le permite alternar la vista 3D entre el modo de visualización ajustado y el modo de visualización plano.
 | Alternar vista 3D envuelta. |
Límite vectorial
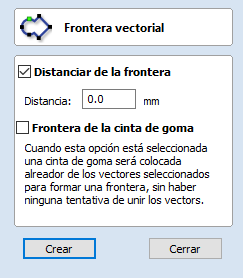
El formulario Límite vectorial le permite crear límites alrededor de los vectores seleccionados.
 Desplazamiento de borde
Desplazamiento de borde
Cuando se marca esta opción ✓, el contorno creado se desplaza hacia afuera por la distancia especificada.
 Borde elástico
Borde elástico
Cuando se marca esta opción ✓, el límite creado es el resultado de estirar una banda de goma alrededor de los vectores seleccionados actualmente.
Las imágenes siguientes muestran la diferencia entre los dos tipos de límite que crea el formulario. La imagen de la izquierda ilustra la salida de desplazamiento estándar y la de la derecha muestra el resultado cuando la opción Límite de banda de goma está marcada.
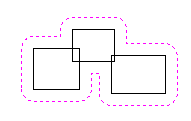
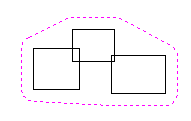
Exportar modelo como un archivo STL
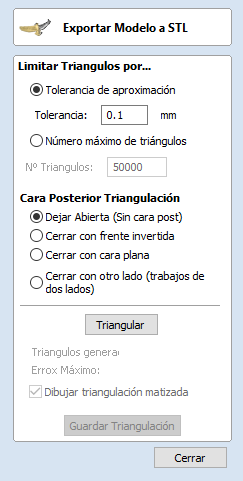
El formato de archivo STL es un estándar de la industria para representar modelos 3D como mallas compuestas de una piel de triángulos. Es una forma muy robusta de exportar una versión de su modelo compuesto 3D a aplicaciones externas o incluso máquinas de prototipo rápido (RP, siglas en inglés). Los modelos también se pueden exportar como un archivo OBJ, que incluye los colores de los componentes y se utiliza principalmente para la representación trazada por rayos del modelo.
 Límite de triángulos por...
Límite de triángulos por...
En general, las mallas de triángulos no son capaces de contener tanto detalle como los componentes 3D de Aspire. Como resultado, debe elegir qué estrategia utilizará Aspire para reducir los detalles en su archivo STL.
Nota
Al exportar el modelo rotativo, actualmente no hay control sobre el número de triángulos y la malla se exportará con la más alta calidad. Esto significa que el archivo generado tendrá un tamaño considerable.
 Tolerancia aproximada
Tolerancia aproximada
Usando esta opción, la calidad de la malla se define por la proximidad a la que permite que el software se aproxime al modelo. Cuanto menor sea el número, mejor será el detalle y la suavidad del modelo, pero mayor será el tamaño de memoria del archivo.
 Número máximo de triángulos
Número máximo de triángulos
Usando esta opción, la calidad de la malla está limitada por cuántos triángulos especifique aquí, cuanto mayor sea el número, mejor será el detalle y la suavidad, pero también mayor sea el tamaño de memoria del archivo.
 Cara posterior de la triangulación
Cara posterior de la triangulación
El modelo compuesto no tiene una cara posterior definida, ya que generalmente es innecesario para el mecanizado CNC convencional de 3 ejes. Sin embargo, al convertir el modelo compuesto en una malla 3D, puede ser útil formar una malla cerrada creando automáticamente una cara posterior.
 Dejar abierto (sin cara posterior)
Dejar abierto (sin cara posterior)
Esto crea una malla con la espalda abierta. Esto crea un vaciado con la forma 3D en su cara y un lado posterior abierto.
Nota
Al exportar el modelo giratorio, esta opción dará como resultado una malla sin tapas en los extremos.
 Cerrar con frontal invertido
Cerrar con frontal invertido
Esto crea una malla con una copia de la parte frontal del modelo en la parte posterior. Esto se utiliza cuando se necesita un modelo sólido de 2 lados para la salida. Un ejemplo de esto podría ser un pez de 2 lados.
Nota
Al exportar el modelo giratorio, esta opción no está disponible.
 Cerrar con un plano liso
Cerrar con un plano liso
Esto crea una malla que tiene la parte posterior sellada con un plano liso. Este tipo de modelo cerrado puede ser requerido por Rapid Prototyping (3D Printing Software) para permitir que la pieza esté preparada para el proceso de producción.
Nota
Al exportar el modelo giratorio, esta opción no está disponible.
 Cerrar con otro lado (solo trabajos a doble cara)
Cerrar con otro lado (solo trabajos a doble cara)
En el caso de trabajos de dos lados, se puede seleccionar esta opción. Triangulará ambos lados de un trabajo y producirá una sola malla cerrada.
Nota
Al exportar el modelo giratorio, esta opción no está disponible.
 Cerrar lados
Cerrar lados
Esta opción solo está disponible para trabajos rotatorios. Cuando se selecciona, la malla creada tendrá tapas en los extremos.
 Triangular
Triangular
Cuando se han seleccionado las opciones de la malla, al hacer clic en Triangular se calculará la malla y se mostrará el resultado en la vista 3D. Si esto no se ve correcto (por ejemplo, por no ser lo suficientemente detallado) entonces las opciones se pueden cambiar y este botón se hace clic de nuevo para volver a calcular la malla.
 Num. Tri. Creados
Num. Tri. Creados
Una vez que se ha creado una malla, este campo informa de cuántos triángulos comprende. Cuantos más triángulos se utilicen, mayor será el tamaño del archivo y más dificultades tendrán las aplicaciones externas para manipularlos.
 Error máximo
Error máximo
Este campo indica la peor desviación de un triángulo de malla del modelo 3D original.
 Dibujar triangulación sombreada
Dibujar triangulación sombreada
La malla triangular se puede ver en modos de estructura alámbrica o sombreado mediante esta opción.
 Guardar triangulación...
Guardar triangulación...
Una vez que la malla se ve correcta, al hacer clic en este botón permite guardarla en su ordenador como un archivo de formato STL de forma predeterminada. El cuadro de diálogo de guardado de archivos también permite la selección de Wavefront (*.obj) y POV-Ray Scene (*. POV) como formato de malla de triángulo alternativo mediante la opción Guardar como tipo.
Nota
Al guardar un archivo obj, también se creará un archivo de material adicional (*.mtl) y un archivo de imagen de textura (*.jpg). Los tres archivos serán necesarios al abrir el archivo obj en un paquete de modelado o representación de terceros.
Migrating Post-Processor POST_BASE
Prior to V11.0, we had the POST_BASE global variable as a way alleviating some of the repetitions inherent to post-processors to make their management and organisation easier. This seemed to create trouble over the years, so we have stopped supporting it.
This guide will help migrate from some of the old post-processors.
Default Post-Processors
If you have not made any changes to your post-processor, you could find it again in the Vectric shipped database in the Post-Processor Management dialog and simply click 'Customise' to add it again to your My_PostP folder.
For the purpose of this guide, we will demonstrate this on the Next Wave post-processor, but the guidelines here can be applied to any post-processors.
The base does not need to change
In this guide, we will go through how to replace the POST_BASE statement. We will never have to alter the base post-processor (referenced in that statement), but only the post-processor containing that statement. Please always back up your file first.
Check your output
Save some toolpaths using this new post and check the output!
 What is a Base Post
What is a Base Post
In previous versions of the software then it was possible for a post-processor to have a base post-processor. The base post-processor had common sections in it. Then any other post-processor could take this post-processor as it's starting point, overwriting the bits it needed to. In this case we would say that this new post-processor inherited the base post-processor.
 Summary of Migration
Summary of Migration
Assuming a post-processor Next_Wave_CNC_mm.pp which inherits the Next_Wave_CNC.pp post-processors:
The syntax of a typical POST_BASE statement is POST_BASE = "Next_Wave_CNC.pp"
Since this is no longer supported, we would need to replace this statement with the contents of Next_Wave_CNC.pp, removing any duplication from the copied content.
 Step-by-Step Example
Step-by-Step Example
Again, assuming the Next Wave post-processors
 Next_Wave_CNC.pp
Next_Wave_CNC.pp
We have Next_Wave_CNC.pp (inch post-processor) with the content containing the following,
POST_NAME = "Next Wave CNC (inch)(*.tap)"
FILE_EXTENSION = "tap"UNITS = "INCHES"DIRECT_OUTPUT = ""SUBSTITUTE = "({)}"LASER_SUPPORT = "YES"+------------------------------------------------
+ Line terminating characters
+------------------------------------------------LINE_ENDING = "[13][10]"+------------------------------------------------
+ Block numbering
+------------------------------------------------LINE_NUMBER_START = 0
LINE_NUMBER_INCREMENT = 10
LINE_NUMBER_MAXIMUM = 999999+================================================
+
+ Formating for variables
+
+================================================VAR LINE_NUMBER = [N|A|N|1.0]
VAR POWER = [P|A| S|1.0|10]
VAR SPINDLE_SPEED = [S|A|S|1.0]
VAR CUT_RATE = [FC|A|F|1.1]
VAR PLUNGE_RATE = [FP|A|F|1.1]
VAR X_POSITION = [X|A| X|1.4]
VAR Y_POSITION = [Y|A| Y|1.4]
VAR Z_POSITION = [Z|A| Z|1.4]
VAR ARC_CENTRE_I_INC_POSITION = [I|A| I|1.4]
VAR ARC_CENTRE_J_INC_POSITION = [J|A| J|1.4]
VAR X_HOME_POSITION = [XH|A| X|1.4]
VAR Y_HOME_POSITION = [YH|A| Y|1.4]
VAR Z_HOME_POSITION = [ZH|A| Z|1.4]
VAR DWELL_TIME = [DWELL|A|P|1.2]
+================================================
+
+ Block definitions for toolpath output
+
+================================================+---------------------------------------------------
+ Commands output at the start of the file
+---------------------------------------------------begin HEADER"( [TP_FILENAME] )"
"( File created: [DATE] - [TIME])"
"( for Next Wave Automation from Vectric )"
"( Material Size)"
"( X= [XLENGTH], Y= [YLENGTH], Z= [ZLENGTH])"
"( Z Origin for Material = [Z_ORIGIN])"
"( XY Origin for Material = [XY_ORIGIN])"
"( XY Origin Position = X:[X_ORIGIN_POS], Y:[Y_ORIGIN_POS])"
"( Home Position)"
"( X = [XH] Y = [YH] Z = [ZH])"
"( Safe Z = [SAFEZ])"
"([FILE_NOTES])"
"(Toolpaths used in this file:)"
"([TOOLPATHS_OUTPUT])"
"(Tool used in this file: )"
"([TOOLS_USED])"
"([TOOLNAME])"
"(|---------------------------------------)"
"(| Toolpath:- '[TOOLPATH_NAME]' )"
"(|---------------------------------------)"
"G90"
"G20"
"[FC]"
 Next_Wave_CNC_mm.pp
Next_Wave_CNC_mm.pp
We also have Next_Wave_CNC_mm.pp which inherits it as
POST_NAME = "Next Wave CNC (mm)(*.tap)"
POST_BASE = "Next_Wave_CNC.pp"UNITS = "MM"LASER_SUPPORT = "YES"+================================================
+
+ Formating for variables
+
+================================================VAR LINE_NUMBER = [N|A|N|1.0]
VAR POWER = [P|A| S|1.0|10]
VAR SPINDLE_SPEED = [S|A|S|1.0]
VAR CUT_RATE = [FC|A|F|1.1]
VAR PLUNGE_RATE = [FP|A|F|1.1]
VAR X_POSITION = [X|A| X|1.3]
VAR Y_POSITION = [Y|A| Y|1.3]
VAR Z_POSITION = [Z|A| Z|1.3]
VAR ARC_CENTRE_I_INC_POSITION = [I|A| I|1.3]
VAR ARC_CENTRE_J_INC_POSITION = [J|A| J|1.3]
VAR X_HOME_POSITION = [XH|A| X|1.3]
VAR Y_HOME_POSITION = [YH|A| Y|1.3]
VAR Z_HOME_POSITION = [ZH|A| Z|1.3]
VAR DWELL_TIME = [DWELL|A|P|1.2]
+================================================
+
+ Block definitions for toolpath output
+
+================================================+---------------------------------------------------
+ Commands output at the start of the file
+---------------------------------------------------begin HEADER"( [TP_FILENAME] )"
"( File created: [DATE] - [TIME])"
"( for Next Wave Automation from Vectric )"
"( Material Size)"
"( X= [XLENGTH], Y= [YLENGTH], Z= [ZLENGTH])"
"( Z Origin for Material = [Z_ORIGIN])"
"( XY Origin for Material = [XY_ORIGIN])"
"( XY Origin Position = X:[X_ORIGIN_POS], Y:[Y_ORIGIN_POS])"
"( Home Position)"
"( X = [XH] Y = [YH] Z = [ZH])"
"( Safe Z = [SAFEZ])"
"([FILE_NOTES])"
"(Toolpaths used in this file:)"
"([TOOLPATHS_OUTPUT])"
"(Tool used in this file: )"
"([TOOLS_USED])"
"([TOOLNAME])"
"(|---------------------------------------)"
"(| Toolpath:- '[TOOLPATH_NAME]' )"
"(|---------------------------------------)"
"G90"
"G21"
"[FC]"
 Changes Summary
Changes Summary
We would like to change the contents of Next_Wave_CNC_mm.pp such that it does not have POST_BASE and does not depend on the content of Next_Wave_CNC.pp.
You will note that Next_Wave_CNC_mm.pp has changed the following,
POST_NAMEUNITSLASER_SUPPORT- Various variables
- The
HEADERsection
We have to ensure that those things are kept the same in the new Next_Wave_CNC_mm.pp.
 Steps
Steps
This will serve as a rough set of steps on how to approach this.
- Create a new empty file (called Next_Wave_CNC_mm_2.pp, for example) and copy the contents of the Next_Wave_CNC.pp into it.
- Go through the old inheriting post-processor (Next_Wave_CNC_mm.pp) and copy / replace the variables and sections.
- For example, replace POST_NAME, UNITS and LASER_SUPPORT
The beginnings of the new post-processor should look something like this
POST_NAME = "Next Wave CNC (mm)(*.tap)"FILE_EXTENSION = "tap"UNITS = "MM"DIRECT_OUTPUT = ""SUBSTITUTE = "({)}"LASER_SUPPORT = "YES"Keep going and replace / add the variables (starting with VAR).
Replace the begin HEADER section.
 Check the result
Check the result
Diff the contents of Next_Wave_CNC.pp and Next_Wave_CNC_mm_2.pp and you should see that the differences are essentially the contents of Next_Wave_CNC_mm.pp.
Remove Next_Wave_CNC_mm.pp and rename Next_Wave_CNC_mm_2.pp to Next_Wave_CNC_mm.pp.
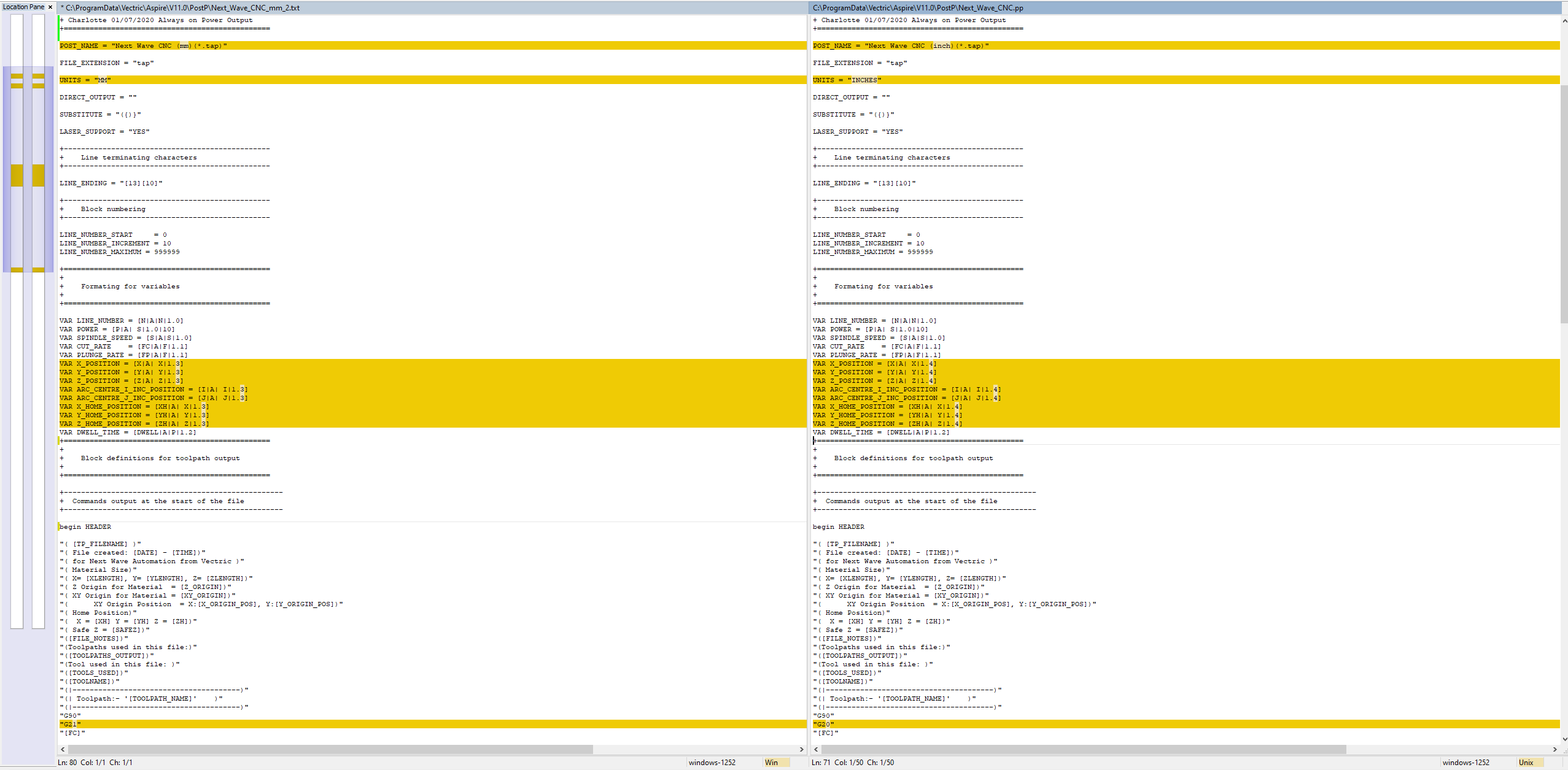
Check your output
Save some toolpaths using this new post and check the output!
Grabar componente
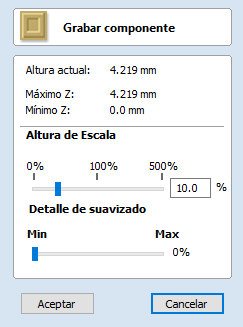
El grabado de un componente se puede utilizar en algunos casos para reducir la altura de un modelo y, al mismo tiempo, conservar los detalles de superficie importantes como alternativa al método estándar para escalar una altura de componentes mediante la opción Altura de forma del formulario Propiedades de componente. Se debe seleccionar un componente antes de poder utilizar la herramienta.
Las siguientes imágenes muestran el mismo modelo, donde ambos resultados se escalan al diez por ciento de sus alturas originales. La imagen de abajo a la izquierda se creó utilizando la escala de altura de forma estándar del formulario Propiedades de componente y la imagen de abajo a la derecha mediante la función Grabado.


 Altura de la escala
Altura de la escala
Utilice el regulador Altura de escala para ajustar la altura final del componente.
 Suavidad del detalle
Suavidad del detalle
Dado que los resultados de la escala de detalle inicial pueden ser ruidosos, el control deslizante Suavizado de detalle se puede ajustar interactivamente para mejorar la calidad visual del resultado. En general, cuanto mayor sea la Altura de la escala, más suavizado de detalles debe aplicarse.
 Observaciones
Observaciones
La herramienta Relieve es una característica muy potente, pero no proporcionará resultados ideales en cada tipo de modelo 3D. Aunque es posible utilizar la herramienta Relieve en modelos creados en Aspire y otros diseños importados de bajo relieve (como las imágenes prediseñadas), es importante entender que su uso previsto es con datos de modelos 3D completos y 3D (de alto relieve) importados y, por lo general, los mejores resultados se obtendrán con este tipo de datos.
Plantillas de trayectoria de herramienta
Las plantillas de trayectoria de herramienta le permiten mejorar la eficiencia de sus procesos de producción guardando la configuración completa de la trayectoria de herramienta para operaciones comunes. Estos ajustes se pueden reutilizar en cualquier momento en diferentes geometrías de diseño. Por lo tanto, las estrategias y herramientas de uso frecuente se pueden aplicar a trabajos similares, de forma rápida y sencilla.
Las operaciones que puede realizar con plantillas incluyen Cargar trayectorias de herramienta desde plantillas, Guardar una trayectoria de herramienta en una plantilla y Guardar todas las trayectorias de herramienta visibles en una plantilla.
Lista de trayectorias de herramientas
La Lista de trayectorias de herramientas se encuentra en la parte inferior de la pestaña Trayectoria de herramienta debajo de la sección Operaciones (alterne la visibilidad de la pestaña mediante la tecla de acceso directo F12).
Esta área se muestra en una lista, y el nombre de cada trayectoria de herramienta calculada con una casilla de verificación para activar y desactivar la visibilidad de la trayectoria de herramienta en la vista 3D. El icono situado junto a la casilla de verificación muestra el tipo de herramienta seleccionada para esa trayectoria de herramienta en particular.
Al hacer doble clic en el nombre de cualquiera de las trayectorias de herramienta se abrirá la ventana de estrategia de trayectoria de herramienta para esa trayectoria de herramienta y se podrán realizar modificaciones en ella.
Al hacer clic con el botón derecho en la trayectoria de herramienta se muestra un menú que se describe con más detalle en la página Menús con el botón derecho.
 Sheets Filter
Sheets Filter
The Sheets Filter, located just above the toolpath tree itself, allows you to filter the toolpaths by sheet.
- Selecting a particular sheet from this drop down list will make that sheet active and the tree will only show the toolpaths associated with that sheet.
- If you select All Sheets from the drop down list the tree will display all toolpaths on all sheets. In this view, those toolpaths associated with inactive sheets will be displayed faded out, although all operations can still be performed on them.
Toolpath Groups & Sheets
Toolpath groups are not associated with any sheet and so will be shown in all circumstances.
 Flechas arriba y abajo
Flechas arriba y abajo
Los botones de flecha arriba y abajo a la derecha de la ventana permiten al usuario mover la trayectoria de herramienta seleccionada hacia arriba y hacia abajo en la lista.
Esto afectará al orden en que se previsualizan las trayectorias de herramienta y si se guardan varias trayectorias de herramienta como un único archivo, este será el orden en el que la máquina las corta.
 Redimensionado
Redimensionado
Puede ajustar el espacio disponible para la lista de trayectorias de herramientas haciendo clic y arrastrando el divisor que separa la lista de trayectorias de herramientas de la sección Operaciones de trayectoria de herramienta, hacia arriba o hacia abajo.
 Trabajo a dos lados
Trabajo a dos lados
La lista de trayectorias de herramientas muestra la lista de trayectorias de herramienta solo en el lado actual. La etiqueta en la parte superior cambiará para indicar si está viendo los lados superior / inferior. Para ver las trayectorias de herramienta en el lado opuesto, simplemente cambie de lado desde la barra de herramientas Ver.
 Grupos de trayectorias de herramienta
Grupos de trayectorias de herramienta
Es posible agregar grupos al árbol de trayectorias de herramienta para ayudar con la organización de trayectorias de herramienta.
 Adición de un grupo
Adición de un grupo
Hay dos maneras de agregar un grupo de trayectorias de herramienta:
- Haga clic con el botón derecho en un espacio vacío en el árbol de trayectorias de herramienta y haga clic en
- O bien, haga clic con el botón derecho y elija . Esto tomará las trayectorias de herramienta visibles y las agrupará.
 Eliminación de un grupo
Eliminación de un grupo
Puede eliminar un grupo de trayectorias de herramienta, ya que normalmente eliminaría cualquier trayectoria de herramienta. Ya sea a través del menú contextual o con la tecla delete. Sin embargo, cuando elimine un grupo de trayectorias de herramienta, se le preguntará si desea conservar las subtrayectorias o también eliminarlas.
 Añadir trayectorias de herramienta a un grupo
Añadir trayectorias de herramienta a un grupo
Puede mover trayectorias de herramienta dentro y fuera de los grupos arrastrándolas en el árbol de trayectorias de herramienta.
Modelo
| Crear componente ► |
| Crear componente a partir de... ► |
 | |
 | |
 | |
| Exportar como mapa de bits en escala de grises |
| Exportar como imágenes prediseñadas 3D: exporta el modelo seleccionado como un archivo .3DClip. |
 | |
 | |
 | Restablecer dentro de vectores seleccionados: elimina todo en el modelo de trabajo contenido dentro de los vectores seleccionados( s) |
 | Restablecer vectores seleccionados fuera: elimina todo en el modelo de trabajo contenido fuera de los vectores seleccionados. |
 | Dividir componente seleccionado: Divide el componente seleccionado actualmente utilizando un vector. |
 | Crear contorno vectorial alrededor de componentes seleccionados: crea un nuevo vector que coincide con la arista del componente seleccionado. |
 | |
 | |
 | |
 | |
 |
 Menu
Menu
| Create Component ► |
| Create Component From... ► |
 | |
 | |
 | |
| Export as Grayscale Bitmap |
| Export as 3D Clipart: Exports the selected model as a .3DClip file. |
 | |
 | |
 | Reset Inside Selected Vectors: Deletes everything in the Working Model contained inside the selected vector(s) |
 | Reset Outside Selected Vectors: Deletes everything in the Working Model contained outside the selected vector(s) |
 | Split Selected Component: Split the currently selected component using a vector. |
 | Create Vector Boundary Around Selected Components: Creates a new vector that matches the edge of the selected component. |
 | |
 | |
 | |
 | |
 |
 Crear componente
Crear componente
 | |
 | |
 | |
 | |
 | |
 | Add Zero Plane: Creates a component that is the size of your job setup with a height of Zero. |
 Crear componente a partir de...
Crear componente a partir de...
 | |
 | |
 | |
 | |
 | |
| Crear componente a partir de la vista previa de trayectoria de herramienta |
 Exportar como mapa de bits en escala de grises
Exportar como mapa de bits en escala de grises
Esta opción de exportar guardará el Modelo Compuesto (Modelo de trabajo + Componentes visibles) como un archivo de imagen basado en ráster (formato .bmp/.jpg/.gif). Esto está destinado principalmente a los usuarios de equipos de grabado láser y máquinas CarveWright/CompuCarve. También se podría utilizar para exportar el 3D como una escala de grises para su uso con programas gráficos.
Cuando se exporta la imagen, las áreas más altas del modelo serán blancas y las más bajas serán negras, a todas las demás profundidades en el medio se les asignarán niveles graduados de gris dependiendo de su posición relativa entre la parte superior e inferior de la pieza.


Para utilizar esta función debe tener componentes visibles o algo en el modelo de trabajo.
 Crear componente desde vista previa de trayectoria de herramienta
Crear componente desde vista previa de trayectoria de herramienta
Esto tomará la vista previa de trayectoria de herramienta actual y creará un modelo de componente a partir de ella. Hay dos aplicaciones principales para esta característica:
Puede ser útil para ayudar a identificar áreas que no se han mecanizado para que se pueda utilizar una herramienta más pequeña para tallarlas con más detalle.
Se puede utilizar para crear componentes de modelo donde parte de la forma se ha creado utilizando la forma de la herramienta, como las venas estriadas en una hoja o una trayectoria de herramienta de textura. Esta segunda aplicación sería particularmente beneficiosa para los clientes que planean guardar una imagen en escala de grises del modelo 3D (para Laser o CarveWright) en lugar de ejecutar las trayectorias de herramienta reales desde el software.
Una vez seleccionada, la vista previa de trayectoria de herramienta actual se convertirá en un componente. A continuación, se agrega a la lista de componentes y se denominará Vista previa de trayectoria de herramienta.
Si la pieza se ha recortado y se ha utilizado la opción Eliminar material de desecho, solo las piezas que quedan en la pantalla se convertirán en el Componente. Si la pieza no está completamente recortada o el material de desecho no se ha eliminado, todo el bloque de vista previa de trayectoria de herramienta se convertirá en el componente, incluido lo que puede ser material de desecho. Es posible evitar esto incluso sin eliminar los residuos mediante el uso de la tecla Mayús - ver a continuación para obtener más información.
Al mantener pulsada la tecla Ctrl o Mayús, hay dos opciones que se pueden activar cuando se selecciona la función Crear componente a partir de la vista previa de trayectoria de herramienta.
Si pulsa la tecla Mayús al crear el componente, se descartarán las áreas de la Vista preliminar de trayectoria de herramienta sobre áreas transparentes del modelo compuesto. Esto le dará un componente que representa la vista previa de trayectoria de herramienta, pero elimina todo lo que no está dentro del área del modelo 3D en el que se crearon las trayectorias de herramienta en primer lugar.
Si pulsa la tecla Ctrl, el componente creado representará la diferencia entre el modelo compuesto y la vista previa de trayectoria de herramienta. El modelo que crea se verá extraño, ya que solo representará el material que quedó por el radio de la herramienta en el corte de acabado. Esto puede ser útil si desea mecanizar esas áreas con una herramienta más pequeña, ya que este modelo se puede utilizar para crear los vectores para limitar la trayectoria de herramienta para esa operación, minimizando el tiempo para crear un acabado más detallado.
Las siguientes imágenes muestran las 3 opciones disponibles. A continuación se encuentra el componente estándar creado a partir de un modelo mecanizado que incluye el bloque de residuos. La opción central muestra la opción cuando se pulsa la tecla Mayús, que descarta el modelo de vista previa fuera del área original de la pieza mecanizada. Por último, la imagen de la derecha muestra el componente que se crea al mantener presionada la tecla Ctrl, que es la diferencia entre la parte original y la imagen central.



NOTA IMPORTANTE
Aunque esta opción se puede seleccionar en cualquier momento, solo tiene sentido utilizar esta característica mientras la vista previa de trayectoria de herramienta está activa en la vista 3D, pues esto garantizará que el componente representa lo que realmente se puede ver. Se puede acceder a la vista previa de trayectoria de herramienta mediante el icono en el menú Operaciones de trayectoria de herramienta (que se muestra a continuación resaltado con un cuadro rojo), esto también aparecerá automáticamente después del cálculo de cualquier trayectoria de herramienta.
Trayectoria de herramienta de copia de matriz
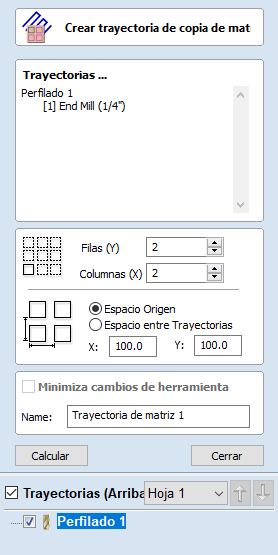
Utilizando el mismo enfoque que la herramienta Copiar matriz para vectores del dibujo, esta operación de trayectoria de herramienta le permite duplicar una o más trayectorias de herramienta en una cuadrícula de copias. Una de las principales ventajas de este enfoque es que le permite editar posteriormente sus trayectorias de herramienta originales y el software actualizará automáticamente la matriz asociada de copias.
 Selección de trayectoria de herramienta
Selección de trayectoria de herramienta
Para utilizar la trayectoria de herramienta de copia de matriz, abra el formulario y active la visibilidad de cada una de las trayectorias de herramienta que desea que formen parte de la matriz mediante la casilla de verificación de visibilidad situada junto a cada trayectoria de herramienta de la lista situada debajo del formulario. Las trayectorias de herramienta seleccionadas actualmente aparecen en la lista Trayectorias de herramienta en la parte superior del formulario.
La posición de la cuadrícula resultante de trayectorias de herramienta siempre se crea a la derecha y por encima de las trayectorias de herramienta de origen. Por lo tanto, siempre debe colocar las trayectorias de herramienta de origen en la esquina inferior izquierda del área que desea llenada por la matriz.
 Filas y columnas
Filas y columnas
Utilice los cuadros Filas (Y) y Columnas (X) para especificar el tamaño de la cuadrícula y, por lo tanto, el número total de copias de las trayectorias de herramienta originales que se producirán.
 Espaciado
Espaciado
El espaciado entre las copias de la trayectoria de herramienta dentro de la cuadrícula se controla mediante los botones de opción Desplazamiento y Brecha. Los cuadros de edición X e Y determinan el desplazamiento entre el punto inicial de cada trayectoria de herramienta o el espaciado entre los cuadros delimitadores de la copia, en función del botón de opción seleccionado.
 Minimizar los cambios de herramienta
Minimizar los cambios de herramienta
La opción final, Minimizar cambios de herramienta, solo estará disponible si las trayectorias de herramienta de origen utilizan herramientas diferentes. Esto agrupará las trayectorias de herramienta con la misma geometría de herramienta entre las copias para que se puedan generar juntas. Al agrupar de esta manera, las partes de cada copia utilizando la misma herramienta se cortan juntas y toda la matriz se puede cortar con el número mínimo de cambios de herramienta. Si esta opción no está establecida, las trayectorias de herramienta para cada copia se cortarán individualmente, con los cambios de herramienta necesarios para cada una. Consulte la Secuencia de corte de trayectoria de herramienta de copia de matriz
 Trabajar con trayectorias de herramienta de copia de matriz en la lista de trayectorias de herramienta
Trabajar con trayectorias de herramienta de copia de matriz en la lista de trayectorias de herramienta
Trayectorias de herramienta de la copia de matriz se muestra en la Lista de trayectorias de herramienta de manera diferente a otras trayectorias de herramienta. Las trayectorias de herramienta de origen (las seleccionadas originalmente como base de la matriz) ahora se muestran debajo del elemento de trayectoria de herramienta de copia de matriz en una estructura de árbol. Para trabajos complicados, puede ocultar las trayectorias de herramienta de origen en la lista utilizando los controles pequeños + y - situados junto a la trayectoria de herramienta de copia de matriz en la lista de trayectoria de herramienta. Las casillas de verificación de visibilidad habituales también están disponibles tanto para la trayectoria de herramienta de copia de matriz como para sus trayectorias de herramienta de origen.
Puede reorganizar el orden de las trayectorias de herramienta de origen dentro del grupo de copia de matriz arrastrándolas hacia arriba o hacia abajo con el ratón, o haciendo clic en las flechas de ordenación arriba y abajo en la parte superior de la lista de trayectoria de herramienta. Estas características le proporcionan un control total de cada tipo de trayectoria de herramienta dentro de la matriz y son particularmente importantes para guardar las trayectorias de herramienta
 Guardar una trayectoria de herramienta de copia de matriz
Guardar una trayectoria de herramienta de copia de matriz
En la medida de lo posible, las trayectorias de herramienta de copia de matriz se guardan exactamente de la misma manera que otras trayectorias de herramienta, excepto que cada trayectoria de herramienta de origen de la lista representa todas sus copias. Si desactiva la visibilidad de una trayectoria de herramienta de origen antes de guardar, ninguna de las instancias copiadas de esa trayectoria de herramienta se incluirá en la trayectoria de herramienta guardada. Por lo tanto, puede utilizar los controles de visibilidad para guardar una trayectoria de herramienta que cortará todas las copias, pero limitada a un subconjunto determinado de los tipos de trayectoria de herramienta de origen.
En general, la secuencia de corte será cortar todas las estrategias de trayectoria de herramienta incluidas para cada copia en la cuadrícula antes de pasar a la siguiente copia.
Importante
Si la trayectoria de herramienta de copia de matriz contiene más de una trayectoria de herramienta de origen con la misma herramienta, la secuenciación dentro de la trayectoria de herramienta de copia de matriz en su conjunto puede verse afectada por la opción Minimizar cambios de herramienta cuando se creó por primera vez.
Horneado de componentes
En general, la característica más útil de los componentes individuales es que se pueden manipular de forma totalmente independiente entre sí para construir elementos de diseño más simples en un modelo 3D sofisticado. Hay algunas funciones de edición que requieren que el elemento individual se consolide en un solo objeto. Por ejemplo, es posible que desee suavizar una forma en otra utilizando las herramientas de escultura o doblar un grupo de componentes alrededor de una curva utilizando la herramienta de distorsión. En Aspire, la consolidación de una selección de componentes en un solo objeto nuevo es un proceso llamado 'Horneado'. Una vez horneados, los componentes seleccionados se convertirán en un único objeto de componente y ya no se podrá acceder a los elementos individuales.
Aspire le preguntará cuando tenga un grupo o selección de componentes que requiera hornear antes de que una herramienta u operación de modelado en particular pueda continuar. Como alternativa, puede utilizar el comando Hornear para realizar esta operación usted mismo. Al hornear manualmente el fundido, la inclinación o la distorsión existentes, por ejemplo, puede aplicar otras propiedades dinámicas 'encima' de las aplicadas anteriormente. Además, la consolidación de múltiples componentes hacia el final del proceso de diseño permite que su equipo recupere los recursos del sistema y pueda darle un impulso de rendimiento bienvenido, especialmente si ha estado modelando utilizando un gran número componentes de alta resolución o complejos.
Copiar
Si mantiene pulsada la tecla Ctrl cuando pulsa el icono Hornear, conservará una copia de los componentes originales y creará un nuevo componente horneado en lugar de reemplazar la selección original.
Trayectoria de herramienta de estrías
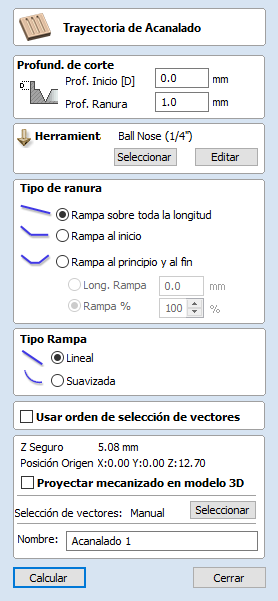
Trayectorias de herramienta de estrías mecaniza a lo largo de vectores mientras se varía la profundidad de la herramienta, creando patrones decorativos mecanizados extremadamente eficientes.
Esta trayectoria de herramienta es similar a la opción Perfil en un vector seleccionado. La diferencia es que la trayectoria de herramienta al final de cada vector se puede acelerar para reducir el corte. Esto se puede utilizar para cortar flautas de carpintería estándar o se puede utilizar para el grabado artístico y efectos de marcado con otros tipos de obras de arte. En esta sección se tratarán las opciones del formulario junto con algunos ejemplos del uso para diferentes aplicaciones.
 Selección de vectores
Selección de vectores
Cuando el formulario Trayectoria de herramienta de estrías está abierto, los vectores seleccionados tendrán sus puntos de inicio indicados en la vista 2D mediante nodos verdes cuadrados sólidos, esto es importante, ya que determinará sobre qué extremo se agregan las rampas dependiendo de las opciones que se elijan en el formulario. Una imagen de esto se muestra debajo donde todos los puntos de inicio están al extremo izquierdo de los vectores seleccionados.
Si necesita mover los puntos de inicio, vaya al modo de edición de nodo (presione Nen el teclado o seleccione el icono de edición de nodo en la sección Editar vectores en la pestaña izquierda).

Seleccione el vector que desea cambiar al punto de inicio. Mueva el cursor sobre el final que desea que sea el nuevo punto de inicio. Pulse Pen el teclado o haga clic con el botón derecho y seleccione Crear punto de inicio en el menú emergente. Salga del modo de edición de nodo (presione Nde nuevo) Vuelva a seleccionar todos los vectores donde desea estrías
 Profundidades de corte
Profundidades de corte
 Profundidad de inicio (D)
Profundidad de inicio (D)
Esto especifica la profundidad a la que se calcula la trayectoria de herramienta de estrías. Al cortar directamente en la superficie de un trabajo, la profundidad de inicio suele ser 0. Si se mecaniza en la parte inferior de un bolsillo existente o una región escalonada, se debe introducir la profundidad del bolsillo/paso desde el que se está empezando.
 Profundidad de estría
Profundidad de estría
Esta es la profundidad de la trayectoria de herramienta de estrías en relación con la Profundidad de inicio; la profundidad total será la combinación de la profundidad de inicio y de estría.
 Herramienta
Herramienta
Al hacer clic en el botón Seleccionar se abre la base de datos de herramientas desde la que se puede seleccionar la herramienta necesaria. Consulte la sección sobre la base de datos de herramientas para obtener más información al respecto. Al hacer clic en el botón Editar se abre el formulario Editar herramienta que permite modificar los parámetros de corte de la herramienta seleccionada, sin cambiar la información maestra de la base de datos. Al pasar el cursor del ratón sobre el nombre de la herramienta, se mostrará una información sobre herramientas que indica de dónde se seleccionó la herramienta en la base de datos de herramientas.
 Tipo de estría
Tipo de estría
 Rampa sobre longitud completa
Rampa sobre longitud completa
Si marca esta opción ✓, la herramienta hará una rampa sobre toda la longitud de la trayectoria de herramienta. Al principio del vector/es seleccionados estará en la Profundidad de Inicio y al final del vector/es seleccionados habrá bajado a la Profundidad de estría.
 Rampa al inicio
Rampa al inicio
Marcar ✓ esta opción significa que la herramienta hará una rampa descendente al inicio de los vectores para la Profundidad de estría. La distancia de esta rampa se puede especificar mediante las opciones Longitud de rampa o Rampa %.
 Rampa al inicio y fin
Rampa al inicio y fin
Marcar ✓ esta opción significa que la herramienta hara una rampa descendente al principio de los vectores y luego otra rampa ascendente al final de los vectores. La distancia de estas rampas se puede especificar mediante las opciones Longitud de rampa o Rampa %.
 Longitud de la rampa
Longitud de la rampa
Marcar ✓ esta opción significa que la longitud de la rampa se puede ajustar a una distancia exacta introducida en la caja. La distancia de rampa se mide desde el inicio y el final del vector/s dependiendo del tipo de estría que haya seleccionado. Si la distancia introducida es mayor que la longitud posible de la rampa, entonces se utilizará la longitud máxima, esto sería lo mismo que elegir Rampa sobre longitud completa. Cuando se elige Rampa en Inicio, es posible especificar una longitud de rampa que sea hasta la longitud del vector/es. Cuando se marca Rampa al inicio y al final, la longitud máxima posible sería la mitad del camino a lo largo del vector/es, ya que después de eso comenzaría a aumentar de nuevo.
 Rampa %
Rampa %
Marcar ✓ esta opción significa que la longitud de la rampa se puede especificar como un porcentaje de la longitud máxima posible de la rampa (controlada por la longitud del vector/es seleccionado y el tipo de estría elegida). Cuando se utiliza esto con Rampa en el inicio seleccionada, entonces 100% sería la longitud completa del vector/es seleccionados, y la longitud de la rampa sería un porcentaje de esta distancia para cada uno. Cuando se utiliza esto con Rampa en inicio y fin, entonces 100% sería la longitud media de cualquiera de los vectores seleccionados. La longitud de la rampa sería un porcentaje de esta longitud media. En esta situación, el uso de un valor del 50% le daría una rampa desde el principio que sería 1/4 de la longitud del vector y una rampa desde el final que también sería 1/4 de la longitud del vector.
 Tipo de rampa
Tipo de rampa
 Lineal
Lineal
Al seleccionar el tipo Lineal se creará una rampa que es una línea diagonal (siguiendo el vector) desde la Profundidad de inicio hasta la Profundidad de estría. A continuación se puede ver un tipo de rampa lineal que se muestra desde el lado. Esta rampa está configurada para rampa desde el principio y para ir 50% de la longitud de la flauta.

 Suave
Suave
Al seleccionar el tipo Suave se creará una rampa curva (siguiendo el vector) desde la Profundidad de inicio hasta la Profundidad de estría; esto pasará suavemente de la rampa a la profundidad de corte total. Puede ver un ejemplo de esto en la imagen a continuación.

Diseño de flautas envueltas

Este gadget se utiliza para simplificar la tarea de crear trayectorias de herramienta para la máquina de flautas y calas en una pieza de trabajo rotativa. El gadget está diseñado para ser utilizado en un trabajo rotatorio
Este gadget NO crea trayectorias de herramienta directamente. Establece vectores en la vista 2D que pueden tener trayectorias de herramienta creadas utilizando las trayectorias de herramienta Perfil o Flting dentro del programa principal. La parte superior del formulario permite al usuario especificar cuántas flautas crear y qué tan lejos del inicio y el final de la pieza de trabajo debe comenzar y terminar la flauta. Las flautas se distribuyen uniformemente en función de la circunferencia del cilindro. Si el usuario elige crear calas en uno o ambos extremos, se crearán vectores adicionales que se pueden mecanizar con la trayectoria de herramienta Perfil y la opción Vectores de máquina On para crear las calas.
La sección inferior del formulario contiene detalles sobre las dimensiones del cilindro y se presenta únicamente como referencia.
Después de que el gadget haya ejecutado los vectores necesarios para el mecanizado serán visibles en la vista 2D. Si tiene un formulario 3D para su pieza giratoria, puede utilizar la opción Proyectar trayectoria de herramienta sobre el modelo 3D en los formularios de trayectoria de herramienta para que las trayectorias de herramienta de flautas sigan la superficie de la pieza de trabajo.
Ajustar curvas a vectores
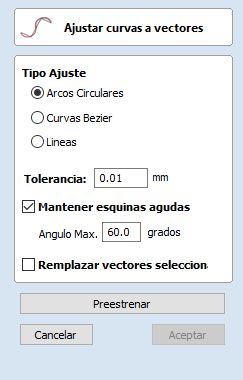
Esta función permite al usuario ajustar arcos, curvas Bézier o líneas rectas a vectores seleccionados. Los vectores recién creados se aproximarán en función de una tolerancia definida por el usuario. El uso de esta función puede ayudar con la suavidad de algunas opciones de trayectoria de herramienta y también ayudar a simplificar los datos con fines de modelado.
 Tipo de montaje
Tipo de montaje
 Arcos circulares
Arcos circulares
Marcar ✓ esta opción significa que los vectores seleccionados se aproximarán usando arcos:

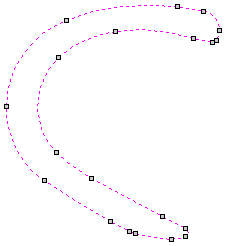
 Curvas de Bézier
Curvas de Bézier
Marcar ✓ esta opción significa que los vectores seleccionados se aproximarán usando curvas Bézier.
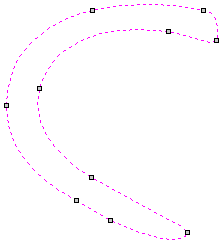
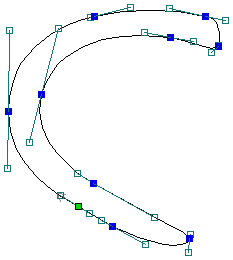
 Líneas rectas
Líneas rectas
Marcar ✓ esta opción significa que los vectores seleccionados se aproximarán usando líneas rectas.

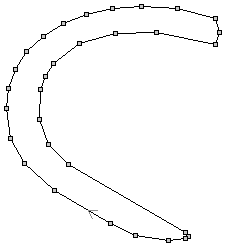
 Tolerancia
Tolerancia
El valor que se establece en el área Tolerancia determina la proximidad con la que se aproximarán los vectores originales. Los recien creados Arcos, Béziers o Líneas se generará dentro de una distancia del vector original que es más o menos el valor de Tolerancia especificado. Cuanto menor sea el valor, más cerca del original serán los nuevos datos, pero también significará que se utilizarán más puntos de datos. Una tolerancia más grande no será tan precisa para el original, pero tendrá menos puntos de datos.
 Mantener esquinas afiladas
Mantener esquinas afiladas
Al marcar esta opción ✓, la rutina Ajuste de curva mantendrá las esquinas afiladas con una diferencia mayor que el valor de ángulo máximo especificado. Las esquinas en las que la diferencia de ángulo sea menor que este valor se modificarán dentro de la tolerancia especificada.

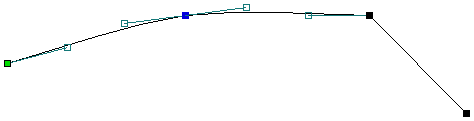
 Reemplazar vectores seleccionados
Reemplazar vectores seleccionados
Marcar ✓ esta opción eliminará los vectores actuales y los reemplazará con los nuevos vectores ajustados a la curva. Desmarcarla mantendrá los vectores originales tal cual y además creará nuevos vectores ajustados a la curva. Los nuevos vectores siempre se crearán en la capa seleccionada actualmente.
General Workflow
Aspire has been developed to allow the production of decorative and artistic dimensional carved parts. As well as drawing and modeling tools, it includes both 2D and 3D machining, along with 3D V-Carving / 3D Engraving to allow a huge variety of jobs to be produced as quickly and easily as possible.
 Workflow Logic
Workflow Logic
- Layout 2D Design:
- Import Vectors
- Draw Vectors
- Import Bitmaps
- Create 3D Components:
- Create shapes from 2D design vectors
- Create (texture) shapes driectly from bitmaps
- Import 3D Clipart and models from other CAD systems
- Manipulate 3D components to create the 3D composite model using the component tree:
- Change location, depth, size, angle etc.
- Group and change relationship to other components
- Create 2D, 2.5D or 3D toolpath:
- Create or edit vector boundaries for toolpaths
- Specify tool details for each strategy
- Preview Final Part:
- Visualize the part as it will actually look.
- Create proof images for customer.
- Check estimate for cutting time
- Save the CNC Code: Save the final cut file to send to the CNC machine
 Design
Design
Aspire includes drawing and editing tools that allow designs to be created and modified. Functions for vector creation and editing are very easy to use and multiple design elements can also be drawn or imported, scaled, positioned and interactively edited to make a new design. Text can also be created using any TrueType or OpenType fonts installed on your computer, or the single stroke engraving fonts supplied with the software.
 Model
Model
Once the 2D design is ready, 3D components can be created from 2D Vector drawings. This will probably involve adding and changing 2D artwork a bit as the 3D design evolves, so Aspire's interface makes the drawing and modeling tools easily accessible.
In addition, existing 3D models can be imported to be incorporated into a design, these could be files previously created in Aspire, 3D Clipart that has been purchased and downloaded or models from other CAD design systems in a supported format.
 Toolpath
Toolpath
A comprehensive set of 2D, V-Carving, Engraving and 3D toolpath strategies provide you with efficient ways to use your tooling to carve the finished part. This process is usually relatively independent of drawing or modeling (although toolpaths are often created directly from some artwork or 3D composite models). Aspire provides simple interface buttons to toggle screen layout to assist the shift in focus from design to toolpathing.
 Output
Output
Finally you can use Aspire's large selection of post-processors to save toolpaths in precisely the format that your particular CNC machine tool requires.
Inicio de sesión
Iniciar sesión en el software ofrece a los usuarios más beneficios cuando se trata de copias de seguridad de la base de datos de herramientas y actualizaciones de licencias.
 Cómo iniciar sesión
Cómo iniciar sesión
Puede iniciar sesión con diferentes métodos:
- A través del diálogo Licencia como un método más cómodo para introducir los detalles de su licencia.
- A través del botón en la barra superior derecha.
- En el cuadro de diálogo Base de datos de herramientas para poder realizar una copia de seguridad y recuperar la base de datos.
- En la pestaña Clipart para poder acceder a su imagen prediseñada gratis de manera más cómoda.
Textura vectorial
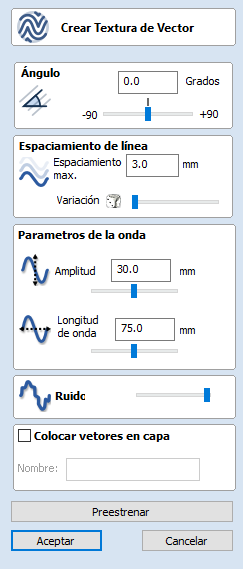
Los patrones de texturas repetitivos se puede crear mediante la herramienta Crear textura vectorial. Estos vectores se pueden mecanizar de diversas maneras para crear texturas atractivas.
Para utilizar la herramienta, haga clic en el icono de la ficha de dibujo. Si es necesario, seleccione los contornos en los que desee que se cree el patrón. Mediante el uso de los controles deslizantes y cuadros de edición en el formulario, el estilo del patrón creado puede variar. Haga clic en Vista previa para ver una vista previa de la textura creada a medida que ajusta los parámetros del formulario. Cuando esté satisfecho con la vista previa, haga clic en Aceptar para crear el patrón.
 Ángulo
Ángulo
Las líneas de la textura se crean en un ángulo. Este valor se puede establecer en cualquier valor entre -90 grados y 90 grados.
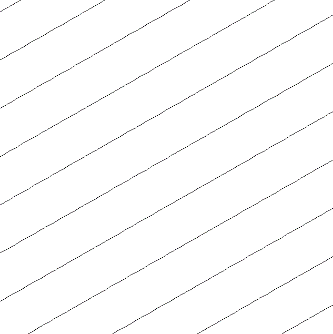
 Interlineado
Interlineado
El interlineado controla la distancia entre los contornos creados por la herramienta. Utilice el cuadro de edición con la etiqueta Máx. Espaciado para introducir un valor máximo de interlineado. El control deslizante situado debajo del cuadro de edición controla el grado de variación en el interlineado. Si el control deslizante está a la izquierda, esta variación media es mínima y, por lo tanto, las líneas están espaciadas uniformemente. Si el control deslizante está al extremo derecho, la variación es más alta, por lo que la distancia entre los contornos creados varía entre cero y el espaciado máximo especificado.
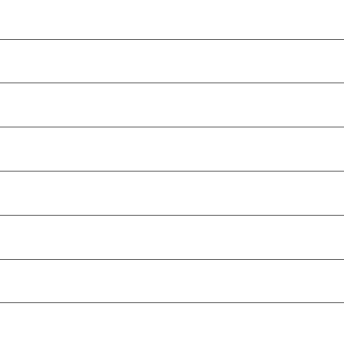
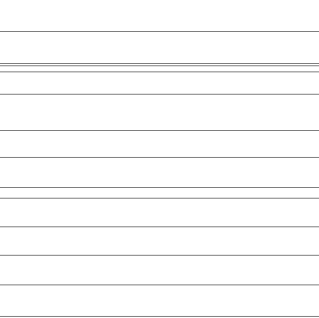
 Parámetros de onda
Parámetros de onda
Dentro de esta sección del formulario, el patrón creado se puede ajustar para comportarse de una manera similar a una onda. Esta onda está controlada por dos parámetros: la amplitud y la longitud de onda.
 Longitud de onda
Longitud de onda
La longitud de onda describe la longitud sobre la cual se repite la forma de los contornos. Una longitud de onda más grande da una onda larga mientras que una longitud de onda pequeña da una onda corta.
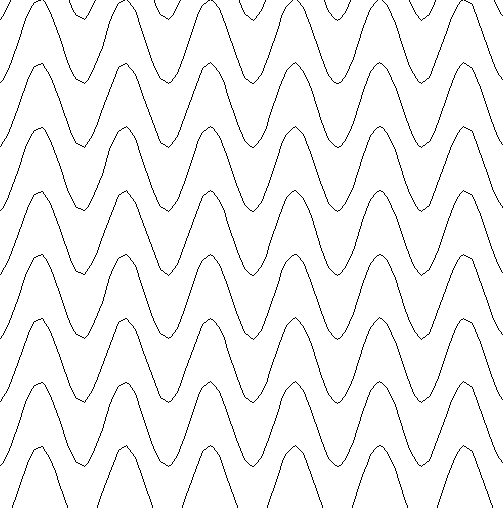
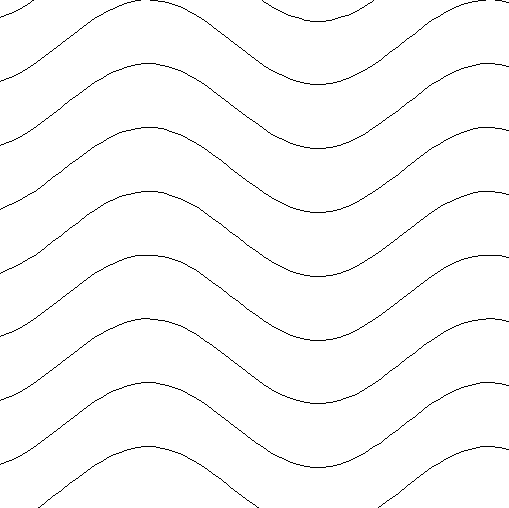
 Amplitud
Amplitud
La amplitud describe la altura de la onda. Mayor amplitud significa una onda más alta y una amplitud más pequeña significa una onda poco profunda.
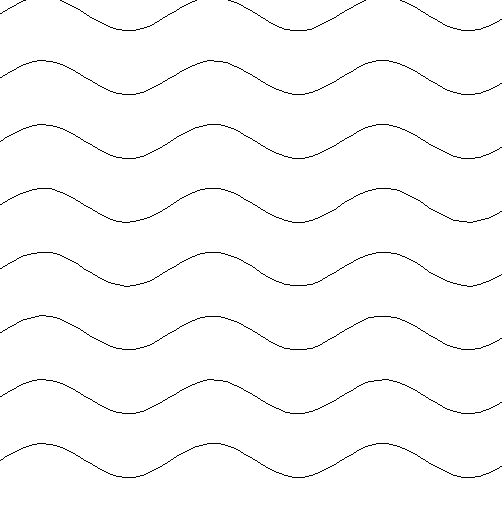

 Ruido
Ruido
El control deslizante de ruido controla el grado de aleatoriedad aplicado a los valores anteriores y se puede utilizar para crear patrones menos regulares.
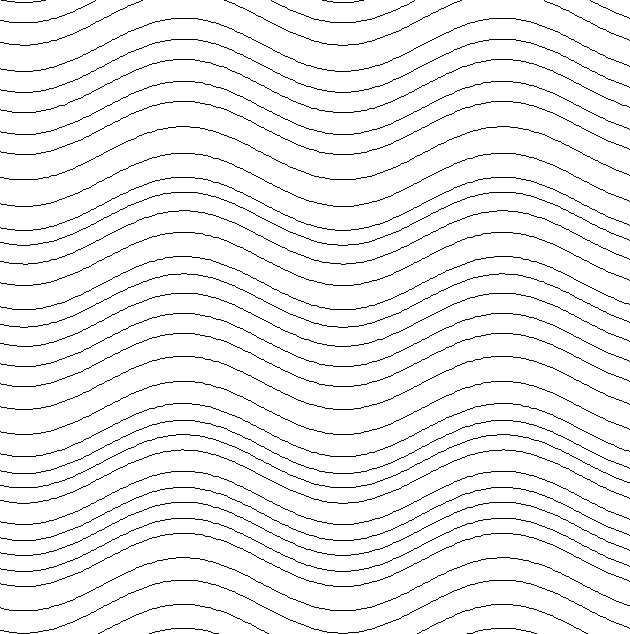
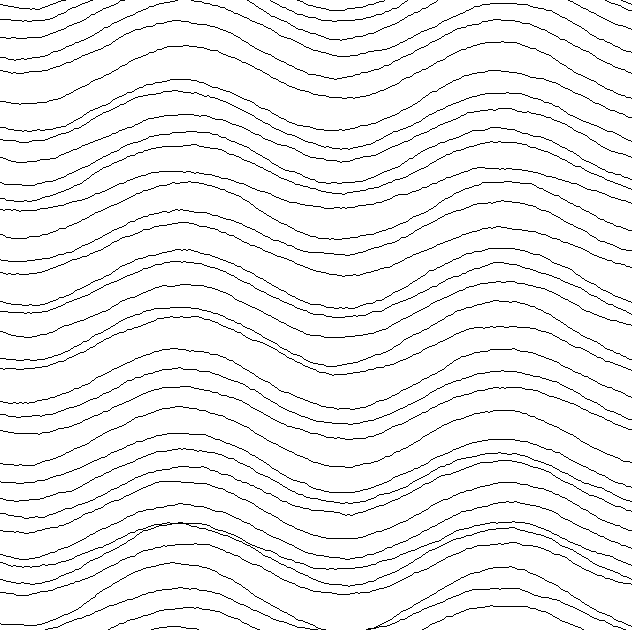
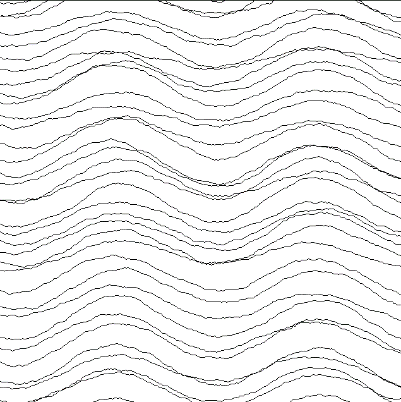
 Capa vectorial
Capa vectorial
Para crear los vectores en una nueva capa, asegúrese de que la casilla de verificación con la etiqueta Colocar vectores en capa esté marcada ✓ en el nombre de la capa e introduzca el nombre de la capa en el cuadro de edición con la etiqueta Nombre.
Formulario de configuración del trabajo
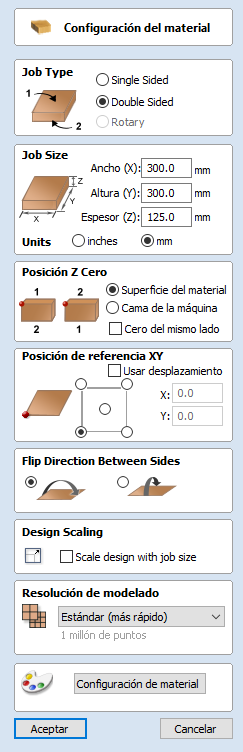
El formulario Configuración del trabajo se muestra cada vez que se crea un nuevo trabajo o cuando se edita el tamaño y la posición de un trabajo existente. Permite crear los siguientes tipos de trabajo:
- Lado único
- Doble cara
- Rotatorio
Configuración del trabajo - Rotatorio
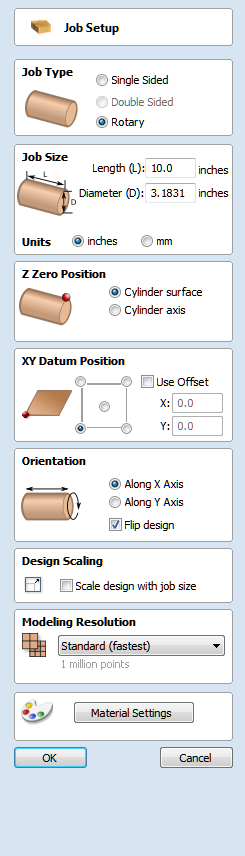
El formulario Configuración del trabajo se muestra cada vez que se crea un nuevo trabajo o cuando se edita el tamaño y la posición de un trabajo existente.
En la mayoría de los casos, un nuevo trabajo representa el tamaño del material en el que se mecanizará el trabajo o al menos un área de una pieza de material más grande que contendrá la pieza que se va a cortar. Al hacer clic en Aceptar se crea un nuevo trabajo vacío, que se dibuja como un rectángulo gris en la vista 2D. Las líneas grises horizontales y verticales con puntos se dibujan en la ventana de diseño 2D para mostrar dónde se coloca el punto X0 e Y0.
 Tamaño del trabajo
Tamaño del trabajo
 Longitud
Longitud
Longitud del material
 Diámetro
Diámetro
Diámetro del material
 Unidades
Unidades
Si las unidades de trabajo se miden en mm o pulgadas
 Posición Z Cero
Posición Z Cero
Indica si la punta de la herramienta está desplazada sobre el eje de rotación (como se muestra en el diagrama) o fuera de la superficie del material para Z = 0,0. Para obtener la mejor precisión con la opción Eje Cilindro se recomienda
 Posición de origen XY
Posición de origen XY
Este origen se puede establecer en cualquier esquina o en el centro del trabajo. Esto representa la ubicación, en relación con su diseño, que coincidirá con la herramienta de la máquina cuando se coloca en X0, Y0. Mientras esta forma está abierta, se dibuja un cuadrado rojo en la vista 2d para resaltar la posición del origen.
 Usar desplazamiento
Usar desplazamiento
Esta opción permite establecer la posición de origen en un valor distinto de X0, Y0.
 Orientación
Orientación
Esta opción selecciona sobre qué eje girará el bloque de material.
- Seleccionar a lo largo del eje X significa que las coordenadas X representan el movimiento a lo largo del cilindro, mientras que las coordenadas Y representan el ángulo alrededor del cilindro.
- Seleccionar a lo largo del eje Y significa que las coordenadas Y representan el movimiento a lo largo del cilindro, mientras que las coordenadas X representan el ángulo alrededor del cilindro.
 Diseño volteado
Diseño volteado
Cuando esta opción está activada, el diseño se volteará cuando se cambie la orientación
 Escalado de diseño
Escalado de diseño
Al editar los parámetros de Tamaño del trabajo de un trabajo existente, esta opción determina si los dibujos que ya ha creado se escalarán proporcionalmente para que coincidan con las nuevas dimensiones del trabajo. Si desea conservar el tamaño existente de los dibujos, incluso después de que el tamaño del trabajo haya cambiado, deje esta opción desactivada. Con esta opción activada, los dibujos se redimensionarán para permanecer en la misma proporción y posición relativa dentro de las nuevas extensiones de material al hacer clic en Aceptar.
 Resolución de modelado
Resolución de modelado
Esto establece la resolución/calidad para el modelo 3D. Cuando se trabaja con modelos 3D, puede ser necesario mucho cálculo y memoria para ciertas operaciones. Establecer la resolución le permite elegir el mejor equilibrio de calidad y velocidad para la pieza en la que está trabajando. Cuanto mejor sea la calidad de resolución elegida, más lento funcionará el ordenador.
Como esto depende completamente de la parte en particular en la que está trabajando y el rendimiento del hardware del equipo, es difícil en un documento como este recomendar cuál debe ser la configuración. En términos generales, la configuración Estándar (más rápida) será aceptable para la mayoría de las piezas que los usuarios de Aspire realicen. Si la parte que está haciendo va a ser relativamente grande (más de 18 pulgadas) pero todavía tiene pequeños detalles, es posible que desee elegir una resolución mayor como Alta (3 x más lenta) y para piezas muy grandes (más de 48 pulgadas) con pequeños detalles, entonces el ajuste Más alto (7 x más lento) puede ser apropiado.
La razón por la que debe tener en cuenta el detalle es que si usted estaba haciendo una pieza con un elemento grande en ella (por ejemplo, un pez) entonces la resolución estándar estaría bien, pero si fuera una parte con muchos elementos detallados en ella (por ejemplo, una escuela de peces) entonces el ajuste Alto o Más Alto sería mejor. Como se ha indicado anteriormente, estas son directrices extremadamente generales, ya que en las operaciones de equipos más lentos/antiguos con la configuración más alta puede tardar mucho tiempo en calcularse.
Como la Resolución se aplica en toda su área de trabajo, es importante establecer el tamaño de su pieza para que sea lo suficientemente grande como para contener la pieza que planea tallar. No sería aconsejable configurar su material para que sea del tamaño de su máquina - por ejemplo, 96 x 48 si la pieza que planea cortar es sólo 12 x 12, ya que esto haría que la resolución en el área de 12 x 12 sea muy baja.
 Aspecto
Aspecto
Esto establece el color o el efecto de material que se aplicará al modelo 3D base. Es posible cambiar esto en cualquier momento y también aplicar diferentes colores y materiales a diferentes componentes utilizando el Gestor de componentes. Consulte Vista previa de trayectorias de herramienta para obtener más información sobre los diferentes ajustes de material y agregar efectos de material personalizados.
Importar modelo 3D en un trabajo de uno o dos lados

 Orientación inicial
Orientación inicial
Elija una de las 6 opciones para determinar la dirección más adecuada en el modelo que define la superficie superior (Z superior) que desea utilizar cuando se convierte en un componente.
También puede utilizar las cinco opciones de Rotación sobre eje Z para modificar la posición de la pieza que se está importando en esta etapa.
 Tamaño del modelo
Tamaño del modelo
 Relación de bloqueo XYZ
Relación de bloqueo XYZ
Si desmarca esta opción, el modelo se distorsiona de su forma original. Esto significa que se pueden introducir tamaños X, Y y Z independientes. Dejarla marcada ✓, fija la relación para que no pueda distorsionarse. En su lugar, escalará automáticamente los otros ejes a medida que introduzca nuevos valores para X, Y o Z.
 Aplicar
Aplicar
Aplica los valores introducidos para las cotas X, Y o Z.
Muchos archivos de malla no tienen intrínsecamente las unidades que se hicieron incrustadas en los archivos, por lo que el software no es capaz de decir si los archivos se supone que son pulgadas o métrico, por lo que sólo tendrán un valor particular. Por lo tanto, es bastante común que necesite escalar la parte de pulgadas a métrico o viceversa. Si importa su modelo y desea trabajar en pulgadas y el archivo parece muy grande o si trabaja en métrico y el archivo parece muy pequeño, entonces probablemente tendrá que utilizar la opción Escalar mm/pulgadas. Los dos siguientes elementos del formulario cubren esta necesidad.
 Unidades
Unidades
Elija la unidad de medida (mm o pulgadas) en la que está trabajando, dentro de la pieza en la que se está importando el archivo.
Cambiar las unidades dará como resultado el cambio de tamaño del modelo. Por ejemplo, si tuviera dimensiones de 5x5 mm, se convertirían en 5x5 pulgadas y el modelo se volvería mucho más grande.
 Escala mm/pulgadas
Escala mm/pulgadas
Escala los valores X, Y y Z hacia arriba o hacia abajo dependiendo de la opción Unidad seleccionada. Si se selecciona mm, entonces el software asume que desea escalar los valores hacia arriba para multiplicar los valores actuales por 25.4, si se seleccionan pulgadas se supone que desea reducir los valores y dividirlos por 25.4.
 Modelo central
Modelo central
El botón Modelo central que moverá el centro del cuadro delimitador del modelo a la posición de referencia (XYZ cero). Esto es especialmente útil si tiene la intención de desenvolver un modelo para el mecanizado rotativo. Esto puede cambiar la posición del plano cero en el modelo.
 Aplicar perspectiva a lo largo de Z
Aplicar perspectiva a lo largo de Z
Marcar ✓ esto le permitirá aplicar una distorsión de perspectiva al modelo a lo largo del eje Z mediante el control deslizante. Los puntos del modelo más cercano al observador se separarán aún más a medida que aumente la intensidad de la distorsión, y esto hace que el modelo parezca que sale de la pantalla.
 Position & Import
Position & Import
Selecting this button will take you to the Position & Import dialog
 Segment
Segment
Pressing the button leads to the segmenting form
Trayectoria de herramienta de textura
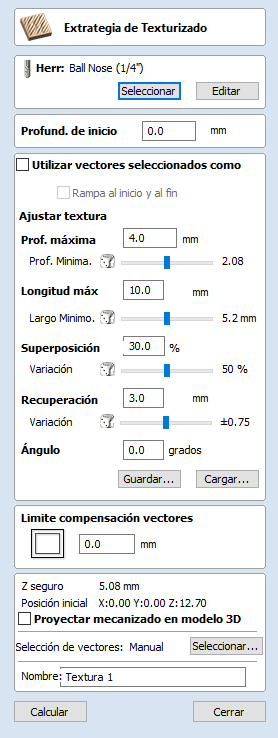
La funcionalidad de mecanizado de textura 3D utiliza un algoritmo de trayectoria de herramienta especializado y la forma de la herramienta para generar un acabado texturizado en la pieza.
 Herramienta
Herramienta
Al hacer clic en el botón Seleccionar se abre la base de datos de herramientas desde la que se puede seleccionar la herramienta necesaria. Consulte la sección sobre la base de datos de herramientas para obtener más información al respecto. Al hacer clic en el botón Editar se abre el formulario Editar herramienta que permite modificar los parámetros de corte de la herramienta seleccionada, sin cambiar la información maestra de la base de datos. Al pasar el cursor del ratón sobre el nombre de la herramienta, se mostrará una información sobre herramientas que indica de dónde se seleccionó la herramienta en la base de datos de herramientas.
 Ajustes de textura
Ajustes de textura
 Utilice vectores seleccionados como patrón
Utilice vectores seleccionados como patrón
De forma predeterminada, esta opción está desactivada y el formulario de textura generará un patrón de textura aleatorio utilizando los vectores seleccionados como área de recorte. Si esta opción está marcada, los vectores seleccionados actualmente se utilizarán como patrón para la textura y las únicas opciones disponibles serán 'Máx. Profundidad de corte' y 'Profundidad mínima' para controlar la profundidad de los cortes a lo largo de los vectores seleccionados.
 Rampa al inicio y al final
Rampa al inicio y al final
Esta opción solo está disponible cuando se utilizan vectores seleccionados como patrones. Si esta opción está marcada, cada uno de los contornos seleccionados se corta mediante un movimiento de estrías, de lo contrario, cada uno de los contornos se corta con un movimiento de perfil normal. Las texturas resultantes pueden parecer muy diferentes debido a este pequeño cambio.
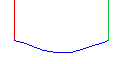
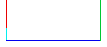
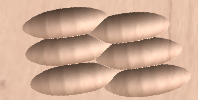
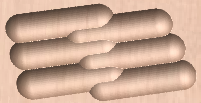
 Máxima. Profundidad de corte
Máxima. Profundidad de corte
La profundidad máxima en la que se mecanizará cualquiera de las ondulaciones talladas y se especificará en las unidades de trabajo.
 Profundidad mínima
Profundidad mínima
Usando el control deslizante, esto se especifica como un porcentaje (%) de Max. Profundidad de corte y controla la profundidad mínima a la que se mecanizará cualquiera de las ondulaciones.
Nota
Por ejemplo, con una Profundidad de Corte Máxima de 0,200 pulgadas y una Profundidad de Corte Mínima de 0,050 pulgadas, la profundidad de las ondulaciones talladas oscilará aleatoriamente entre 0,200 pulgadas y 0,050 pulgadas.
 Máxima. Longitud de corte
Máxima. Longitud de corte
Especifica la longitud máxima de cualquiera de las ranuras talladas y se especifica en las unidades de trabajo.
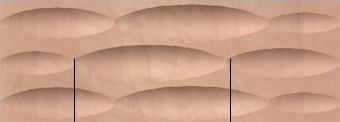
 Longitud mínima
Longitud mínima
Usando el deslizador, esto se especifica como un porcentaje de la Longitud máxima de corte y controla la longitud mínima de cualquiera de las ranuras talladas.
 Máxima superposición %
Máxima superposición %
El porcentaje (%) de la Longitud máxima de corte que cada ondulación puede superponerse a la ondulación adyacente que corre a lo largo de la dirección de corte. Donde, el 1% resultará en una superposición casi cero de ondulaciones adyacentes, el 50% dará lugar a que algunas de las ondulaciones se mecanicen a mitad de camino sobre la ondulación adyacente.
Variación
Usando el control deslizante, esto se especifica como un porcentaje de la Superposición Máxima. Variación de superposición de 100% = la variación de superposición máxima y patrón aleatorio de 1% = Sin superposición y un patrón casi constante.
 Paso lateral
Paso lateral
La distancia entre cada conjunto paralelo de líneas de ondulaciones talladas.
 Ángulo
Ángulo
La dirección en la que se mecaniza la textura a través de la superficie, un ángulo de cero es paralelo al eje X. Ejemplos de establecer el ángulo a 45 y 90º se pueden ver a continuación.


 Desplazamiento vectorial de límite
Desplazamiento vectorial de límite
Si introduce un valor en este campo, el texturizado se desplazará del límite por la cantidad especificada. Si está texturizando en un hueco, debe introducir un valor aquí hasta el radio de la herramienta para evitar que las paredes del hueco se dañen por la herramienta.
 Propiedades de posición y selección
Propiedades de posición y selección
 Z seguro
Z seguro
La altura por encima del trabajo en la que es seguro mover la fresa a velocidad de avance rápida / máxima. Esta cota se puede cambiar abriendo el formulario Configuración de material.
 Posición inicial
Posición inicial
Posición desde y hacia ese lugar al que la herramienta viajará antes y después del mecanizado. Esta cota se puede cambiar abriendo el formulario Configuración de material.
 Trayectoria de proyecto en modelo 3D
Trayectoria de proyecto en modelo 3D
Esta opción solo está disponible si se ha definido un modelo 3D. Si esta opción está marcada, ✓ después de que se haya calculado la trayectoria de herramienta, se proyectará (o 'se cae') hacia abajo en Z sobre la superficie del modelo 3D. La profundidad de la trayectoria de herramienta original por debajo de la superficie del material se utilizará como la profundidad proyectada por debajo de la superficie del modelo.
 Selección de vectores
Selección de vectores
Esta área de la página de trayectoria de herramienta le permite seleccionar automáticamente los vectores para mecanizar utilizando las propiedades o la posición del vector. También es el método mediante el cual puede crear plantillas de trayectoria de herramienta para reutilizar la configuración de trayectoria de herramienta en proyectos similares en el futuro. Para obtener más información, consulte las secciones Selector de vectores y Plantillas avanzadas de trayectoria de herramienta.
 Nombre
Nombre
Se puede introducir el nombre de la trayectoria de herramienta o se puede utilizar el nombre predeterminado.
Diseño de espiral envuelta
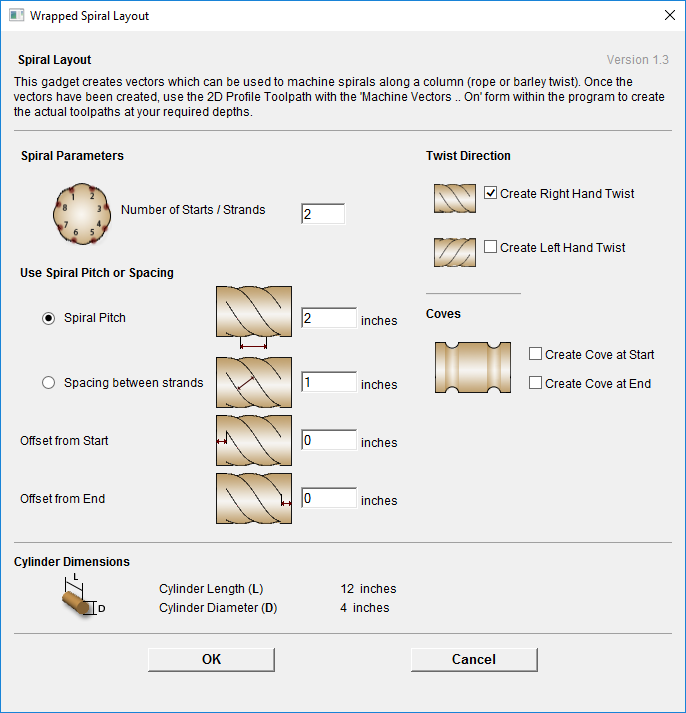
Este gadget se utiliza para simplificar la tarea de crear trayectorias de herramienta para espirales de máquina (cuerda o giro de cebada) en una pieza de trabajo rotativa. El gadget está diseñado para ser utilizado en un trabajo rotatorio
Este gadget NO crea trayectorias de herramienta directamente. Establece vectores en la vista 2D que pueden tener trayectorias de herramienta creadas utilizando la trayectoria de herramienta Perfil dentro del programa principal. La parte superior del formulario permite al usuario especificar cuántas hebras crear y qué tan lejos del inicio y el final de la pieza de trabajo deben comenzar y terminar las hebras. Los extremos de las hebras se distribuyen uniformemente en función de la circunferencia del cilindro. El espaciado entre las hebras durante la espiral se puede controlar mediante la opción Paso en espiral o Espaciado entre hebras. También es posible elegir entre giros a derecha e izquierda.
Si el usuario elige crear calas en uno o ambos extremos, se crearán vectores adicionales que se pueden mecanizar con la trayectoria de herramienta Perfil para crear las calas.
Para el mecanizado de espirales y calas, se debe utilizar la opción Mecanizar vectores On.
La sección inferior del formulario contiene detalles sobre las dimensiones del cilindro y se presenta únicamente como referencia.
Después de que el gadget se ha ejecutado se mostrará un mensaje que indica cuántas revoluciones hará cada hebra y los vectores necesarios para el mecanizado serán visibles en la vista 2D. Tenga en cuenta que los vectores se extenderán más allá de los límites 2D del trabajo. Eso se espera y gracias a la función de envoltura terminará produciendo espirales. Consulte Trayectorias de herramienta de espiral
Formulario de configuración del trabajo
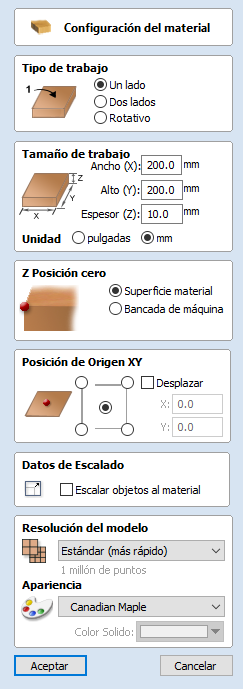
El formulario Configuración del trabajo se muestra cada vez que se crea un nuevo trabajo o cuando se edita el tamaño y la posición de un trabajo existente. Permite crear los siguientes tipos de trabajo:
- Lado único
- Doble cara
- Rotatorio
Crear componente a partir de un modelo visible
La función Crear componente a partir de modelo visible permite crear rápidamente un único componente que es una copia del modelo que se muestra en la vista 3D (el modelo compuesto). El nuevo modelo creado se coloca en el nivel activo.
Es común cuando se trabaja con muchos componentes para encontrar que se han utilizado una serie de niveles. Si, como último paso, desea editar los modelos utilizando una herramienta como la escultura (que requiere que los componentes se horneen juntos), todos deben estar en el mismo nivel, y sin embargo, colocar los modelos en el mismo nivel puede cambiar la apariencia del modelo compuesto. En este caso podemos utilizar la herramienta Crear componente a partir del modelo visible. Este componente resultante puede ser esculpido sin que se pierda ninguna de la información de modelado anterior.
Considere el siguiente ejemplo de una leona que estamos modelando, y todos sus niveles actuales.
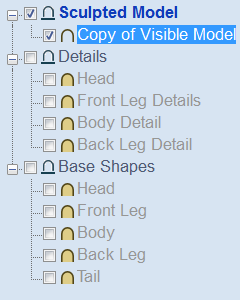

Si queremos esculpir este modelo primero debemos hornearlo, pero actualmente no podemos hornearlo porque los componentes se encuentran en diferentes niveles. Además, hornearlos juntos significará que perdemos toda nuestra estructura que hemos construido cuidadosamente perdiendo el potencial de editar las partes individuales. Por lo tanto, en su lugar, usamos la herramienta Crear componente a partir del modelo visible. Esto crea una copia de lo que es visible. Entonces podemos hornear este nuevo componente, y ahora podemos esculpir sin perder nuestra estructura
Crear plano cero
Crea un componente que es el tamaño de la configuración del trabajo con una altura de Cero.
Crear área de textura
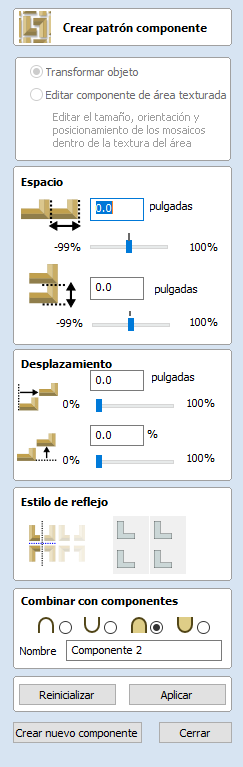
La herramienta Crear área de textura ayuda a crear componentes con un patrón o textura de repetición. Requiere un único componente y, opcionalmente, uno o más vectores de límite cerrados que definen la región en la que debe tener lugar el ordenamiento en baldosas.
Se accede al formulario Crear área de textura desde la ficha de modelado.
El primer paso es seleccionar el componente que desea que esté en mosaico. Si desea restringir el ordenamiento en baldosas para una región, también debe seleccionar uno o más vectores cerrados que representarán el límite cuando se cree la textura. Si no se selecciona ningún vector de límite, el ordenamiento en baldosas rellenará todo el espacio de trabajo.
El formulario Crear área de textura contiene opciones para ajustar el espaciado, la superposición, el posicionamiento y la simetría de la textura que se describen a continuación. Al hacer clic en el botón Aplicar, el software creará un componente basado en la configuración del formulario y cualquier vector que haya seleccionado para el límite.
En este momento, el componente seleccionado original se hará invisible para evitar confusiones con lo que se puede ver en la vista 3D.
Una vez que haga clic en Aplicar, esto corregirá eficazmente el contorno básico o la silueta de su área de textura, ya sea en función del vector seleccionado o del área de trabajo. Es posible editar el tamaño, la posición y la rotación de esto, pero si desea cambiar a una forma de borde diferente, entonces tendría que empezar de nuevo con una nueva selección.
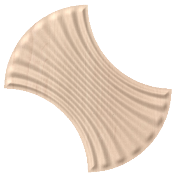
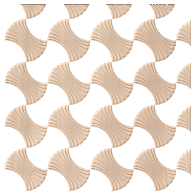
De forma predeterminada, el formulario tiene seleccionado Transformar objeto en la parte superior. En este modo puede hacer clic en el componente de área de textura y utilizar los controladores de arrastre para moverlo, escalarlo o girarlo. Tenga en cuenta que esto no cambiará el tamaño de su mosaico (componente de semilla original). Para cambiar el tamaño del mosaico, utilizaría la opción Editar componente de área texturizada que se trata más abajo en este documento.
Nota
Crear área de textura se ajusta eficazmente a un cuadro alrededor del objeto original con el fin de aplicar la configuración del formulario; puede ser útil tener esto en cuenta al editar los valores. Es más sencillo editar solo un valor a la vez para realizar un seguimiento de lo que está sucediendo a medida que se crea el área de textura.
 Espaciado
Espaciado
El cuadro de edición o los controles deslizantes de espaciado se pueden utilizar para controlar el grado de espaciado entre las baldosas de un componente de matriz. Puede ajustar el espaciado entre los componentes horizontal y/o verticalmente. La cantidad de espaciado horizontal se indica en términos de un porcentaje de la anchura del componente de baldosas. La cantidad de espaciado vertical se da en términos de un porcentaje de la altura del mismo. Para controlar la cantidad de espaciado, utilice los dos controles deslizantes del cuadro marcado Espaciado. Arrastre y suelte el control deslizante para establecer el porcentaje, o alternativamente escriba una cantidad exacta en el cuadro de edición anterior y presione Aplicar o presione la barra espaciadora en el teclado para actualizar el resultado. Puede introducir valores positivos y negativos. Los valores de espaciado positivos abren separaciones entre los objetos de la textura y el espaciado negativo tiene el efecto opuesto, lo que hace que las baldosas se superpongan entre sí, como se muestra a continuación.
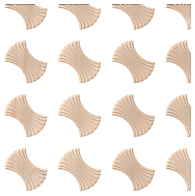
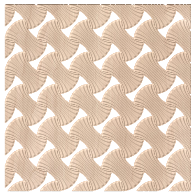
 Traslación: Deslizamiento de X/Y
Traslación: Deslizamiento de X/Y
La opción de deslizamiento de X/Y se puede utilizar para mover todas las baldosas en filas alternativas horizontalmente o columnas alternativas verticalmente por la cantidad especificada. Al igual que con el espaciado, el deslizamiento X/Y se da como un porcentaje del tamaño del componente en la dimensión adecuada y se puede ajustar mediante los controles deslizantes o los cuadros de edición. Por ejemplo, al introducir un valor de deslizamiento del 50% horizontalmente (X) se movería la segunda fila por la mitad del ancho del objeto, la tercera fila sería como la primera, luego la cuarta se desplazaría, este deslizamiento también se aplicaría a cada otra fila después de la del área texturizada. De forma similar, al introducir un valor del 50% para el deslizamiento vertical (Y) se moverá cada otra columna hacia arriba a la mitad de la altura del objeto.
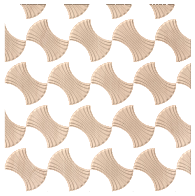
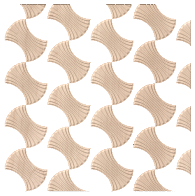
 Reflexión
Reflexión
La herramienta de reflexión consta de cuatro botones. Cada botón representa un mosaico en un minigrupo de cuatro, comenzando desde la copia inferior izquierda que está representada por el mosaico original. Cada botón tiene 4 estados de reflexión, y cada vez que se hace clic en el botón, el icono que representa el botón cambiará para mostrar el estado actual. Haga clic en Aplicar para actualizar el componente de área de textura con su nueva opción.




 Edición de un área de textura existente
Edición de un área de textura existente
Cuando haya creado un patrón, puede editar el tamaño del componente de mosaico individual desde el que está creando un patrón seleccionando la opción Editar componente de área texturizada en la parte superior del formulario. Dentro de la vista 2D, esto colocará un cuadro de transformación naranja alrededor del componente inferior izquierdo en el patrón. Puede modificar el tamaño de esto haciendo clic izquierdo en uno de los controladores y arrastrándolo a su tamaño, y cuando suelte esto actualizará el patrón para ajustarse al nuevo tamaño dentro del límite del área de textura. También puede mover la ubicación de este mosaico haciendo clic en el nodo central y arrastrándolo con el ratón a una nueva ubicación. Esto cambiará de nuevo el diseño del patrón.
Nota
Actualmente no es posible escalar o mover el mosaico mediante controladores de arrastre en la vista 3D.
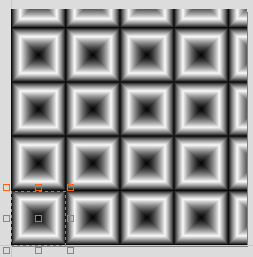
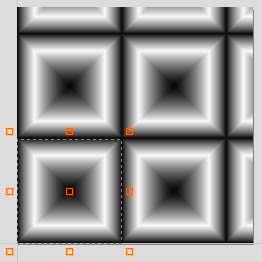
Un componente Área de textura recordará que está en un estado especial y no en un componente estándar. Esto significa que se pueden editar aún más utilizando el formulario de área de textura incluso después de cerrar y volver a introducir la función. Para editar un componente de área de textura existente, selecciónelo y, a continuación, abra la herramienta Crear área de textura. También puede abrir la herramienta Crear área de textura y, a continuación, seleccionar el componente existente. Esto le permitirá continuar realizando cambios en él mediante el formulario.
 Redimensionamiento
Redimensionamiento
Los componentes de área de textura no se comportan como componentes estándar cuando se escalan en X o Y. Cuando se cambia el tamaño de un componente de área de textura, esto cambia el tamaño del límite en el que tiene lugar el mosaico para que el tamaño de los mosaicos individuales no cambie, solo se actualizará el área que están cubriendo.
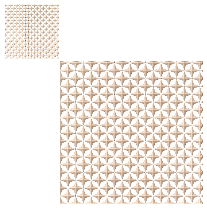
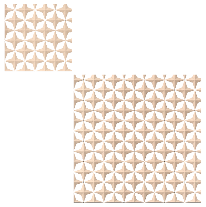
 Opciones de modelado comunes
Opciones de modelado comunes
Todas las herramientas de modelado principales del software utilizan un conjunto común de comandos para asignar un nombre y modo de combinación al componente que se está creando junto con opciones para aplicar la configuración en el formulario, restablecer la forma, empezar a crear un nuevo componente y cerrar para salir de la función.
 Combinar con otros componentes...
Combinar con otros componentes...
Esta sección incluye opciones para permitirle asignar un nombre a su componente y controlar la forma en que se combinará con otros objetos en el árbol de componentes.

 Restablecer
Restablecer
Al hacer clic en el botón Restablecer se eliminará la forma actual, al hacerlo antes de cerrar el formulario se asegurará de que no se cree un componente a partir de la selección actual. Al hacer clic en esto se conserva el conjunto actual de vectores o componentes seleccionados.
 Aplicar
Aplicar
Al hacer clic en el botón Aplicar se creará una forma basada en la configuración que haya elegido. Puede continuar realizando ediciones en el componente eligiendo diferentes parámetros dentro del formulario y pulsando Aplicar para actualizarlo.
 Iniciar nuevo componente
Iniciar nuevo componente
Al hacer clic en el botón Iniciar nuevo componente se guardará el estado del componente que se ha creado, se anulará la selección de todos los componentes/vectores y se iniciará de nuevo el proceso de creación en un nuevo componente. Los valores y las opciones del formulario se conservarán en este caso hasta que lo cierre.
 Cerrar
Cerrar
Al hacer clic en el botón Cerrar se cerrará la forma para volver a los iconos de la ficha Modelado y al árbol de componentes actualizado, lo que refleja los cambios realizados. Si desea eliminar la forma que acaba de crear, puede pulsar el icono Deshacer o usar el método abreviado de teclado para deshacer,CTRL+Z
.
Trayectoria de herramienta de acabado 3D
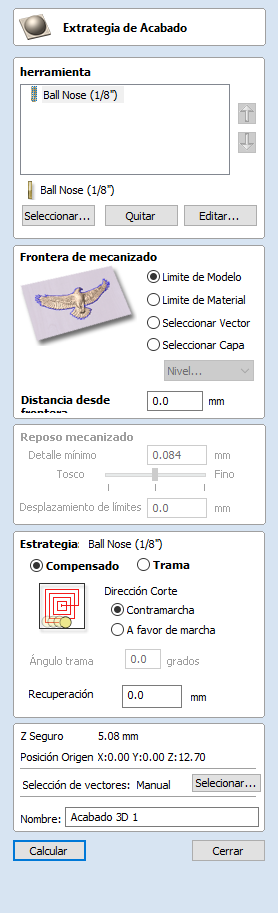
El mecanizado de acabado se utiliza para mecanizar el paso final en la pieza 3D terminada.
Para la mayoría de los cortes de acabado 3D, se utiliza un fresado de extremo de bola (Ball Nosed) con un paso razonablemente pequeño (8 - 12% del diámetro de la herramienta es típico). Las variaciones en este tipo de herramienta, como una fresa de punta de bola cónica, también funcionarán y pueden ofrecer más resistencia con tamaños de herramienta más pequeños. El tamaño de la herramienta dependerá del tamaño de la pieza y del detalle dentro de la pieza 3D. Utilice la función de vista previa para comprobar la calidad y el detalle del acabado; si no están a un estándar lo suficientemente alto, entonces el trabajo puede requerir herramientas más pequeñas o un paso más pequeño. El corte 3D es siempre un equilibrio entre el tiempo y la calidad, y un equilibrio óptimo entre el tamaño de la herramienta, la calidad del acabado y el tiempo de corte. Las decisiones tomadas siempre dependerán de las preferencias personales de una persona o de las especificaciones del trabajo.
Nota
La trayectoria de herramienta de acabado siempre es una sola pasada y no utiliza la profundidad de paso de la herramienta. Asegúrese de que la asignación de mecanizado de la trayectoria de herramienta de desbaste esté configurada de forma adecuada para la herramienta utilizada en Acabado para evitar dañar la broca.
 Selección de herramientas
Selección de herramientas
Puede seleccionar cualquier número de herramientas que desee utilizar para crear esta trayectoria de herramienta. Cuando se eligen varias herramientas, la primera herramienta elimina tanto material como pueda, todas las herramientas posteriores de la lista eliminarán tanto material como puedan de cualquier área previamente desmecanizada. Si se seleccionan varias herramientas, el orden de las herramientas en la lista debe coincidir con el orden en que se ejecutarán en la máquina.
Nota
A veces se dejará una asignación para que la herramienta final la elimine.
Al hacer clic en el botón , se abre la base de datos de herramientas desde la que se puede seleccionar la herramienta de limpieza necesaria y agregarla a la lista.
Al hacer clic en el botón , se eliminará la herramienta seleccionada de la lista.
Al hacer clic en el botón , se abre el formulario Editar herramienta, que permite modificar los parámetros de corte de la herramienta seleccionada, sin cambiar la información maestra de la base de datos.
Al hacer clic en los botones de flecha arriba y abajo, se moverá la herramienta seleccionada hacia arriba y hacia abajo en la lista, respectivamente.
 Límite de mecanizado
Límite de mecanizado
El Límite de mecanizado es el área en la que funcionará la herramienta. Hay varias opciones:
Límite del modelo Se utilizan los límites combinados de todos los componentes de este trabajo. Este es el área del modelo compuesto que tiene componentes en él. Nota: Este no es el límite de los modelos seleccionados.
Límite de material Se utiliza el contorno de todo el bloque de material.
Vectores seleccionados Los vectores seleccionados se utilizan como contorno de mecanizado.
Nivel seleccionado Los límites combinados de todos los componentes en el nivel especificado. Esto es similar a Límite del modelo, pero solo es específico del nivel con nombre.
 Desplazamiento de límite
Desplazamiento de límite
Si está mecanizando un objeto elevado, a menudo la herramienta no se mecanizará completamente por el borde. Este campo se utiliza para especificar un desfase en el contorno de mecanizado seleccionado para aumentar su tamaño y permitir que la herramienta pase más allá de la arista real si es necesario.
 Estrategia de mecanizado de área
Estrategia de mecanizado de área
Hay dos opciones del tipo de patrón de relleno que se utilizarán para mecanizar el área con la trayectoria de herramienta: Desplazamiento y Ráster.
 Desplazamiento
Desplazamiento

Su elección de corte en escalada o convencional estará dictada en gran medida por el material que se está mecanizando y sus optiones de herramientas. Hable con sus proveedores de herramientas para obtener detalles sobre lo que es más adecuado para su aplicación específica.
 Ráster
Ráster

Calcula un patrón ráster (corte de encaje) proyectado en la superficie 3D y mecanizado dentro de los vectores seleccionados, con control sobre el ángulo ráster - Entre 0 y 90º. 0º le dará un patrón que es principalmente paralelo al eje X y 90º es principalmente paralelo al eje Y.
 Recuperación de paso lateral
Recuperación de paso lateral
El valor de recuperación de paso lateral se puede aplicar a la estrategia de mecanizado de desplazamiento. Si el valor introducido es mayor que 0, la herramienta levantará la superficie del modelo compuesto en esta cantidad al pasar entre cada contorno de desplazamiento. Dependiendo del material y las herramientas, la adición de una pequeña elevación eliminará las marcas de herramienta perpendiculares entre los contornos de la trayectoria de herramienta para mejorar potencialmente la superficie terminada.
Nota:
Si el valor de recuperación de paso especificado no es lo suficientemente grande como para permitir que la máquina levante la herramienta sobre la altura de la cúspide anterior, recibirá una advertencia. Esta advertencia simplemente le informa que con un valor de Recuperación de paso lateral de este tamaño, entonces no eliminará las marcas de herramientas perpendiculares.
 Rest Machining
Rest Machining
Rest machining is a technique which uses multiple tools to try and optimize for machining time, material removal and tool lifetime. A series of tools can be chosen, with each tool removing any remaining material that the previous tool was unable to machine. If multiple tools are selected then rest machining will be used.
 Minimum Detail
Minimum Detail
The minimum detail value and corresponding slider controls how small an unmachined area should be if it is going to be ignored by this particular tool in the toolpath. The result of finish maching with one tool will always leave areas of the model that are not completely machined. Often these unmachined areas are so small that it is not desirable to have a smaller tool to try and machine them. For example, it is unlikely that we would want to have the smaller tool try to remove the unmachined cusps of a previously cut toolpath.
Setting the minimum detail is likely to be a compromise between achieiving greater detail versus reducing machining time.
 Boundary Offset
Boundary Offset
The boundary offset value specifies a value that every unmachined area will be offset by. A low value for the boundary offset will result in this tool machining lots of smaller areas. A high value will result in this tool machining fewer but larger areas.
 Propiedades de selección y posición
Propiedades de selección y posición
 Z seguro
Z seguro
La altura por encima del trabajo donde es seguro mover la fresa a velocidad de avance rápida / máxima. Esta cota se puede cambiar abriendo el formulario Configuración de material.
 Posición de inicio
Posición de inicio
Posición desde y hacia la cual viajará la herramienta antes y después del mecanizado. Esta cota se puede cambiar abriendo el formulario Configuración de material.
 Selección de vectores
Selección de vectores
Esta área de la página de trayectoria de herramienta le permite seleccionar automáticamente los vectores para mecanizar utilizando las propiedades o la posición del vector. También es el método mediante el cual puede crear plantillas de trayectoria de herramienta para reutilizar la configuración de trayectoria de herramienta en proyectos similares en el futuro. Para obtener más información, consulte las secciones Selector de vectores y Plantillas avanzadas de trayectoria de herramienta.
 Name
Name
The name of the toolpath can be entered or the default name can be used.
Trayectoria de herramienta de grabado rápido
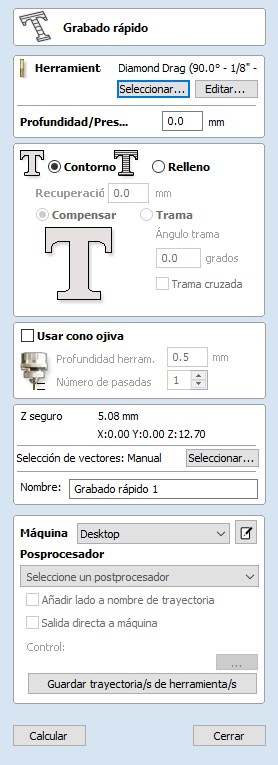
Este formulario se utiliza específicamente para calcular trayectorias de herramienta de grabado y marcado.
 Profundidad / Presión
Profundidad / Presión
Cuando se utilizan las fresas Grabado convencional y Fresado universal, se especifica la profundidad para grabar / marcar y esta cota de profundidad z se escribe en el archivo de trayectoria de herramienta enviado a la máquina CNC. La vista previa 3D de estas trayectorias de herramienta muestra la profundidad de grabado especificada.
Cuando se utiliza una herramienta de marcado de arrastre de diamante, el ajuste de presión se utiliza para precargar el muelle y garantizar que la punta del diamante permanezca en contacto con la superficie del material, especialmente cuando se marcan superficies irregulares. La vista preliminar 3D de la profundidad que estas trayectorias de herramienta marcarán utilizando el ángulo del diamante y la anchura de la línea.
Por ejemplo, cuando se utiliza una herramienta de arrastre de diamante de 90º con un ancho de línea de 0,010 pulgadas especificado. La profundidad que se muestra en la vista previa 3D será de 0,005 pulgadas (con 90º la profundidad = la mitad del ancho de línea).
La relación entre Profundidad y Ancho de línea cambiará al utilizar herramientas de arrastre de diamante con diferentes ángulos de punta. Cuando se selecciona la opción de utilizar un Cono de nariz (véase más adelante), la profundidad real especificada en el formulario se utiliza al previsualizar la trayectoria de herramienta en la vista 3D.
 Estrategia
Estrategia
Cuando se utiliza el formulario Grabado rápido, el paso lateral para la herramienta de corte se especifica en el formulario y NO se establece automáticamente desde la base de datos de herramientas.
El texto o vectores seleccionados se pueden esbozar o rellenar.
 Contorno
Contorno
La punta de la fresa actúa sobre las líneas seleccionadas de grabado / marcado en la superficie del material
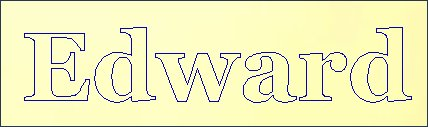
 Relleno
Relleno
Un patrón se utiliza para grabar / marcar dentro del texto o vectores seleccionados. Hay 3 opciones de patrón de relleno.
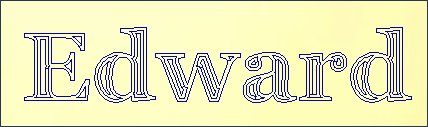
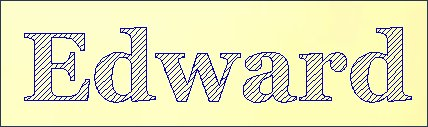
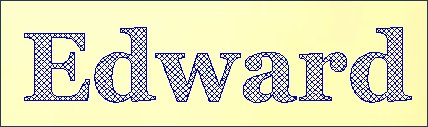
 Usar cono de nariz
Usar cono de nariz
Un cono de nariz se utiliza a menudo cuando se graba o marca material que no es plano. El cono de la nariz está cargado con resorte obligándolo a deslizarse sobre la superficie del material. El cortador de grabado está configurado para extender / sobresalir de la parte inferior del cono de la nariz por la profundidad de grabado / marcado requerido. Esto se establece típicamente en alrededor de 0.010 pulgadas a 0.020 pulgadas.
Cuando se selecciona la opción de utilizar un cono de nariz, se utiliza la profundidad real especificada en esta región de formulario al previsualizar la trayectoria de herramienta en la vista 3D.
 Número de pases
Número de pases
Esta opción ejecuta la herramienta de corte varias veces sobre el patrón de trayectoria de herramienta.
 Salida inmediata
Salida inmediata
Una vez calculada, la trayectoria de herramienta se almacena en el árbol de trayectorias de herramientas central y se puede guardar, editar o enviar a su máquina en cualquier momento mediante el comando Guardar trayectorias de herramienta. Además, este formulario también incluye una cómoda sección de salida inmediata que le permite guardar o enviar la trayectoria de herramienta calculada más recientemente directamente desde este formulario sin tener que cerrar.
Una vez calculada, la trayectoria de herramienta se almacena en el árbol de trayectoria de herramienta central y se puede guardar, editar o enviar a su máquina en cualquier momento mediante el comando Guardar trayectorias de herramienta. Además, este formulario también incluye una conveniente sección de salida inmediata que le permite guardar o enviar la trayectoria de herramienta calculada más recientemente directamente desde este formulario sin tener que cerrarla.

 Postprocesador
Postprocesador
Utilice esta lista desplegable para seleccionar el postprocesador de su máquina.
 Añadir lado al nombre de la trayectoria de herramienta
Añadir lado al nombre de la trayectoria de herramienta
Si va a crear trayectorias de herramienta alineadas para una pieza de dos lados, esta opción agrega automáticamente el nombre del lado al nombre de la trayectoria de herramienta a medida que se guarda o exporta para ayudar a mantener las trayectorias de herramientas organizadas.
 Salida directa a la máquina
Salida directa a la máquina
Si su postprocesador admite el acceso directo a su máquina CNC (incluidas las máquinas compatibles con VTransfer), esta opción estará disponible. Al seleccionar esta opción se omitirá guardar la trayectoria de herramienta en el disco y, en su lugar, enviarla directamente al controlador de salida directa.
Recortar objetos
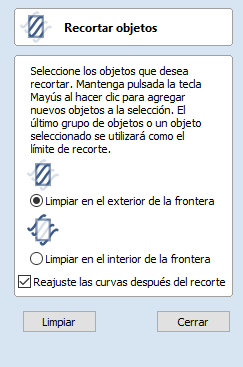
La herramienta Recortar permite recortar todos los objetos dentro de un contorno determinado. Es mucho más eficiente que recortar manualmente todos los contornos con las tijeras de recorte, y permite el recorte de contornos cerrados, contornos abiertos y componentes.
Para utilizarla:
- Seleccione los objetos que desea recortar
- Seleccione el objeto con el que desea recortar (mantenga pulsado Mayús para añadir a la selección)
- Elija despejar dentro o fuera
Si la opción Borrar contorno exterior está seleccionada, todos los objetos que intersecan este contorno se recortan y el área exterior se elimina. Si la opción Borrar contorno interior está seleccionada, se eliminarán las partes de los objetos seleccionados que se encuentran dentro del contorno.
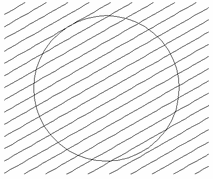
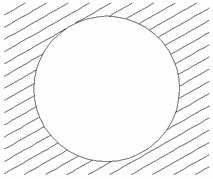
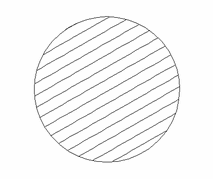
Si desea utilizar varios vectores para el límite de recorte, deben agruparse para recortar. Para agrupar una colección de vectores, seleccione los vectores, haga clic con el botón derecho y elija Agrupar objetos en el menú desplegable, alternativamente seleccione todos los vectores y presione la tecla G.
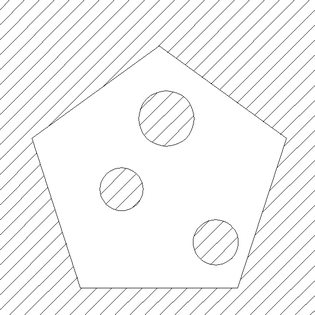
 Reajuste de curvas después del recorte
Reajuste de curvas después del recorte
Para recortar curvas, la herramienta de recorte las convertirá en curvas que consisten en muchas líneas pequeñas. Si esta opción está seleccionada, después de que se haya producido el recorte, los vectores se convertirán en curvas.
Exportación PDF
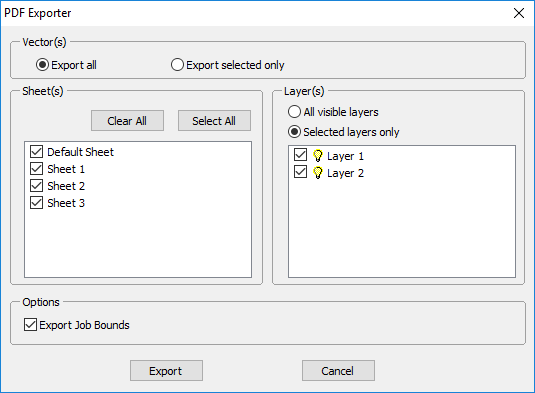
El formulario Exportación PDF permite exportar vectores dentro de sus dibujos a formato PDF.
 Vector(es)
Vector(es)
 Exportar todo
Exportar todo
Al seleccionar esta opción se exportarán todos los vectores contenidos en las hojas y capas especificadas.
 Exportar solo seleccionado
Exportar solo seleccionado
Al seleccionar esta opción, solo se exportarán los vectores que están seleccionados actualmente y en las hojas y capas especificadas.
 Hojas
Hojas
Las hojas que desea exportar a PDF se pueden seleccionar desde esta sección. Al hacer clic en Borrar todo, se anularán la selección de todas las hojas y al hacer clic en Seleccionar todo, todas las hojas se seleccionarán. También puede seleccionar/deseleccionar manualmente hojas individuales haciendo clic en la casilla de verificación situada a la izquierda del nombre de la hoja.
Nota
Cada hoja se guardará como una página separada dentro del archivo PDF.
 Capas
Capas
Las capas que desea exportar a PDF se pueden seleccionar desde esta sección. Todas las capas visibles con contenido en ellas aparecerán en esta lista.
Cuando se selecciona Todas las capas visibles, se seleccionarán todas las capas vectoriales. Solo los vectores de las capas seleccionadas se exportarán al archivo PDF. Cuando se elige Solo capas seleccionadas, las capas individuales se pueden seleccionar/deseleccionar manualmente haciendo clic en la casilla de verificación situada a la izquierda del nombre de la capa.
 Opciones
Opciones
Exportar bordes de trabajo: si se selecciona esta opción, también se mostrará un vector que represente el contorno del trabajo en el archivo PDF.
Al hacer clic en Exportar, se le pedirá que elija un nombre de archivo y una ubicación para el archivo y guarde el dibujo en formato PDF en esa ubicación.
Rotar
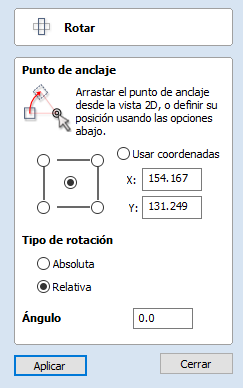
Para un control preciso de la rotación o para utilizar un punto distinto del centro de la selección como centro de rotación, puede abrir el formulario de rotación desde la ficha Dibujo.
Los elementos seleccionados en la vista 2D se pueden girar a una nueva orientación con esta herramienta. El formulario de opciones de rotación se puede activar desde el icono de la herramienta en la ficha Dibujo.
Con este formulario abierto, el manejador Punto de pivote adicional está disponible (dos círculos concéntricos colocados inicialmente en el centro de la selección) para que pueda hacer clic y arrastrar en la vista 2D. El punto de pivote (alrededor del cual se rotará la selección) responde a las opciones de ajuste habilitadas actualmente para ayudarle a colocarlo con precisión en ubicaciones significativas dentro de la ilustración. Mantenga pulsada la tecla Mayús para desactivar temporalmente el ajuste mientras arrastra el punto de pivote.
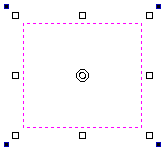
 Punto de pivote
Punto de pivote
En el formulario también hay seis botones de opción para ajustar el punto de pivote de rotación para la selección en sí o a una posición precisa. Las primeras cinco opciones le permiten ajustarse a las esquinas y al centro de la selección.
 Usar coordenadas
Usar coordenadas
Los cuadros de edición X e Y le permiten especificar con precisión la posición del punto de pivote. Esta es también la opción que se seleccionará de forma predeterminada si arrastra el punto de pivote con el ratón directamente en la vista 2D.
 Tipo de rotación y ángulo
Tipo de rotación y ángulo
Esto controla lo que hace el valor de ángulo.
- Relativo simplemente rotará el objeto por el ángulo dado. Por ejemplo, puede introducir un ángulo pequeño y, a continuación, girar varias veces para empujar el objeto un poco a la vez. Un ángulo positivo da como resultado una rotación en sentido contrario a las agujas del reloj. Un ángulo negativo da como resultado una rotación en el sentido de las agujas del reloj.
- Absoluto establecerá la rotación del objeto en el ángulo dado. Por ejemplo, al establecer un ángulo cero aquí se restablecerá la rotación del objeto a su orientación original (siempre y cuando la rotación no se haya horneado).
Tenga en cuenta que al girar un objeto, su rotación se mantiene para que pueda restaurar la rotación o la escala a lo largo de sus ejes originales más adelante si es necesario.
 Rotación interactiva
Rotación interactiva
Por lo general, la forma más conveniente de rotar un objeto en la vista 2D es utilizar la transformación interactiva. Este modo se inicia haciendo clic en el objeto seleccionado dos veces con el cursor. El proceso es:
- Seleccione el objeto haciendo clic en él en la vista 2D (o multiplique seleccionar objetos mediante la selección de cuadro o haciendo clic en ellos).
- Haga clic en la selección una segunda vez para activar los manejadores de rotación de opciones interactivas en el cuadro de selección.
- Haga clic y arrastre los manejadores azules (cuadrados sólidos) en las esquinas más lejanas de la selección para rotarla.
Nota
Manteniendo pulsada una tecla Alt al arrastrar para girar el objeto se cambia a pasos de rotación angular con incrementos de 15º.
Abrir un archivo
Esta opción abre la ventana de diálogo Abrir archivo, lo que permite seleccionar y abrir archivos vectoriales 2D (CRV) y archivos vectoriales 2D importables.
Relleno y corte láser
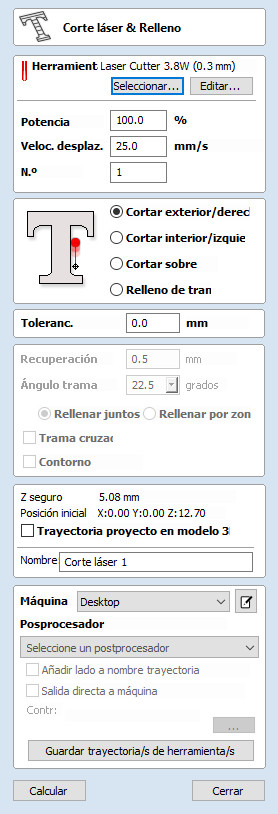
Corte láser - El relleno se utiliza para cortar formas o marcar áreas.
Los recortes pueden tener en cuenta el kerf, o ancho, del rayo láser para mantener el tamaño interno o externo preciso de las formas vectoriales seleccionadas. Las formas también se pueden rellenar con rayas o sombreado para crear efectos de sombreado simples.
 Selección de herramientas
Selección de herramientas
 Seleccionar herramienta
Seleccionar herramienta
Este botón abre su base de datos de ajustes láser previamente almacenados para diferentes trabajos y materiales. Cuando se selecciona una configuración de la base de datos, se usará para rellenar los campos clave de esta sección. Puede sustituir estos valores al calcular la trayectoria de herramienta láser. La modificación de la configuración de este formulario no alterará la configuración almacenada original dentro de la base de datos.
 Potencia
Potencia
Este valor establece la proporción de la potencia láser máxima de sus máquinas que se utilizará para esta trayectoria de herramienta.
 Velocidad de movimiento
Velocidad de movimiento
Este valor especifica la velocidad máxima a la que su máquina se moverá durante los movimientos de corte o grabado. Las unidades están determinadas por la configuración de base de datos que se seleccionó originalmente.
 No. Pasadas
No. Pasadas
La máquina puede repetir una trayectoria de herramienta varias veces para cortar a través de material más grueso. Este valor establece el número de repeticiones.
 sobreexploración
sobreexploración
Overscan permite al usuario hacer que el láser pase más allá del borde del área tratada con láser, para tener en cuenta la desaceleración de la máquina que, de otro modo, daría como resultado un borde más oscuro en la quemadura del láser. La sobreexploración depende de la máquina y el usuario deberá ejecutar algunas imágenes de prueba para identificar cuánto sobreexploración usar en su máquina a una velocidad de avance determinada para eliminar la sobreexploración en los bordes del área tratada con láser.
 Estrategia
Estrategia
En función de las formas vectoriales seleccionadas en el dibujo, esta trayectoria de herramienta ofrece cuatro estrategias distintas
 Corte exterior / derecha
Corte exterior / derecha
Al seleccionar esta opción se ejecutará el láser alrededor del exterior de las formas vectoriales seleccionadas (o a lo largo de su borde derecho, si son vectores abiertos). La trayectoria real del láser se desvía automáticamente de la forma orginal de acuerdo con el ancho de la extensión del láser. Como resultado, las cotas externas de la pieza física resultante coinciden precisamente con el tamaño del dibujo vectorial original. Esta estrategia debe utilizarse para cortar formas a las dimensiones correctas con precisión.
 Corte interior / Izquierda
Corte interior / Izquierda
Esta opción ejecutará el láser alrededor del interior (o borde izquierdo) de las formas vectoriales seleccionadas, lo que permite el kerf del láser. Esta estrategia se utiliza normalmente para cortar agujeros, ranuras o cajas donde el hueco restante tiene exactamente las mismas dimensiones que el dibujo vectorial seleccionado original.
 Cortar
Cortar
Esta opción desplazará el centro del rayo láser a lo largo del vector seleccionado. No se requiere desplazamiento o compensación de kerf.
 Relleno de sombreado
Relleno de sombreado
Se trata de una estrategia de marcado o sombreado que perfila a lo largo de los vectores seleccionados y luego rellena las formas con rayas. Cuando se selecciona esta opción, las opciones de paso lateral adicionales, ángulo de sombreado y sombreado cruzado también se habilitarán. Consulte a continuación para obtener más información al respecto.
 Tolerancia
Tolerancia
Este ajuste le permite añadir un desplazamiento adicional para las estrategias Corte exterior, Corte interior sin ajustar la configuración de la separación láser y puede ser útil para facilitar o definir el ajuste de las formas resultantes de estos cortes.
Nota
Esta opción no es aplicable a las estrategias Cortar o Relleno de sombreado y se deshabilitará si están seleccionadas.
 Paso lateral
Paso lateral
Al crear rellenos de sombreado, esta opción determina el espaciado entre las líneas de sombreado. Solo está disponible cuando se selecciona la estrategia Relleno de sombreado.
 Ángulo de escotilla
Ángulo de escotilla
Cuando se selecciona la estrategia Relleno de sombreado, esta opción determina el ángulo de las líneas de sombreado utilizadas.
 Fill Together / Fill Regionally
Fill Together / Fill Regionally
These options will change how areas separated by spaces are treated. In the example of the word "Test" with Fill Together selected the letters will be treated as one whole space to be filled whereas with Fill Regionally each letter will be treated separately as its own individual region.
 Escotilla cruzada
Escotilla cruzada
Al marcar esta opción se creará un relleno de sombreado cruzado en lugar de un único conjunto de líneas.
 Outline
Outline
Selecting this option will then create a defined outline around a chose vector. If unchecked there may be gaps around the edges if the stepover is large enough whereas when checked an outline passing around the outside will appear.
 Propiedades de posición y selección
Propiedades de posición y selección
 Z seguro
Z seguro
La altura por encima del trabajo en la que es seguro mover la fresa a velocidad de avance rápida / máxima. Esta cota se puede cambiar abriendo el formulario Configuración de material.
 Posición inicial
Posición inicial
Posición desde y hacia ese lugar al que la herramienta viajará antes y después del mecanizado. Esta cota se puede cambiar abriendo el formulario Configuración de material.
 Trayectoria de proyecto en modelo 3D
Trayectoria de proyecto en modelo 3D
Esta opción solo está disponible si se ha definido un modelo 3D. Si esta opción está marcada, ✓ después de que se haya calculado la trayectoria de herramienta, se proyectará (o 'se cae') hacia abajo en Z sobre la superficie del modelo 3D. La profundidad de la trayectoria de herramienta original por debajo de la superficie del material se utilizará como la profundidad proyectada por debajo de la superficie del modelo.
 Selección de vectores
Selección de vectores
Esta área de la página de trayectoria de herramienta le permite seleccionar automáticamente los vectores para mecanizar utilizando las propiedades o la posición del vector. También es el método mediante el cual puede crear plantillas de trayectoria de herramienta para reutilizar la configuración de trayectoria de herramienta en proyectos similares en el futuro. Para obtener más información, consulte las secciones Selector de vectores y Plantillas avanzadas de trayectoria de herramienta.
 Nombre
Nombre
Se puede introducir el nombre de la trayectoria de herramienta o se puede utilizar el nombre predeterminado.
 Salida inmediata
Salida inmediata
Una vez calculada, la trayectoria de herramienta se almacena en el árbol de trayectorias de herramientas central y se puede guardar, editar o enviar a su máquina en cualquier momento mediante el comando Guardar trayectorias de herramienta. Además, este formulario también incluye una cómoda sección de salida inmediata que le permite guardar o enviar la trayectoria de herramienta calculada más recientemente directamente desde este formulario sin tener que cerrar.
Una vez calculada, la trayectoria de herramienta se almacena en el árbol de trayectoria de herramienta central y se puede guardar, editar o enviar a su máquina en cualquier momento mediante el comando Guardar trayectorias de herramienta. Además, este formulario también incluye una conveniente sección de salida inmediata que le permite guardar o enviar la trayectoria de herramienta calculada más recientemente directamente desde este formulario sin tener que cerrarla.

 Postprocesador
Postprocesador
Utilice esta lista desplegable para seleccionar el postprocesador de su máquina.
 Añadir lado al nombre de la trayectoria de herramienta
Añadir lado al nombre de la trayectoria de herramienta
Si va a crear trayectorias de herramienta alineadas para una pieza de dos lados, esta opción agrega automáticamente el nombre del lado al nombre de la trayectoria de herramienta a medida que se guarda o exporta para ayudar a mantener las trayectorias de herramientas organizadas.
 Salida directa a la máquina
Salida directa a la máquina
Si su postprocesador admite el acceso directo a su máquina CNC (incluidas las máquinas compatibles con VTransfer), esta opción estará disponible. Al seleccionar esta opción se omitirá guardar la trayectoria de herramienta en el disco y, en su lugar, enviarla directamente al controlador de salida directa.
Dibujar círculo
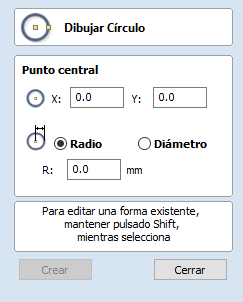
Los círculos se pueden crear interactivamente con el cursor y las teclas rápidas o introduciendo las coordenadas exactas y el diámetro / radio con la entrada mecanografiada.
Nota
Al pulsar la barra espaciadora se vuelve a abrir el último formulario de creación de vectores que utilizó. Esto es muy útil cuando se utilizan otros formularios entre cada forma que se crea.
 Interactivo
Interactivo
 Cursor
Cursor
El modo por defecto y el procedimiento para Dibujar círculo es:
Haga clic y arrastre con el botón izquierdo del ratón para indicar el punto central y suelte el botón en el radio / diámetro requerido (depende de lo que se establece en el formulario).
Nota
Al mantener pulsada la tecla Alt y arrastrar, se crea un círculo desde el punto medio.
A medida que el cursor se arrastra a través de la pantalla, el radio se actualiza dinámicamente. Los incrementos dependerán del radio de referencia y del tamaño del trabajo.
 Teclas rápidas
Teclas rápidas
El radio o el diámetro se pueden especificar mientras se arrastra un círculo:
Escriba el valor mientras arrastra seguido, por D si es un diámetro, o R si es un radio:
Ejemplo:
1 2 R Da un radio de 12
 Tamaño exacto
Tamaño exacto
Los círculos también se pueden dibujar introduciendo el origen XY requerido, seleccionando Radio o Diámetro e introduciendo el tamaño requerido en el formulario.
Haga clic en Crear para actualizar el círculo.
 Editar
Editar
Abra el formulario Dibujar círculo y seleccione el círculo que desea modificar.
El círculo seleccionado se muestra como una línea magenta punteada. Edite el punto central y el radio o el diámetro
Haga clic en Aplicar para actualizar el círculo
Para modificar otro círculo sin cerrar el formulario, mantenga pulsada la tecla Mayús y seleccione el siguiente círculo.
 Cerrar el formulario
Cerrar el formulario
Para terminar de dibujar con la herramienta:
- Haga clic en Cerrar en el formulario
- Pulse la tecla Esc
- Haga clic con el botón derecho del ratón en la vista 2D
Freehand Drawing
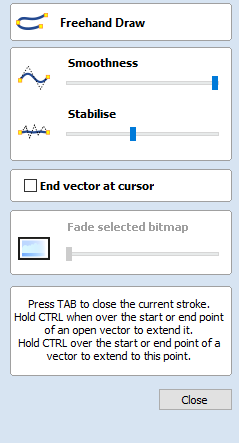
This tool will allow the user to draw both open and closed vector paths in a freehand style which closely mimics the flow of drawing with a physical pencil and really excels at creating quick initial design sketches and organic flourishes.
Optionally paired with a Windows compatible graphics tablet, this tool will enable you to draw your paths with a stylus, giving a more faithful simulated drawing experience.
The resulting image you see on screen still exists as vector information including automatically placed nodes and handles, meaning that you then have the option to use the same shape editing tools as any other path within the software to further edit and manipulate the vectors you have initially created with the Freehand Draw Tool.
 Open paths with Freehand Drawing Tool
Open paths with Freehand Drawing Tool
1. Under the create Vectors section of the Drawing panel > Select the Freehand Drawing Icon.
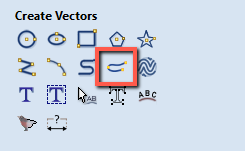
2. Left click and hold within the workspace to place a first point and the path will then follow the direction of your cursor. Whilst active the cursor will change to a Cross-hair and the drawn path will follow it's centre point.
Note
If Stabilisation is applied, a reticle will appear next to the cursor. This is explained under Freehand Draw Options below.
3. Release to place end point and finalise path.
 Close Current Stroke
Close Current Stroke
Whilst actively drawing an open path click TAB To join the the current point with the Path's start point creating a closed vector shape
 Extend Existing open Vector path
Extend Existing open Vector path
In order to extend an existing open vector using the Freehand Drawing tool;
1. Hover your cursor over the point you wish to join from
2. Holding down Ctrl > within the immediate area of this point > Drag to draw path
3. Release to complete path.
 Join On to Existing Vector
Join On to Existing Vector
Whilst you are actively drawing a path with the held down, and you would like to join this to an existing open vector;
1. Press and hold Ctrl > Hover cursor over the Start or end point of another open vector
2. Release To complete path and join this to existing open vector line, creating one continuous path.
 Freehand Draw Options
Freehand Draw Options
Smoothness
This option, controlled by the below slider, controls to what extent smoothing is applied when the is released and the path completed.
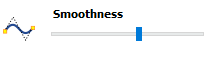
The further the slider is to the left the smaller the amount smoothing that is applied and any angular changes in direction will be retained once the is released and the path completed.
The further the slider is to the right the greater the level of the smoothing effect that is applied; Sharp angles are smoothed into curves and the path is simplified with fewer individual nodes created.
Stabilise
The stabilisation setting controls how much small movements with the mouse or stylus will be damped out whilst drawing.
This is controlled within the form by the below slider;
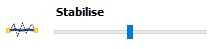
The further the slider is to the left, the less stabilisation is applied when drawing and even small changes in direction from the mouse/stylus will show in the resulting path.
The further the slider is to the right, the more stabilisation is applied and the tool will damp out small jitters in the mouse/stylus movement to produce a smoother path.
When an amount of stabilisation is applied a circle will be shown around the start point of the path when you start drawing and follow the end point of the path. Within the zone of this circle movement of the cursor will not extend the path. The cursor needs to move to the edge of this zone at which point the path will start moving towards the cursor. As cursor movements within this zone do not affect the path it also allows precise sharp changes of direction as you can move the cursor back into this deadzone then off in a different direction easily.
End Vector at Cursor
With this option unchecked; when the left mouse button is released, the end point of the actively drawn path will be placed in the centre of the reticle which appears to indicate the level of stabilisation being applied.
If instead you wish for the end point to be placed in the position of the cross hair cursor when the button is released, you can check the box next to this option. As the end point will remain the same regardless of the level of stabilisation applied, this can lead to greater accuracy in predicting the end of your drawn path.
Fade selected Bitmap

One of the many useful applications for the Freehand draw tool is for greater control over the tracing of imported bitmap images. By using the Fade selected Bitmap slider, the user can control the level of transparency for the selected Bitmap you are tracing over.
The further the slider is to the left - The lower the transparency of the selected bitmap, until completely opaque.
The further the slider is to the right - The level of transparency increases, giving the drawn path higher contrast against the traced image and making it easier for the user to distinguish on the screen.
 Exiting Freehand Draw Form
Exiting Freehand Draw Form
Once you have completed your drawing and wish to exit from the freehand draw form, either;
- Click the
- Or Press the 'Close' button at the bottom of the form in the drawing panel.
Crear filetes
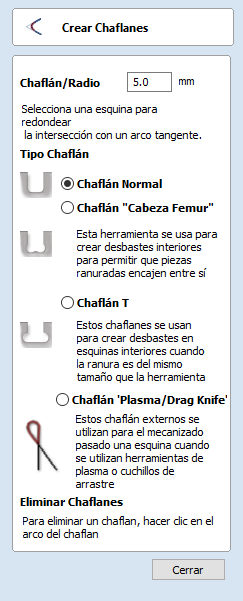
Los redondeos o radios se pueden agregar de forma interactiva en puntos en los que se encuentran dos intervalos cualesquiera.
 Creación de filetes
Creación de filetes
Para utilizar la herramienta de filetes seleccionamos el icono de la ficha de dibujo.
Cuando el cursor del ratón está cerca de un nodo que se puede filetear, el cursor del ratón cambia para mostrar una marca de verificación:

 Tipo de filete
Tipo de filete
 Filete normal
Filete normal
Esto crea un filete de esquina estándar basado en el Radio definido, normalmente esto se utilizaría con fines de diseño y no para editar una ranura con fines de ajuste. Abajo a la izquierda la imagen muestra el vector antes de empalmar los dos radios interiores, a la derecha está la versión empalmada

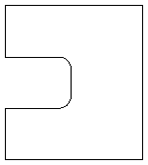
 Filete hueso de perro
Filete hueso de perro
Esto crea un estilo de recorte circular de filete, los círculos se colocarán para que la parte superior derecha del círculo toque la esquina afilada original y se creen con el Radio especificado. Esta opción no se debe utilizar si el ancho de la ranura y la herramienta son similares en tamaño. Debajo y a la izquierda está el vector que muestra la ranura antes de filetear, y a la derecha está la versión fileteada usando la opción 'Hueso de perro'.

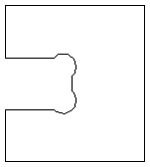
 Filete de T-Bone
Filete de T-Bone
Esto crea un estilo de recorte circular de fileteo, y los círculos se crearán con el Radio especificado. Esta opción se debe utilizar si el ancho de la ranura y la herramienta son similares en tamaño para que la ranura pueda crecer hacia un lado para asegurarse de que hay espacio para que se ajusten. Debajo de la izquierda está el vector que muestra la ranura antes de filetear, a la derecha está la versión fileteada usando la opción 'T-Bone'.


La colocación del fileteo es un proceso interactivo; puede elegir en qué lado de la 'esquina' se coloca el filete de T-bone. Si hace clic en una "esquina", el fileteo se colocará automáticamente en el lado más largo. Al hacer clic en el lado de la esquina en la que desea colocar el fileteo, puede elegir en qué lado se coloca el filete.
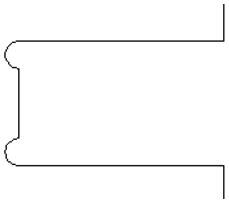
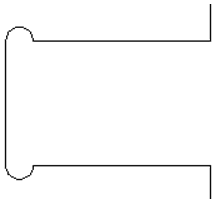
 Eliminación de filetes
Eliminación de filetes
Los filetes se pueden eliminar de la misma manera que los agregamos: mueva el cursor sobre el filete que desea eliminar.
Si se puede quitar este filete, el cursor muestra una cruz para indicar que es posible eliminarlo:

Al hacer clic, se elimina el filete:
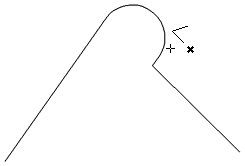
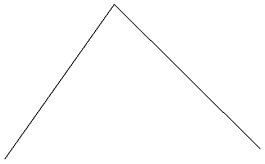
Al eliminar filetes, el software no almacena el tipo de geometría desde la que se creó el filete. Siempre se utiliza de forma predeterminada el uso de líneas rectas para devolver el filete a una esquina aguda. Como tal, si el filete está en varios tramos o se deriva de arcos o curvas Bézier, entonces no volverá a su estado original y en su lugar eliminará el radio y extenderá dos líneas rectas para crear la nueva esquina.
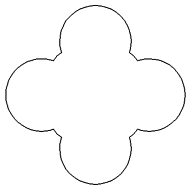

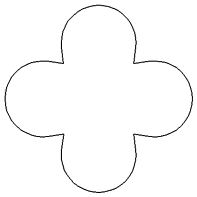
Extender vectores
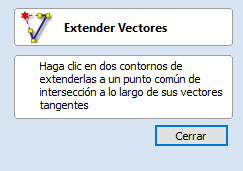
Esta herramienta le permite extender dos líneas vectoriales a su punto común de intersección.
Con la herramienta Extender vectores activa, mueva el puntero del ratón sobre los extremos de las formas vectoriales abiertas (sin hacer clic) y resaltará una línea de extensión de vista previa discontinua desde esa forma. La línea cambiará dinámicamente a medida que mueva el ratón sobre los tramos finales de diferentes formas abiertas. Al hacer clic con el botón izquierdo del ratón en este punto se establecerá como la línea de destino para extender y la línea magenta permanecerá visible.
El ratón ahora se puede mover sobre los tramos existentes a lo largo de la longitud de la línea de extensión de vista previa, o sobre el final de otra forma para crear una segunda línea de extensión de vista previa, intersectante.
Al hacer clic en cualquiera de los puntos de intersección indicados por el cursor del ratón se extenderá la forma inicial a ese punto y se completa la operación.
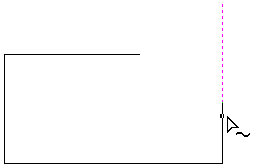
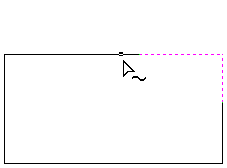
La herramienta se puede cerrar en cualquier momento utilizando el botón Cerrar del formulario. Al hacer clic con el botón derecho en la vista 2D, se restablecerá la herramienta para que esté lista para seleccionar otra línea de destino para extender.
Trayectoria de herramienta de cuchillo
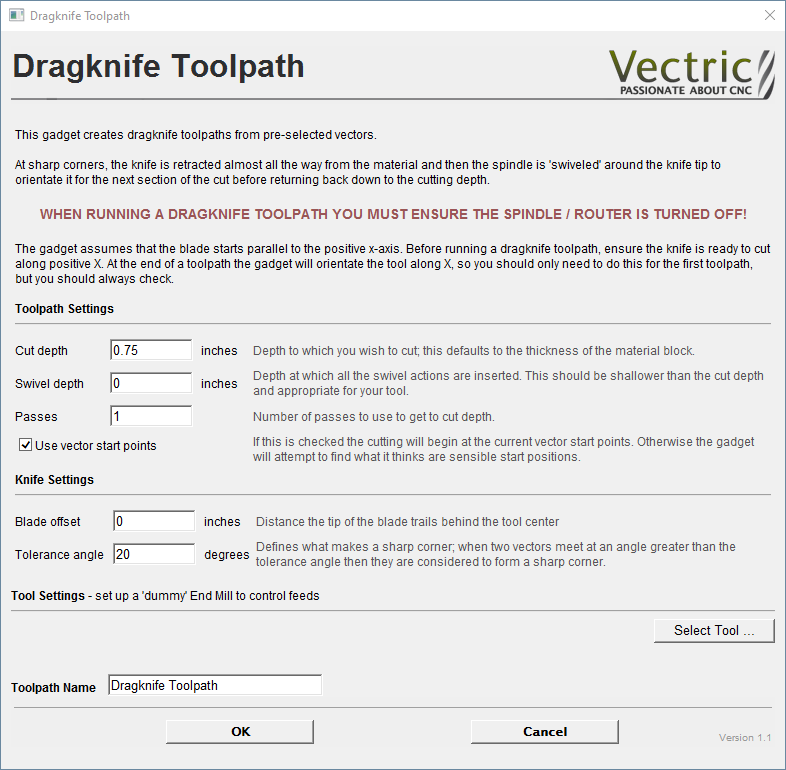
Este Gadget es compatible con herramientas de cuchillo de arrastre en su máquina CNC. Utiliza los vectores seleccionados en la vista 2D como base de una trayectoria de herramienta de tipo perfil de línea central que incorpora movimientos giratorios en las esquinas para asegurarse de que la hoja del cuchillo de arrastre permanece correctamente alineada durante todo el corte.
Advertencia
Al mecanizar, asegúrese de que tiene el husillo apagado. Nombre de la variable
 Desplazamiento de la hoja
Desplazamiento de la hoja
La punta de un cuchillo de arrastre se desfasa con una pequeña cantidad desde el centro de pivote de la herramienta para permitir que gire mientras se corta. Este valor especifica la distancia y será proporcionado por el fabricante de la herramienta.
 Angulo de tolerancia
Angulo de tolerancia
Este valor determina cuándo es necesario utilizar un movimiento giratorio en una esquina. Los cambios en la dirección de la herramienta o las esquinas con ángulos inferiores a este valor no generarán movimientos giratorios.
 Profundidad de corte
Profundidad de corte
Este valor establece la profundidad de corte final de la trayectoria de herramienta. Por defecto es el espesor del material actual.
 Profundidad de giro
Profundidad de giro
El cuchillo debe permanecer en cierto contacto con el material con el fin de girar correctamente, pero una pequeña retracción se utiliza generalmente para levantar ligeramente la hoja del cuchillo para minimizar el marcado del material durante la acción giratoria. Por lo tanto, este valor debe ser menor que la profundidad de corte y adecuado para la herramienta y el material.
 Pasadas
Pasadas
Este valor determina el número de pasadas utilizadas para reducir a profundidad completa. La profundidad de cada corte será la profundidad de corte especificada dividida por el número de pasadas.
 Usar puntos de inicio vectoriales
Usar puntos de inicio vectoriales
Si la opción Usar puntos de inicio vectoriales está marcada, el gadget utilizará los puntos de inicio vectoriales existentes para comenzar a cortar vectores. Tenga en cuenta que este gadget asume que la hoja comienza paralela al eje X positivo. Si esta opción no está marcada el gadget intentará encontrar lo que piensa que son posiciones de inicio sensatas.
 Velocidades de alimentación y caída
Velocidades de alimentación y caída
Estas son las velocidades que la máquina empujará el cuchillo a través del material durante una pasada de corte, y la velocidad de descenso de la herramienta en el material al principio de una pasada de corte. Asegúrese de que los valores son adecuados para su máquina herramienta y el material que está cortando.
Editor de hojas de configuración de trabajos
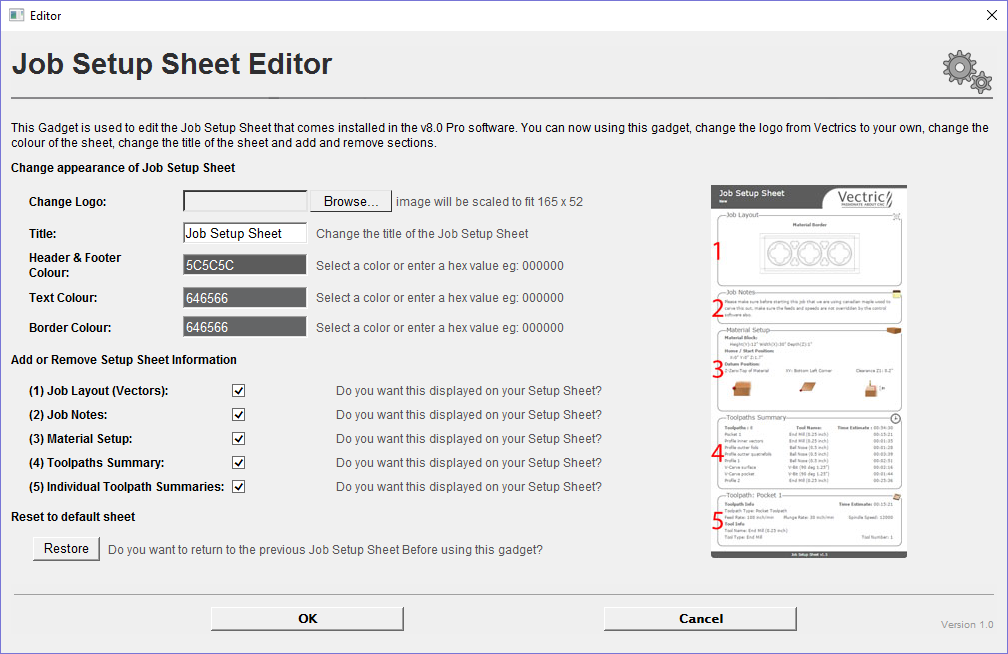
El Editor de hojas de configuración de trabajos es un gadget que le permite personalizar la hoja de configuración de trabajos existente que puede generar desde el menú Trayectorias de herramienta. Puede acceder al gadget desde el menú Gadgets.
 Cambiar logotipo
Cambiar logotipo
Para cambiar el logotipo de Vectric predeterminado, pulse el botón Examinar... . Se abrirá un cuadro de diálogo que le permite buscar en el equipo local imágenes que desea seleccionar. Las imágenes en horizontal son más adecuadas, ya que se reducirán a píxeles H165 x V52. Las imágenes deben ser formato de archivo JPG, PNG o GIF.
 Título
Título
Para cambiar el título predeterminado de "Hoja de configuración de trabajo", introduzca el título deseado en el cuadro de edición.
 Opciones de color
Opciones de color
Hay dos opciones para cambiar el color de los bloques Encabezado y Pie de página, puede: Apuntar y hacer clic con el ratón en el cuadro de edición de color, esto mostrará el selector de color, seleccione un color y luego haga clic en cualquier lugar fuera del selector para aceptar esto. Escriba un valor hexadecimal de colores directamente en el cuadro de edición.
 Agregar o quitar información de la hoja de configuración
Agregar o quitar información de la hoja de configuración
Cada una de las 5 secciones de la Hoja de Trabajo se puede incluir o eliminar para mostrar tanta información como sea necesario. La imagen de la izquierda representa una hoja de trabajo predeterminada que incluye las siguientes 5 secciones:
- Diseño del trabajo
- Notas de trabajo
- Configuración de materiales
- Resumen de trayectorias de herramienta
- Resúmenes individuales de trayectoria de herramienta
 Restaurar a la hoja predeterminada
Restaurar a la hoja predeterminada
Una vez que se ejecute correctamente este gadget, detectará si ya ha creado una versión modificada de la hoja de configuración del trabajo dentro del directorio de gadgets públicos, si es así, hará una copia de seguridad de este gadget para que pueda, si es necesario restaurarlo en una fecha posterior. Si no se encuentra ningún gadget modificado, hará una copia de seguridad del valor predeterminado de software "Hoja de configuración de trabajo" para que tenga una copia si desea volver al diseño estándar en una fecha posterior.
Archivos de trayectoria de herramienta 3D
Los archivos de Cut3D, PhotoVCarve y Design y Make Machinist de Vectric que incluyen trayectorias de herramienta 3D se pueden importar a Aspire mediante los comandos de menú principal: Archivo ► Importar ► PhotoVCarve, Machinist o Cut3D Toolpaths.
El archivo 3D primero debe escalarse al tamaño requerido antes de que se calculen las trayectorias de herramienta y, a continuación, el archivo completo guardado listo para importarlo a Aspire. Estos archivos solo se pueden mover y colocar dentro de Aspire, pero no se pueden escalar.
Se dibuja una miniatura en escala de grises del trabajo 3D en la vista 2D con el origen X0 Y0 en la posición en la que se estableció en Cut3D, PhotoVCarve o Design y Make Machinist. Las trayectorias de herramienta asociadas también se dibujan en la ventana 3D y los nombres aparecen en la lista Trayectoria de herramienta.
 Posicionamiento
Posicionamiento
Para mover las trayectorias de herramienta de diseño 3D, abra la ventana 2D, haga clic en el ratón izquierdo dos veces en la imagen en escala de grises (se vuelve azul claro para indicar que está seleccionada) y, a continuación, arrastre a la posición deseada o utilice las herramientas Mover o Alineación para un posicionamiento preciso.
Las trayectorias de herramienta se mueven automáticamente en la ventana 3D a la misma posición XY que la imagen.
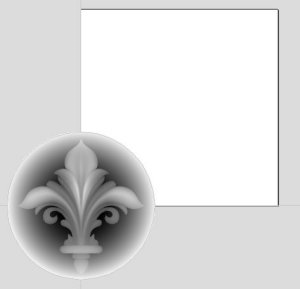
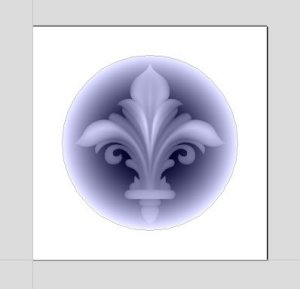
Las trayectorias de herramienta para el ejemplo anterior se han calculado con el X0 Y0 en el medio del diseño 3D. Cuando se importan a Cut2D, los datos se colocan automáticamente utilizando las mismas coordenadas, lo que coloca tres cuartas partes del diseño fuera del trabajo. En la segunda imagen, la imagen en escala de grises se ha movido al centro del trabajo.
Las herramientas de dibujo de simetría y rotación 2D también se pueden utilizar para editar el conjunto de datos 3D.
Las trayectorias de herramienta 3D también se pueden copiar mediante el comando Duplicar trayectoria de herramienta en la ficha Trayectorias de herramienta, lo que facilita el uso de varios elementos de un único diseño en un trabajo. La vista previa en miniatura también se copia para cada trayectoria de herramienta, lo que facilita la colocación de copias adicionales de una trayectoria de herramienta 3D.
Por ejemplo, un solo diseño se puede copiar y reflejar para crear versiones izquierda y derecha de un diseño 3D o para colocar varias copias de un diseño decorativo en las esquinas de un panel de la puerta del gabinete como se muestra a continuación.
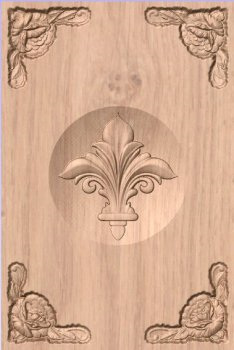
Las trayectorias de herramienta para los elementos 3D se pueden previsualizar junto con las trayectorias de herramienta convencionales Perfil, Bolsillo y Perforación, y todo se guardará listo para el mecanizado.
Un buen ejemplo de dónde se podría utilizar esta funcionalidad junto con PhotoVCarve es para hacer marcos de imagen personalizados que incluyen las ranuras de PhotoVCarve, además de texto grabado descriptivo y un borde decorativo perfilado o biselado. Como se muestra a continuación:
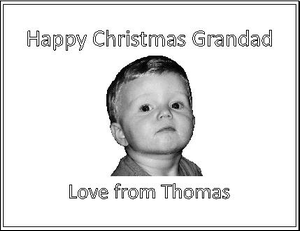
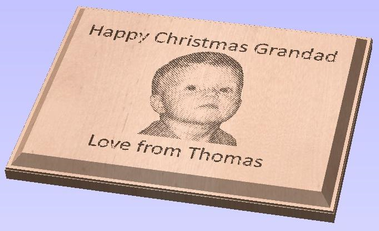
 Opciones
Opciones
Las trayectorias de herramienta importadas también se pueden editar para colocarlas dentro del material o para cambiar los parámetros de corte: las velocidades y las velocidades de avance se pueden cambiar.
Design and Make Machinist
Al utilizar un archivo Design and Make Machinist que incluya varias trayectorias de herramienta, debe recordar editar la Profundidad de inicio para todas las trayectorias de herramienta 3D importadas.
Haga clic en el icono Editar trayectoria de herramienta o haga doble clic en el nombre de la trayectoria de herramienta para abrir el formulario de edición.
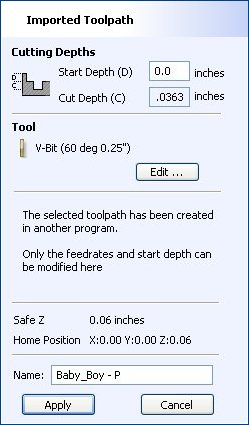
Por ejemplo, después de mecanizar un bolsillo de media pulgada de profundidad, se puede editar un diseño de PhotoVCarve para tener una Profundidad de inicio de 0,5 pulgadas y esto tallará la fotografía en la base de la superficie del bolsillo.
Máquina
Configuración de máquina... | Abre el cuadro de diálogo Configuración de máquina. |
Añadir máquina... | Agrega una nueva máquina y abre el cuadro de diálogo Configuración de máquina. |
Instalar paquete offline... | Abre un cuadro de diálogo Archivo para seleccionar un paquete con Configuración de máquina |
Buscar máquina en línea... | Abre el cuadro de diálogo Buscar máquina en línea. |
Administración de postprocesador... | Proporciona una lista de todos los postprocesadores instalados y permite al usuario comprobar el registro de cambios, personalizar un duplicado de un postprocesador o simplemente ver el formato actual de los postprocesadores. |
Instalar postprocesador | Abre un cuadro de diálogo Abrir archivo en el que puede instalar un posprocesador. |
Actualizar la base de datos de postprocesadores | Descarga una versión más reciente de la base de datos de postprocesadores |
Producción de placas
Este comando es para diseñar y grabar varias insignias o placas de identificación utilizando variables para colocar datos importados de una lista de archivos de texto. La funcionalidad de la placa de producción se utiliza normalmente por los grabadores que realizan insignias a partir de un archivo de base de datos suministrado por un cliente, pero también podría ser útil para la fabricación de placas de identificación para habitaciones de hotel con numeración consecutiva.
 Procedimiento
Procedimiento
 Dibujar y configurar la plantilla maestra
Dibujar y configurar la plantilla maestra
Cree un nuevo trabajo y especifique el Tamaño de material para que sea igual al tamaño de hoja desde el que se cortarán las insignias.
Diseñe la insignia / placa con el tamaño requerido y utilizando las herramientas de texto para añadir variables donde se requieren datos / texto importados. Las variables se definen mediante signos de exclamación dobles ('!!') al principio y al final del nombre de la variable.

 Calcular trayectorias de herramienta
Calcular trayectorias de herramienta
Seleccione y calcule las trayectorias de herramienta para cada uno de los elementos del diseño. Por ejemplo, calcule una trayectoria de herramienta de grabado para el texto y los logotipos y una trayectoria de herramienta de recorte de perfil distinta alrededor del borde exterior para cortar el diseño
 Utilice la herramienta de producción de placas en la plantilla maestra
Utilice la herramienta de producción de placas en la plantilla maestra
Con todos los vectores que componen la plantilla maestra seleccionada, haga clic en la herramienta Producción de placas para abrir la ventana Diálogo de producción de placas.
 El diálogo Producción de placas
El diálogo Producción de placas
El lado izquierdo del formulario Producción de placas se utiliza para diseñar las placas e insignias en la hoja de material seleccionada, y muestra el número total de placas que se pueden grabar / mecanizar desde cada hoja de material.

 Tamaño del material
Tamaño del material
Este es el tamaño de la hoja de material en el que se grabarán las insignias. Si el número y el tamaño de las insignias requiere que se utilicen hojas adicionales de material, el software crea automáticamente una capa independiente para cada hoja requerida.
 Tamaño de la placa
Tamaño de la placa
Este es el tamaño de la placa / insignia seleccionada y se basa en el cuadro delimitador de los vectores seleccionados.
 Márgenes de hoja
Márgenes de hoja
Esto especifica el margen de borde entre el borde de la hoja de material y las placas.
Se puede establecer un espaciado de margen independiente para los lados superior, inferior, izquierdo y derecho del material
Márgenes iguales aseguran que se agregue el mismo espacio alrededor de los 4 lados de las placas.
 Espaciado
Espaciado
Este es el espaciado horizontal y vertical entre cada placa / insignia.
 Número de placas
Número de placas
El número de placas que se ajustarán al tamaño de hoja de material especificado se calcula automáticamente. Este cálculo toma el tamaño de la placa y agrega los márgenes de hoja y el espaciado de placa para determinar el número máximo de placas que se pueden hacer de cada hoja.
 Opciones de trayectoria de herramienta
Opciones de trayectoria de herramienta
Si se han calculado trayectorias de herramienta para la plantilla maestra, esta opción está disponible.
Marcando esta opción se calculan automáticamente las trayectorias de herramienta para todas las placas / insignias en el proyecto.
Desmarcar esta opción sólo crea los vectores para cada placa / insignia.
 Importar los datos que se van a fusionar en la plantilla
Importar los datos que se van a fusionar en la plantilla
El lado derecho del formulario Producción de placas se utiliza para seleccionar los datos que se fusionarán en la plantilla, y cómo se interpretarán los datos para crear cada placa / insignia
Importe el archivo de texto / datos necesario mediante Importar desde archivo... y seleccione el separador de formato adecuado.
El archivo de datos se crea normalmente mediante una hoja de cálculo como Windows Excel. Utilice la opción Guardar como o Exportar para obtener el formato de archivo necesario que incluye la información de separador correcta.
 Separador
Separador
El separador es el método utilizado en el archivo de datos para dividir cada conjunto de información en columnas. Las opciones más utilizadas son: Coma, Tabulador, Punto y Coma o un Espacio
 Primera fila son nombres de columna
Primera fila son nombres de columna
Es muy común que la primera fila de datos de un archivo simplemente muestre cuáles son cada uno de los nombres de campo, y esta información no se utiliza en la insignia o placa. Marcando la casilla Primera fila son nombres de columna indica al software que empiece a trabajar con datos de la fila 2
 Asignar las variables a los datos del archivo de texto
Asignar las variables a los datos del archivo de texto
Todas las variables especificadas en la plantilla - texto con signos de exclamación dobles '!!' a cada lado '!!' se enumeran automáticamente en el formulario. Estos nombres de variables se asignan a un campo de datos (columna de texto) dentro del archivo de datos.
 Asignación de variables
Asignación de variables
Haga clic para seleccionar un Nombre de Variable y luego seleccione el campo de datos del archivo importado que se requiere en cada insignia / placa, es decir, el nombre de la persona
Repita el proceso para cada uno de los nombres de variables que aparecen en el formulario
 Formato de números
Formato de números
Las variables se pueden asignar a Texto desde un archivo de datos: Nombres, Departamento, etc. o a un número de contador que se puede formatear e incrementar mediante las opciones de Formato de números.
 Calcular
Calcular
Haga clic en Calcular para crear todas las insignias y trayectorias de herramienta asociadas
Si las trayectorias de herramienta se han calculado previamente para los vectores en la plantilla maestra, la opción de crear automáticamente trayectorias de herramienta para cada insignia / placa se activa en la esquina inferior izquierda del formulario.
 Cerrar
Cerrar
Haga clic en Cerrar para finalizar la producción de placas y cerrar el formulario
 Múltiples hojas
Múltiples hojas
Se crean varias capas automáticamente si son necesarias varias hojas de material para grabar todos los datos de la insignia desde el archivo de texto importado. La capa denominada Hoja 1 se muestra en la vista 2D que muestra las insignias de esta hoja.
Cada una de las Hojas está en una capa diferente y se puede establecer visible o invisible mediante el Administrador de capas.
 Múltiples trayectorias de herramienta
Múltiples trayectorias de herramienta
Cuando las trayectorias de herramienta se calculan automáticamente, se calcula una trayectoria de herramienta independiente para cada operación en cada hoja de material y se nombra mediante la convención 'S1 - Nombre', donde Nombre es el nombre de la trayectoria de herramienta calculada previamente para la plantilla.
Administración de configuración de máquinas
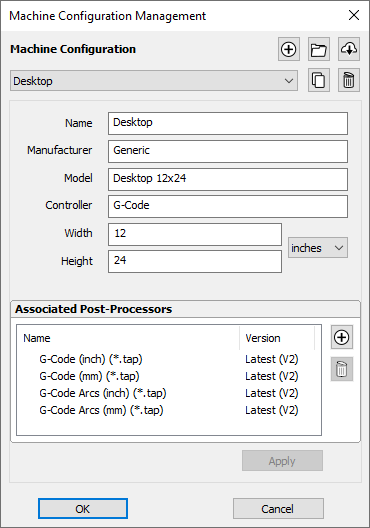
Este cuadro de diálogo se utiliza para editar y administrar la lista de equipos para su uso en la base de datos de herramientas. También se utiliza para asociar postprocesadores con esas máquinas para su uso en el guardado de trayectorias de herramienta. Se puede acceder a él a través del menú Máquinas, el cuadro de diálogo Base de datos de herramientas o el formulario Guardar trayectoria de herramienta.
 Lista de máquinas
Lista de máquinas
Enumera las máquinas agregadas a la base de datos. Al seleccionar una máquina se activa. Esto permite que se edite en este cuadro de diálogo. En el cuadro de diálogo Base de datos de herramientas, se modifican los datos de corte de las herramientas para que sean el conjunto definido para el material/máquina activo (si existe).
 Instalar paquete sin conexión
Instalar paquete sin conexión
Le permite instalar un paquete de máquina que se descargó de su cuenta de V&Co. Si está en línea, puede ser mejor y más conveniente utilizar la herramienta Search Machine Online directamente desde el software.
Los paquetes de máquinas son configuraciones de máquina preconfiguradas que vienen preasociadas con postprocesadores compatibles y listas con un conjunto inicial de Alimentaciones y Velocidades para un conjunto de herramientas. Todo esto se puede hacer manualmente a través de este cuadro de diálogo, así, o editado posteriormente después de la instalación.
 Búsqueda de máquinas en línea
Búsqueda de máquinas en línea
Esto le lleva al cuadro de diálogo Buscar máquinas en línea para descargar un paquete de máquinas de nuestros servicios en línea.
 Duplicar máquina
Duplicar máquina
Duplica la máquina activa y hace que la nueva máquina esté lista para su edición.
Copiar datos de corte
Esto podría duplicar opcionalmente todos los datos de corte asociados con la máquina original para todas las herramientas de modo que haya un nuevo conjunto de datos de corte para la nueva máquina también.
 Eliminar máquina
Eliminar máquina
Elimine la máquina activa y active la siguiente en la lista.
Eliminación de datos de corte
Este es un proceso destructivo que elimina todos los datos de corte asociados con esta máquina en todas las herramientas.
 Nombre
Nombre
Permite establecer el nombre de la máquina activa (si existe). Dos máquinas no pueden tener el mismo nombre.
Los parámetros restantes son opcionales y se pueden dejar vacíos. Definen varias propiedades comunes de la máquina que pueden ayudarle a identificarlas y a adaptar el comportamiento en futuras versiones.
 Postprocesadores asociados
Postprocesadores asociados
Esto le permite administrar la lista de postprocesadores asociados con esta configuración de máquina.
A través de esto, puede agregar o quitar un postprocesador. Al hacer clic con el botón derecho en el postprocesador, obtendrá algunas de las opciones disponibles en el cuadro de diálogo Administración de postprocesadores o definirlo como una versión fija.
 Adición y eliminación de un postprocesador
Adición y eliminación de un postprocesador
Esto le permitirá asociar un postprocesador a esta configuración de máquina seleccionándolo de la lista de postprocesadores disponibles.
También puede eliminar esta asociación utilizando el botón 'Eliminar'. Esto no eliminará el postprocesador de su máquina, sino que simplemente lo desasociará de la configuración actual de la máquina.
 Versión de postprocesador
Versión de postprocesador
Al hacer clic en la versión que se muestra en la segunda columna Versión, aparecerá una lista que muestra las versiones disponibles de este postprocesador.
- Latest (Vn) donde n es la última versión: Permite seguir usando la última versión del postprocesador junto con las actualizaciones posteriores que podamos enviarle.
- Vn donde n es una versión: Le permite fijar la versión del postprocesador que está utilizando a la versión n. Las actualizaciones posteriores de este postprocesador no se utilizarán a menos que actualice específicamente a él.
Eliminación de una versión de postprocesador
Puede haber ocasiones en las que se elimine una versión para su versión del software (o para una versión futura) para solucionar problemas importantes o debido a una incompatibilidad con esa versión del software.
 Opciones con el botón secundario
Opciones con el botón secundario
Obtendrá muchas de las opciones disponibles en el cuadro de diálogo Administración de postprocesadores.
Un par de notas:
- mostrará la versión seleccionada actualmente del postprocesador
- configurará un postprocesador para que se seleccione como postprocesador predeterminado cuando se utilice en Guardar trayectoria de herramienta.
 Aplicar cambios
Aplicar cambios
Aplique cambios haciendo clic en o . Al hacer clic en se descartarán los cambios realizados.
Dimensiones
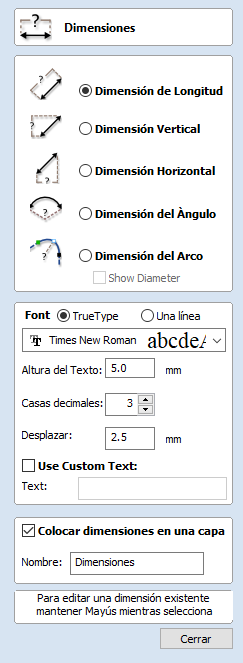
Esta herramienta le permite añadir una variedad de anotaciones de acotación al dibujo vectorial.
 Creación de dimensiones
Creación de dimensiones
A menos que se especifique por separado a continuación, las dimensiones se crean mediante estos pasos:
- Seleccione el tipo de cota que desea requerir: longitud; altura; ancho; o el radio o diámetro de un arco.
- En la vista 2D, haga clic con el botón izquierdo del ratón para establecer los puntos que necesita la cota: para una cota de ángulo, el primer punto es el punto central.
- Haga clic donde necesite que estén las puntas de flecha.
- Haga clic para establecer la ubicación de la línea de cota.
- Haga clic para establecer dónde aparecerá el texto de anotación.
 Edición de cotas existentes
Edición de cotas existentes
Para editar una dimensión existente mientras el formulario está abierto, mantenga pulsada la tecla Mayús mientras la selecciona
 Tipos de dimensión
Tipos de dimensión
La herramienta de cota admite varios tipos de cota diferentes.
 Dimensión de longitud
Dimensión de longitud
Utilice esta herramienta para acotar una longitud de línea recta en cualquier orientación entre dos puntos.
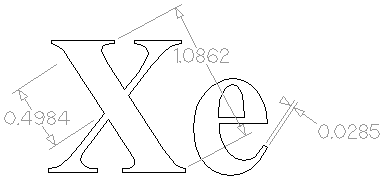
El cuadro de vista previa de texto se ajustará al centro de la línea de cota, a menos que se mantenga pulsada la tecla Mayús mientras se arrastra.
 Dimensión vertical / horizontal
Dimensión vertical / horizontal
Estas dos opciones también permiten seleccionar dos puntos cualquiera, pero la dimensión resultante se bloqueará para indicar una distancia vertical u horizontal (respectivamente) entre los dos puntos.
El cuadro de vista previa de texto se ajustará al centro de la línea de cota, a menos que se mantenga pulsada la tecla Mayús mientras se arrastra.
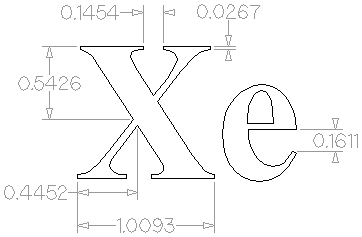
 Dimensión de ángulo
Dimensión de ángulo
Esta opción permite medir cualquier ángulo arbitrario. El proceso es similar a la creación de un arco de 3 puntos. En primer lugar debe elegir el centro de un ángulo que desea medir; normalmente un punto de esquina. Los siguientes 2 puntos en los que se haga clic establecerán las extensiones del barrido que está midiendo. El siguiente clic determinará el posicionamiento de la línea de cota discontinua y el clic final establecerá la posición de la anotación de texto.
Las puntas de flecha de Dimensiones de ángulo se mostrarán fuera de ángulos pequeños si no hay espacio para dibujarlas dentro.
Los ángulos se extienden con una línea de extensión discontinua cuando es necesario, lo que permite colocar la cota en cualquier lugar. El texto se ajusta al centro del ángulo y el ángulo de la línea directriz se ajusta a horizontal, vertical o diagonal (deshabilite el ajuste manteniendo pulsada la tecla Mayús).
Las cotas de ángulo utilizan un valor de Lugares decimales independiente para las otras cotas (a medida que cambia el tipo de cota, es posible que observe el cambio de valor Lugares decimales).
Las dimensiones angulares ahora pueden tener hasta seis decimales.
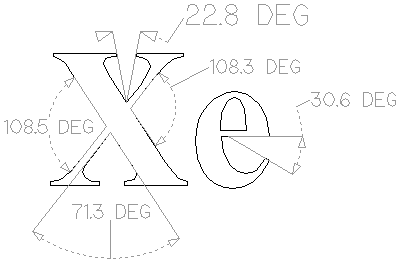
 Dimensión de arco
Dimensión de arco
Con esta opción seleccionada solo podrá seleccionar intervalos de arco con el primer clic de la herramienta de cota (no se admiten los intervalos de curvas de Bézier). El segundo clic establecerá la posición de la anotación de cota, que mostrará el radio (o diámetro) del intervalo de arco seleccionado.
Para mostrar el diámetro de una cota de arco, simplemente marque la casilla Mostrar diámetro.
Las cotas de arco reconocen cuando se ha seleccionado un círculo y permiten la colocación en cualquier lugar alrededor del círculo. Los arcos ahora se extenderán con una línea de extensión discontinua cuando sea necesario, lo que permite colocar la cota en cualquier lugar. El texto se ajusta al centro de arco/círculo y el ángulo de línea directriz se ajusta a horizontal, vertical o diagonal (deshabilite el ajuste magnético manteniendo pulsada la tecla Mayús).
Nota
Los círculos o arcos que están poligonizados (desde un archivo importado o desde el comando Vectores de ajuste de curva mediante Líneas rectas) no se reconocen y no se pueden acotar con esta herramienta
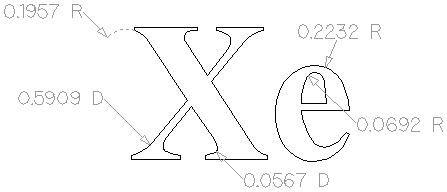
 Selección y configuración de fuentes
Selección y configuración de fuentes
Esta sección del formulario permite al usuario cambiar la configuración de la anotación de cota, como la fuente que se va a utilizar, la altura del texto y el número de decimales necesarios. El campo Desplazamiento determina el espacio restante entre los marcadores de cota y los vectores que se están midiendo.
 Usar texto personalizado
Usar texto personalizado
Puede marcar Usar texto personalizado para insertar su propio texto personalizado. El texto se almacena por dimensión, por lo que cambia entre texto calculado y personalizado sin perder el texto personalizado de una dimensión. Cuando el formulario se abre por primera vez, el valor predeterminado es texto calculado.
 Colocar dimensiones en la capa
Colocar dimensiones en la capa
De forma predeterminada, esta opción está activada y las cotas se colocarán en una capa de dimensiones de color gris medio. Puede editar el nombre de la capa en el campo Edición de nombre. Si una capa de este nombre no existe, se creará automáticamente.
Nota
Las cotas se pueden editar. Mantenga pulsada la tecla Mayús mientras selecciona la cota que desea editar o utilice el método abreviado Deshacer Ctrl+Z para deshacer cotas creadas anteriormente mientras todavía está en la herramienta Acotación.
Unir/Cerrar moviendo Puntos finales
Unir puntos finales móviles encuentra los puntos finales más cercanos en 2 vectores abiertos seleccionados, calcula el punto medio entre ellos y mueve los puntos finales a esta posición.
Base de datos de herramientas: Nomenclatura
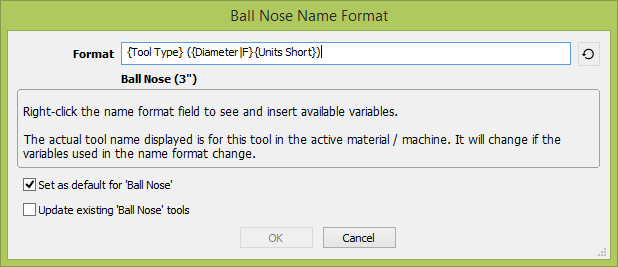
Este cuadro de diálogo permite editar la plantilla de nombre utilizada para asignar nombres a las herramientas con ese tipo de herramienta. Se puede acceder a través del icono de nombre en cualquiera de las herramientas en el cuadro de diálogo Base de herramientas, y afectará a esa herramienta en particular o a todas las herramientas con el mismo tipo.
 Formato
Formato
Este campo permite introducir el formato de nombre / plantilla que se utilizará para esta herramienta (o herramientas de este tipo, controladas por las casillas de verificación).
La plantilla contiene variables del formato {Nombre variable} que se sustituirán por su valor real para la herramienta.
- Por ejemplo,
{Tipo de herramienta}será Fresado universal para una herramienta Fresa universal o Nariz de bola para una herramienta Nariz de bola. - Opcionalmente, podemos formatear esos valores de ciertas maneras usando modificadores de
{Nombre de variable|Modificador}. En el ejemplo anterior, {Tipo de herramienta|U}resultaría en FRESA UNIVERSAL o NARIZ DE BOLA.
La lista de todas las variables y modificadores disponibles se encuentra en la parte inferior de la página. También se puede acceder haciendo clic con el botón derecho en el campo y seleccionando la variable.
Las variables podrían estar relacionadas con la geometría de la herramienta, los datos de corte o incluso la máquina y el material que se está utilizando. El nombre de la herramienta se actualizará automáticamente dentro del contexto actual. Por ejemplo,
- Tenemos materiales MDF y Roble, y una herramienta con la plantilla de nombre
{Tipo de herramienta} {Diámetro} {Nombre de material}. La herramienta es una fresa universal de 0,5 pulgadas.- Cuando el material MDF está activo, el nombre de la herramienta se convierte en Fresa universal 0.5 MDF. Cuando el roble está activo, se convierte en Fresa universal 0.5 roble.
- Cuando se selecciona la herramienta para la trayectoria de herramienta, se utilizará el nombre de la herramienta con el nombre de material correcto, lo que le permitirá ver de inmediato qué variante de la herramienta ha utilizado.
 Establecer como predeterminado
Establecer como predeterminado
Este cuadro de diálogo se puede utilizar para administrar el formato de nombre para cada tipo de herramienta. Cuando se establece un formato como predeterminado, las herramientas creadas posteriormente se nombrarán según ese formato de forma predeterminada. Establecer un formato como predeterminado (opcionalmente) le permite hacer justo eso.
Cualquier herramienta que no tenga el formato de nombre predeterminado para su tipo se puede restaurar mediante la restauración junto al campo de formato.
 Actualizar las herramientas existentes
Actualizar las herramientas existentes
Al cambiar el formato de nombre de una herramienta, existe la opción de cambiar el nombre de todas las demás herramientas con el mismo Tipo de herramienta.
Si selecciona esta opción, tendrá la opción de:
- Cambiar el nombre de todas las herramientas que tenían un nombre coincidente.
- Cambiar el nombre de todas las herramientas de forma indiscriminada.
 Lista de variables
Lista de variables
Esta es la lista completa de variables que se pueden utilizar en el formato.
En algunos casos, es posible que no podamos encontrar un valor válido. Por ejemplo, si usamos el nombre de material cuando no hay ningún material activo. En ese caso, simplemente mantendremos el nombre de la variable en el nombre de la herramienta. Esto no debería suceder si la herramienta es válida o adecuada para la selección de trayectoria de herramienta.
Variable | Type |
|---|---|
Geometry | |
| String |
| String |
| String |
| Float |
| Float |
| Float |
| Float |
| Float |
| Integer |
| Integer |
Cutting Parameters | |
| String |
| String |
| Float |
| Float |
| Float |
| Float |
| Integer |
| Float |
| Float |
Feeds & Speeds | |
| String |
| Float |
| Float |
| Integer |
| String |
| Float |
| Float |
| Integer |
Material | |
| String |
Machine | |
| String |
| String |
| String |
| String |
 Lista de modificadores
Lista de modificadores
Los modificadores se pueden utilizar en cualquier variable. Los modificadores válidos dependen del tipo de la variable.
Variable Type | Modifiers |
|---|---|
String | U Uppercase Example: |
| L Lowercase Example:
|
Float | 00.00 Padding / Decimal Points
Example (For a 1.5101 diameter),
|
| F Fraction in inches Example (for an 1/8 inch diameter):
|
Base de datos de herramientas: bases de datos de herramientas remotas
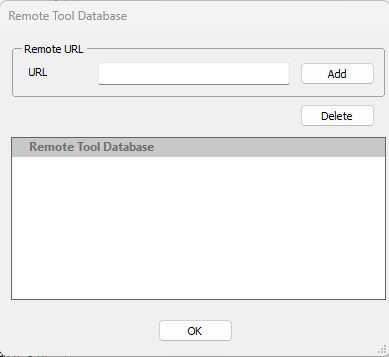
Los usuarios pueden compartir su propia base de datos mediante enlaces compartidos. Los suscriptores pueden descargar actualizaciones de la base de datos (a través de nuestra funcionalidad de carga en la nube). Los usuarios pueden dejar de compartir su base de datos en cualquier momento.
 Compartir
Compartir
Para compartir su base de datos, primero debe haber cargado su base de datos local a través de la función de copia de seguridad en la nube en la base de datos de la herramienta. Luego vaya a https://portal.vectric.com/toolDatabases y debería ver su base de datos allí. Es posible que vea varias entradas para cada versión que tenga.
Cuando alternas el botón "compartir", verás un enlace que puedes copiar al portapapeles para compartir con otros.
 Actualizar
Actualizar
La actualización de la base de datos funciona exactamente de la misma manera que la copia de seguridad en línea. Si ha elegido compartir su base de datos, los suscriptores recibirán la última actualización que cargue para que no tenga que hacer nada adicional aquí.
 Suscribir
Suscribir
Puede ingresar a este cuadro de diálogo usando el botón "Bases de datos remotas" a la derecha del selector de base de datos de herramientas en el cuadro de diálogo Base de datos de herramientas.
Una vez que ingrese, puede ingresar la URL de la base de datos que se le proporcionó copiando y pegando en el campo URL y haciendo clic en Agregar. Esto descargará la base de datos remota y la agregará a la lista.
Como suscriptor, sólo podrás abrir aquellos en modo de sólo lectura.
Puede eliminar una base de datos remota de su sistema seleccionando la entrada Base de datos en la lista Base de datos de herramientas remotas y haciendo clic en Eliminar.
Ahora, en la ventana principal de la base de datos de herramientas, puede seleccionar esta base de datos en el menú desplegable central para cambiar entre ellas. Las bases de datos remotas están abiertas en modo de solo lectura (todas las configuraciones aparecerán atenuadas y no podrán modificarse).
Estas herramientas luego se pueden usar en trayectorias y editar con la opción Editar en una trayectoria como una herramienta normal.
También puede hacer clic derecho en las herramientas de la base de datos remota y copiarlas a sus bases de datos personales para editarlas.
Las herramientas o grupos se pueden exportar a una base de datos de herramientas separada mediante el botón "Exportar" en la parte inferior.
Esto permite que las máquinas compartidas tengan una base de datos de herramientas fija lista para funcionar y distribuirse fácilmente. Permite a los usuarios compartir sus bases de datos, feeds y velocidades entre sí.
Su propia base de datos no se verá afectada y estará completamente separada en la entrada de la lista llamada "Local" a menos que copie explícitamente una herramienta en ella.
Operación de corte
La herramienta Cortar elimina los objetos seleccionados de un diseño de forma similar a pulsar la tecla Suprimir, pero los objetos seleccionados se copian en el portapapeles y se pueden pegar en el archivo actual o en un archivo nuevo si es necesario. Solo se puede cortar o copiar un elemento a la vez.
Base de datos de herramientas - Gestión de materiales
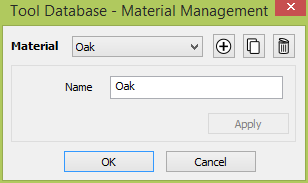
Este cuadro de diálogo se utiliza para editar y administrar la lista de materiales para su uso en la base de datos de herramientas. Se puede acceder a él a través del menú Trayectorias de herramientas o el cuadro de diálogo Base de herramientas.
 Lista de materiales
Lista de materiales
Enumere los materiales agregados a la base de datos. Al seleccionar un material se activa. Esto permite que se edite en este cuadro de diálogo. En el cuadro de diálogo Base de datos de herramientas, se conmutan los datos de corte de las herramientas para que sean el conjunto definido para el material/máquina activo (si existe).
 Duplicar material
Duplicar material
Duplica el material activo y hace que el nuevo material esté listo para su edición.
Copiar datos de corte
Esto podría duplicar opcionalmente todos los datos de corte asociados con el material original para todas las herramientas de modo que haya un nuevo conjunto de datos de corte para el nuevo material también.
 Eliminar material
Eliminar material
Elimina el material activo y activa el siguiente en la lista.
Eliminación de datos de corte
Este es un proceso destructivo que elimina todos los datos de corte asociados con este material en todas las herramientas.
 Nombre
Nombre
Permite establecer el nombre del material activo (si existe). Dos materiales no pueden tener el mismo nombre.
 Aplicar cambios
Aplicar cambios
Aplique los cambios haciendo clic en Aplicar o Aceptar. Al hacer clic en Cancelar se descartarán los cambios realizados.
Inserción hembra - Bolsillo
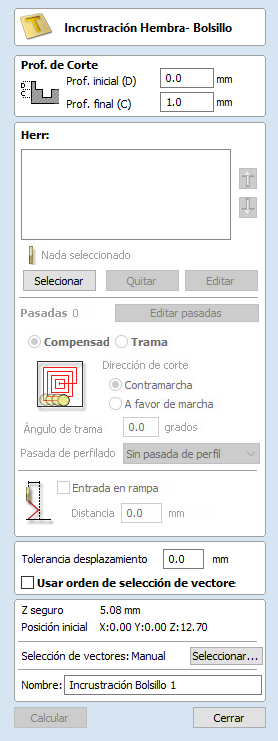
El formulario Inserción hembra - Bolsillo ofrece la misma funcionalidad del formulario Trayectoria de bolsillo, pero se rellena automáticamente con valores corregidos. Consulte la documentación de Pocket Tool para obtener más detalles.
Modo de selección vectorial
Cuando se elige la herramienta Selección de Vectores, los vectores seleccionados se muestran como líneas magenta punteadas. Los vectores deben seleccionarse antes de que se pueda utilizar cualquiera de las herramientas de edición, como escalar y mover, etc.
Métodos de selección de vectores
Se pueden seleccionar varios vectores de las siguientes maneras:
- Selección múltiple manual: mantenga pulsada la tecla Mayús mientras hace clic en el botón izquierdo del ratón en cada vector necesario. Los objetos se pueden deseleccionar simplemente haciendo clic en el objeto de nuevo con una tecla Mayús presionada.
- Al mover el cursor de izquierda a derecha, solo se seleccionan los objetos totalmente cerrados: haga clic y arrastre el botón izquierdo del ratón moviéndose de izquierda a derecha selecciona todos los objetos completamente dentro del rectángulo de selección.
- Al mover el cursor de derecha a izquierda, se seleccionan todos los objetos dentro o tocando el rectángulo de selección.
- Haga clic y arrastre el botón izquierdo del ratón moviéndose de derecha a izquierda selecciona todos los objetos dentro del rectángulo de selección + cualquiera que toque la selección.
- Al pulsar las teclas del teclado Ctrl+A seleccionará todos los objetos vectoriales en el diseño: los vectores seleccionados se muestran como líneas magenta punteadas.
Deselección de vectores
Las selecciones pueden ser canceladas de esta manera:
- Haga clic izquierdo en un área fuera de la selección
- Pulsando la tecla Esc
- Pulse el botón derecho del ratón y haga clic en Selección ► Anular selección de todo en el menú emergente.
Debe hacer clic en el fondo de dibujo blanco para obtener esta opción en el menú emergente.
Diálogo Migración
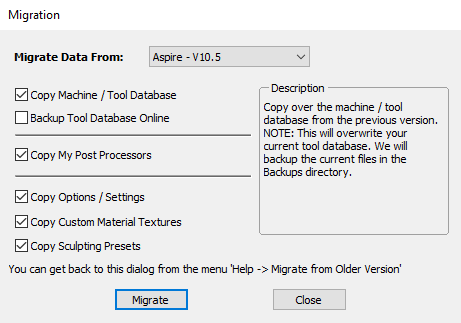
Esta herramienta ayuda a los usuarios existentes a migrar sus datos de una instalación anterior a la nueva versión. Puede migrar cosas como la base de datos de herramientas, postprocesadores en My_PostP, opciones y varios valores predeterminados.
- Copiar base de datos de máquina / herramienta; Esto migrará la base de datos de herramientas y las máquinas y las asociaciones de postprocesador. Puede comprobar los datos de los cuadros de diálogo Base de datos de herramientas y Configuración del equipo.
- Base de datos de herramientas de copia de seguridad en línea; Esto hará una copia de seguridad de la nueva base de datos de herramientas (que acaba de migrar) al área de copia de seguridad de la base de datos de herramientas en línea para la nueva versión.
- Mis postprocesadores; Esto solo copiará los postprocesadores personalizados en la carpeta My_PostP.
- Opciones; Copia la mayoría de las opciones del cuadro de diálogo Opciones.
- Texturas de materiales personalizados; Para su uso en simulación y configuración de trabajos.
- Esculpir presets; Solo en Aspire para su uso en la herramienta Esculpir.
Pestañas de trayectoria de herramienta
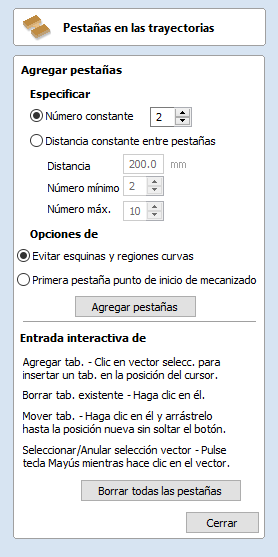
El cuadro de diálogo de colocación de pestañas le permite colocar pestañas de forma automática o dinámica.
 Añadir pestañas automáticamente
Añadir pestañas automáticamente
Coloque automáticamente las pestañas configurando las opciones de pestañas y haciendo clic en el botón
 Especificar pestañas
Especificar pestañas
Hay 2 opciones:
- Número constante: intenta agregar el número especificado de pestañas distribuyéndolas uniformemente a lo largo de los vectores.
- Distancia constante entre pestañas: intenta añadir pestañas a distancias espaciadas regularmente.
 Colocación
Colocación
Hay dos opciones para la colocación de pestañas. La primera pestaña se puede colocar en el punto inicial del mecanizado, utilizando la opción correspondiente. De lo contrario, se puede utilizar la opción Evitar esquinas y regiones curvas. Esta opción intentará evitar colocar las pestañas en las esquinas, sin dejar de intentar utilizar las opciones anteriores que especifican el número de pestañas y la distancia entre ellas.
Nota
Puede que no siempre sea posible evitar todas las esquinas, mientras se intenta colocar el número elegido de pestañas y hacer que estén espaciadas de manera relativamente uniforme.
 Entrada interactiva de pestañas
Entrada interactiva de pestañas
Puede agregar pestañas de forma interactiva haciendo clic en la vista 2D.
 Añadir pestaña
Añadir pestaña
Haga clic en el vector donde no existe ninguna pestaña para insertar una nueva pestaña.
 Eliminar pestaña
Eliminar pestaña
Haga clic en una pestaña existente para eliminarla.
 Mover pestaña
Mover pestaña
Haga clic en la pestaña y arrástrela para moverla a lo largo del vector hasta la nueva posición.
 Eliminar todas las pestañas
Eliminar todas las pestañas
Haga clic en el botón para eliminar todas las pestañas.
Cuadros de edición de cálculo
Los cuadros de edición numéricos generalmente admiten cálculos simples.
Se puede introducir una suma directamente en el cuadro de edición:

Después de haber escrito una ecuación, al presionar la tecla = se realizará el cálculo introducido y se rellenará el cuadro de edición con la respuesta.
 Caracteres de cálculo especiales
Caracteres de cálculo especiales
Además de los cálculos numéricos simples, como 3+(4/5), se puede acceder a varios de los valores almacenados de Aspire utilizando ciertas letras (que no distinguen mayúsculas de minúsculas): Cuando se utiliza, Aspire sustituye el carácter por el valor adecuado en el cálculo.
Character | Name | Example | Description |
|---|---|---|---|
W or X | Material Width |
| Half of the material width |
H or Y | Material Height |
| Twice the height of the material |
T or Z | Material Thickness |
| 0.25 units less than the material thickness |
P | PI (3.141593) |
| Area of a 10 radius circle (π.r2) |
I | Imperial Conversion |
| Converts 25.4mm to inches |
M | Metric Conversion |
| Converts 2 inches to millimetres |
' | Feet |
| 34 inches (2 feet and 10 inches) |
Añadir borde al modelo
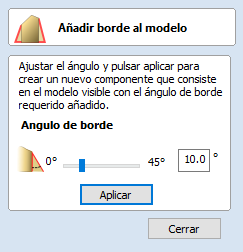
Para algunas aplicaciones puede ser útil eliminar paredes verticales en modelos 3D, especialmente si la pieza mecanizada está diseñada para ser utilizada como base para una herramienta de molde o de formación de vacío.
La herramienta Añadir ángulo de salida añadirá automáticamente un ángulo mínimo a los muros empinados que existan en el modelo. El ángulo de salida se especifica mediante el control deslizante o introduciendo un valor escrito en el formulario.
Cuando se pulsa el botón Aplicar, la herramienta crea un nuevo componente 3D horneando los componentes visibles y aplicando el ángulo de salida en todos los muros del modelo compuesto. Tenga en cuenta que no selecciona los componentes a los que aplicar el ángulo de salida, solo asegúrese de que estén visibles en la vista 3D. El componente resultante no tendrá ningún ángulo de pared que sea más pronunciado que el ángulo de salida especificado. Una vez completado, tanto el Componente/s original como el nuevo Componente serán visibles, aunque el original puede estar oscurecido por el nuevo Componente. El componente con el ángulo de salida se denominará correctamente indicando la cantidad de ángulo de salida que se agregó. Las siguientes imágenes muestran cómo se ve un componente antes y después de agregar 20º de borde.


Nota
Si está creando un modelo dentro de un entorno de dos lados, el borde solo se aplicará al lado en el que está trabajando actualmente. Para aplicar un borde a ambos lados, tendrá que cambiar al lado opuesto y aplicar un borde al modelo allí.
Importar un componente o un modelo 3D
Este comando abre la ventana de diálogo Abrir archivo, lo que permite seleccionar y abrir archivos Aspire existentes (extensión CRV3D) y archivos 3D de terceros importables. Si selecciona un formato de modelo 3D de un tercero, se abrirá el formulario Modelo orientado (ver más abajo) para permitirle manipular el modelo 3D antes de convertirlo en un componente.
CRV3D | Se abrirán los datos 3D de los archivos creados y guardados previamente en Aspire y se abrirá un nuevo componente creado (de todos los componentes 3D visibles del archivo cuando se guardó). El nuevo componente tendrá el mismo nombre que el archivo. Esto se importará en el tamaño y la posición en que se guardó la pieza en el archivo original. |
3DCLIP | Los archivos de imágenes prediseñadas 3D se exportan desde Aspire. Este formato mantiene la estructura de componentes de las piezas prediseñadas en el momento de guardar, por lo que importará todos los componentes que componen la pieza de imágenes prediseñadas. Esto se importará en el tamaño y la posición en que se guardó la pieza en el archivo original. |
V3M | V3M es un formato de archivo propietario desarrollado por Vectric para Vector Art 3D y Design and Make. Los archivos en este formato se pueden comprar desde www.vectorart3d.com y www.designandmake.com y cuando se importan a Aspire creará un nuevo componente con el mismo nombre que el archivo. Esto se importará en el tamaño y la posición en que se guardó la pieza en el archivo original. |
STL | Este es un formato estándar para modelos 3D complejos, basado en una malla triangular. Los archivos STL se pueden exportar desde muchos programas de software de diseño 3D como Rhino. Estos modelos pueden ser completamente tridimensionales (es decir, tienen un frente, parte posterior, etc.), esto significa que cuando se abre este tipo de archivo primero debe ser dimensionado y orientado antes de que se pueda crear un componente (Aspire sólo representa el relieve base por lo que no puede trabajar con un objeto completamente 3D). Una vez que el archivo se convierte en un componente, tendrá el mismo nombre que el archivo STL original. Este tipo de archivo deberá importarse mediante Orientate 3D Model Aspire. |
DXF | Archivos DXF 3D de AutoCAD y muchos otros paquetes de modelado orientados a CAD, estos deben ser mallas 3D y no sólo datos de estructura alámbrica de los vértices de los modelos. Este tipo de archivo deberá importarse mediante Orientate 3D Model Aspire. |
3DS | Un formato nativo de 3D Studio Max y muchos otros paquetes de modelado orientados a la animación. Este tipo de archivo deberá importarse mediante Orientate 3D Model Aspire. |
OBJ | Un formato nativo de Wavefront y muchos otros paquetes de modelado orientados a la animación. Este tipo de archivo deberá importarse mediante Orientate 3D Model Aspire. |
SKP | Formato nativo del paquete de modelado SketchUp. Este tipo de archivo deberá importarse mediante Orientate 3D Model Aspire. |
Nota
Si desea leer datos desde un digitalizador 3D o un dispositivo de escaneo, STL suele ser el mejor formato que se debe utilizar para importar los datos. Muchos paquetes de software que funcionan con un escáner ofrecen una opción de exportación STL, si no es así, es posible que se requiera un programa de software de terceros para convertir los datos en un modelo STL.
 Importación de un modelo 3D (STL, DXF, 3DS, OBJ, ...)
Importación de un modelo 3D (STL, DXF, 3DS, OBJ, ...)
Cuando se elige uno de estos formatos para la importación de archivos 3D, el modelo importado debe orientarse y escalarse antes de que pueda convertirse en un componente. Se abre una ventana de importación especial y se habilita un conjunto de herramientas de orientación/escalado. Dependiendo del tipo de trabajo, la ventana de importación será diferente:
- Importación de un modelo 3D en un trabajo de una o dos caras
- Importación de un modelo 3D en el trabajo rotatorio
 Re-Importing
Re-Importing
Once a 3D Model has been imported then provided it has not been changed significantly it is possible to re-import the model to adjust the size, position, and slicing plane of the imported model. To re-import right click one of the components for the imported model in the component tree and select
If the new segmenting feature has been used then reimporting will open up the 3D segment dialog to its last know state for the model, allowing you to make a small adjustment and then reimport.
Tipos de archivo
CRV3D | Los archivos creados y guardados anteriormente en Aspire se abrirán y mostrarán en la ventana diseño 2D y en la vista 3D si contienen datos 3D. Todas las trayectorias calculadas se almacenan/abren desde el archivo CRV3D. |
CRV | Los archivos creados y guardados previamente en Aspire se abrirán y mostrarán en la ventana Diseño 2D. Todas las trayectorias de herramienta calculadas se almacenan/abren desde el archivo CRV. |
DXF | Los archivos de otros paquetes de software CAD o gráficos como AutoCAD se abrirán en el tamaño y la posición originales. El formulario de configuración del trabajo se abre automáticamente mostrando las dimensiones X e Y máximas del diseño abierto. El tamaño real del material se puede especificar junto con el espesor requerido y los orígenes X0, Y0 y Z0 apropiados. |
EPS | Los típicos archivos de software de diseño como Corel Draw se pueden abrir. El formulario Configuración del trabajo se abrirá automáticamente para que se pueda especificar el tamaño de material necesario. De forma predeterminada, el archivo EPS se colocará con la esquina inferior izquierda del diseño en X0, Y0. |
AI | Se pueden abrir archivos de software de diseño típicos como Adobe Illustrator y Corel Draw. El formulario Configuración del trabajo se abrirá automáticamente para que se pueda especificar el tamaño de material necesario. El archivo AI se colocará con la esquina inferior izquierda del diseño en X0, Y0 |
Software como la gama de productos de Adobe se puede utilizar para convertir archivos de otro software de diseño y procesamiento de textos en el formato de archivo PDF estándar de la industria. El texto y el contenido vectorial de los archivos PDF se extraen cuando se importan a Aspire. Al importar varios documentos PDF de página, cada página se coloca en una capa independiente. | |
SKP | Los archivos SketchUp con un archivo de extensión .SKP (consulte www.sketchup.com) se puede importar como datos 2D adecuados para el mecanizado. Consulte la sección Sketchup para obtener instrucciones detalladas sobre la importación de archivos de Sketchup. |
Componentes de suavizado

A menudo es ventajoso aplicar un efecto de suavizado general sobre todo un componente (en lugar de suavizar un área determinada con las herramientas Escultura). Para utilizar esta herramienta, seleccione los componentes que desea suavizar y, a continuación, haga clic en el icono Aplicar filtro de suavizado a los componentes seleccionados en la ficha Modelado. El formulario aparecerá y Aspire tardará unos segundos en preparar el modelo para la operación de suavizado. Verá una barra de progreso en la parte inferior de la pantalla mientras está haciendo esto.
Se pueden seleccionar uno o más componentes para suavizar. Si selecciona varias formas o un grupo de componentes, el software tendrá que hornear su selección en un solo componente, si corresponde, debe asegurarse de tener una copia segura de sus componentes actuales antes de continuar.
Si desea suavizar componentes individuales uno tras otro, potencialmente con diferentes cantidades de suavizado, puede hacerlo seleccionando un componente, aplique un valor de filtro suave adecuado con el control deslizante y luego pulse el botón Hornear suavizado actual en el formulario y luego proceda a seleccionar el siguiente componente que desea suavizar. Cuando se elige un nuevo componente el software puede tardar unos segundos en seleccionarlo y aplicarle el filtro de suavizado en el valor predeterminado de 50% de fuerza. Si no hace clic en el botón Hornear suavizado actual antes de seleccionar un nuevo componente, los efectos del suavizado se perderán en el componente seleccionado anteriormente.
Nota
El suavizado se debe realizar con la vista 2D y 3D visible (Ventanas de mosaico), para que pueda ver fácilmente el componente seleccionado en la vista 2D y también ver los efectos del suavizado en tiempo real en el modelo 3D en la vista 3D.
 Suavizado
Suavizado
Este control deslizante permitirá al usuario controlar la intensidad del suavizado aplicado al componente. De forma predeterminada, se aplica un suavizado del 50%, utilizando el control deslizante se pueden aplicar diferentes niveles de suavizado al modelo. Encuentre la fuerza que da la cantidad de suavizado que necesita. Si el ajuste Máximo no ha suavizado el modelo lo suficiente, pulse el botón Hornear suavizado actual que restablece el regulador de suavizado para permitirle suavizar aún más.
 Preservar la transparencia
Preservar la transparencia
Marcando esta opción mantendrá el suavizado sólo en las áreas 3D actuales de las formas seleccionadas y no suavizará los bordes en el fondo. Si desmarca esta opción, suavizará todos los bordes del área modelada en el fondo de la pieza, desenfocando la silueta del componente.
 Hornear suavizado actual
Hornear suavizado actual
El botón Hornear suavizado actual hornea el valor de suavizado actual en el Componente y restablece el formulario. Esto significa que puede realizar varias operaciones de suavizado sin salir de la función.
3D Design and Management
As well as creating toolpaths directly from 2D drawings, Aspire can produce extremely flexible 3D toolpaths. These toolpaths are created from 3D design elements called 3D Components that can be generated from models created in external 3D design packages, imported as 3D clipart or built entirely from within Aspire using 2D artwork as a source.
 The 3D View
The 3D View
The 3D View can show you the current Composite Model (which is built from all of the currently visible 3D Components and Levels), the Toolpath Preview (a highly accurate 3D simulation of the resulting physical object that will result from your toolpaths called the Preview Material Block). Which of these is currently displayed will depend on whether or not you have a part which has 3D Components and Toolpaths or are just working on something that only includes 2D Data.
Whenever you have the Preview Toolpaths form open on the Toolpaths tab, the 3D View displays the Preview Material Block instead of the Composite Model. When this is closed if you are working on a part that only includes 2D data and 2D or 2.5D toolpaths it will continue to display the Preview Material Block. If your part contains any visible 3D Components then as soon as the Preview Toolpaths form is closed it will revert to showing the Composite Model in the 3D View and hide the simulation. In addition to these items, you can see line drawings of any calculated toolpaths in the 3D View. The visibility of these calculated toolpaths can be controlled from the Toolpath List on the Toolpaths tab using the check-boxes next to the toolpaths name. If working in a 2 Sided environment you can view both sides of a project in the 3D View using the Multi Sided View option.
 The Composite Model
The Composite Model
Aspire has been designed to work in a way which enables the user to easily create even very complex projects. In any situation, the best approach to producing something complicated is to break it down into smaller pieces until a level of simplicity is reached that can be understood and managed. In Aspire this is achieved by letting the user work with pieces of the design which are combined to make the finished part. In the terminology of the software these pieces are called Components. To help organize the Components they are assigned to Levels. Step by step, Components and Levels can be created and modified until you have all the elements you need. In the images below you can see an example of how this might work. On the left you can see the separate component for a model of a bunch of grapes and on the right you can see these positioned to make the complete part - we call this resulting combination the Composite Model.
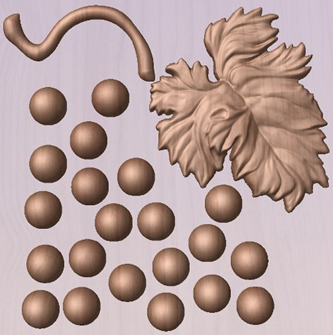

There is no limit to how simple or complex a Component or the Components on a Level can be (this is the user's choice). In the example shown, you can see that a model of a whole bunch of grapes may be made up of smaller individual components but they could also be combined to exist as one single Component (the assembled bunch of grapes) that could then be used to lay-out a more complex part with multiple bunches of grapes. They could also be organized so all the grapes were on one Level and leaf and stem on another to provide a different way of managing and manipulating the shapes. Each user will find a level of using Components and Levels they are comfortable with which may be dependent on the particular job or level of proficiency with the modeling tools.
 3D Components and Levels
3D Components and Levels
In Aspire, the aim is to end up with a set of Components and Levels that when combined together will make the finished 3D part. One way to think of this is like building a 3D collage or assembly. As the design evolves, new Levels or shapes may need to be created or existing ones changed. The parts of the collage are managed with the Component Tree which will be covered in more detail later.
 Creating and Editing Components
Creating and Editing Components
An existing Component can be copied, scaled and have other edits carried out on it as an object. The user can also change the way it relates to the other Components, for instance whether it sits on top or blends into an overlapping area of another Component. The shape, location and relation of these pieces determine the look of the final part. As the job progresses, the user will need to create brand new Components or edit existing ones by adding new shapes, combining them with others or sculpting them.
Components can be created and edited by:
- Use a modelling tool to create shapes from 2D vectors.
- Import a pre-created 3D model - either a model previously created in Aspire or from another source such as a clipart library or a different modelling package.
- Create a 'texture' Component from a bitmap image.
- Use the Split Components Tool to break an existing Component into multiple pieces.
All of these methods are covered in detail throughout the training material.
 Dynamic Properties
Dynamic Properties
As well as having its underlying 3D shape, each component also has a number of dynamic properties that can be freely modified without permanently changing its true shape. These include scaling of the Component's height, the ability to tilt it, or to apply a graduated fade across it.
These dynamic properties can always be reset or altered at any time during your modeling process, which makes them a particularly useful way of 'tweaking 'your components as you combine them together to form your final composite model.
 Combine Modes
Combine Modes
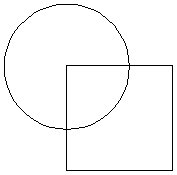
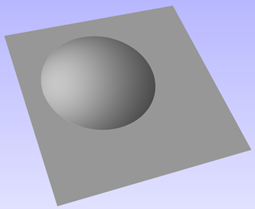

The Combine Mode is a very important concept when working with 3D shapes within Aspire. The options for combine mode are presented when creating new shapes and also when deciding how Components and Levels will interact in the Component List. Rather than cover this in every section where it is applicable, it is worth summarizing the options here so the general concept can be understood.
When you have more than one 3D shape, such as the Component pieces of the design or where you have an existing shape and are creating a new one, then you need to have a way to tell the software how the additional entities will interact with the first. This can be an abstract concept for users who are new to 3D but it is an important one to grasp as early as possible. In Aspire this is controlled by a choice called the Combine Mode.
There are four options for this: Add, Subtract, Merge High, Merge Low.
As modeling is an artistic and creative process, there is no general rule to describe when to use each one. As a guide though you can assume that if the second shape's area is completely within the originals one then you will probably be adding or subtracting and if the shapes only partly overlap that you will probably use Merge or, very occasionally, Low.
The four options and their specific effects are described on the following pages. To illustrate the different effects a combination of an overlapping beveled square and a dome will be used. You can see in the image top right how these are arranged in the 2D View and how they overlap. Then you can see each individual shape in the images below middle and right. These shapes will be used to demonstrate the different Combine Modes. In every case the Dome will be considered the primary shape and the square is the secondary shape which is being combined with the first. In addition to the dome/square example some images of 'real world' parts will also be included to help to understand how these can be used on actual projects.
As well as working on individual shapes, the Combine Modes are also assigned to Levels. These will govern how the combination of all the individual components on one Level interacts with the result of all the Components on the Level below it in the Component Tree
Note:
There is a 5th Combine Mode available from the right mouse click menu after a component has been created called Multiply. This combine mode has specialist applications which are dealt with in the appropriate tutorial videos. This option will literally multiply the heights of the Component or Levels being combined to create the new Composite 3D shape.
 Add
Add
When Add is selected, it takes the first shape and then just adds the height of the second shape directly on top of the first. Any areas which overlap will create a shape which is exactly the height of each shape at that point added together (see below)
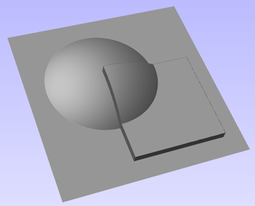

Typically the add option is mainly used when the shape being added sits completely within the original shape, this ensures that the uneven transition where the parts only partly overlap (as shown in the example) do not occur.
The example above shows the Maple Leaf and border extrusion Components being Added to the dome Component in the sign example from the Introduction to Modeling document.
 Subtract
Subtract
When Subtract is selected it takes the first shape and then removes the height of the second shape from the first. Any areas which overlap will be a combination of the original height/shape less the second shape. Areas where the shape goes into the background will become negative regions. You can see how this looks using the dome and square in the image below:


Typically subtract, like the add option, is mainly used when the shape being removed sits completely within the original shape, this ensures that the uneven transition where the parts only partly overlap (as shown in the example) do not occur.
The image shown above has some 'creases' to help define the muscles of the lioness. The shapes to create these recesses were created by using the Subtract option with the Create Shape tool on the vectors representing those recessed areas.
 Merge
Merge
When the Merge option is selected any areas of the shapes which do not overlap remain the same. The areas that overlap will blend into each other so that the highest areas of each are left visible. This results in the look of one shape merging into the other and is in effect a Boolean union operation. You can see how this looks using the dome and square in the image below:
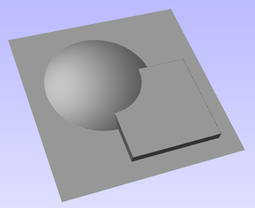
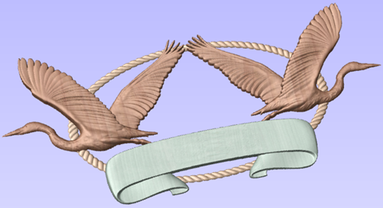
Typically the merge option is used when the shape being combined partly overlaps the original shape. This enables a reasonable transition to be made between them.
The image above shows 2 Herons, a rope border and banner Components. Each of these overlaps with the others and so they are set to Merge in this areas. Whatever is the higher of the two merged areas is what is prominent. In this case the rope is lower than everything and the Banner is higher than the Herons so the desired effect can be achieved.
 Low
Low
The Low option is only available when combining Components (not in the modeling tools). When this mode is selected, any areas which do not overlap are left as they were in the original two shapes. Any areas which overlap will create a new shape which is the lowest points taken from each shape, this is in effect a Boolean intersection operation. You can see how this looks using the dome and square in the image below:
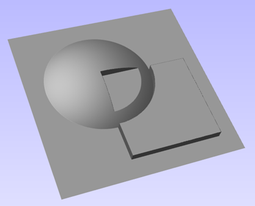

The Low option is used for recessing a shape into a raised shape. An example of this is shown in the image above.
The example shown on the right above uses the Low option to combine the flat topped 'button' component on the left with the curved top face component with the letter 'A' on the right. Combining both components with the merge low option gives the keyboard button with the curved top you see in the bottom row.
 Level Mirror Modes
Level Mirror Modes
Right-clicking Levels in the component tree will open a pop-up menu offering commands and operations related to the clicked level and Mirror Modes can be set in this way. If a mirror mode is set on a Level, all the components it contains will be continually mirrored dynamically as they are moved, transformed or edited. The mirroring is non-destructive, that is it can be turned off or on at any time and does not alter the underlying components in any permanent way. Working inside a Mirror modes Level is a simple way of achieving a complicated symmetrical pattern by editing only one half (or quarter, see below) of the design.
The available Mirror Modes are broadly divided into two groups. The first group apply one plane of symmetry:
- Left to Right
- Right to Left
- Top to Bottom
- Bottom to Top

These modes allow you to work in one half of your job and the other half will be automatically and dynamically generated for you. For example, in Left to Right mode you would place your components in the left half of your job and a mirrored equivalent of each would be created in the other half of the job. This 'reflection' is updated dynamically as you work.

The other group offer two planes of symmetry (horizontal and vertical):
- Top Left Quadrant
- Top Right Quadrant
- Bottom Left Quadrant
- Bottom Right Quadrant
When using these modes your components should all be in the quadrant (quarter) of the job. Mirrored reflections horizontally and vertically will be created in the other quadrants of the job for you.
 Multi Sided View
Multi Sided View

When working in a 2 Sided environment you can create components independently per side or using the Right click option you can copy or move a component to the opposite side. Selecting the option to work in 'Multi Sided View' allows you to view components you may have on the Top and Bottom side in the 3D View. In the Toolpath Preview form of a project that contains toolpaths for the Top and Bottom Sides the multi sided view presents the simulation of the toolpath preview on both sides also, if the multi sided view is not selected you can use the 'Preview all Sides' option in the Toolpath Preview form to display the Top and Bottom Toolpaths in the 3D view. 2 Sided Setup will be described in detail later in the relevant section of this manual.
Asistente de Kickstarter
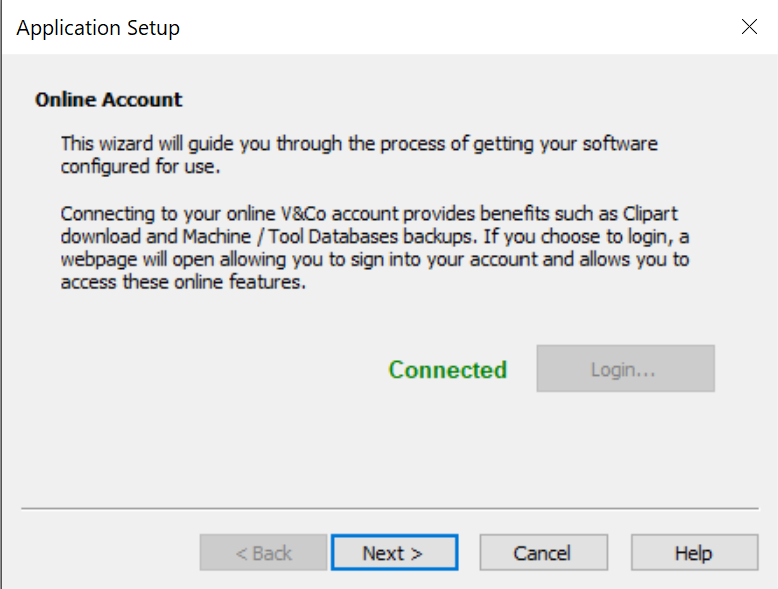
El Asistente de Kickstarter se proporciona para ayudar con la selección de una configuración de máquina, cuando se utiliza el software por primera vez.
Puede acceder al asistente de Kickstarter en cualquier momento, seleccionando Ayuda > Asistente de Kickstarter en la barra de menús principal de Aspire
El asistente tiene varias páginas para llevarlo a través de,
- Inicio de sesión
- Registro de su software Aspire en V&Co
- Buscando su máquina en línea
- Configuración manual de su máquina
Escultura
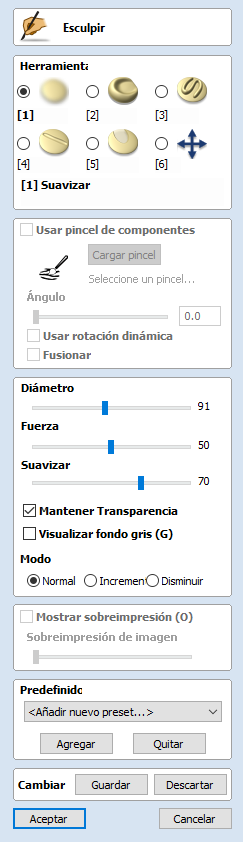
La función Escultura en Aspire es una forma muy poderosa de editar (o crear) formas 3D. Permite al usuario realizar una edición interactiva verdaderamente dinámica de componentes 3D. Una vez activada, el usuario elige entre una variedad de opciones de herramientas que determinan cómo se cambiará el modelo y luego utiliza el ratón (o una tableta de lápiz) para editar realmente el modelo 3D. Esto se hace en la vista 3D y requiere que el usuario haga clic y mueva el cursor del ratón en el área del modelo donde desea aplicar la herramienta. La mejor manera de entender esta herramienta es realmente probarla y ver los Videos Tutoriales que se suministran con el software ya que es una herramienta visual (que es lo que le da su poder).
Se pueden seleccionar uno o más componentes para esculpir. Si selecciona varias formas o un grupo de componentes, el software tendrá que hornear su selección en un solo componente, si corresponde, debe asegurarse de tener una copia segura de su selección antes de continuar.
Además de los componentes, también puede seleccionar el mapa de bits. El mapa de bits se superpondrá en el modelo esculpido. Esto es útil cuando se esculpe en función de la foto.
 Herramienta
Herramienta
Se puede seleccionar una herramienta de escultura a la vez haciendo clic en la opción del formulario o utilizando las teclas de método abreviado (números 1 - 6 que se muestran junto a cada opción):
 Suave
Suave
A medida que el usuario mueve el ratón hacia atrás y hacia adelante sobre el modelo 3D, el área debajo del cursor rojo se suavizará para promediar las áreas alta y baja del modelo.
 Mancha
Mancha
A medida que el usuario mueve el ratón de un lugar a otro en el modelo 3D, el material bajo el cursor rojo se arrastrará, similar a manchar un pedazo de arcilla con el pulgar. En Aspire significa que pasar de un máximo a un mínimo repartirá del material más alto en la parte inferior y viceversa.
 Depósito
Depósito
A medida que el usuario mueve el ratón sobre el modelo 3D, el área bajo el cursor rojo tendrá material añadido para aumentar su altura.
 Quitar
Quitar
A medida que el usuario mueve el ratón sobre el modelo 3D, el área bajo el cursor rojo perderá material para disminuir su altura.
 Deshacer pincel
Deshacer pincel
A medida que el usuario mueve el ratón sobre cualquier área del modelo 3D que ya se ha esculpido, el área bajo el cursor rojo se volverá gradualmente a su estado original. Esto se puede utilizar para deshacer parte de la escultura si comete un error.
Nota
Si pulsa la tecla Mayús con Deshacer pincel seleccionado, puede borrar la sección del modelo debajo del cursor por completo, esta es una manera útil de limpiar el borde de una forma o eliminar partes específicas de un componente.
Alternativamente, puede utilizar la combinación de teclas Ctrl+ Z para deshacer el último movimiento que hizo sin usar Deshacer pincel.
 Rotar
Rotar
Normalmente, cuando se encuentra en la vista 3D, puede girar la dirección de la vista haciendo clic izquierdo y moviendo el ratón. En el modo de escultura, el clic izquierdo es lo que activa la escultura, por lo que no se puede utilizar para mover la vista. La selección de esta opción permite al usuario girar la vista de forma normal antes de volver a una de las otras herramientas de escultura. Un método abreviado para esto mientras está en la escultura es mantener presionada la tecla Alt mientras mantiene pulsado el botón izquierdo del ratón y mueve el ratón.
 Custom Brush
Custom Brush
Rather than the usual circular brush a custom brush made from any model can be used when in deposit or remove modes. The brush will leave an impression that simulates the pushing of the model through the surface. This technique can be used to add detail and texture to models.
 Creating a brush
Creating a brush
The custom brush mode can use any .3dclip, .v3m or bitmap as the custom brush. However it is usually best to use a model that has been created specifically for the role of a custom sculpting brush. To create such a brush, right-click on the model in the component tree and choose Create sculpting brush. The brush will be created, optimized for use in sculpting, and placed in the standard location for sculpting brushes to allow easy access from withing the sculpting form.
 Selecting a brush
Selecting a brush
To select a brush click on the Load Brush button and choose the desired model or bitmap
 Angle
Angle
The angle slider and associated edit box are used to set the current rotation of the brush. If dynamic rotation is not checked then this rotation angle will be fixed. The angle can be adjusted by holding down the r key and scrolling the mouse wheel.
 Dynamic Rotation
Dynamic Rotation
If the use dynamic rotation option is checked then as the brush is dragged during sculpting the current rotation of the brush will be updated to follow the stroke of the brush.
In the 3D view a small arrow is shown indicating the current rotation of the brush.
 Merge
Merge
The Merge checkbox controls whether the result of on sculpting stroke is merged with the previous strokes, or is added onto it.
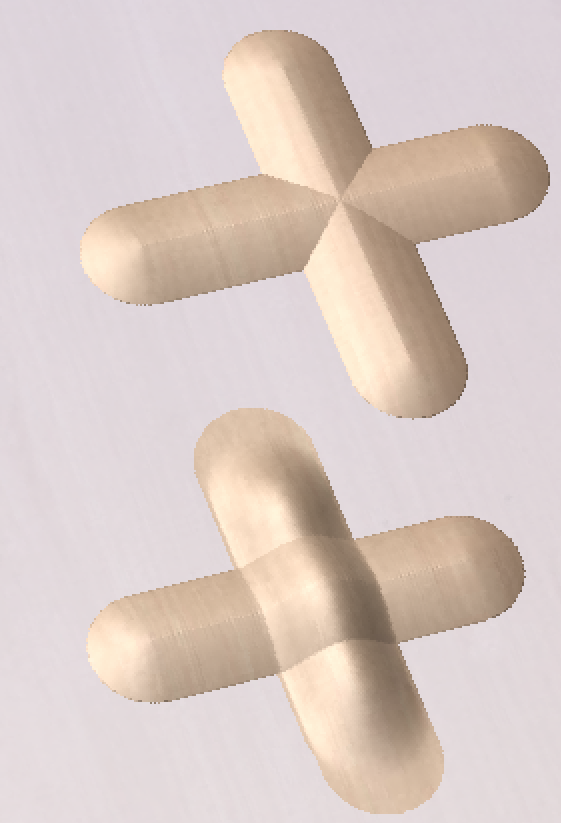
 Constraining Sculpting
Constraining Sculpting
To constrain sculpting to be either absolutely vertical or horizontal then hold down the v or h key when sculpting.
Note
The vertical and horizontal here are relative to 3D view and not to the model itself.
 Diámetro
Diámetro
Este control deslizante permitirá al usuario controlar el tamaño del cursor de escultura (círculo rojo). Este valor también se puede cambiar mientras se esculpe rodando la 'rueda' en un ratón de rodillo, presionando el control mientras se rueda la rueda cambiará el diámetro en incrementos más pequeños.
 Resistencia
Resistencia
Este control deslizante controla la intensidad de la herramienta que está seleccionada actualmente. Cuanto mayor sea la resistencia, más efecto tendrá la herramienta a medida que el cursor se mueve sobre el modelo. La resistencia también se puede ajustar rodando la rueda del ratón mientras pulsa la tecla Mayús si tiene un ratón de rodillo.
 Suavidad
Suavidad
Este control deslizante gestiona la suavidad con la que la herramienta seleccionada manipulará el modelo. Un ajuste de suavizado más alto creará una transición más suave, mientras que un ajuste de suavizado más bajo creará un efecto irregular y potencialmente distorsionado.
 Preservar la transparencia
Preservar la transparencia
Esta opción está marcada ✓ de forma predeterminada cuando entra por primera vez en la escultura. Dejarla marcada, enmascarará la escultura para que solo se aplique dentro del límite existente del componente. Esto impide que los bordes se mezclen en el fondo. Se denomina Preservar la transparencia, ya que el fondo está representado por un plano liso transparente (de color más claro) alrededor del borde del componente 3D. Desmarcar esta opción permite al usuario esculpir la pieza en el plano de modelado si es necesario cambiar la forma para salir de su borde original o si los bordes necesitan suavizado en el fondo. Pulsar la tecla 0 mientras se esculpe es un acceso directo para alternar esta opción.
 Mostrar fondo de escala de grises
Mostrar fondo de escala de grises
Expone el componente seleccionado sin ocultar por completo los demás componentes: se muestran como una imagen en escala de grises en la pantalla de escultura.
 Modo
Modo
El modo de escultura define cómo se aplica la herramienta al modelo en términos de las alturas de la forma bajo el cursor de escultura. La opción Elevar es buena para rellenar agujeros y la opción Descender es buena para eliminar picos en un modelo. Un buen ejemplo de la necesidad de esto puede ser si el usuario estaba trabajando con datos digitalizados 3D que se habían importado desde un escáner (por ejemplo, como un modelo STL).
 Normal
Normal
Si selecciona esta opción, la operación de escultura promediará los puntos altos y bajos debajo del cursor arrastrándolos hacia arriba o hacia abajo según corresponda.
 Elevar
Elevar
Al seleccionar esta opción, se mantendrán los puntos más altos debajo del cursor al suavizar o manchar, solo permitiendo que se añada material (según la herramienta seleccionada actualmente).
 Descender
Descender
Al seleccionar esta opción, se mantendrán los puntos más bajos debajo del cursor al suavizar o manchar y solo permitir que se elimine el material (según la herramienta seleccionada actualmente).
 Superponer imagen
Superponer imagen
Si se selecciona el mapa de bits al abrir esta herramienta, se superpondrá sobre el modelo esculpido.
 Opacidad de la imagen superpuesta
Opacidad de la imagen superpuesta
Controla lo translúcida que es la imagen superpuesta.
 Mostrar imagen superpuesta
Mostrar imagen superpuesta
Permite alternar rápidamente entre la imagen superpuesta que está visible o no. Esto permite al usuario trabajar con imágenes superpuestas ocultas y solo se muestran periódicamente para guiar el proceso de escultura.
También se puede acceder a esta opción pulsando la tecla O.
 Ajustes previos
Ajustes previos
Al seleccionar un ajuste preestablecido de la lista desplegable, se restaurará la configuración de la herramienta de escultura almacenada anteriormente en ella. Esta es una forma rápida de cambiar entre los ajustes de uso común. Seleccionar <Añadir nuevo ajuste predefinido...> de la lista es una forma alternativa de crear un nuevo ajuste preestablecido.
 Añadir
Añadir
Al hacer clic en el botón Agregar se guardará la configuración actual de la herramienta de escultura en un ajuste preestablecido. Se le pedirá que introduzca un nombre para el ajuste preestablecido. Si ya existe un ajuste preestablecido con el mismo nombre para el mismo tipo de herramienta, se le preguntará si desea sobrescribirlo.
 Eliminar
Eliminar
Al hacer clic en el botón Eliminar se borrará el ajuste preestablecido que se muestra actualmente en la lista desplegable.
 Cambios
Cambios
La escultura es un proceso muy iterativo y con frecuencia a medida que el usuario avanza, querrá deshacerse de un cambio reciente, o querrá guardar los cambios que ha realizado y seguir esculpiendo. Las opciones de Cambios en el formulario permiten al usuario hacer esto.
 Conservar
Conservar
Al hacer clic en el botón Conservar, se guardarán internamente los cambios de la escultura realizados hasta ahora. Esto se debe hacer si el usuario está satisfecho con la escultura hasta ahora y quiere mantenerla, pero también quiere seguir esculpiendo el modelo.
 Desechar
Desechar
Al hacer clic en el botón Desechar se descartarán todos los cambios realizados con las herramientas de escultura hasta el escenario en el que se hizo clic por última vez en el botón Conservar. Si no se ha hecho clic en el botón Conservar dentro de una sesión de escultura determinada, se descartarán todos los cambios. Para asegurarse de que esto no se selecciona accidentalmente aparecerá una advertencia que le da la opción de verificar que desea descartar los cambios. Esta advertencia se puede omitir manteniendo pulsada la tecla Mayús mientras se pulsa Desechar.
 OK
OK
Al hacer clic en OK aceptará todos los cambios realizados en el modelo dentro de la sesión de escultura y saldrá del formulario actualizando el árbol de componentes con el modelo recién esculpido.
 Cancelar
Cancelar
Al hacer clic en Cancelar, saldrá de la escultura y se descartarán TODOS los cambios realizados dentro de esa sesión de escultura. Los cambios se descartarán incluso si ha pulsado previamente Conservar. Si quería conservar la mayoría de sus cambios, pero descartar solo los que hizo desde el último Conservar, entonces debería pulsar Desechar primero y luego OK. Para asegurarse de que esto no se selecciona accidentalmente aparecerá una advertencia que le da la opción de verificar que desea salir y descartar TODOS sus cambios. Esta advertencia se puede omitir manteniendo pulsada la tecla Mayús mientras se pulsa Cancelar.
Edición de postprocesador
 ¿Qué hace el postprocesador?
¿Qué hace el postprocesador?
El postprocesador es la sección del programa que convierte las coordenadas XYZ para que la herramienta se mueva a un formato adecuado para un router o máquina en particular. Este documento detalla cómo crear y editar los archivos de configuración que personalizan la salida del programa para adaptarse a un controlador de máquina determinado.
A continuación se muestran secciones de un programa típico que se ha procesado en G-Code y HPGL
Salida de código G
T1 M6
G17
G0 Z4.5000
G0 X0.0000 Y0.0000 S12000 M3
G0 X2.4567 Y7.8342 Z0.2500
G1 Z-0.0500 F5.0
G3 X3.3784 Y8.7559 I0.0000 J0.9218 F66.0
G3 X2.4567 Y9.6777 I-0.9218 J0.0000
G3 X1.5349 Y8.7559 I0.0000 J-0.9218
Salida HPGL
IN;PA;
PU2496,7960;
PD2496,7960;
AA2496,8896,90.000
AA2496,8896,90.000
AA2496,8896,90.000
AA2496,8896,90.000
PU2496,7960;
PU2496,6096;
Los fabricantes de controladores de máquinas a menudo personalizarán el formato de archivo necesario para que los programas se ejecuten en una máquina en particular con el fin de optimizar el control para adaptarse a las características individuales de esa máquina.
El postprocesador Vectric utiliza archivos de configuración basados en texto simple, para permitir al usuario adaptar un archivo de configuración, si así lo desea.
 Secciones de postprocesador
Secciones de postprocesador
Los postprocesadores Vectric se dividen en secciones para facilitar la claridad. Intente escribir sus postprocesadores en un estilo similar para facilitar la depuración.
 Comentarios de archivo
Comentarios de archivo
Una sección en la que puede describir el postprocesador y registrar cualquier cambio en el postprocesador, cada línea es un comentario y comienza con un carácter '+' o un carácter ''.
+ Historial
+ Quién cuándo qué
+ ======== ========== ===========================
+ Tony 14/07/2006 Escrito
+ Marca 26/08/2008 Comandos ATC combinados, parada de husillo en TC
+================================================
 Declaraciones de archivos globales
Declaraciones de archivos globales
Las instrucciones son elementos que se usan solo una vez o tienen valores estáticos en todo el archivo. Escriba nombres de instrucción en mayúsculas para mayor claridad.
Declaración | Result |
|---|---|
| The name that will appear in the post processor list |
| The file extension that the file will be given |
| The units that the file outputs (INCHES or MM) |
| The machine tool manufacturer has supplied a driver (usually a printer driver) thatn can directly accept the NC file output (For example see Generic HPCL_Arcs.pp) |
| Indicates that plunge moves to Plunge (Z2) height (that is set on the material setup form) are rapid moves |
| The control software uses a document interface that can directly accept the NC file output. |
| The moves in the Y axis are to be wrapped around a cylinder of the specified diameter. The "Y" values will be output as "A" |
| The moves in the X axis are to be wrapped around a cylinder of the specified diameter. The "X" values will be output as "B" |
| Spindle speed for this machine is output as a range of integer numbers between 1 and 15 representing the actual speed in RPM of the spindle, (between 4500 and 15000 RPM in the quoted example). For an example, see the file: Roland_MDX-40_mm.pp |
| This command allows you to substitute a character output within the variables (such as The characters are entered in pairs, Original - Subsititued. For example MACH 3 control software uses parentheses as comment delimiters, and does not allow nested comments. Most tools within the Vectric Tool Database have parentheses within the “Name” section; if these names are output, this would cause an error within Mach3. The command |
| Rotary: Enables / Disables output of the feedrate F in Inverse Time Feed Mode. In this mode, we're expected to complete a move in one divided by the F number of minutes. In GCode, this would G93 to switch on, or G94 to switch off and use units mode. |
 Soporte para dividir cintas
Soporte para dividir cintas
Una sección que describe cómo se dividirá una salida de trayectoria de herramienta larga:
TAPE_SPLITTING=MAX_NUM_LINES LINE_TOL "FILENAME_FORMAT" START_INDEX INDEX_ON_FIRST_FILE
Por ejemplo, un comando de:
TAPLE_SPLITTING=1000 100 "%s_%s.tap" 1 "YES"
llevaría a...
La salida se dividirá en varios archivos de un máximo de 1000 líneas (+ por muchas líneas que haya dentro de la sección de pie de página del postprocesador), si existe un movimiento de retracto después de la línea 900 (1000 – 100), el archivo se dividirá en ese movimiento. Si el archivo se llamara "ruta de herramientas", los archivos divididos se denominarían toolpath_1.tap, toolpath_2.tap, etc. La primera salida de la trayectoria de herramienta será "toolpath_ 1.tap" no habrá ningún archivo llamado "toolpath" sin un número de índice, (como se utiliza INDEX_ON_FIRST_FILE= YES), a menos que el archivo tenga menos de 1000 líneas de largo, en cuyo caso el archivo no se dividiría.
Nota
Algunos controladores que requieren que los archivos NC se dividan, también tienen limitaciones en el número de caracteres dentro de un nombre de archivo. Por ejemplo, pueden requerir que el archivo se nombre con el formato de nombre de archivo 8.3 de estilo MSDOS. Esto debe tenerse en cuenta al asignar un nombre al archivo de salida.
 Caracteres de terminación de línea
Caracteres de terminación de línea
LINE_ENDING="[13][12]"
Valores decimales de los caracteres anexados a cada línea independiente del archivo postprocesado. (Por lo general será [13][10]) (Retorno de carro, avance de línea) para cualquier controlador que pueda leer un archivo de texto de formato MSDOS o Windows.
 Numeración de bloques
Numeración de bloques
Si desea agregar números de línea al archivo de salida, el número de línea actual se agrega con la variable [N]. El comportamiento de esta variable de número de línea se controla mediante las siguientes variables:
Statement | Result |
|---|---|
| Value at which the line numbering should start |
| Incremental value between line numbers |
| The maximum line number to output, before cycling to the Important - Some controllers have a limit to the number of lines that can be displayed on the control |
 Variables
Variables
Variable Name | Output using | Value | Example File |
|---|---|---|---|
|
| Current Feed Rate. | Mach2_3_ATC_Arcs_inch.pp |
|
| Current Cut Feed Rate. | CNCShark-USB_Arcs_inch.pp |
|
| Current Plunge Feed Rate. | CNCShark-USB_Arcs_inch.pp |
|
| Current Spindle Speed in R.P.M. | GCode_arc_inch.pp |
|
| Current power setting for jet-based tools (e.g. lasers) | grbl_mm.pp |
|
| Current Tool Number. | Mach2_3_ATC_Arcs_inch.pp |
|
| Previous Tool Number. | NC-Easy.pp |
|
| Line Number. | Mach2_3_ATC_Arcs_inch.pp |
|
| Name of Current Tool. | MaxNC_inch.pp |
|
| Text from Note field in ToolDB for current tool | Busellato_Jet3006_arc_inch.pp |
|
| Name of Current Toolpath. | Viccam_ATC_Arcs_inch.pp |
|
| Filename (Produced by “Save Toolpath(s)”). | ez-Router_inch.pp |
|
| Folder Toolpath File was saved to. | Woodp_arc_mm.pp |
|
| Toolpath File Extension. | TekcelE_Arc_ATC_3D.pp |
|
| Toolpath Folder Pathname. | WinPC-NC_ATC_Arcs_mm.pp |
|
| Current coordinate of tool position in X axis. | GCode_arc_inch.pp |
|
| Current coordinate of tool position in Y axis. | GCode_arc_inch.pp |
|
| Current coordinate of tool position in Z axis. | GCode_arc_inch.pp |
|
| Current coordinate of tool position in A axis. | |
|
| Arc centre in X Axis (relative to last X,Y position). | Mach2_3_ATC_Arcs_inch.pp |
|
| Arc centre in Y Axis (relative to last X,Y position). | Mach2_3_ATC_Arcs_inch.pp |
|
| Arc centre in X Axis (absolute coordinates). | Isel_arc_mm.pp |
|
| Arc centre in Y Axis (absolute coordinates). | Isel_arc_mm.pp |
|
| Start position of an arc in X axis. | TextOutput_Arcs_mm.pp |
|
| Start position of an arc in Y axis. | TextOutput_Arcs_mm.pp |
|
| Mid-point of arc in X (absolute coordinates). | TextOutput_Arcs_mm.pp |
|
| Mid-point of arc in Y (absolute coordinates). | TextOutput_Arcs_mm.pp |
|
| Mid-point of arc in X (incremental coordinates). | TextOutput_Arcs_mm.pp |
|
| Mid-point of arc in Y (incremental coordinates). | TextOutput_Arcs_mm.pp |
|
| The radius of an arc. | Bosch_ATC_Arcs_mm.pp |
|
| The angle of an arc. | Generic HPGL_Arcs.pp |
|
| Home tool position for X axis. | CAMTech_CMC3_mm.pp |
|
| Home tool position for Y axis. | CAMTech_CMC3_mm.pp |
|
| Home tool position for Z axis. | CAMTech_CMC3_mm.pp |
|
| Safe Z Height / Rapid Clearance Gap. | EMC2 Arcs(inch)(*.ngc) |
|
| Diameter of cylinder that axis is wrapped around. | Mach2_3_WrapY2A_ATC_Arcs_mm.pp |
|
| Length of material in X. | Mach2_3_ATC_Arcs_inch.pp |
|
| Length of material in Y. | Mach2_3_ATC_Arcs_inch.pp |
|
| Length of material in Z. | Mach2_3_ATC_Arcs_inch.pp |
|
| Minimum value of material in X. | MaxNC_inch.pp |
|
| Minimum value of material in Y. | MaxNC_inch.pp |
|
| Minimum value of material in Z. | MaxNC_inch.pp |
|
| Maximum value of material in X. | MaxNC_inch.pp |
|
| Maximum value of material in Y. | MaxNC_inch.pp |
|
| Maximum value of material in Z. | MaxNC_inch.pp |
|
| Origin Position in X. | TextOutput_Arcs_mm.pp |
|
| Origin Position in Y. | TextOutput_Arcs_mm.pp |
|
| Z Zero Position, Table or Material Surface. | TextOutput_Arcs_mm.pp |
|
| X, Y Origin. | TextOutput_Arcs_mm.pp |
|
| List of tools used (In order of use). | Mach2_3_ATC_Arcs_inch.pp |
|
| List of toolpaths used in file (in order of use). | Mach2_3_ATC_Arcs_inch.pp |
|
| Toolpath Notes (Toolpath Control form). | Mach2_3_ATC_Arcs_inch.pp |
|
| File Notes (Edit > Notes). | Mach2_3_ATC_Arcs_inch.pp |
|
| File creation time. | Mach2_3_ATC_Arcs_inch.pp |
|
| File creation date. | Mach2_3_ATC_Arcs_inch.pp |
|
| Dwell time in seconds when drilling. | Mach2_3_Arcs_inch.pp |
|
| Name of the product used to output file, including version number. | |
|
| Tool diameter. | |
|
| Rotary: Current Inverse Time Rate | AvidCNC_WrapX2A_G93_inch.pp |
hola
 Formato de variables
Formato de variables
Los valores de la posición de la herramienta, las velocidades de avance, las velocidades del husillo, etc., se insertan en el archivo utilizando variables. Las variables se utilizan en todo el archivo; las variables se reemplazan por el valor actual de ese elemento cuando se procesa el archivo. Por ejemplo, las posiciones actuales de las herramientas X, Y y Z en cualquier momento se insertan en el archivo utilizando la salida de la variable, [X], [Y] y [Z] respectivamente.
Escriba nombres de variables en mayúsculas para mayor claridad.
Una variable tiene el formato siguiente:
VAR VARIABLE = [VO|WO|CS|VF|MX]
Donde,
VO: salida de variable, por ejemplo X, XF o F.WO: cuando se emite, A=Siempre, C=Sólo cuando se cambia.CS: salida de cadena de caracteres antes del valor .VF: formato de valor, determina el formato con el que se genera el valor.MX: valor del multiplicador.
Una variable típica
1 | 2 | 3 | 4 | 5 | 6 | 7 | 8 | 9 | 10 | 11 | 12 | 13 | 14 | 15 |
|---|---|---|---|---|---|---|---|---|---|---|---|---|---|---|
|
|
|
|
|
|
|
|
|
|
|
|
|
|
|
VAR- Esta línea es una variable.- Nombre de la variable.
- Signo igual.
- Abrir corchete - (inicio de los parámetros de formato de variable).
- Etiqueta de variable - es decir, etiqueta que se sustituye por el valor de la variable.
- Barra vertical - Separador de parámetros.
A= Valor de salida siempre,C= Sólo valor de salida cuando cambia- Barra vertical - Separador de parámetros.
- Cadena de caracteres para imprimir antes del valor de la variable.
- Barra vertical - Separador de parámetros.
- Indicadores de formato opcionales - para obtener más información, consulte a continuación.
- Formato de valor - unidades y número de decimales para la salida.
- Barra vertical - Separador de parámetros.
- Multiplicador de salida - para obtener más información, consulte a continuación.
- Cerrar corchete cuadrado - Fin de los parámetros de formato.
 Formato del valor de salida
Formato del valor de salida
La cadena de formato de valores debe tener el siguiente formato:
FORMAT_FLAGS FIELD_WIDTH DECIMAL_SEPARATOR DECIMAL_PLACES
Los indicadores de formato son opcionales y solo son necesarios para un pequeño número de controladores que se describirán en breve.
Ancho de campo: El ancho del campo representa el número mínimo de caracteres que se generan. El ancho del campo se establece normalmente en "1" pues un valor mayor que 1 normalmente solo es necesario si un controlador espera ver un número fijo de caracteres para el valor. Si este es el caso, se puede introducir un número mayor que 1. El número introducido garantizará que se genere el número de caracteres. El número que representa el ancho del campo incluye el número de punto flotante completo para el valor de salida (incluido el carácter separador decimal).
Separador decimal: El carácter separador decimal es casi siempre un carácter de punto, pero hay algunos controladores que esperan ver un carácter de coma. (Para ver un ejemplo de un postprocesador que no utiliza un carácter de punto, consulte el archivo: Heidenhain_inch.pp)
Decimales: El número de decimales de la salida posteriores al separador decimal. Los valores se establecen a menudo en 3 para los controladores que operan en sistema métrico, o 4 para los controladores que operan en pulgadas.
 Indicadores de formato opcionales
Indicadores de formato opcionales
Los valores de salida se pueden modificar aún más mediante los indicadores de formato opcionales:
Flag | Function | Default (without flag) |
|---|---|---|
| Left Justify the output | Values are right justified |
| Prefix the value with '+' or '-' | Only negative values are prefixed |
| If value has fewer characters than the set minimum, the value is prefixed with zeroes | Values is prefixed with blanks spaces |
| Values is always output with a separator character ( in practive this would only change the output value if the value is set to output integer values only) | When output is set to integer only, separator charactor is not appended to value. |
 Formato predeterminado para variables
Formato predeterminado para variables
La mayoría de las variables tienen un formato predeterminado; (se muestra a continuación) para establecer un formato diferente para una variable, introduzca la línea siguiente en su postprocesador y modifique los parámetros para adaptarse a su controlador.
Default | Example |
|---|---|
|
The line number will always be output. An 'N' character will be inserted before the line number. It will be output as an integer number |
|
The spindle speed will always be output. An 'S' character will be inserted before the value and it will be output as an integer number. |
|
The feed rate will be output with an F character before the value, and will only be output when it changes. The value will be output to 1 decimal place Note In this format string there is an option extra parameter. This is the value multiplier. |
VAR PLUNGE_RATE = [FP|A||1.0] |
The plunge rate will be output with an F character before the value, and will only be output when it changes. The value will be output to 1 decimal place. Note In this format string there is an option extra parameter. This is the value multiplier. |
|
The cut rate will be output with an F character before the value, and will only be output when it changes. The value will be output to 1 decimal place. Note In this format string there is an option extra parameter. This is the value multiplier. |
|
The position value will be output with an ‘X’ character before the value, the position will Always be output, and will be output to 3 decimal places, this would typically be suitable for a control that requires metric output. If you wished to output the values to 4 decimal places as would be more typical for a controller operating in inches. You would format the line as follows.
|
|
The home position value will be output with an ‘X’ character before the value, the position will Always be output, and will be output to 3 decimal places, this would typically be suitable for a control that requires metric output. If you wished to output the values to 4 decimal places as would be more typical for a controller operating in inches. You would format the line as follows.
|
|
The value will be output with an ‘X’ character before the value, the position will Always be output, and will be output to 3 decimal places, this would typically be suitable for a control that requires metric output. If you wished to output the values to 4 decimal places as would be more typical for a controller operating in inches. You would format the line as follows.
Note In this format string there is an option extra parameter. This is the value multiplier. |
|
The value will be output with an ‘Y’ character before the value, the value will Always be output, and will be output to 3 decimal places, this would typically be suitable for a control that requires metric output. If you wished to output the values to 4 decimal places as would be more typical for a controller operating in inches. You would format the line as follows.
|
|
The value will be output with a ‘J’ character before the value, the value will Always be output, and will be output to 3 decimal places, this would typically be suitable for a control that requires metric output. If you wished to output the values to 4 decimal places as would be more typical for a controller operating in inches. You would format the line as follows.
|
|
The value will be output with a ‘J’ character before the value, the value will Always be output, and will be output to 3 decimal places, this would typically be suitable for a control that requires metric output. If you wished to output the values to 4 decimal places as would be more typical for a controller operating in inches. You would format the line as follows.
Note In this format string there is an option extra parameter. This is the value multiplier. |
|
The value will be output with a ‘X’ character before the value, the value will Always be output, and will be output to 3 decimal places, this would typically be suitable for a control that requires metric output. If you wished to output the values to 4 decimal places as would be more typical for a controller operating in inches. You would format the line as follows.
|
|
The value will be output with a ‘X’ character before the value, the value will Always be output, and will be output to 3 decimal places, this would typically be suitable for a control that requires metric output. If you wished to output the values to 4 decimal places as would be more typical for a controller operating in inches. You would format the line as follows.
|
|
The value will be output with a ‘R’ character before the value, the value will Always be output, and will be output to 3 decimal places, this would typically be suitable for a control that requires metric output. If you wished to output the values to 4 decimal places as would be more typical for a controller operating in inches. You would format the line as follows.
|
|
The value will be output with a ‘A’ character before the value, the value will Always be output, and will be output to 3 decimal places, this would typically be suitable for a control that requires metric output. If you wished to output the values to 4 decimal places as would be more typical for a controller operating in inches. You would format the line as follows.
|
|
The value will be output with an ‘X’ character before the value, the value will Always be output, and will be output to 3 decimal places. |
 Valor multiplicador
Valor multiplicador
El valor del multiplicador se utiliza para multiplicar el valor para generar un valor diferente. Las razones habituales para desear hacer esto son:
- Para convertir la salida predeterminada de un postprocesador de pulgadas, de pulgadas por minuto a pulgadas por segundo, (multiplicar por 0.01666).
- Para convertir la salida predeterminada de un postprocesador métrico, de mm por minuto a mm por segundo, (multiplicar por 0.0166).
- Para que los valores positivos sean negativos (y viceversa), (multiplicar por -1).
- Para convertir la salida de un ángulo de arco de radianes a grados, (multiplicar por 57.2957795).
- Para multiplicar o dividir por un factor fijo (es decir, producir un modelo a escala 1:4, multiplicar por 0,25)
 Bloques de postprocesador
Bloques de postprocesador
 HEADER
HEADER
+---------------------------------------------------
+ Salida de comandos al inicio del archivo
+---------------------------------------------------
begin HEADER
"Commands"
El encabezado es la ubicación de las instrucciones que se generan una vez, al principio del archivo, y son comandos modales de configuración general para el controlador.
Por ejemplo, el encabezado puede contener un comando para mostrar el nombre de archivo en el controlador y una serie de "Códigos G" para configurar la máquina, por ejemplo G20 para indicar al control que los movimientos están en pulgadas, o G21 para indicar al control que los movimientos están en milímetros.
Las variables que es interesante incluir dentro de la sección de encabezado, podrían incluir:
Información sobre el bloque de materiales
- Extensión mínima en X = [XMIN]
- Extensión mínima en Y = [YMIN]
- Extensión mínima en Z = [ZMIN]
- Extensión máxima en X = [XMAX]
- Extensión máxima en Y = [YMAX]
- Extensión máxima en Z = [ZMAX]
- Longitud del material en X = [XLENGTH]"
- Longitud del material en Y = [YLENGTH]"
- Profundidad del material en Z = [ZLENGTH]"
Información de la posición de inicio
- Inicio X = [XH]
- Inicio Y = [YH]
- Página de inicio Z = [ZH]
- Brecha de separación rápida o Z Segura = [SAFEZ]
Detalles de la primera herramienta que se va a utilizar
- Número de herramienta = [T]
- Nombre de la herramienta = [TOOLNAME]
Velocidades de corte iniciales
- Velocidad de alimentación utilizada para cortar y hundir en el material = [F]
- Velocidad de alimentación mientras la herramienta está cortando el material = [FC]
- Velocidad de alimentación mientras la herramienta se hunde en el material = [FP]
- Los valores reales dependen del conjunto de unidades (consulte Configuración global de archivos) Los valores predeterminados son MM/Minuto o Pulgadas/Minuto, pero la salida se puede cambiar para adaptarse estableciendo el formato "VAR FEED_RATE" adecuado.
Velocidad del husillo
- Velocidad del husillo = [S] R.P.M.
 SPINDLE_ON
SPINDLE_ON
+---------------------------------------------------
+ Commands output at when the Spindle first turns on.
+---------------------------------------------------
begin SPINDLE_ON
"Commands"
The Spindle On section was added to allow for Spindle and Laser operations in the same Post Processor instead of having the Spindle on command as part of the header.
Typically this will just have the Spindle on command (M03 for example) but can also include a Spindle speed command [S]
 TOOLCHANGE
TOOLCHANGE
+---------------------------------------------------
+ Salida de comandos en el cambio de herramienta
+---------------------------------------------------
begin TOOLCHANGE
"Commands"
Comandos que se generan cuando se requiere un cambio de herramienta. Las variables y comandos que se pueden utilizar incluyen:
- Número de herramienta anterior = [TP]
- Número de herramienta = [T]
- Nombre de la herramienta = [TOOLNAME]
- Nombre de la trayectoria de herramienta = [TOOLPATH_NAME]
- Nombre de ruta de acceso de herramienta = [PATHNAME]
- Nombre de archivo de trayectoria de herramienta = [TP_FILENAME]
- Directorio de archivos de trayectoria de herramienta = [TP_DIR]
- Extensión de trayectoria de herramienta = [TP_EXT]
- Velocidad del husillo = [S] R.P.M.
- M3 M Código utilizado a menudo para encender el husillo (rotación en el sentido de la reloj).
- M5 M Código utilizado a menudo para apagar el husillo.
 NEW_SEGMENT
NEW_SEGMENT
+---------------------------------------------------
+ Salida de comandos para un nuevo segmento (nueva trayectoria de
+ herramienta con número de herramienta actual)
+---------------------------------------------------
begin NEW_SEGMENT
"Commands"
Para ver un ejemplo de una sección de NEW_SEGMENT, consulte el archivo: Mach2_3_ATC_Arcs_inch.pp
Los comandos se emiten cuando una nueva trayectoria de herramienta utiliza la herramienta seleccionada actualmente, pero quizás se requiere una velocidad de husillo diferente o la máquina requiere instrucciones adicionales.
No es necesario incluir los comandos que se utilizan en la sección NEW_SEGMENT en la sección TOOLCHANGE, ya que un cambio de herramienta también llamará automáticamente a las instrucciones de la sección NEW_SEGMENT.
Las variables que se utilizan comúnmente incluyen.
- Velocidad del husillo = [S] R.P.M.
- M3 M Código utilizado a menudo para encender el husillo (rotación en el sentido del reloj).
- M5 M Código utilizado a menudo para apagar el husillo.
 INITIAL_RAPID_MOVE
INITIAL_RAPID_MOVE
+---------------------------------------------------
+ Salida de comandos para movimiento rápido inicial
+---------------------------------------------------
begin INITIAL_RAPID_MOVE
"Commands"
Para ver un ejemplo de una sección de INITIAL_RAPID_MOVE, consulte el archivo: Saom_OSAI_Arc_inch.pp
Los comandos que se generan cuando se realiza el primer movimiento rápido después del encabezado o un cambio de herramienta. Una Sección no utilizada para la mayoría de los mensajes, pero útil si el primer movimiento rápido, necesita generar información diferente a los movimientos rápidos subsiguientes. Esta sección a veces es necesaria para las variantes HPGL.
 RAPID_MOVE
RAPID_MOVE
+---------------------------------------------------
+ Salida de comandos para movimientos rápidos.
+---------------------------------------------------
begin RAPID_MOVE
"Commands"
Comandos que se emiten cuando se requieren movimientos rápidos.
 FIRST_FEED_MOVE
FIRST_FEED_MOVE
+---------------------------------------------------
+ Salida de comandos para el primer movimiento de velocidad de avance en una
+ serie de movimientos de alimentación.
+---------------------------------------------------
begin FIRST_FEED_MOVE
"Commands"
Esta sección se utiliza comúnmente cuando los controladores requieren que la velocidad de alimentación se establezca en el primer movimiento de alimentación, esta velocidad se utilizaría para los movimientos de corte posteriores.
Para ver un ejemplo de una sección de FIRST_FEED_MOVE, consulte el archivo: Axyz_Arcs_ATC_inch.pp
 FEED_MOVE
FEED_MOVE
+---------------------------------------------------
+ Salida de comandos para movimientos de velocidad de avance
+---------------------------------------------------
begin FEED_MOVE
"Commands"
Se utiliza para generar información necesaria en cada movimiento, o todos los movimientos de alimentación, excepto el primer movimiento de alimentación, si una sección FIRST_FEED_MOVE está presente dentro del postprocesador.
 FIRST_CW_ARC_MOVE
FIRST_CW_ARC_MOVE
+---------------------------------------------------
+ Salida de comandos para el primer movimiento de arco en sentido
+ horario en una serie de movimientos de arco cw
+---------------------------------------------------
begin FIRST_CW_ARC_MOVE
"Commands"
Similar a la sección FIRST_FEED_MOVE, pero para los segmentos de arco en el sentido de las agujas del reloj. Esta sección se utiliza comúnmente cuando los controladores requieren que la velocidad de avance se establezca para el primer segmento de arco, esta velocidad se utilizaría para los movimientos de arco posteriores en la misma dirección.
Para ver un ejemplo de una sección FIRST_CW_ARC_MOVE, consulte el archivo: Centroid_Arcs_inch.pp
 FIRST_CW_HELICAL_ARC_PLUNGE_MOVE
FIRST_CW_HELICAL_ARC_PLUNGE_MOVE
+---------------------------------------------------
+ Salida de comandos para el movimiento de inmersión de arco helicoidal en el sentido de las agujas del reloj en una serie de movimientos.
+---------------------------------------------------
begin FIRST_CW _HELICAL_ARC_MOVE
"Commands"
Similar a la sección FIRST_CW_ARC_MOVE, pero para los movimientos que también se mueven en Z. La salida de las velocidades de avance es de la velocidad de caída establecida para la herramienta.
Para ver un ejemplo de una sección de CW_HELICAL_ARC_PLUNGE_MOVE, consulte el archivo: Mach2_3_ATC_Arcs_inch.pp
 FIRST_CW_HELICAL_ARC_MOVE
FIRST_CW_HELICAL_ARC_MOVE
+---------------------------------------------------
+ Salida de comandos para el movimiento de arco helicoidal en el sentido de las agujas del reloj en una serie de movimientos.
+---------------------------------------------------
begin FIRST_CW_HELICAL_ARC_MOVE
"Commands"
Similar a la sección FIRST_CW_ARC_MOVE, pero para los movimientos que también se mueven en Z.
Para ver un ejemplo de una sección de CW_HELICAL_ARC_MOVE, consulte el archivo: Mach2_3_ATC_Arcs_inch.pp
 CW_ARC_MOVE
CW_ARC_MOVE
+---------------------------------------------------
+ Salida de comandos para movimientos de arco en el sentido de las agujas del reloj.
+---------------------------------------------------
begin CW_ARC_MOVE
"Commands"
Similar a la sección FEED_MOVE, pero para los segmentos de arco en el sentido de las agujas del reloj.
Para ver un ejemplo de una sección de CW_ARC_MOVE, consulte el archivo: Centroid_Arcs_inch.pp
 CW_HELICAL_ARC_MOVE
CW_HELICAL_ARC_MOVE
+---------------------------------------------------
+ Salida de comandos para movimientos de arco helicoidal en el sentido de las agujas del reloj
+---------------------------------------------------
begin CW_HELICAL_ARC_MOVE
"Commands"
Similar a la sección CW_ARC_MOVE, pero para los movimientos que también se mueven en Z.
Para ver un ejemplo de una sección de CW_HELICAL_ARC_MOVE, consulte el archivo: Mach2_3_ATC_Arcs_inch.pp
 FIRST_CCW_ARC_MOVE
FIRST_CCW_ARC_MOVE
+---------------------------------------------------
+ La salida de comandos para el primer movimiento de arco en sentido contrario a las agujas del reloj se mueve en una serie de movimientos de arco ccw.
+---------------------------------------------------
begin FIRST_CCW_ARC_MOVE
"Commands"
Similar a la sección FIRST_FEED_MOVE, pero para los segmentos de arco en sentido contrario a las agujas del reloj. Esta sección se utiliza comúnmente cuando los controladores requieren que la velocidad de avance se establezca para el primer segmento de arco, esta velocidad se utilizaría para los movimientos de arco posteriores en la misma dirección.
Para ver un ejemplo de una sección de FIRST_CCW_ARC_MOVE, consulte el archivo: Centroid_Arcs_inch.pp
 FIRST_CCW_HELICAL_ARC_PLUNGE_MOVE
FIRST_CCW_HELICAL_ARC_PLUNGE_MOVE
+---------------------------------------------------
+ Salida de comandos para el movimiento de inmersión de arco helicoidal en sentido contrario a las agujas del reloj en una serie de movimientos.
+---------------------------------------------------
begin FIRST_CCW_HELICAL_ARC_MOVE
"Commands"
Similar a la sección FIRST_CCW_ARC_MOVE, pero para los movimientos que también se mueven en Z. La salida de las velocidades de avance es de velocidad de inmersión establecida para la herramienta.
Para ver un ejemplo de una sección de CCW_HELICAL_ARC_PLUNGE_MOVE, consulte el archivo: Mach2_3_ATC_Arcs_inch.pp
 FIRST_CCW_HELICAL_ARC_MOVE
FIRST_CCW_HELICAL_ARC_MOVE
+---------------------------------------------------
+ Salida de comandos para el primer movimiento de arco helicoidal en sentido contrario a las agujas del reloj en una serie de movimientos.
+---------------------------------------------------
begin FIRST_CCW_HELICAL_ARC_MOVE
"Commands"
Similar a la sección FIRST_CCW_ARC_MOVE, pero para los movimientos que también se mueven en Z.
Para obtener un ejemplo de una sección de CCW_HELICAL_ARC_MOVE, consulte el archivo: Mach2_3_ATC_Arcs_inch
 CCW_ARC_MOVE
CCW_ARC_MOVE
+---------------------------------------------------
+ Salida de comandos para movimientos de arco en sentido contrario a las agujas del reloj.
+---------------------------------------------------
begin CCW_ARC_MOVE
"Commands"
Similar a la sección FEED_MOVE, pero para los segmentos de arco en sentido contrario a las agujas del reloj.
Para ver un ejemplo de una sección de CCW_ARC_MOVE, consulte el archivo: Centroid_Arcs_inch.pp
 CCW_HELICAL_ARC_MOVE
CCW_HELICAL_ARC_MOVE
+---------------------------------------------------
+ Salida de comandos para movimientos de arco helicoidal en sentido contrario a las agujas del reloj
+---------------------------------------------------
begin CCW_HELICAL_ARC_MOVE
"Commands"
Similar a la sección CCW_ARC_MOVE, pero para los movimientos que también se mueven en Z.
Para ver un ejemplo de una sección de CCW_HELICAL_ARC_MOVE, consulte el archivo: Mach2_3_ATC_Arcs_inch.pp
 FOOTER
FOOTER
El pie de página es la sección del postprocesador para las instrucciones que se envían al controlador al final de un archivo. Estas pueden ser instrucciones para devolver la herramienta a la posición de inicio, apagar el husillo o apagar la alimentación a las unidades.
+---------------------------------------------------
+ Salida de comandos al final del archivo
+---------------------------------------------------
begin FOOTER
"Commands"
Las variables que se utilizan comúnmente incluyen.
- G00 [XH] [YH] [ZH] Posición de inicio rápida a X,Y,Z.
- M05 M Código utilizado a menudo para apagar el husillo.
- M30 M Código utilizado a menudo para significar el final del archivo.
 Secciones de soporte de Jet
Secciones de soporte de Jet
Estas secciones son para apoyar herramientas de corte a base de chorros como láseres, plasmas y chorros de agua.
 JET_TOOL_POWER
JET_TOOL_POWER
+---------------------------------------------------
+ Salida de comandos cuando se establece la potencia de la herramienta de corte
+---------------------------------------------------
begin JET_TOOL_POWER
"Commands"
Para ver un ejemplo de una sección JET_TOOL_POWER, consulte el archivo: Grbl.pp
Comandos que se emiten cuando se envía el ajuste de potencia asociado a una 'herramienta' láser.
 JET_TOOL_ON
JET_TOOL_ON
+---------------------------------------------------
+ Salida de comandos cuando la alimentación de la herramienta de corte está encendida
+---------------------------------------------------
begin JET_TOOL_ON
"Commands"
Para ver un ejemplo de una sección de JET_TOOL_ON, consulte el archivo: Grbl.pp
Comandos que se emiten cuando la herramienta jet está encendida. Esto es ampliamente equivalente a SPINDLE_ON, pero normalmente se envía al final de un movimiento de inmersión cuando la cortadora de chorro ya está en la altura de corte prevista, en lugar de antes del movimiento de inmersión según lo requiera una fresa de husillo.
 JET_TOOL_OFF
JET_TOOL_OFF
+---------------------------------------------------
+ Salida de comandos cuando la alimentación de la herramienta de corte está apagada
+---------------------------------------------------
begin JET_TOOL_OFF
"Commands"
Para ver un ejemplo de una sección de JET_TOOL_OFF, consulte el archivo: Grbl.pp
Comandos que se emiten cuando la herramienta de chorro está apagada.
 Otras secciones menos utilizadas
Otras secciones menos utilizadas
 FEED_RATE_CHANGE
FEED_RATE_CHANGE
+---------------------------------------------------
+ Salida de comandos cuando cambia la velocidad de avance
+---------------------------------------------------
begin FEED_RATE_CHANGE
"Commands"
Para ver un ejemplo de una sección de FEED_RATE_CHANGE, consulte el archivo: Gravograph_IS200.pp
Comandos que se emiten cuando se cambia la velocidad de avance. Esta sección no se utiliza a menudo ya que muchos controladores aceptarán cambios en la velocidad de avance anexados a otras instrucciones, pero a veces se utilizan con variantes HPGL.
 FIRST_PLUNGE_MOVE
FIRST_PLUNGE_MOVE
+---------------------------------------------------
+ Salida de comandos para el primer movimiento de inmersión, en una serie de movimientos de inmersión.
+---------------------------------------------------
begin FIRST_PLUNGE_MOVE
"Commands"
Para ver un ejemplo de una sección FIRST_PLUNGE_MOVE, consulte el archivo: Holz-Her_7123_ATC_Arcs_mm.pp
Esta sección se utiliza a menudo en máquinas que no admiten completamente el movimiento 3D simultáneo, por ejemplo, el eje Z no puede viajar tan rápido como el eje X y Y. Otro uso de esta sección podría ser incluir comandos que desea generar cada vez que se produzca el primer movimiento de inmersión. Por ejemplo, comandos para encender una antorcha de plasma. Normalmente, las múltiples inmersiones solo se emitirían dentro de un movimiento de rampa, por lo que este comando sería útil para los controles que se envían automáticamente entre cortes y donde las instrucciones como velocidades revisadas y alimentación deben especificarse en el primer movimiento de inmersión, y estas instrucciones no son necesarias para los movimientos de inmersión posteriores dentro de la operación de rampa.
 PLUNGE_MOVE
PLUNGE_MOVE
+---------------------------------------------------
+ Salidas de comandos pa
+---------------------------------------------------
begin PLUNGE_MOVE
"Commands"
begin PLUNGE_MOVE
"Commands"
Para ver un ejemplo de una sección de PLUNGE_MOVE, consulte el archivo: Burny_arc_inch.pp
Esta sección se utiliza a menudo en máquinas que no admiten completamente el movimiento 3D simultáneo, por ejemplo, el eje Z no puede viajar tan rápido como el eje X y Y. Otro uso de esta sección podría ser incluir comandos que desea generar cada vez que se produce un movimiento de inmersión. Por ejemplo, comandos para encender una antorcha de plasma.
 RETRACT_MOVE
RETRACT_MOVE
+---------------------------------------------------
+ Salida de comandos para retractar movimientos
+---------------------------------------------------
begin RETRACT_MOVE
"Commands"
Para obtener un ejemplo de una sección de RETRACT_MOVE, consulte el archivo: Burny_arc_inch.pp
Un uso de esta sección podría ser incluir comandos para apagar una antorcha de plasma.
 DWELL_MOVE
DWELL_MOVE
+---------------------------------------------------
+ Salida de comandos para Comandos de morada
+---------------------------------------------------
begin DWELL_MOVE
"Commands"
Para ver un ejemplo de una sección DWELL_MOVE, consulte el archivo: Mach2_3_Arcs_inch.pp
Este comando fue introducido para VCarve Pro 7.5 y Aspire 4.5 y versiones posteriores. Se utiliza con una trayectoria de herramienta de taladrado, cuando se ha especificado un tiempo de espera en el programa. Si no se define esta sección, se omiten los comandos de espera, pero el resto de la trayectoria de herramienta de taladrado se emitirá de forma normal. La variable DWELL se documenta en la sección Variables.
 Caracteres especiales
Caracteres especiales
La mayoría de los caracteres se pueden generar dentro de los límites de las instrucciones de salida del postprocesador; sin embargo, ciertos caracteres tienen un significado especial dentro de los archivos de configuración del postprocesador y no se pueden generar directamente.
Estos son, los corchetes [ ], y el carácter de comillas dobles " Puede ser el caso de que necesite generar uno de estos caracteres dentro de su archivo de salida.
Si desea generar uno de estos caracteres, puede hacerlo encerrando el equivalente decimal del valor ASCII del carácter especial que desea generar, entre corchetes, como se muestra a continuación. Este método también se puede utilizar para insertar cualquier valor ASCII, incluso caracteres no imprimibles.
- [91] Emite un corchete cuadrado izquierdo.
- [93] Emite un corchete cuadrado derecho.
- [34] Emite un carácter de comillas dobles.
- [13] Emite un retorno de carro.
- [10] Emite un salto de línea.
Para obtener un ejemplo de un archivo que utiliza caracteres especiales, consulte: Biesse_Rover_Arcs_mm.pp
 Ejemplo: Adición de comandos de cambio de herramienta
Ejemplo: Adición de comandos de cambio de herramienta
Para la mayoría de los casos, la forma más rápida y fácil de producir un postprocesador personalizado para adaptarse a su controlador, será editar un postprocesador existente. Para ello, primero cree un archivo de prueba simple que pueda usar para probar la salida de su postprocesador. Un archivo simple puede constar de una línea y dos círculos. Produzca un perfil de corte poco profundo para cada una de las formas, mecanizando "sobre" la línea, "dentro" de uno de los círculos y "fuera" del otro círculo.

Guarde una trayectoria de herramienta con su postprocesador base y véala con su editor de texto favorito. A continuación se muestra un ejemplo del archivo de prueba publicado con el postprocesador "G-Code Arcs (pulgadas) (*.tap) el ejemplo siguiente se muestra utilizando el popular editor Bloc de notas++.

Para nuestro ejemplo, agregaremos una sección de cambio de herramienta a este postprocesador. En primer lugar, haga una copia segura del postprocesador que está personalizando. Si abre el postprocesador que está editando en un editor de texto, podrá ver las líneas de texto dentro del postprocesador que formateó la salida del archivo de prueba.

Se puede acceder a la carpeta PostP desde la aplicación, haciendo clic en "Archivo > Abrir carpeta de datos de la aplicación" en el menú principal de la aplicación.
Para agregar una sección de cambio de herramienta al postprocesador, deberá consultar la documentación para el control de la máquina herramienta (o software de control). En este ejemplo, asumiremos que las instrucciones que necesita agregar para realizar un cambio de herramienta para su máquina herramienta en particular son las siguientes:
- M05, Instrucción de apagar el husillo antes del cambio de herramienta.
- M0, Instrucción para devolver la herramienta existente al portaherramientas.
- M06TTool_Number n, Instrucción para seleccionar una nueva herramienta Tool_Number n
- G43HTool_Number n, Instrucción de control para utilizar el desplazamiento de longitud de herramienta para la herramienta n
- Sxxx M03, Ajusta la velocidad del husillo a xxx; Enciende el husillo (rotación en el sentido de las agujas del reloj).
 Edita el postprocesador usando tu editor de texto favorito.
Edita el postprocesador usando tu editor de texto favorito.
Si el sistema operativo del equipo está habilitado para Microsoft Vista y el Control de acceso de usuario está habilitado, copie o mueva el postprocesador que está editando desde la carpeta PostP a una carpeta debajo del área de usuario.
Lo primero que debe editar dentro del archivo es la sección Comentarios de historial; Para que tenga un registro de los cambios.

A continuación, edite POST_NAME para reflejar que este postprocesador genera comandos de cambio automático de herramientas (ATC), el nuevo post se mostrará como "G-Code ATC Arcs (inch)(*.tap)" en la lista de postprocesadores.

A continuación, agregue una sección de cambio de herramienta que incluirá las instrucciones. La ubicación de la nueva sección dentro del archivo no es importante, pero un buen lugar para insertarla es entre las secciones Header (encabezado) y Rapid Move (movimiento rápido).

Agregue algunas líneas de comentario en la parte superior de la nueva sección, (comenzando por el carácter +) para describir la sección y hacer que el archivo en su conjunto sea más fácil de leer. A continuación, introduzca la línea "begin TOOLCHANGE" para indicar al postprocesador que se van a generar las siguientes instrucciones para cada cambio de herramienta (excepto la selección inicial de la herramienta, los comandos para estos están contenidos en la sección de encabezado).
El siguiente paso es introducir las instrucciones que necesite, entre comillas dobles. La "[T]" en la tercera y cuarta líneas de instrucción de nuestro ejemplo, se sustituirá por el número de herramienta cuando se procese el archivo; La "[S]" de la quinta línea se sustituirá por la velocidad del husillo de la herramienta.
Por último, tendrá que guardar los cambios en el archivo, ya que ha cambiado POST_NAME, guarde el archivo con un nuevo nombre, por ejemplo "GCODE_ATC_Arcs_inch.pp"
Si el sistema operativo del equipo es Microsoft Windows 7 o Microsoft Vista y el Control de acceso de usuarios está habilitado, copie el archivo que ha editado en la carpeta "PostP".
Para probar el nuevo postprocesador, si el software se está ejecutando, reinicie el software.
Si hay algún error de sintaxis con su postprocesador, se mostrará un error similar a la imagen siguiente cuando se inicie el software, el postprocesador que ha editado no aparecerá en la lista desplegable de archivos de configuración del postprocesador. Tendrá que corregir cualquier error y reiniciar el software.

Si no se muestran errores cuando se inicia el software, abra el archivo de prueba y guarde una o varias de las rutas de herramientas de prueba.
Seleccione el postprocesador en la lista desplegable de la configuración del postprocesador y pulse el botón "Guardar trayectoria(s) de herramienta".
Echa un vistazo al archivo que acabas de guardar en un editor de texto.
Si el contenido del archivo se ve bien, prueba el archivo en el equipo.
Por favor, tome todas las precauciones necesarias al ejecutar la salida de un postprocesador modificado por primera vez.
 Ejemplo: Cambiar la extensión de archivo
Ejemplo: Cambiar la extensión de archivo
La extensión de archivo que es producida automáticamente por el postprocesador se puede cambiar dentro del cuadro de diálogo "Guardar como", al hacer clic en el botón "Guardar trayectoria(s) de herramienta".
Sin embargo, en lugar de cambiar la extensión de archivo cada vez. Es más conveniente cambiar permanentemente la extensión de archivo producida por el postprocesador.
Para hacer esto:
Haga una copia segura del postprocesador que desea editar.
Los archivos de configuración del postprocesador se encuentran en la carpeta "PostP" de la carpeta de instalación del producto y tienen ". PP" de extensión de archivo. Para Aspire versión 2, la ubicación predeterminada de la carpeta PostP es: "C:\Archivos de programa\Aspire V2.0\PostP". La ubicación de la carpeta PostP será diferente dependiendo del producto instalado y si el software se instaló en una ubicación personalizada durante la instalación.
Edita el postprocesador usando tu editor de texto favorito.
Si el sistema operativo del equipo está habilitado para Microsoft Windows 7 o Microsoft Vista y el Control de acceso de usuarios está habilitado, copie o mueva el postprocesador que está editando desde la carpeta PostP a una carpeta debajo del área de usuario.
Busque las dos líneas siguientes dentro del archivo de configuración del postprocesador que comienzan por:
POST_NAME =
FILE_EXTENSION =
y modifíquelos en consecuencia.
Por ejemplo, si desea cambiar la extensión de archivo producida por el postprocesador "G Code ATC (inch)(*.tap)" de ".tap" a ".nc". A continuación, edite las líneas:
POST_NAME = "G Code ATC (inch) (*.tap)"
FILE_EXTENSION = "tap"
para que se lean:
POST_NAME = "G Code ATC (inch) (*.nc)"
FILE_EXTENSION = "nc"
Guarde los cambios en el archivo. Si el sistema operativo del equipo es Microsoft Windows 7 o Microsoft Vista y el Control de acceso de usuarios está habilitado, copie el archivo que ha editado en la carpeta "PostP".
Para probar el nuevo postprocesador, si el software se está ejecutando, reinicie el software. Si hay algún error de sintaxis con su postprocesador, se mostrará un error similar a la imagen siguiente cuando se inicie el software, el postprocesador que ha editado no aparecerá en la lista desplegable de archivos de configuración del postprocesador. Tendrá que corregir cualquier error y reiniciar el software.

Si no se muestran errores cuando se inicia el software, abra el archivo de prueba y guarde una o varias de las rutas de herramientas de prueba.
Seleccione el postprocesador en la lista desplegable de la configuración del postprocesador y pulse el botón "Guardar trayectoria(s) de herramienta".
Echa un vistazo al archivo que acabas de guardar en un editor de texto.
Si el contenido del archivo se ve bien, pruebe el archivo en el equipo.
Por favor, tome todas las precauciones necesarias al ejecutar la salida de un postprocesador modificado por primera vez.
 Consejos y trucos
Consejos y trucos
- Siempre haga una copia segura del postprocesador que está editando, en caso de que necesite empezar de nuevo desde cero.
- Si utiliza un programa de procesador de textos, como Microsoft Word, para editar un postprocesador, asegúrese de que el archivo se guarda como texto sin formato. El archivo no debe contener información de formato.
- Si edita postprocesadores en un equipo que ejecuta Microsoft Windows 7 o Microsoft Vista, no edite los archivos directamente en la carpeta "Archivos de programa\Carpeta de producto\PostP". Edite siempre el archivo dentro de su área de usuario y copie el archivo editado en "Archivos de programa\carpeta de productos\PostP".
- Utilice comentarios cuando realice cambios, un comentario es un texto que sigue a un signo + o un caracter | . Los comentarios no serán actuados por el programa, pero pueden ayudar a documentar los cambios que ha realizado y hacer que esos cambios sean comprensibles en el futuro.
- Todas las líneas de instrucción deben estar contenidas entre comillas.
- Si es posible, utilice un editor de texto que haga uso de números de línea; Esto facilitará la depuración del postprocesador si hay algún error en el archivo. El programa comprobará los postprocesadores en la carpeta PostP cuando se inicie el programa. Si hay errores de sintaxis en el archivo, se mostrará un mensaje de error que muestra el número de línea del primer error encontrado.
- Una vez que haya editado correctamente un postprocesador, haga una copia segura del mismo. Si instala una versión posterior del producto Vectric que está utilizando, recuerde copiar el postprocesador modificado en la carpeta PostP de la nueva versión del software. Y seleccione su postprocesador modificado, la primera vez que guarde una trayectoria de herramienta, (el software recordará su selección para acciones posteriores).
- Si instala otra versión del software o actualiza la versión del software, recuerde copiar las copias seguras de los postprocesadores editados a la carpeta PostP de la nueva versión. Asegúrese de seleccionar el postprocesador correcto la primera vez que publique un archivo con la nueva versión del software.
- Para versiones posteriores del software, (V5.5 y superior). Se debe acceder a los postprocesadores desde la aplicación, haciendo clic en "Archivo > Abrir carpeta de datos de la aplicación\Carpeta PostP.
- Se puede crear una lista personalizada de postprocesadores copiando solo los postprocesadores necesarios en la carpeta "Archivo > Abrir Carpeta de datos de la aplicación\My_PostP. Si existe algún archivo con una extensión de archivo .pp en la carpeta "My_PostP", solo los postprocesadores que existen en la carpeta My_PostP se mostrarán en la lista desplegable de postprocesadores.
Ruta de herramientas V-Carve foto
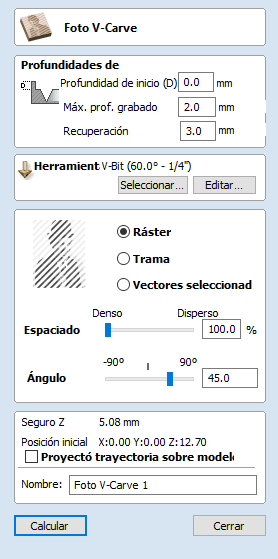
La trayectoria de herramienta V-Carve Foto utiliza V-bit para grabar una copia de la imagen de mapa de bits seleccionada en la superficie del material.
 Preparación del mapa de bits
Preparación del mapa de bits
Esta estrategia requiere que se seleccione una imagen o fotografía de mapa de bits de origen en la vista 2D.
El mapa de bits de origen se puede editar de varias maneras antes de usar este formulario para crear la trayectoria de herramienta V-Carve foto. Puede utilizar el comando Recortar mapa de bits para recortar un mapa de bits para un contorno vectorial. Esto le permitirá eliminar cualquier parte de un mapa de bits que no necesite.
La herramienta Editar imagen también se puede utilizar antes de crear la trayectoria de herramienta para ajustar muchos aspectos importantes de la imagen, como el brillo y el contraste. Además se puede utilizar para añadir un borde emplumado de la imagen. Para obtener los mejores resultados, debe utilizar esta herramienta para resaltar y acentuar los detalles importantes de la imagen antes de crear la trayectoria de herramienta.
Los campos del formulario son los siguientes.
 Profundidades de corte
Profundidades de corte
 Profundidad de inicio (D)
Profundidad de inicio (D)
Esto especifica la profundidad a la que se calcula la trayectoria de herramienta V-Carving foto, lo que permite mecanizar V-Carving foto dentro de una región de bolsillo. Al cortar directamente en la superficie de un trabajo, la profundidad de inicio suele ser 0,0. Si V-Carving foto va a ser mecanizada en la parte inferior de un bolsillo o región escalonada, se debe introducir la profundidad del bolsillo / paso. Por ejemplo, para tallar o grabar en la parte inferior de un bolsillo de 0,5 pulgadas de profundidad, la Profundidad de inicio es de 0,5 pulgadas
 Profundidad máxima de tallado
Profundidad máxima de tallado
La profundidad máxima de tallado es la profundidad máxima que la herramienta cortará en el material. También afecta al número de líneas que se pueden tallar en un trabajo para un tamaño específico.
 Retirada paso a paso
Retirada paso a paso
Este parámetro especifica cuánto se retraerá la herramienta antes de pasar a la siguiente línea. Esto debe establecerse en un valor lo suficientemente alto, para permitir que la herramienta se mueva con seguridad para iniciar la línea adyacente, pero lo más bajo posible para evitar ralentizar el mecanizado.
 Herramienta
Herramienta
Al hacer clic en el botón Seleccionar se abre la Base de datos de herramientas desde la que se puede seleccionar la herramienta de grabado o grabado de VCarving requerido. Consulte la sección sobre la Base de datos de herramientas para obtener más información al respecto.
Al hacer clic en el botón Editar se abre el formulario Editar herramienta que permite modificar los parámetros de corte de la herramienta seleccionada, sin cambiar la información maestra de la base de datos.
 Configuración de la estrategia
Configuración de la estrategia
 Raster
Raster
Al seleccionar esta opción se generará un único conjunto de líneas paralelas, o rayas, en la imagen seleccionada.
 Escotilla
Escotilla
Esta opción creará dos conjuntos de líneas paralelas a 90 grados entre sí. Esta estrategia generalmente producirá una reproducción de imagen más densa, pero normalmente tomará el doble de tiempo para grabar.
 Vectores seleccionados
Vectores seleccionados
Al seleccionar esta opción se generará una trayectoria de herramienta a lo largo de los vectores seleccionados. Esta es una opción avanzada que permite producir efectos especiales, pero requiere más tiempo para la configuración. Puede utilizar la herramienta Textura vectorial para generar los vectores para su uso aquí.
 Interlineado
Interlineado
Este control deslizante ajusta el espacio entre las franjas raster: el rayado estrecho produce una reproducción de imagen más densa, pero tardará mucho más en grabarse. El interlineado se expresa en porcentaje de la anchura de la herramienta a la profundidad máxima de tallado.
Al 100%, el interlineado se calcula para crear una cresta de 'borde de cuchillo' en las regiones más profundas del diseño - no queda plano en la superficie del material. Esta es la definición / resolución máxima basada en la profundidad especificada.
Aumentar el espaciado de línea reduce el número de líneas y aumenta la anchura de las regiones planas en la superficie del material.
 Angulo de línea
Angulo de línea
Ajuste este control deslizante para cambiar el ángulo de las rayas o el sombreado utilizados para grabar la imagen. Los cero grados producirán rayas horizontales y noventa grados, verticales.
 Propiedades de trayectoria de herramienta
Propiedades de trayectoria de herramienta
 Z seguro
Z seguro
La altura por encima del trabajo en la que es seguro mover la fresa a velocidad de avance rápida / máxima. Esta cota se puede cambiar abriendo el formulario Configuración de material.
 Posición de inicio
Posición de inicio
Posición desde y hacia donde la herramienta viajará antes y después del mecanizado. Esta cota se puede cambiar abriendo el formulario Configuración de material.
 Proyecta trayectoria de herramienta en modelo 3D
Proyecta trayectoria de herramienta en modelo 3D
Esta opción solo está disponible si se ha definido un modelo 3D. Si esta opción está marcada, después de que se haya calculado la trayectoria de herramienta, se proyectará (o 'caerá') hacia abajo en Z sobre la superficie del modelo 3D. La profundidad de la trayectoria de herramienta original por debajo de la superficie del material se utilizará como la profundidad proyectada por debajo de la superficie del modelo.
 Nombre
Nombre
Se puede introducir el nombre de la trayectoria de herramienta o se puede utilizar el nombre predeterminado.
Dibuja línea
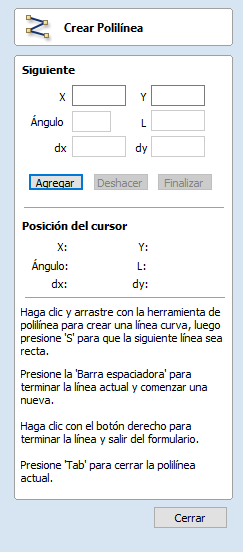
Esta herramienta crea líneas rectas continuas a través de puntos en los que se hace clic, coordenadas introducidas, tangente entre un punto y un arco o tangente a dos arcos.
 Interactivo - Cursor
Interactivo - Cursor
La forma más rápida y sencilla de dibujar una línea es haciendo clic en Vista 2D con el ratón.
- Haga clic en el botón izquierdo del ratón para indicar el punto de inicio de la línea.
- Mueva el puntero del ratón y haga clic de nuevo para establecer el siguiente punto de la línea.
- Repita este proceso para agregar tantos segmentos de línea como necesite.
- Haga clic con el botón derecho o presione Esc para finalizar la polilínea y salir del formulario.
- También puede pulsar la barra espaciadora para completar esta polilínea, pero mantenga el formulario abierto y comience a dibujar otra polilínea.
- Pulse la tecla Tabulador para cerrar automáticamente el vector.
- Se puede crear un intervalo de bezier suave haciendo clic y arrastrando para modificar la curvatura. El siguiente intervalo también se suavizará. Si desea que la siguiente línea sea de línea recta, puede pulsar S para desactivar el suavizado.
 Creación de líneas tangentes
Creación de líneas tangentes
La herramienta polilínea también se puede utilizar para crear líneas tangentes a los arcos del dibujo existente.
 De un punto a un arco
De un punto a un arco
Para crear una línea tangente desde un punto a un arco, simplemente introduzca el punto inicial y, a continuación, coloque el cursor sobre el arco y pulse T.
 De un arco a un punto
De un arco a un punto
Para crear una tangente de línea desde un arco a un punto, haga clic en el arco para insertar un punto y, a continuación, coloque el cursor sobre la siguiente posición de punto y pulse T
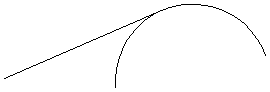
Nota
No se puede crear una línea tangente a una curva bézier
 De un arco a otro arco
De un arco a otro arco
Para crear una línea tangente de un arco a otro, haga clic en el arco para insertar un punto y, a continuación, coloque el cursor sobre el segundo arco y pulse T.
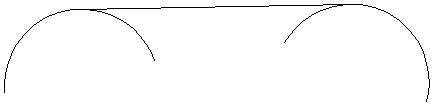
Nota
Los arcos no se recortan como resultado de la creación de una línea tangente
 Teclas rápidas
Teclas rápidas
En lugar de soltar el botón izquierdo del ratón cuando haya arrastrado la forma al tamaño requerido, también puede escribir valores exactos durante el proceso de arrastre y establecer propiedades con precisión.
- Haga clic con el botón izquierdo y arrastre la forma en la vista 2D.
- Con el botón izquierdo del ratón todavía pulsado, introduzca una secuencia de teclas rápida detallada a continuación.
- Suelte el botón izquierdo del ratón.
De forma predeterminada, se utilizará la introducción de un único valor para agregar un punto a la distancia especificada a lo largo de la dirección de línea indicada actualmente por la posición del puntero del mouse, en relación con el punto anterior. Con el dibujo de polilínea en curso, mueva el puntero del ratón en la dirección en la que desea crear un nuevo segmento de línea y escriba Longitud valor Entrar para extender la línea por la distancia especificada en esa dirección.
De forma predeterminada, dos valores separados por una coma crearán el siguiente punto de línea en la coordenada X Y absoluta indicada por los dos valores, respectivamente. Durante el dibujo, escriba Valor X, Valor Y Entrar para colocar el siguiente punto con precisión en la posición X e Y especificada
Ejemplos
3 . 5 Entrar - Añade el siguiente punto a una distancia de 3.5 a lo largo de la dirección de la línea indicada por la dirección actual del ratón
1 , 2 . 5 Enter - Añade el siguiente punto en la posición absoluta 1 en X y 2.5 en Y
 Especificación de propiedades adicionales
Especificación de propiedades adicionales
Mediante el uso de claves de letra específicas después de los valores, también puede especificar el segmento de línea en términos de ángulo y longitud. Utilizando el valor de secuencia de teclas valor A valor L crea el siguiente segmento de línea en ángulo (A) grados desde el último punto y con una longitud (L)
Ejemplos
- 45 A 3 L - Crea un segmento de línea a 45 grados y longitud 3
 Siguiente punto
Siguiente punto
También puede utilizar el formulario para introducir valores para cada segmento de línea a medida que avanza. Los segmentos se pueden definir utilizando:
- La posición X Y absoluta del siguiente punto
- El ángulo y la longitud al siguiente punto
- El desplazamiento relativo en X (dx) e Y (dy) al siguiente punto.
Una vez introducidos los valores que desea utilizar:
- Haga clic en el botón Agregar para introducir un nuevo punto.
- El botón Deshacer elimina el último punto introducido y permite agregar un nuevo punto.
- El botón Finalizar completa el dibujo de la línea actual y deja el formulario abierto para permitir que se dibujen líneas adicionales.
Nota
La posición X Y utiliza coordenadas absolutas. Las posiciones Ángulo, Longitud y dx/dy son incrementales desde la posición actual.
Propiedades de componente
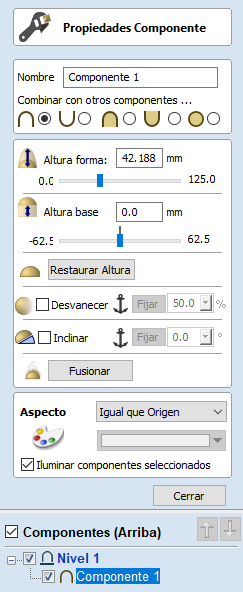
El formulario Propiedades de componente le permite ajustar una serie de propiedades dinámicas para un componente o nivel seleccionado. El ajuste de estas propiedades no realiza cambios permanentes en los componentes y se puede editar o restablecer en cualquier momento hasta que el componente se hornea, en cuyos casos se convertirán en permanentes en la forma Componente y este formulario se restablecerá.
Nota
Solo puede editar el nombre, el modo de combinación, la altura base y la apariencia de las propiedades de un nivel.
 Múltiples selecciones
Múltiples selecciones
Si tiene más de un componente seleccionado mientras utiliza la herramienta Propiedades de componente, Aspire aplicará los cambios a todos los componentes seleccionados. Algunas propiedades en las que esto sería inapropiado (como el nombre del componente) aparecen atenuadas cuando hay más de un componente seleccionado. Estas propiedades se deben aplicar a los componentes de uno en uno.
 Combinar con otros componentes
Combinar con otros componentes
El modo Combinar determina cómo se combinan los componentes (o Nivel) con los objetos que están debajo de ellos en Árbol de componentes. Esto lo hace el software comenzando en la parte inferior de la lista y trabajando hacia arriba. El primer nivel y el modo de combinación del primer componente determinan solo cómo se combina con el plano de modelado. El segundo y los componentes subsiguientes se combinan con el resultado de todo lo que hay debajo de ellos en función de su modo de combinación como se detalla a continuación. Consulte Árbol de componentes para obtener más detalles.
 Añadir
Añadir
Añade los componentes seleccionados al resultado de todos los componentes anteriores de la lista.

 Restar
Restar

Resta los componentes seleccionados del resultado de todos los componentes anteriores de la lista.
 Combinar
Combinar

Cuando se superponen, se fusionan los componentes seleccionados en el resultado de todos los componentes anteriores de la lista manteniendo la parte más alta del área superpuesta. Esto significa que la parte más alta de cada forma será lo que queda en esta área.
 Bajo
Bajo

Cuando se superponen, se fusionan los componentes seleccionados en el resultado de todos los componentes anteriores de la lista manteniendo la parte más baja del área superpuesta. Esto significa que la parte inferior de cada forma será lo que queda en esta área.
 Multiplicar
Multiplicar

Cuando hay una superposición, esto multiplica el resultado de todos los componentes anteriores de la lista por las alturas de este componente.
 Altura de forma
Altura de forma
Utilice el control deslizante o escriba un porcentaje específico para escalar la altura de los componentes seleccionados hacia arriba o hacia abajo en función de su altura actual (100%).
Introduzca un valor en el cuadro de edición Altura de forma directamente o utilice el control deslizante para ajustar la altura de la selección de componentes de forma interactiva. En cualquier caso, la vista 3D del componente se actualizará automáticamente a medida que ajuste el valor. El rango de alturas disponibles en el control deslizante viene determinado por el ajuste de espesor del material actual. Si estos valores parecen ser inapropiados, puede introducir cualquier valor que desee en el cuadro de edición asociado, o puede cerrar la herramienta y seleccionar Editar ► Tamaño y posición del trabajo en el menú principal. En la página Configuración del trabajo puede corregir la configuración actual del grosor del material antes de continuar.
 Altura de base
Altura de base
Introduzca un valor específico en este cuadro para elevar el componente o nivelar en un plano liso del espesor especificado. Esto puede ser útil para ayudar a elevar un objeto para que sobresalga sobre otro componente con el que se está fusionando. Si no está seguro del valor que necesita, introduzca una cantidad y presione la barra espaciadora para aplica esto. Si esto no es correcto, escriba otro valor y vuelva a pulsar espacio para aplicar el nuevo valor; mire la vista 3D para juzgar el resultado - repita hasta que obtenga el valor que necesita.
También puede aplicar una Altura Base a un Nivel. Agregar una altura base a un nivel agregará la misma altura base visualmente a los componentes de ese nivel, sin embargo, los propios componentes no tendrán ninguna altura base agregada a ellos dentro de sus propiedades. Esto es útil para elevar un conjunto de objetos a un nivel por encima de las cosas que deben parecer estar detrás de ellos (por ejemplo, por encima de un área con textura).
Nota
Las alturas base de nivel no se incluyen en las operaciones de horneado en los componentes de esos niveles, pero son un valor independiente que se agrega después de que se hayan combinado los objetos del nivel. Se escalan proporcionalmente cuando se utiliza la Altura de escala Z de la función Modelo para ajustar la Altura Z del modelo compuesto (componentes visibles).
 Restablecer alturas
Restablecer alturas
El botón Restablecer alturas eliminará los ajustes de forma y altura base aplicados dinámicamente del componente seleccionado. Para restablecer la Altura base a cero mediante el control deslizante, haga doble clic en el marcador de línea central situado encima de la barra deslizante.
 Desvanecer
Desvanecer
Cuando esta opción está marcada ✓, el usuario puede desvanecer la profundidad Z del componente. La primera parte de esta operación (una vez marcada la opción) es seleccionar el botón Establecer ancla - luego haga clic en dos puntos en la vista 2D. El primer clic especifica el punto que permanecerá en la altura actual. El segundo clic especifica el punto hacia el que se desvanecerá el componente. La forma se desvanecerá desde el primer punto hasta el segundo por el porcentaje seleccionado. Cambie la intensidad del desvanecimiento haciendo clic en la flecha hacia abajo junto al valor del porcentaje y usando el control deslizante para mover esto hacia arriba y hacia abajo, o escriba un valor específico para la cantidad por la que desea reducir la profundidad. El fundido se aplicará linealmente entre los dos puntos seleccionados. Esta es una herramienta útil para dar el efecto de un componente que se desvanece en la distancia para ayudar con las áreas superpuestas de componentes si desea bajar un área para darle la apariencia de ir detrás de otra.
 Inclinar
Inclinar
Cuando esta opción está marcada, el usuario puede establecer una dirección y un ángulo para inclinar el componente hacia arriba en el eje Z. La primera parte de esta operación (una vez marcada la opción) es seleccionar el botón Establecer ancla - luego haga clic en dos puntos en la vista 2D. El primer clic especifica el punto que no se moverá (el punto de pivote de la inclinación). El segundo clic especifica el punto que se inclinará hacia arriba por el ángulo especificado (el punto que se elevará hacia arriba). Cambie el ángulo de inclinación haciendo clic en la flecha hacia abajo junto al valor, y puede utilizar el control deslizante para modificar lo siguiente o escribir un valor específico para el ángulo. Esta es una función extremadamente útil para elevar una parte de un componente por encima de otro cuando se superponen, sin tener que elevar todo el componente hacia arriba utilizando la opción Posición Z base. En algunos casos, esto permite que las áreas superpuestas se asienten por encima sin tener que crear un muro elevado profundo alrededor de todo el borde del componente.
 Hornear
Hornear
A veces es útil aplicar las propiedades dinámicas de un componente de forma permanente, un ejemplo en el que esto es útil es para que se puedan aplicar más cambios dinámicos 'encima' de los anteriores. Para ello, utilice el botón Hornear.
 Aspecto
Aspecto
Aspire le da mucho control sobre la apariencia de la imagen sombreada 3D para fines de visualización, como pruebas de aprobación de clientes o material de marketing. A cada componente se le puede dar un color o material individual.
 Igual que el padre
Igual que el padre
Utilice la apariencia de los objetos primarios. Este es un nivel para los componentes y el modelo en caso de nivel. En última instancia, esto utilizará la apariencia del modelo, como se especifica en Configuración del trabajo.
 Color sólido
Color sólido
Esta opción permite utilizar un solo color para sombrear el componente.
 Usar material
Usar material
Cuando se selecciona esta opción, el usuario puede elegir entre la lista de efectos de material predefinidos haciendo clic en el cuadro inmediatamente debajo de la opción Apariencia. Estos incluyen muchos granos de madera, efectos metálicos, piedra y plástico.
Se pueden añadir materiales adicionales a la biblioteca. Consulte Vista previa de trayectorias de herramienta para obtener más detalles.
 Color de niños
Color de niños
Esta opción se utiliza para un Grupo de componentes o Nivel y permitirá que el software utilice los colores y materiales individuales asignados a los grupos que constituyen Componentes para mostrar en la imagen sombreada aunque sea un grupo. Si esta opción no está seleccionada, el Grupo/Nivel recibirá el Color o Material seleccionado.
 Resaltar componente seleccionado
Resaltar componente seleccionado
Al elegir un material o color para utilizar en un componente determinado, el resaltado de selección roja del componente puede impedirle ver el material elegido con precisión en la vista 3D. Puede desactivar esta casilla para desactivar temporalmente el resaltado rojo mientras realiza sus selecciones. Esta opción se volverá a habilitar automáticamente al salir de la página Propiedades de componente.
 Cerrar
Cerrar
El botón Cerrar saldrá del formulario Propiedades de componente y volverá al conjunto estándar de iconos de modelado.
Modo de edición de nodo
La herramienta Edición de nodo se puede seleccionar en la ventana Edición o pulsando el método abreviado de teclado N para alternar entre los modos Selección y Edición de nodo.
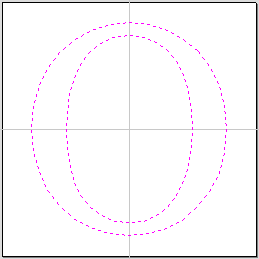

Cuando la herramienta Edición de nodos está activa, el cursor cambia a una flecha negra que indica que se pueden editar puntos individuales (nodos) y sus intervalos de conexión. Los nodos se pueden mover interactivamente haciendo clic y arrastrando el botón izquierdo del ratón en un nodo para seleccionar y mover el nodo a una nueva posición.
La forma de las líneas, los arcos y los intervalos Bézier (curva) se puede editar haciendo clic y arrastrando los nodos o puntos de control para moverlos. Se pueden seleccionar y mover varios nodos y puntos de control mediante las múltiples opciones de selección, como la tecla Mayús y el arrastre para realizar una selección.
La forma de los intervalos individuales también se puede editar arrastrando el intervalo en sí usando el botón izquierdo del ratón.
Manteniendo presionada la tecla Ctrl mientras arrastra sin un arco o un palmo de Bézier moverá todo el intervalo en lugar de cambiar su forma.
Las direcciones inicial y final de las curvas de Bézier se pueden fijar cuando se arrastran directamente, activando el modo Mantener tangencia de Bézier.
Si hace clic con el botón derecho en nodos o abre un menú emergente sensible al contexto que le permite insertar o eliminar puntos y nodos, cortar el vector, mover el punto de inicio, etc.
Los vectores de edición de nodo es una forma muy potente de poder realizar cambios en los vectores de tu parte.
Consejo útil
El ajuste inteligente combinado con el ajuste de distancia o las teclas rápidas pueden dar más precisión al arrastrar nodos.
Soldar vectores
Los vectores cerrados seleccionados que se superponen se pueden combinar para crear una nueva forma. Estas herramientas consideran que los vectores cerrados son áreas sólidas.
Los siguientes ejemplos comienzan con estas cinco formas vectoriales donde el rectángulo se seleccionó en último lugar.
Suelda vectores superpuestos para crear una nueva forma que sigue el borde más exterior de todas las formas seleccionadas.

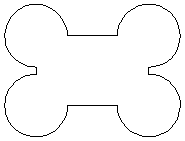
Al soldar texto, se conservan las regiones internas de los caracteres.
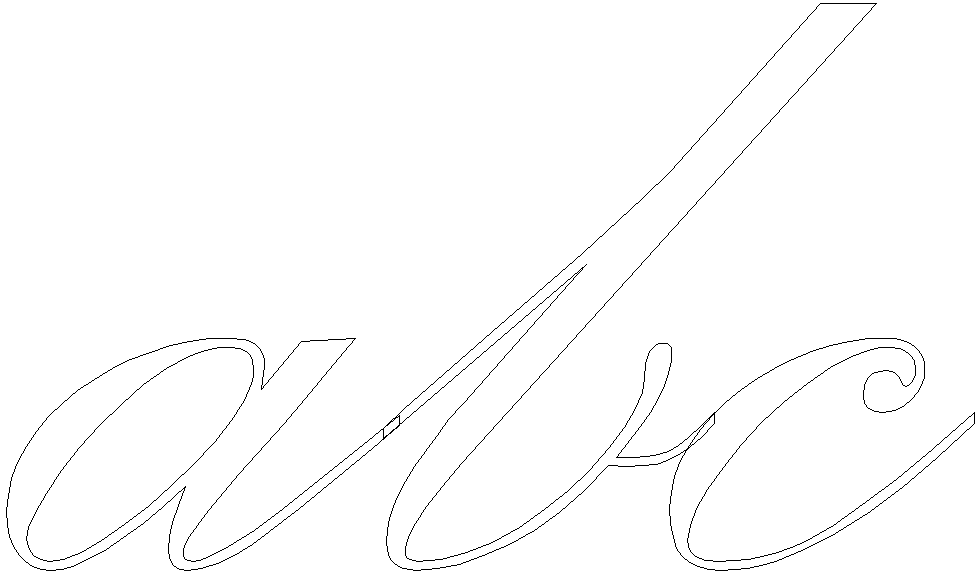
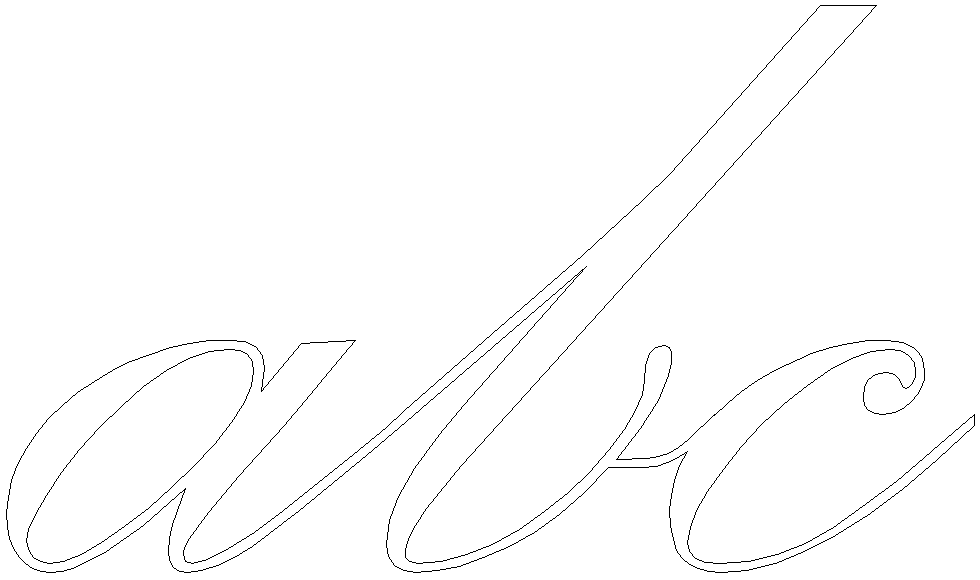
Trayectoria de herramienta de incrustación

La funcionalidad Trayectoria de herramienta de incrustación se puede utilizar para calcular trayectorias de herramienta de perfil o de embolsado con compensación automática para el radio de la herramienta; esto permite que las partes recortadas encajen en las cavidades correspondientes. Esta es una gran característica para crear carpintería decorativa y también es particularmente útil para los fabricantes de señales para la creación de letras y gráficos incrustados.
Cómo funcionan las incrustaciones
Cuando se utiliza una máquina CNC para cortar formas, la herramienta siempre dejará un radio en cualquier esquina interna. Al cortar agujeros o bolsillos, la herramienta deja por el contrario un radio en las esquinas externas. Si no se realizan cambios para acomodar esto, entonces no habría manera de encajar una parte en la otra. Esto se muestra resaltado en la letra 'T' que se muestra en la imagen de abajo. A la izquierda se pueden ver las esquinas internas con un radio en la parte que se está cortando (resaltado con óvalos rojos). A la derecha se pueden ver las esquinas externas con radio en el agujero (resaltado con óvalos verdes). Como se puede prever tratando de ranurar la 'T' en el agujero no funcionaría, ya que es la proverbial clavija cuadrada en un agujero redondo!
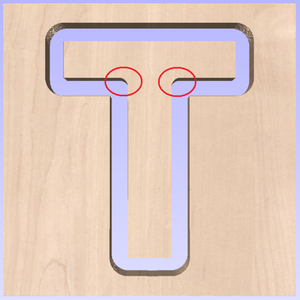
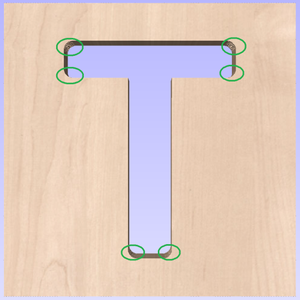
No es posible evitar el radio añadido, ya que está formado por el tamaño y la forma de la herramienta. Sin embargo, la función Incrustación creará trayectorias de herramienta que tienen en cuenta el radio de la herramienta y lo compensan redondeando las esquinas afiladas para que las piezas resultantes encajen juntas. Esto se puede ver en las imágenes que se muestran a continuación donde se ha cortado la misma letra usando las trayectorias de herramienta de incrustación, ahora puede ver que todas las esquinas (internas y externas) tienen el mismo radio porque se van a ranurar juntas
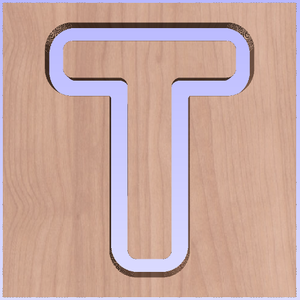
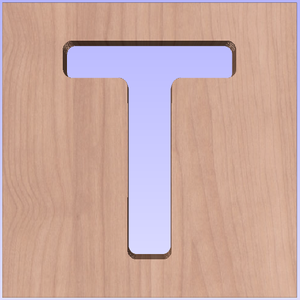
Al crear una trayectoria de herramienta Incrustación, el radio se compensa automáticamente, por lo que es muy importante asegurarse de especificar la misma herramienta para ambas partes de cualquier incrustación (macho y hembra). Si no lo hace, la incrustación no encajará.
En la creación de un bolsillo, entonces la herramienta principal (la herramienta de acabado) no la herramienta más grande (limpieza) debe ser la misma que la utilizada para crear la incrustación macho.
Nota
Debe utilizar la misma herramienta para ambas partes de una incrustación para que las piezas resultantes encajen correctamente.
 Incrustación macho (Insertar)
Incrustación macho (Insertar)
 Recta
Recta
Esta opción es para cortar piezas rectas y que actúen como la pieza insertada de la incrustación. Utiliza una variación en la trayectoria de herramienta Perfil que redondeará automáticamente las esquinas externas de la pieza para permitir el radio de la herramienta que se está utilizando. Todas las opciones de perfil estándar están disponibles en este formulario, excepto que no hay ninguna opción para el interior o sobre el perfil, ya que esto no se aplica a este tipo de incrustación, ya que tiene que cortar fuera del vector. Las otras opciones estándar no disponibles son la capacidad de agregar esquinas afiladas o establecer un último pase, ya que de nuevo estos no se aplicarían a esta aplicación. La siguiente imagen muestra cómo se redondean las esquinas externas en función del radio de herramienta que se está utilizando.
 Escalonada
Escalonada
Esta opción es para cortar las piezas escalonadas y que actúen como la pieza insertada de la incrustación. Este estilo de incrustación se utiliza típicamente para lo que se conoce como letras y formas "Push Through (empujar a través)". Estas son piezas que se insertan desde la parte posterior y utilizan el escalón como estante para montarlas invisiblemente en la parte posterior de un letrero. Al igual que con la opción Incrustación recta, utiliza una variación en la trayectoria de herramienta Perfil con la adición de la capacidad de especificar una Profundidad de paso y Anchura de paso.

Como el diagrama que se muestra en el formulario, la profundidad de paso es la altura vertical del paso desde la profundidad inicial hacia abajo, la anchura del paso es lo lejos del borde del vector original que se cortará la pieza (creando el paso).
 Incrustación hembra (bolsillo / agujero)
Incrustación hembra (bolsillo / agujero)
 Bolsillo
Bolsillo
Esta opción se selecciona para cortar un Bolsillo y que actúe como la cavidad de la forma macho correspondiente para incrustación. Utiliza las mismas opciones que la trayectoria de herramienta de estilo de Bolsillo estándar, incluida la nueva opción donde se puede utilizar una herramienta más grande y más pequeña para limpiar el bolsillo (tamaño de herramienta más pequeño debe coincidir con el utilizado para la incrustación macho). Con el fin de que funcione como un bolsillo de incrustación, cualquier esquina interna se redondeará en función del radio de la herramienta para permitir que las partes masculinas quepan en ellas (se muestra en la imagen de abajo).
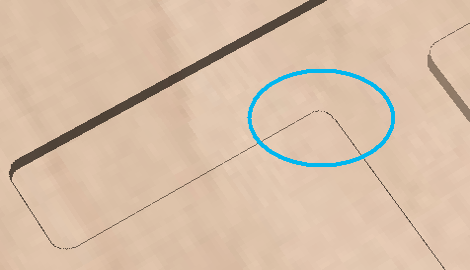
Según explicación anterior, es común dejar un espacio en uno o ambos lados de la incrustación, por lo general cuando se trabaja con letras el espacio se dejaría en el bolsillo por lo que el tamaño y la forma de las letras en sí no se ve afectado más de lo necesario.
 Agujero
Agujero
Esta opción es para cortar un agujero y que actúe como la cavidad para la forma macho correspondiente para incrustar a través. Las opciones de perfil estándar están disponibles para incrustaciones de taladro hembra, excepto que no hay ninguna opción para exterior o sobre el perfil, ya que esto no se aplica a este tipo de trayectoria de herramienta y esta opción no permite el uso de las opciones de esquina, ya que también son inaplicables a este tipo de trayectoria. Con el fin de que funcione como una incrustación, las esquinas internas se redondearán en función del radio de la herramienta para permitir que las partes masculinas quepan en ellas (se muestra en la imagen de abajo).
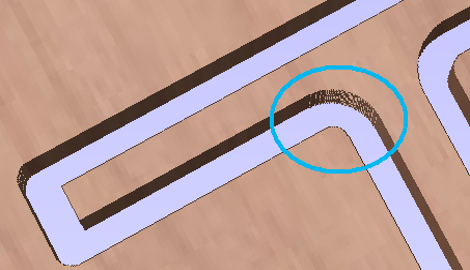
 Ajuste de las tolerancias de incrustación
Ajuste de las tolerancias de incrustación
Aunque el radio de la herramienta se compensa cuando se utiliza la herramienta de inserción, esto en sí mismo casi siempre no será suficiente para garantizar que las dos partes encajarán correctamente. Las piezas serán exactamente del mismo tamaño y por lo tanto no encajarían juntas sin mucha fuerza que dañaría la pieza o sin algún tipo de trabajo a mano post-CNC. Cortar las piezas exactamente del mismo tamaño tampoco permite aplicar ningún tipo de acabado a cada lado.
Para permitir que las piezas se ajusten a material adicional, ya sea necesita ser cortada desde el lado macho, el lado hembra o en algunas aplicaciones ambos. Esta distancia adicional se agrega mediante la opción del formulario de trayectoria de herramienta para agregar una tolerancia. En las trayectorias de herramienta que se basan en un perfil, esto se hace con el desplazamiento de la tolerancia (se muestra en la imagen de abajo a la izquierda - resaltado en rojo). Para las trayectorias de herramienta de estilo de bolsillo, utilice la tolerancia de bolsillo, (que se muestra en la imagen de abajo derecha resaltada en rojo). Cuando se introduce un valor, se sobrecortará la forma seleccionada por esta distancia, esto reducirá el tamaño de las piezas masculinas y aumentará el agujero / bolsillo para las piezas hembra.

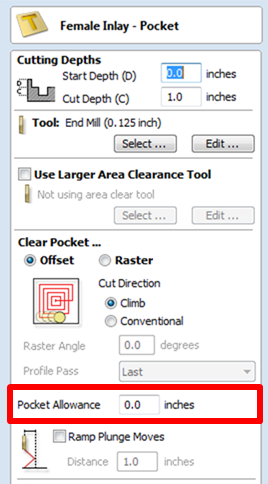
El tamaño de la tolerancia requerida dependerá del tipo de material (cuánto puede expandir o contraer entre ser cortado e incrustado), la precisión de sus herramientas, la precisión de su máquina y finalmente cualquier acabado que está planeando añadir a las piezas terminadas (como pintura o barniz que tendrá un espesor). En la mayoría de las situaciones en las que no se aplica ningún acabado antes de que las piezas se incrusten, entonces una tolerancia de 0,01 pulgadas (0,25 mm) ó 0,02 pulgadas (0,5 mm) será suficiente. Si no está seguro de qué valor usar, debe experimentar con esto en una pieza de prueba para obtener los tamaños correctos para su configuración y aplicación en particular.
En la mayoría de los casos, la tolerancia se aplica al lado hembra de la inserción, ya que es típico no querer alterar las formas vectoriales reales (el lado macho) más de lo necesario para el radio de la herramienta. Esto significa que el agujero o el bolsillo se cortarán sobredimensionados para proporcionar la tolerancia adicional para que las piezas se ajusten.
 Propiedades de posición y selección
Propiedades de posición y selección
 Z seguro
Z seguro
La altura por encima del trabajo en la que es seguro mover la fresa a velocidad de avance rápida / máxima. Esta cota se puede cambiar abriendo el formulario Configuración de material.
 Posición inicial
Posición inicial
Posición desde y hacia ese lugar al que la herramienta viajará antes y después del mecanizado. Esta cota se puede cambiar abriendo el formulario Configuración de material.
 Trayectoria de proyecto en modelo 3D
Trayectoria de proyecto en modelo 3D
Esta opción solo está disponible si se ha definido un modelo 3D. Si esta opción está marcada, ✓ después de que se haya calculado la trayectoria de herramienta, se proyectará (o 'se cae') hacia abajo en Z sobre la superficie del modelo 3D. La profundidad de la trayectoria de herramienta original por debajo de la superficie del material se utilizará como la profundidad proyectada por debajo de la superficie del modelo.
 Selección de vectores
Selección de vectores
Esta área de la página de trayectoria de herramienta le permite seleccionar automáticamente los vectores para mecanizar utilizando las propiedades o la posición del vector. También es el método mediante el cual puede crear plantillas de trayectoria de herramienta para reutilizar la configuración de trayectoria de herramienta en proyectos similares en el futuro. Para obtener más información, consulte las secciones Selector de vectores y Plantillas avanzadas de trayectoria de herramienta.
 Nombre
Nombre
Se puede introducir el nombre de la trayectoria de herramienta o se puede utilizar el nombre predeterminado.
Trayectoria de herramienta 3D en bruto
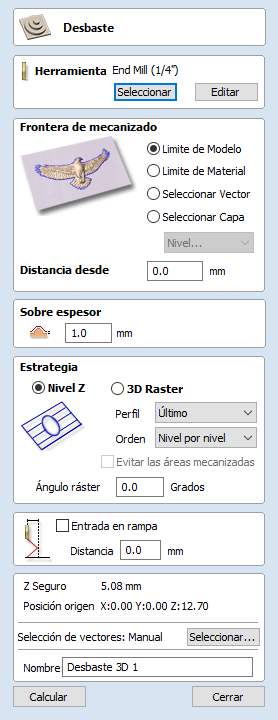
El mecanizado en bruto se utiliza al tallar piezas 3D para eliminar el exceso de material cuando la pieza es demasiado profunda para que la herramienta de acabado se corte en una sola pasada.
Al hacer clic en este icono se abre el formulario de trayectoria de herramienta que se muestra a la derecha; las funciones disponibles dentro de éste se describen a continuación.
 Herramienta
Herramienta
Al hacer clic en el botón Seleccionar se abre la base de datos de herramientas desde la que se puede seleccionar la herramienta necesaria. Consulte la sección sobre la base de datos de herramientas para obtener más información al respecto. Al hacer clic en el botón Editar se abre el formulario Editar herramienta que permite modificar los parámetros de corte de la herramienta seleccionada, sin cambiar la información maestra de la base de datos. Al pasar el cursor del ratón sobre el nombre de la herramienta, se mostrará una información sobre herramientas que indica de dónde se seleccionó la herramienta en la base de datos de herramientas.
 Límite de mecanizado
Límite de mecanizado
El Límite de mecanizado es el área en la que funcionará la herramienta. Hay varias opciones:
Límite del modelo Se utilizan los límites combinados de todos los componentes de este trabajo. Este es el área del modelo compuesto que tiene componentes en él. Nota: Este no es el límite de los modelos seleccionados.
Límite de material Se utiliza el contorno de todo el bloque de material.
Vectores seleccionados Los vectores seleccionados se utilizan como contorno de mecanizado.
Nivel seleccionado Los límites combinados de todos los componentes en el nivel especificado. Esto es similar a Límite del modelo, pero solo es específico del nivel con nombre.
 Desplazamiento de límite
Desplazamiento de límite
Si está mecanizando un objeto elevado, a menudo la herramienta no se mecanizará completamente por el borde. Este campo se utiliza para especificar un desfase en el contorno de mecanizado seleccionado para aumentar su tamaño y permitir que la herramienta pase más allá de la arista real si es necesario.
Nota
La información sobre herramientas (en lugar del lado de corte) no saldrá del contorno de mecanizado. Esto es para ayudar a garantizar que el desbaste elimina suficiente material en los límites de mecanizado.
 Tolerancia de mecanizado
Tolerancia de mecanizado
La tolerancia de mecanizado es un espesor virtual que se añade al modelo 3D cuando se calcula la trayectoria de herramienta de desbaste. Esto garantiza que la trayectoria de herramienta deje material adicional en la pieza bruta.
Esto es beneficioso por dos razones principales, la primera es que cuando el desbaste tiende a hacerse con una herramienta relativamente grande y cortes agresivos, es por lo tanto más propenso (dependiendo del material) a la viruta, esta capa ayuda a prevenir el astillado que afecta a la superficie terminada. La segunda razón es que la mayoría de las herramientas cortan bien cuando están constantemente eliminando material. Por lo tanto, dejar una tolerancia de material garantiza que siempre hay al menos algún material para que elimine la trayectoria de herramienta de acabado.
 Estrategia de desbaste
Estrategia de desbaste
La estrategia de desbaste determina el proceso que tomará la trayectoria de herramienta para eliminar el material deseado
 Estrategia de nivel Z
Estrategia de nivel Z
Desbaste de nivel Z utiliza esencialmente una serie de trayectorias de herramienta de bolsillo 2D que tienen en cuenta el modelo 3D y el material que lo rodea dentro del límite especificado.
La primera configuración es la elección de Perfil, y esto controla si cada nivel tiene un perfil cortado alrededor de su límite o no, y si es así si corta antes del ráster o después de él. Primero hace el perfil antes del ráster en cada nivel, Último hace el corte de perfil después del ráster y Ninguno elimina el corte de perfil dejando solo el patrón ráster. Estas opciones dependen mucho del material y las herramientas que se utilizan. Por ejemplo, más material frágil puede beneficiarse de la primera opción del perfil para reducir el astillado.
El segundo ajuste es la elección de Orden. El nivel Z se puede realizar en nivel por nivel. Esto significa generar una pasada completa a una profundidad determinada sobre todo el modelo, antes de avanzar al siguiente nivel. Esta es la opción predeterminada.
El usuario también puede seleccionar Profundidad primero. En este caso, si a una profundidad determinada el modelo consta de regiones independientes, la trayectoria de herramienta generada generará todas las pasadas a profundidades crecientes sobre dicha región. Luego avanzará a otra región de este tipo.
 Estrategia ráster 3D
Estrategia ráster 3D
La estrategia Ráster 3D es un corte 3D que pasa por todo el modelo. Esto dejará una cantidad más uniforme de material para evitar el corte de acabado, pero dependiendo de la profundidad y el estilo de la pieza puede tardar mucho más tiempo en ejecutarse. En las partes menos profundas donde el desbaste sólo está tomando uno o dos pases, esto puede ser una mejor opción. Para piezas más profundas, normalmente el desbaste de nivel Z es más eficiente.
 Dirección ráster
Dirección ráster
Esta opción permite definir la dirección de corte principal. A lo largo de X utiliza un patrón ráster paralelo al eje X o A lo largo de Y utiliza un patrón ráster paralelo al eje Y.
 Invertir la dirección del paso
Invertir la dirección del paso
De forma predeterminada, al utilizar la dirección ráster A lo largo de X, la herramienta se moverá de una línea ráster a otra de abajo a arriba. En caso de dirección ráster A lo largo de Y, la herramienta se moverá de derecha a izquierda. Esta opción permite invertir esa dirección de paso.
Nota
Actualmente, esta opción solo está disponible para la estrategia de nivel Z.
 Avoid Machined Areas
Avoid Machined Areas
This option means that if an area has been machined by a previous pass of the toolpath it will not be machined by any later passes. This can mean the toolpath is quicker to machine
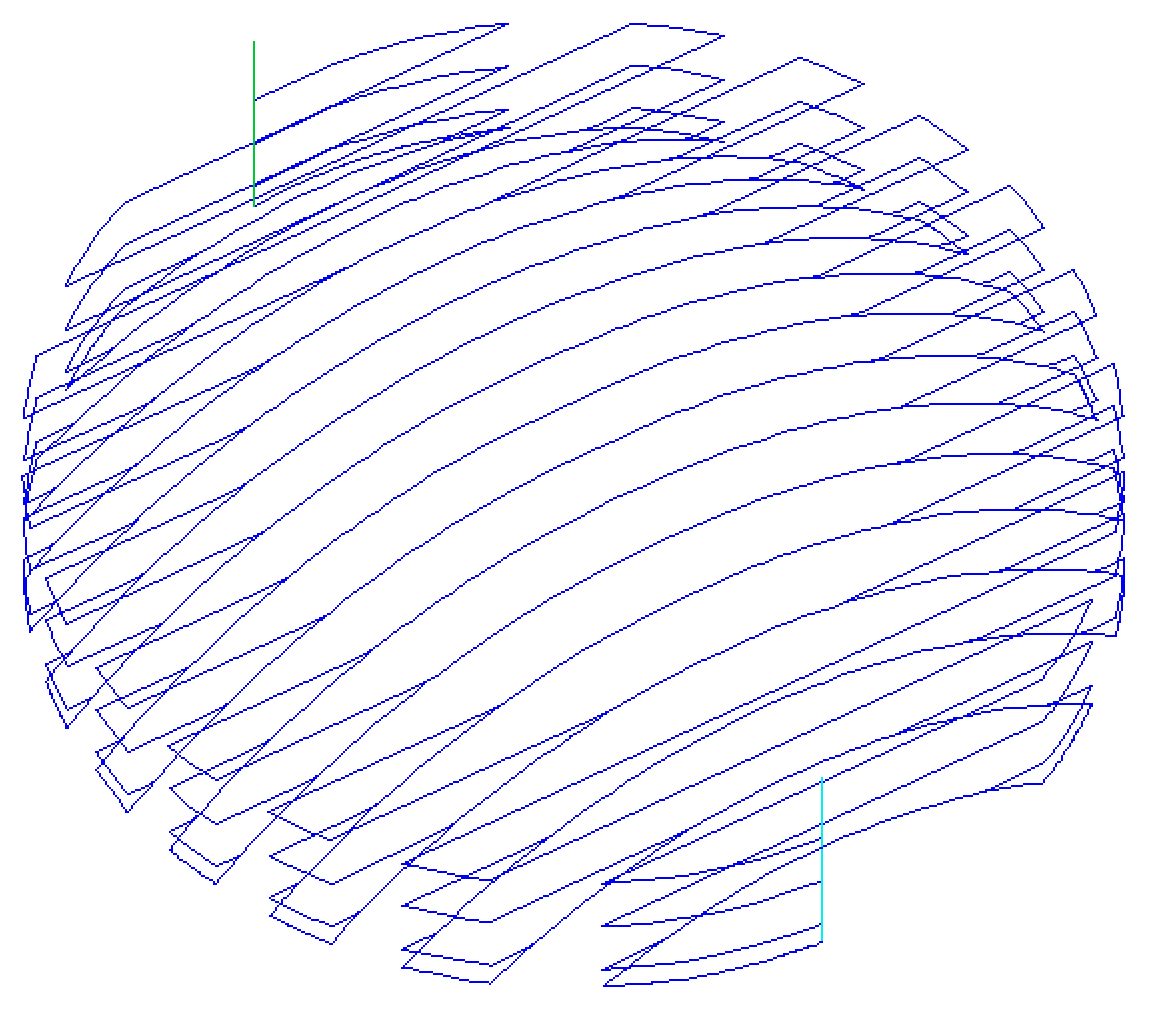
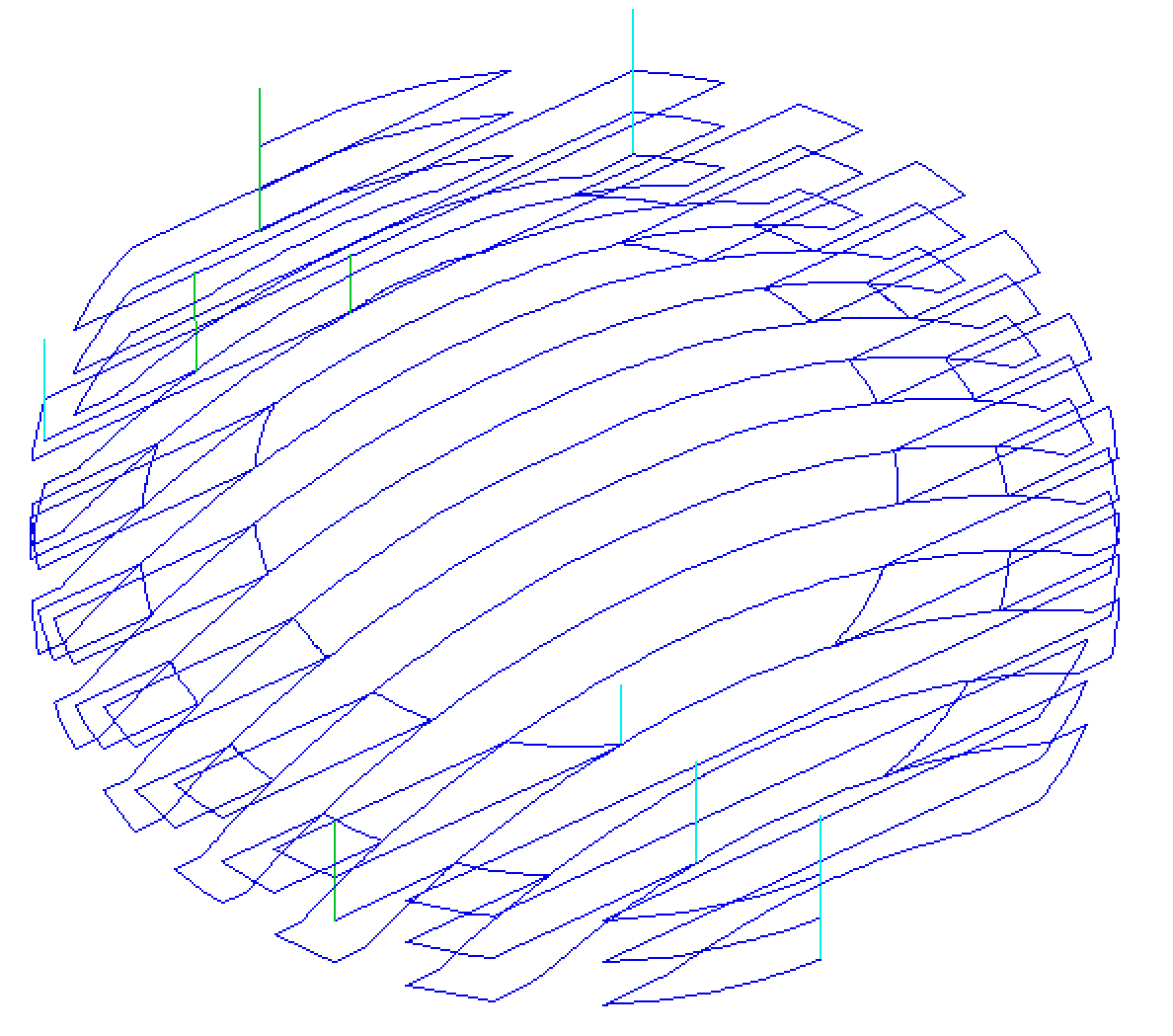
Note
It is not guaranteed that the toolpath is quicker. It might seem that skipping any previously machined areas should be quicker, but if this introduces more retracts and slows the machine due to extra acceleration and decelerations, then the final result could be slower.
 Descenso en rampa
Descenso en rampa
El cortador se puede rampar a lo largo de una distancia en la cavidad en lugar de hundirse verticalmente. Este enfoque reduce la acumulación de calor que daña la fresa y también reduce la carga en los rodamientos del husillo y del eje z
 Propiedades de selección y posición
Propiedades de selección y posición
 Z seguro
Z seguro
La altura por encima del trabajo donde es seguro mover la fresa a velocidad de avance rápida / máxima. Esta cota se puede cambiar abriendo el formulario Configuración de material.
 Posición de inicio
Posición de inicio
Posición desde y hacia la cual viajará la herramienta antes y después del mecanizado. Esta cota se puede cambiar abriendo el formulario Configuración de material.
 Selección de vectores
Selección de vectores
Esta área de la página de trayectoria de herramienta le permite seleccionar automáticamente los vectores para mecanizar utilizando las propiedades o la posición del vector. También es el método mediante el cual puede crear plantillas de trayectoria de herramienta para reutilizar la configuración de trayectoria de herramienta en proyectos similares en el futuro. Para obtener más información, consulte las secciones Selector de vectores y Plantillas avanzadas de trayectoria de herramienta.
 Name
Name
The name of the toolpath can be entered or the default name can be used.
Texto en una curva
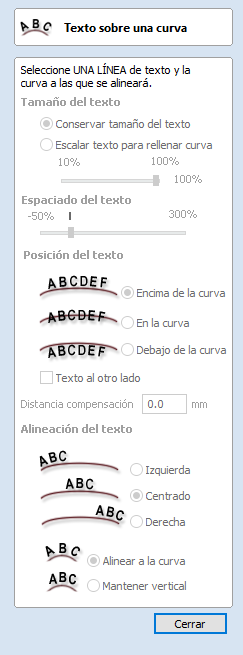
Esta herramienta requiere que el usuario seleccione una sola línea de texto con la herramienta Dibujar texto y una sola curva/línea vectorial. Tomará el texto y lo ajustará al vector seleccionado para seguir la curvatura. Las opciones dentro de la herramienta permiten editar la posición, el espacio y la ubicación con respecto a la línea.
Para editar las propiedades del objeto de texto que ya estaba en una curva, simplemente seleccione el objeto de texto. Para colocarlo en otra curva, seleccione el objeto de texto y un vector.
También es posible utilizar un vector cerrado para ajustar el texto alrededor de él.
 Tamaño del texto
Tamaño del texto
 Mantener el tamaño del texto
Mantener el tamaño del texto
No cambiará el tamaño del bloque de texto
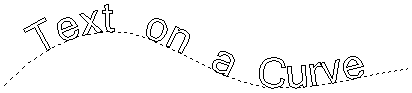
 Escalar texto a la curva de relleno
Escalar texto a la curva de relleno
Aumentará el tamaño del carácter para ajustarse a lo largo de toda la longitud de la curva seleccionada.
 Espaciado de texto
Espaciado de texto
El control deslizante se puede utilizar para aumentar o disminuir el espaciado de palabras y caracteres. Cada vez que se abre el formulario o se selecciona texto nuevo, este control comienza en la marca 100%. Mientras se edita este texto, la escala de espaciado se puede aumentar o disminuir de su valor original.
 Posición del texto
Posición del texto
 Por encima de la curva
Por encima de la curva
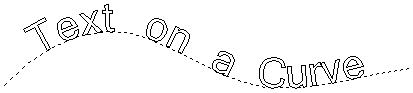
 En curva
En curva
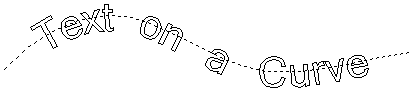
 Por debajo de la curva
Por debajo de la curva
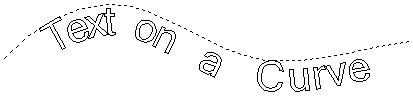
 Texto en otro lado
Texto en otro lado
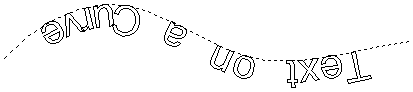
 Distancia de desplazamiento
Distancia de desplazamiento
Permite que el texto se desvíe de la curva a una distancia especificada.
 Alineación de texto
Alineación de texto
Las 3 opciones permiten que el texto ajustado a la curva se alinee al lado izquierdo, medio o derecho de la curva seleccionada. O bien, cuando se utiliza una curva vectorial cerrada, en relación con el nodo de inicio.
Nota
Recuerde que el nodo Inicio se puede cambiar mediante las Herramientas de edición de nodos disponibles en el menú derecho del ratón y seleccionando Invertir dirección.
Los caracteres de la cadena de texto también se pueden alinear "normales" con la curva guía o dejarse en la posición vertical original.
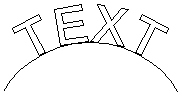
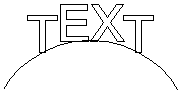
 Posición en la curva
Posición en la curva
La posición del texto en la curva se puede ajustar interactivamente arrastrando el controlador de punto de anclaje en la vista 2D.
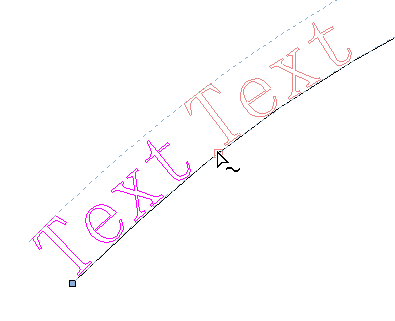
 Separación de la curva
Separación de la curva
El objeto de texto que se envolvió en una curva se puede separar de ella.
Para separar el texto, haga clic con el botón derecho en el objeto de texto seleccionado y seleccione la opción "Eliminar texto de la curva".
Validador vectorial
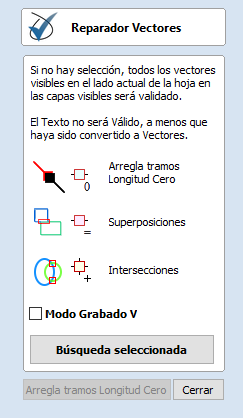
El Validador vectorial está diseñado para ayudar a encontrar problemas con las curvas de nivel después de las importaciones de archivos que están deteniendo la creación de trayectorias de herramienta, como intersecciones o contornos superpuestos. También indica intervalos de longitud cero.
El cuadro de diálogo Validador vectorial se puede abrir con una selección en la que trabajar. Si no hay selección, se validarán todos los vectores visibles en el lado actual de la hoja actual en capas visibles. La selección se puede cambiar mientras el formulario está abierto.
El texto del botón Buscar cambia para mostrar si se van a buscar todos los vectores o solo la selección. Durante la búsqueda, el botón Buscar se convierte en un botón Detener.
Para cancelar una búsqueda, haga clic en el botón Detener o Cerrar.
Los problemas encontrados hasta ahora se marcarán.
 Marcas
Marcas
A continuación se muestran ejemplos de las marcas descritas en el formulario:
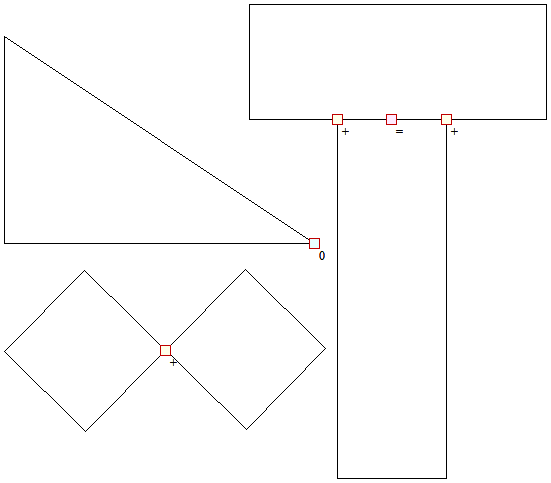
Si se encuentran tramos de longitud cero, el botón Fijar tramos de longitud cero está habilitado. Al hacer clic en esto se eliminarán los tramos de longitud cero y borra sus marcadores
 Modo de tallado en V
Modo de tallado en V
Cuando se marca esta opción, Validador vectorial realizará sus comprobaciones de vectores a medida que se ejecuta y es necesario para el tallado en V.
Por ejemplo,
- Ignorará las intersecciones que pueden existir dentro del texto, ya que puede ser debido a problemas en la fuente. Si obtiene intersecciones que implican el texto, podría intentar soldarlo y ejecutar Validador vectorial en el resultado.
Trayectorias
 | Mostrar ficha Trayectorias de herramienta | Se puede activar o desactivar ✓ para anclar la ficha Trayectoria de herramienta para abrir o desanclar y ocultarla. |
 | Vuelva a calcular todas las trayectorias de herramienta del proyecto. | |
| Dibujar trayectoria de herramienta ► | Abre el submenú Dibujo de trayectoria de herramienta. |
| Vista previa de la calidad de la simulación ► | Esto controla la resolución (número de puntos) en el modelo de simulación Vista previa de trayectoria de herramienta que rige la cantidad de detalle que se mostrará en el modelo al obtener una vista previa y una trayectoria de herramienta. Cuanto mayor sea la calidad, más lenta será la velocidad de simulación. Se dan directrices sobre cuánto más lento debe esperar que sea, pero estas dependerán del rendimiento del PC y el tamaño relativo de la herramienta que se utiliza para su trabajo (cuanto mayor sea la herramienta, más lento será el rendimiento).
|
| Plantillas ► | Abre el submenú Plantillas de trayectoria de herramienta |
 | Combinar trayectorias de herramienta visibles | Abre el formulario Crear trayectoria de herramienta fusionada para fusionar diferentes trayectorias de herramienta que utilizan la misma herramienta en una trayectoria de herramienta optimizada. |
 | Crea una hoja de configuración de trabajos que ofrece una visión general de todas las trayectorias de herramienta del trabajo. Se abrirá un cuadro de diálogo Guardar como archivo solicitando un lugar para guardar la hoja creada. La hoja de configuración de trabajos creada es una sola página de HTML, adecuada para su visualización en un navegador web de su elección o para imprimir. Esto también se puede personalizar con el Editor de hojas de configuración de trabajos en el menú Gadgets. | |
| Instalar postprocesador | Abre un cuadro de diálogo Abrir archivo donde puede instalar un postprocesador. |
| Abre el cuadro de diálogo Gestión de materiales de la base de datos de herramientas | |
| Abre el cuadro de diálogo Administración de la base de datos de herramientas | |
 | Abre el cuadro de diálogo Base de datos de herramientas. |
 Submenú Dibujo de trayectorias de herramienta
Submenú Dibujo de trayectorias de herramienta
 | Dibujar vistas previas 2D | Se puede activar o desactivar ✓ para mostrar las vistas previas de la trayectoria de herramienta en la vista 2D. |
 | Hacer solidas las vistas previas 2D | Se puede activar o desactivar ✓ para cambiar de la vista de estructura alámbrica a una vista sólida. |
 | Vista 3D de apertura automática | Selecciona si la vista 3D y el formulario Vista previa de trayectoria de herramienta se muestran automáticamente después de crear trayectorias de herramienta. |
 | Dibujar movimientos rápidos | Alterna la visibilidad de las líneas de movimiento rojas de velocidad rápida en la vista 3D cuando las trayectorias de herramienta están visibles. |
 | Dibujar movimientos de inmersión | Alterna la visibilidad de las líneas de movimiento de velocidad de inmersión cian en la vista 3D cuando las trayectorias de herramienta están visibles. |
 | Dibujar movimientos de retroceso | Toggles the visibility of green retract-speed move lines on the 3D view when toolpaths are visible. |
 | Dibujar movimientos de unión | Alterna la visibilidad de las líneas de movimiento de unión moradas en la vista 3D cuando las trayectorias de herramienta están visibles. Un movimiento de unión es un movimiento puramente 2D entre los contornos de trayectoria de herramienta, estos se ven típicamente en trazados de herramienta de bolsillo de patrón de desplazamiento. |
 Submenú Plantillas
Submenú Plantillas
Guardar trayectoria de herramienta seleccionada como plantilla | Guarda la trayectoria de herramienta que está seleccionada actualmente como plantilla para su uso en otro proyecto. |
Guardar todas las trayectorias de herramienta visibles como plantilla | Guarda todas las trayectorias de herramienta visibles actualmente como una sola plantilla para su reutilización en otro proyecto. |
Carga una plantilla almacenada previamente que contiene todos los ajustes de una o más estrategias de trayectoria de herramienta. |
Trayectoria de herramienta talla de prisma
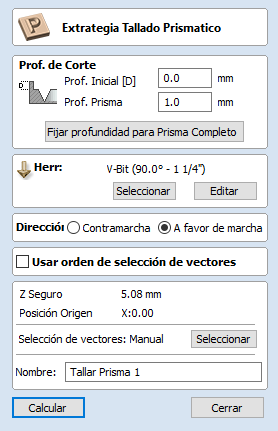
La talla de prisma da un efecto de "bisel" elevado a formas y letras similares para un aspecto 'tallado a mano'.
Tallado de prisma utiliza una herramienta en ángulo para crear una forma de prisma elevado en la parte superior de los vectores seleccionados. La herramienta perfilará a una profundidad dada creando una forma de acabado bonita, como las letras que se muestran en la imagen de abajo. Esto a menudo se empareja con una trayectoria de herramienta Perfil o Bolsillo para tallar el borde vertical alrededor de las formas o borrar el material entre ellas. Este tipo de trayectoria de herramienta se utiliza a menudo, aunque no exclusivamente, en las letras.

 Profundidades de corte
Profundidades de corte
 Profundidad de inicio (D)
Profundidad de inicio (D)
Profundidad de inicio (D) especifica la profundidad a partir de la cual se calcula la trayectoria de herramienta Tallado prisma. Al cortar directamente en la superficie de un trabajo, la profundidad de inicio a menudo será Z0. Si se mecaniza en la parte inferior de un bolsillo existente o una región escalonada, la profundidad del bolsillo/paso desde el que se está empezando debe introducirse aquí.
 Profundidad de prisma
Profundidad de prisma
Esto establece la profundidad de la trayectoria de herramienta de tallado de prisma en relación con la profundidad de inicio, la profundidad total de la base de la forma del prisma (dentro del material) será la combinación de la profundidad de inicio y de flauta. Esta profundidad es particularmente importante para establecer correctamente como si es demasiado superficial, entonces la forma del prisma puede ser truncada por lo que tendrá una parte superior plana (que se muestra en la imagen de abajo a la derecha). La profundidad mínima necesaria para evitar esto viene determinada por el punto más ancho en el vector/s seleccionado (W) y el ángulo de la herramienta (A). Esto se puede calcular automáticamente mediante la función Establecer profundidad para el prisma completo (consulte a continuación para obtener más detalles).
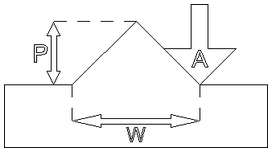
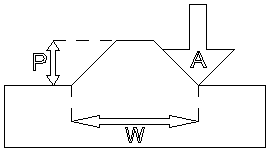
 Establecer profundidad para el prisma completo
Establecer profundidad para el prisma completo
Para que este botón funcione, ambos necesitan seleccionar los vectores que planea para trayectoria de herramienta y también tener seleccionada la herramienta que va a utilizar, entonces al hacer clic en él, la Profundidad del prisma se establecerá en el mínimo necesario para garantizar un punto completo en el prisma para la selección/herramienta actuales.
 Herramienta
Herramienta
Al hacer clic en el botón Seleccionar se abre la base de datos de herramientas desde la que se puede seleccionar la herramienta necesaria. Consulte la sección sobre la base de datos de herramientas para obtener más información al respecto. Al hacer clic en el botón Editar se abre el formulario Editar herramienta que permite modificar los parámetros de corte de la herramienta seleccionada, sin cambiar la información maestra de la base de datos. Al pasar el cursor del ratón sobre el nombre de la herramienta, se mostrará una información sobre herramientas que indica de dónde se seleccionó la herramienta en la base de datos de herramientas.
 Dirección de corte
Dirección de corte
La dirección del corte se puede ajustar como mecanizado Convencional o Ascendente, la elección de esto será dictada en gran medida por el material que se está mecanizando y el tipo de herramienta que se está utilizando. Consulte la sección sobre trayectorias de herramienta de perfil en el Manual de referencia para obtener más información sobre las diferencias entre ellas.
 Propiedades de selección y posición
Propiedades de selección y posición
 Z seguro
Z seguro
La altura por encima del trabajo donde es seguro mover la fresa a velocidad de avance rápida / máxima. Esta cota se puede cambiar abriendo el formulario Configuración de material.
 Posición de inicio
Posición de inicio
Posición desde y hacia la cual viajará la herramienta antes y después del mecanizado. Esta cota se puede cambiar abriendo el formulario Configuración de material.
 Selección de vectores
Selección de vectores
Esta área de la página de trayectoria de herramienta le permite seleccionar automáticamente los vectores para mecanizar utilizando las propiedades o la posición del vector. También es el método mediante el cual puede crear plantillas de trayectoria de herramienta para reutilizar la configuración de trayectoria de herramienta en proyectos similares en el futuro. Para obtener más información, consulte las secciones Selector de vectores y Plantillas avanzadas de trayectoria de herramienta.
 Name
Name
The name of the toolpath can be entered or the default name can be used.
Creador de tela celta
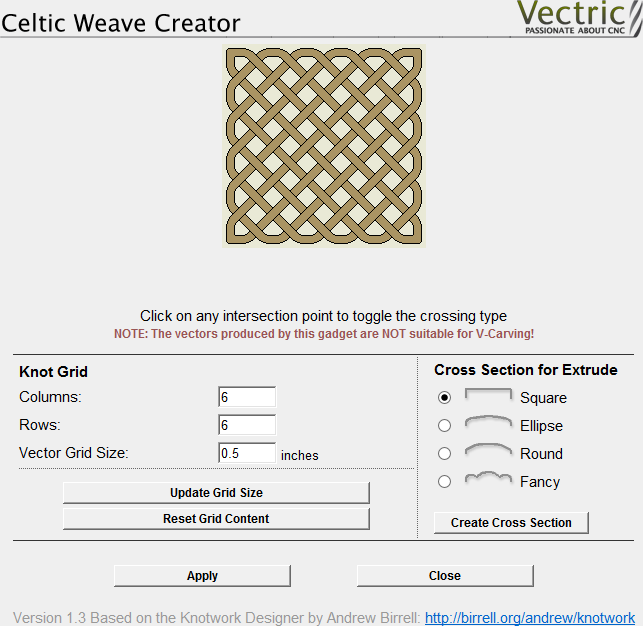
Este Gadget simplifica drásticamente la creación de complejos patrones de tela celta 3D utilizando una interfaz interactiva para producir todos los vectores requeridos por la herramienta Extruir y tejer.
 Usar el Gadget para crear la ilustración 2D
Usar el Gadget para crear la ilustración 2D
 Cuadrícula de nudos
Cuadrícula de nudos
Simplemente defina el tamaño de la rejilla de tejer que necesita. Haga clic en Actualizar tamaño de cuadrícula para ver los cambios reflejados en la imagen de vista previa de tejer.
 Imagen de vista previa de la tela
Imagen de vista previa de la tela
Haga clic en la imagen interactiva de tejer para recorrer las diferentes opciones de cruce en cada punto de intersección. Las 3 opciones son:
- Cortar verticalmente
- Cortar Horizontal
- Cortar ninguno
Puede restablecer la imagen de vista previa de tela en cualquier momento mediante el botón Restablecer contenido de cuadrícula.
 Secciones transversales para Extruir
Secciones transversales para Extruir
Cuando esté satisfecho con el diseño del patrón de tejido, elija la sección transversal que desea y haga clic en Crear sección cruzada para agregarla a la vista 2D.
Haga clic en el botón Aplicar para convertir el diseño de tela que ha creado en ilustraciones vectoriales en la vista 2D. Puede cambiar la imagen de vista previa de Tela y hacer clic en Aplicar para actualizar esta ilustración tantas veces como desee.
Haga clic en Cerrar una vez que esté satisfecho con su diseño. El formulario Creador de tela celta se cerrará, pero si vuelve a seleccionar el patrón de tejer sin editar en la vista 2D y vuelve a abrir el gadget Creador de tela céltica, reflejará el tela seleccionada actualmente en la Imagen de vista previa del tela para su posterior edición.
 Creación del tela 3D a partir de la ilustración 2D
Creación del tela 3D a partir de la ilustración 2D
Para completar el proceso de tejer, abra la herramienta Extruir y tejer en la pestaña de modelado. Seleccione los vectores de patrón de tela (pero no el vector de sección transversal) y haga clic en el botón Usar selección en la sección Rieles de accionamiento en la parte superior del formulario. Ahora seleccione el vector de sección transversal y haga clic en cualquier lugar de los vectores de rieles de tejer en la vista 2D para aplicarle la forma de sección transversal. Haga clic en Aplicar para crear el tela.
Hay muchas más opciones disponibles para utilizar los vectores de tejer creados por este Gadget. Para obtener una descripción completa, consulte la sección sobre la herramienta Extruir y tejer.
Desenvolvimiento vectorial
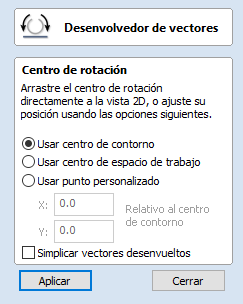
Esta herramienta convierte un vector en otro vector adecuado para su uso con la herramienta de barrido de dos carriles para crear modelos rotativos a partir de una sección transversal deseada.
Para desenvolver el vector, haga lo siguiente:
- Seleccione el contorno que desea desenvolver
- Utilice las opciones o el controlador de arrastre para seleccionar el centro del desenvolvimiento
- Pulse Aplicar
El contorno generado ahora se puede utilizar con la herramienta de barrido de dos carriles para crear modelos rotativos.
Nota
Esta herramienta solo está disponible en proyectos rotativos.


 Centro de rotación
Centro de rotación
El centro de rotación para el desencapsulado cambia el desencapsulado del contorno de modo que cuando se utiliza el contorno resultante para crear un modelo rotativo, el centro de rotación del modelo es el punto elegido.
 Usar centro de contorno
Usar centro de contorno
Establece el centro de rotación para que sea el centro del cuadro delimitador del contorno seleccionado
 Usar el centro del espacio de trabajo
Usar el centro del espacio de trabajo
Establece el centro de rotación como el centro del espacio de trabajo.
 Usar punto personalizado
Usar punto personalizado
Establece el centro del trabajo como un punto especificado. El punto personalizado también se puede elegir seleccionando el controlador de arrastre y arrastrando hasta el punto deseado.

 Refinar vectores sin envolver
Refinar vectores sin envolver
Normalmente, el contorno desenvuelto resultante contendrá un gran número de nodos. Si selecciona esta opción, se producirá un contorno desenvuelto con muchos menos nodos.
Medir - Inspeccionar
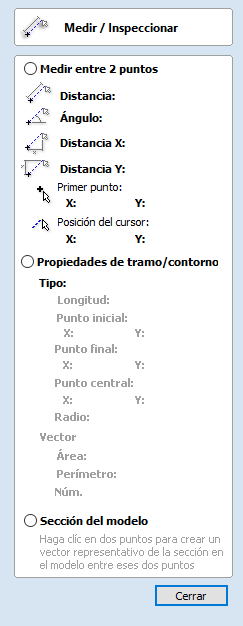
La herramienta Medir le permite encontrar información importante sobre su modelo o dibujos.
 Medir entre 2 puntos
Medir entre 2 puntos
Con esta opción seleccionada, puede hacer clic en dos puntos en la vista 2D y el formulario informará de las medidas entre las ubicaciones en las que ha hecho clic
 Distancia
Distancia
Distancia de línea recta entre los dos puntos.
 Ángulo
Ángulo
El ángulo (en grados) de la línea que une los dos puntos, donde horizontal es cero grados y vertical es de noventa grados.
 Distancia X
Distancia X
La separación entre los dos puntos en los que ha hecho clic en X solamente.
 Distancia Y
Distancia Y
La separación entre los dos puntos en los que se ha hecho clic Y solamente.
 Primer punto
Primer punto
Las coordenadas X e Y precisas de la posición que se ha pulsado por primera vez.
 Posición del cursor
Posición del cursor
Coordenadas actualizadas dinámicamente de la posición del cursor del ratón.
 Propiedades de Tramo / Contorno
Propiedades de Tramo / Contorno
Este modo le permite encontrar información precisa sobre los intervalos individuales de una forma vectorial en la vista 2D. Utilice el puntero del ratón para hacer clic en cualquier parte de la forma y la información relacionada con la entidad en la que ha hecho clic se mostrará en el formulario.
 Tipo
Tipo
El tipo de tramo en el que ha hecho clic.
Las posibilidades incluyen:
- Línea
- Arco
- Curva de Bézier
 Longitud
Longitud
La longitud del tramo seleccionado.
 Punto inicial y punto final
Punto inicial y punto final
Las coordenadas precisas del nodo que forma el inicio y el final del tramo seleccionado.
 Vector
Vector
La información relativa a todo el vector, del que forma parte el tramo seleccionado, se muestra en esta sección.
 Área
Área
El área total del vector seleccionado
 Perímetro
Perímetro
La longitud total de todos los tramos que forman el perímetro de la forma
 Núm. tramos
Núm. tramos
El número total de intervalos en la forma.
 Sección transversal del modelo
Sección transversal del modelo
La opción Sección transversal del modelo permite seleccionar dos puntos en la vista 2D y crear un nuevo vector que muestre la sección transversal correspondiente del modelo 3D subyacente.
Gestión de postprocesadores
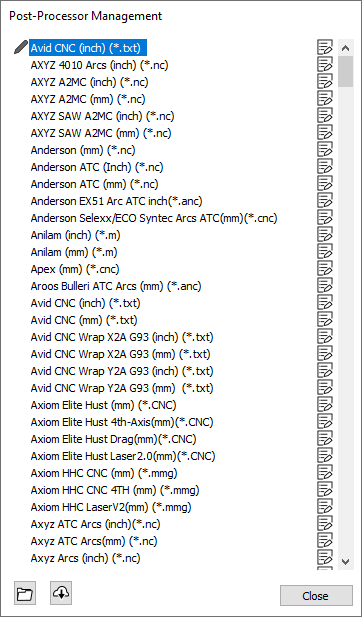
Se puede acceder al cuadro de diálogo Administrador de postprocesador desde el menú Equipo de la barra de menús principal o desde el cuadro de diálogo Administración de configuración de equipos cuando se selecciona un nuevo Postprocesador asociado.
Los postprocesadores son archivos de texto que contienen las instrucciones utilizadas para traducir una trayectoria de herramienta Aspire al formato requerido por cualquiera de los muchos tipos de herramienta y controlador de máquina compatibles con nuestro software. El cuadro de diálogo Administrador de postprocesador enumera todos los postprocesadores disponibles actualmente proporcionados y mantenidos por Vectric y le permite seleccionar uno o más para utilizarlos con la máquina herramienta. También puede ver directamente las instrucciones contenidas en un postprocesador en particular y ver las actualizaciones o cambios que puedan haberse producido entre versiones. Si es necesario, puede crear y personalizar su propio postprocesador basado en el más estrechamente relacionado ya disponible en el Administrador.
 Inspección de un postprocesador
Inspección de un postprocesador
Cada postprocesador en el Administrador puede ser inspeccionado para ver qué cambios se han producido entre versiones, cuáles son las instrucciones subyacentes específicas contenidas en el postprocesador y se pueden utilizar como la base de un nuevo postprocesador personalizado.
Puede hacer clic en el icono Inspeccionar junto a cada postprocesador de la lista (o hacer clic con el botón secundario en el nombre del postprocesador) para abrir la lista de comandos.

Hay varios comandos disponibles para los postprocesadores proporcionados.
 Ver instrucciones del postprocesador
Ver instrucciones del postprocesador
Al seleccionar en la lista de comandos Inspeccionar icono, aparecerá el cuadro de diálogo Contenido del postprocesador para el postprocesador seleccionado.
 Ver registro de cambios entre versiones
Ver registro de cambios entre versiones
Al seleccionar en la lista de comandos Inspeccionar icono, aparecerá el cuadro de diálogo Registro de cambios para el postprocesador seleccionado.
 Creación de un postprocesador personalizado
Creación de un postprocesador personalizado
El comando de la lista de comandos Inspeccionar icono crea una copia editable de un postprocesador que se puede utilizar para crear un postprocesador completamente a medida propio.
Sus propias publicaciones personalizadas siempre aparecen en la parte superior de la lista de administración de postprocesadores y se indican con un icono de lápiz para distinguirlas de las proporcionadas y mantenidas por Vectric.

 Inspección de un postprocesador personalizado
Inspección de un postprocesador personalizado
La lista de comandos Inspeccionar icono y hacer clic con el botón derecho, es diferente para un postprocesador personalizado que para un postprocesador proporcionado y mantenido por Vectric.
Puede abrir su postprocesador personalizado en cualquier editor de texto para editarlo según sus necesidades específicas. El archivo se almacena en una carpeta especial My_PostP localmente en el equipo. Para mayor comodidad, el comando en la lista de comandos Inspeccionar icono abrirá el explorador de archivos en la ubicación correcta para que encuentre todos los postprocesadores personalizados.
Nota:
Los archivos de postprocesador personalizados en la carpeta My_PostP tienen un sufijo de archivos de *.pp de forma predeterminada, pero son archivos de texto sin formato y se pueden abrir en cualquier editor de texto básico, incluido el Bloc de notas, instalado de forma predeterminada por Windows.
De forma similar, el comando de la lista de comandos Inspeccionar icono proporciona una forma cómoda de eliminar un archivo de postprocesador personalizado específico de la carpeta My_PostP.
Advertencia:
Eliminar un archivo de esta carpeta de esta manera no es reversible.
 Instalar un postprocesador personalizado desde un archivo
Instalar un postprocesador personalizado desde un archivo
Los archivos personalizados de postprocesador se pueden instalar automáticamente en la carpeta My_PostP mediante el icono Instalar postprocesador en la parte inferior de la ventana Administrador de postprocesadores.

Al hacer clic en este icono le permitirá navegar hasta el archivo en su computadora. Haga doble clic en el archivo para seleccionarlo e instalarlo. Una vez instalado, el postprocesador aparecerá en la parte superior de la ventana del Administrador de postprocesadores con cualquier otro postprocesador personalizado que haya creado o instalado.
 Actualizar la lista de postprocesadores desde la nube
Actualizar la lista de postprocesadores desde la nube
Si está conectado a Internet y ha iniciado sesión en su cuenta de V&Co, puede usar el botón Actualizar lista de postprocesadores en la parte inferior de la ventana Administración de postprocesadores para obtener la lista más reciente de todos los postprocesadores proporcionados y mantenidos por Vectric.
Nota:
La actualización de la lista de postprocesadores desde la nube no afectará a su propio postprocesador personalizado (que se conserva en la carpeta de My_PostP). De forma predeterminada, los postprocesadores mantenidos para el equipo pueden incluir actualizaciones, pero las versiones anteriores siempre están disponibles y se pueden bloquear explícitamente en la configuración del equipo. Consulte la sección de administración de la configuración de la máquina para más información sobre esto.
Creating a Rotary Job
 Z Origin
Z Origin
You have the choice of specifying if the tool is being zeroed on the center of the cylinder or the surface. When you are rounding a blank, you cannot set the Z on the surface of the cylinder, as the surface it is referring to is the surface of the finished blank. We would strongly recommend for consistency and accuracy that you always choose 'Center of Cylinder' when outputting wrapped toolpaths as this should always remain constant irrespective of irregularities in the diameter of the piece you are machining or errors in getting your blank centered in your chuck.
Tip:
A useful tip for doing this is to accurately measure the distance between the center of your chuck and a convenient point such as the top of the chuck or part of your rotary axis mounting bracket. Write down this z-offset somewhere, and zero future tools at this point and enter your z-offset to get the position of the rotary axis center. Another reason for choosing 'Center of Cylinder' is that some controls will be able to work out the correct rotation speed for the rotary axis based on the distance from the center of rotation. If the Z value is relative to the surface, the control would need to know the diameter or radius of the cylinder at Z zero.
 XY Origin
XY Origin
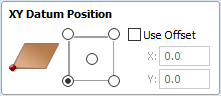
XY Drawing Origin - Here you can specify where the XY zero origin will be placed on your job. These options correspond to the same fields on the normal 'Job Setup' form within the program. Most people would use the default Bottom Left Corner, but for some jobs you may prefer to have the XY origin in the Center.
- In a job with horizontal orientation (Along X Axis), the X offset will correspond to the length of the cylinder, and the Y offset will be a point along its circumference.
- In a job with vertical orientation (Along Y Axis), it's the opposite. The Y offset will correspond to the length of the cylinder, and the X offset will be a point along its circumference.
 Orientation
Orientation
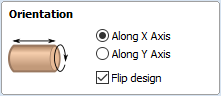
Cylinder Orientation Along - This section is used to tell the program how you have your rotary axis aligned on your machine. If you've already made your design, but just want to change the job for a different machine, then you could flip your design with the material so that all the vectors and components stay the same relative to the job.
Z Origin On - This section determines whether the Z Origin is set to the surface of the material or the base (center of cylinder). These settings can be over-ridden when the toolpath is actually saved, but we would strongly recommend the 'Cylinder Axis' is selected for rotary machining. The reasons for this are detailed in the note below.
 Vector Layout
Vector Layout
As well as creating a job at a suitable size for wrapping toolpaths, when creating the job, it will create a number of vectors which can be very useful when creating your wrapped job.
The vectors are created on their own individual layers and by default these layers are switched off to avoid cluttering up your work area. To switch on the layers, display the 'Layer Control' dialog (Ctrl+ L is the shortcut to show / hide this). To show / hide the layer simply click on the check box next to the layer name.
2Rail Sweep Rails - This layer contains two straight line vectors which can be used to sweep a profile along if you are creating a shaped column.
Bounding Box - This layer contains a rectangular vector covering the entire job area. This vector is useful if you are going to machine the complete surface of the cylinder.
 Choosing stock material
Choosing stock material
When setting-up rotary project, software assumes a perfect cylinder with an exact diameter. In practice the stock material may be uneven, or only blank with square profile may be available. In those cases blank needs to be machined into cylinder of desired size, before running toolpaths associated with the actual design.
Another consideration is length of the stock material. Typically, part of the blank will be placed within the chuck. It is also important that during machining, the cutting tool is always in safe distance from both chuck and tailstock. For those reasons, the blank has to be longer than the actual design. When setting-up the machine for cutting, one has to pay extra attention to ensure that origin is set accordingly to avoid the tool running into chuck or tailstock!
If the design was created without those considerations in mind, the blank size can always be adjusted in the Job Setup form.
The picture below presents an example of a rotary project layout. As explained above, the actual blank is longer than job defined in Aspire to allow for the chuck and sufficient gaps. The actual design is shorter than job defined in Aspire, to leave some space for tabs, that can be machined with the profile toolpath prior to removing the finished part from the chuck.
When machining 3D shapes with varying thicknesses like on the example shown below, it is a good idea to place the thicker end of the model on the side closest to the driving motor. This way torsional twisting will mostly affect the stronger end of the machined part and help to avoid bending or breaking of the part during machining.
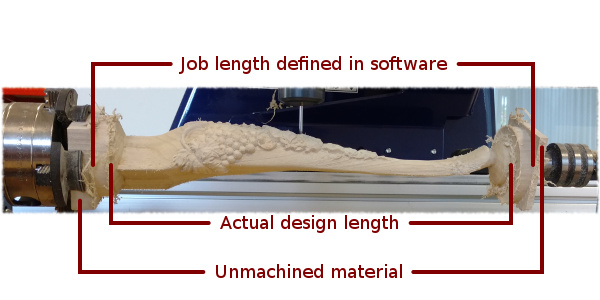
Recalcular todas las trayectorias de herramienta
Este comando fuerza un nuevo cálculo de todas las trayectorias de herramienta de la lista Trayectoria de herramienta. Es útil cuando se ha modificado la ilustración utilizada por las trayectorias de herramienta o si la configuración del bloque de material ha cambiado.
Ver
 | Zoom al dibujo | Utilícelo cuando necesite ver todo el dibujo y el material tan grande como quepa en la ventana Vista 2D. |
F5 | Actualizar vista 2D | En situaciones en las que la geometría vectorial completa representa un trabajo muy grande y el usuario hace zoom en una región pequeña, la forma de arcos y curvas puede parecer facetada. Esto es sólo un problema de visualización y no afectará a la calidad de las trayectorias de herramienta. Este comando reconstruirá la información de visualización para corregir los gráficos que se dibujan en la pantalla para que las curvas se dibujen sin problemas de nuevo. |
| Líneas de Guía ► | Para obtener más información, consulte la sección Reglas, Directrices y Alineación. Abre el submenú Líneas guía. |
 | Dibujar origen | Las flechas de origen XYZ se pueden activar y desactivar en la vista 3D para mostrar exactamente dónde está la posición de origen X0, Y0 y Z0 en relación con el material. |
 | Dibujar plano de modelado | Esta opción controla la visualización del 'plano de modelado' semitransparente que muestra la posición del plano base del modelo de trabajo. |
 | Dibujar bloque de materiales | Alterna el dibujo de una representación de estructura alámbrica de los límites del bloque de material. Esto es útil para ver cómo se colocará el modelo 3D en el bloque de material del que se está cortando. |
= | Vista multilado | Le permite ver ambos lados en la vista 2D y 3D cuando trabaja en un entorno multilado. |
 | Vista de ajuste automático | Le permite ver trayectorias de herramienta y modelos ajustados cuando está en trabajo rotativo. |
 | Vista sombreada de color | Dibuja / Desdibuja el trabajo sombreado de color en la ventana 3D. |
 | Usar fondo sombreado | Muestra el fondo de color relleno de degradado predeterminado predeterminado o un fondo de color azul claro sólido. El color sólido es muy útil para guardar imágenes que necesitan ser recortadas del fondo en un paquete de software de gráficos. |
 | La luz sigue al espectador | El ajuste de luz predeterminado para la ventana 3D ilumina el trabajo desde la esquina superior izquierda del cuadro delimitador de material. Marcar ✓ esta opción a veces se puede utilizar para ayudar a visualizar el trabajo más fácilmente. |
 | Usar sombreado de sombras | Alterna el dibujo de sombras aumentadas en la vista 3D. Esto puede ser útil para enfatizar los detalles en los modelos. Este grado de sombreado se puede aumentar o disminuir con Ctrl + NumPad+ o Ctrl + NumPad- |
| Guardar imagen sombreada | Guarda una imagen sombreada en color de la vista 3D como un archivo BMP, JPG, PNG o GIF. Nota Guardar la imagen sin el fondo sombreado en color es a menudo útil cuando la imagen se utilizará por sí sola en un folleto o en un sitio web, etc. Si selecciona PNG como tipo de archivo con el fondo sombreado desactivado, la imagen se guardará con un fondo transparente. Para desactivar el sombreado, vaya a Editar ► Opciones ► Usar fondo sombreado y establezca Usar fondo sombreado en No. |
Page Down | Mosaico horizontal Windows | Ordena en mosaico la vista 2D y 3D horizontal, vista 2D en la parte superior y 3D en la parte inferior. |
Page Up | Mosaico vertical Windows | Ordena en mosico la vista 2D y 3D verticalmente, vista 2D a la izquierda y 3D a la derecha. |
| Ventanas en cascada | Ordena en cascada la vista 2D y 3D para que se superpongan. Para maximizar las ventanas de nuevo, haga doble clic en la barra de título de cualquiera de las vistas. |
 Submenú Líneas guía
Submenú Líneas guía
 | Guías visibles | Alterna la visibilidad de las líneas guía en la vista 2D. |
| Eliminar todas las guías | Elimina todas las líneas guía de la vista 2D. |
| Bloquear todas las guías existentes | Bloquea la posición de todas las líneas guía en la vista 2D. |
| Desbloquear todas las guías existentes | Permite que todas las líneas guía bloqueadas en la vista 2D se muevan de nuevo. |
Desagrupar selección
Desagrupe un conjunto de vectores agrupados de nuevo a sus vectores individuales antes de que se agrupara. La tecla de acceso directo para esta operación es U.
Desagrupar a la capa del grupo
De forma predeterminada, cuando los objetos agrupados se desagrupan, se revierten a las capas en las que se habían localizado anteriormente antes de la operación de agrupación. Sin embargo, esto a veces es un inconveniente. Por ejemplo, cuando se ha copiado un grupo de vectores en una nueva capa, es más fácil para la edición posterior si los vectores copiados permanecen en la nueva capa, incluso después de desagrupar. Se ha añadido un comando alternativo del menú emergente con el botón derecho para facilitar este proceso.
Una combinación de teclas de método abreviado también está disponible para proporcionar compatibilidad con ambas operaciones de desagrupación. En resumen, por lo tanto, las opciones de acceso directo de agrupación y desagrupación son las siguientes:
G Agrupa los objetos seleccionados
U Desagrupa los objetos seleccionados en sus capas originales, los subgrupos permanecen agrupados.
Ctrl + U Desagrupa los objetos seleccionados en la capa del grupo, los subgrupos permanecen agrupados.
Mayús + U 'Profundo' desagrupa los objetos seleccionados a sus capas originales. Los subgrupos también se desagrupan.
Ctrl + Mayús + U 'Profundo' desagrupa los objetos seleccionados a la capa del grupo. Los subgrupos también se desagrupan.
Copia de matriz
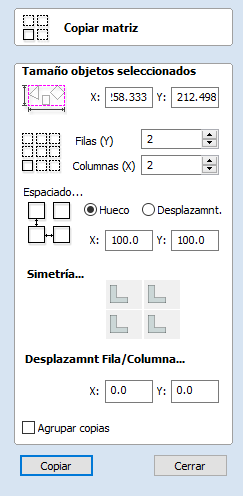
Esta herramienta creará automáticamente copias del objeto seleccionado y las establecerá en un patrón de cuadrícula. El tamaño de la cuadrícula se determina a partir del número de filas y columnas solicitadas y el espaciado de las copias de objetos se puede establecer directamente como una distancia de separación, o en términos de una distancia de desfase entre la posición de cada copia.
 Tamaño de objetos seleccionados
Tamaño de objetos seleccionados
Informa del tamaño actual de la selección que se va a copiar en bloque. Esto es sólo para información, pero los valores se pueden seleccionar, copiar y pegar para usarlos en otros cálculos.
 Filas y columnas
Filas y columnas
Estas opciones especifican cuántas filas y columnas del objeto seleccionado se van a crear. El número total de copias realizadas será X multiplicado por Y.
 Espaciado...
Espaciado...
Hay dos maneras de especificar el espaciado entre los elementos de la matriz:
- Hueco: Los campos X e Y se utilizarán para especificar el espacio entre las aristas de cada copia de objeto.
- Desplazamiento : Los campos X e Y se utilizan para definir el desplazamiento de la posición de cada copia de objeto, en relación con la anterior.
 Simetría...
Simetría...
El área de simetría del formulario le permite reflejar y girar objetos. Esto permite una creación de patrones más avanzada, de forma predeterminada se establece la forma de simetría de bloque para que no haya simetría ni rotación. Para modificar el patrón, simplemente puede pulse los botones de simetría de bloque para crear el patrón deseado.

 Desplazamiento de fila/columna...
Desplazamiento de fila/columna...
La introducción de valores en el desplazamiento Fila/Columna le permite desfasar cada otra fila o columna por el valor especificado.
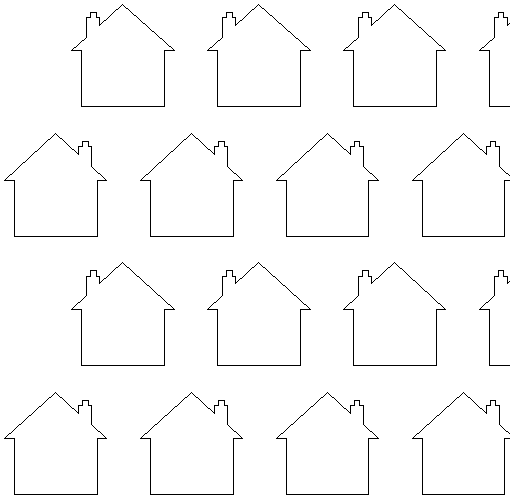
 Agrupar copias
Agrupar copias
Al tener esta opción activada ✓, se agruparán los objetos que ha creado en el formulario al pulsar el botón Copiar.
Copiar
La herramienta Copiar copia los objetos seleccionados en el portapapeles, dejando el original en su lugar y permite que se hagan duplicados y se reutilicen en el diseño pulsando el icono Pegar. Solo se puede cortar o copiar un elemento a la vez.
Archivo
 | New | Creates a New Aspire job. |
 | Open... | Opens an existing Aspire job |
| Close | Closes the current file but leaves the software running |
 | Save | Saves the current Aspire file over the last saved version of the file. Note This command will overwrite the old file with any changes made since the last save. If you are not sure of your changes then use the File ⇒ Save As... command instead option and give the file a new name. |
| Save As... | Opens the standard File Save dialog so you can save the current file with a new name. |
| Increment and Save | The Increment and save operation allows you to automatically number iterations of files you are working on. If you select this operation when editing a file which ends with an underscore, or a hyphen followed by a number, then the number will be increased by 1 and the file will be saved using this number. For example, MyFile_1.crv3d becomes MyFIle_2.crv3d MyFile-1.crv3d becomes MyFile-2.crv3d Note The increment and save option will keep incrementing until it finds a file that does not currently exist. It will not overwrite an existing file. |
| Opens the Print Setup box to Print your design | |
| Print Preview | Displays a Preview of the design to print |
| Print Setup | Opens the Print Setup box to Print your design |
| Import... ► | Import various entities into the job |
| Export... ► | Export vectors from the job |
| Open Application Data Folder... | Opens the Windows folder where files used by the software are stored. This is useful for adding to the default files installed initially. Application files include: Bitmap textures for creating custom materials. Gadget scripts for customized automation of the software. Postprocessors The Tool Database Default toolpath strategy settings Vector texture files. |
| Exit | Closes the job and exits the software. |
 Importar
Importar
 | Import Vectors... | Import Vector data. |
 | Import Bitmaps... | Import Bitmap data |
 | Import Component / 3D Model... | Import 3D Model or Component |
| Import PhotoVCarve or Cut3D Toolpaths... | Import a toolpath file created in another Vectric application, such as, Cut3D or PhotoVCarve. |
 Exportar
Exportar
Le permite exportar vectores seleccionados como un archivo vectorial de formato eps, dxf, ai, svg o pdf. Si no se selecciona ningún vector, se exportarán todos los vectores visibles.
- Eps
- Dxf
- Ai
- Svg
Nota
Al exportar en formato DXF, se conserva la información de capa relativa a los vectores exportados.
 Imprimir y vista previa de impresión
Imprimir y vista previa de impresión
El contenido de la vista 2D o 3D se puede imprimir mediante el comando Imprimir... en el menú Archivo. Simplemente seleccione la vista que desea imprimir (2D o 3D) y luego haga clic en Imprimir.... El cuadro de diálogo estándar Imprimir de Windows le permite seleccionar la impresora y ajustar sus propiedades. Cuando se hace clic en el botón Aceptar de este cuadro de diálogo, se imprimirá la vista. Para ajustar la configuración de la impresora sin imprimir, puede abrir el mismo cuadro de diálogo mediante Configuración de impresión... en el menú Archivo. Cuando se utiliza de esta manera, el botón Aceptar en el cuadro de diálogo almacenará la configuración sin imprimir inmediatamente.
Nota
De forma predeterminada, la impresión de la vista 3D no imprime el fondo sombreado; este comportamiento se puede cambiar mediante el cuadro de diálogo Opciones, que se abre mediante el comando Opciones del menú Editar.
El comando Vista previa de impresión... comando en el menú Archivo le permite comprobar el diseño de su página antes de imprimir. Si está satisfecho con la vista previa, utilice Print... para comenzar a imprimir el documento directamente desde la página Vista previa de impresión.
Nota
La vista impresa siempre se escala para ajustarse exactamente al tamaño de página seleccionado actualmente (incluida la asignación de márgenes). Por lo tanto, los dibujos no se imprimen en tamaño real y no se imprimen en varias páginas.
Trayectorias de herramienta de perforación
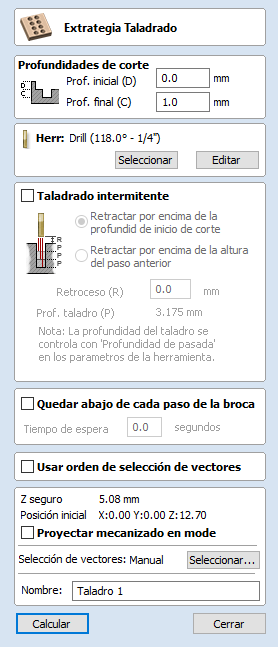
La perforación permite taladrar los centros de vectores cerrados seleccionados a una profundidad especificada. La base de datos de herramientas incluye una opción para especificar el diámetro de taladro y los parámetros de corte.La perforación permite taladrar los centros de vectores cerrados seleccionados a una profundidad especificada. La base de datos de herramientas incluye una opción para especificar el diámetro de taladro y los parámetros de corte.
 Profundidades de corte
Profundidades de corte
 Profundidad de inicio (D)
Profundidad de inicio (D)
Esto especifica la profundidad a partir de la cual se calcula la trayectoria de herramienta.
Al cortar directamente en la superficie de un trabajo, la profundidad de inicio a menudo será 0. Si se mecaniza en la parte inferior de una cavidad existente o una región 3D, se introduce la profundidad.
 Profundidad de corte (C)
Profundidad de corte (C)
La profundidad de la trayectoria de herramienta en relación con la profundidad de inicio.
 Herramienta
Herramienta
Al hacer clic en el botón Seleccionar se abre la base de datos de herramientas desde la que se puede seleccionar la herramienta necesaria. Consulte la sección sobre la base de datos de herramientas para obtener más información al respecto. Al hacer clic en el botón Editar se abre el formulario Editar herramienta que permite modificar los parámetros de corte de la herramienta seleccionada, sin cambiar la información maestra de la base de datos. Al pasar el cursor del ratón sobre el nombre de la herramienta, se mostrará una información sobre herramientas que indica de dónde se seleccionó la herramienta en la base de datos de herramientas.
 Taladrado de picoteo
Taladrado de picoteo
Cuando se selecciona la opción Perforación intermitente, la broca cortará a la profundidad de paso establecida en la base de datos de herramientas para el taladro seleccionado. Luego se retraerá el Hueco de retroceso de acuerdo con la opción de retracto seleccionada (ver más abajo), antes de taladrar a la siguiente profundidad, incrementada por una profundidad de paso adicional. Este ciclo se repite hasta que el agujero se perfora a la profundidad requerida. Los movimientos de retracción se utilizan para eliminar cualquier acumulación de material del agujero para ayudar con el sobrecalentamiento y la rotura. Si la Profundidad de paso es mayor que la Profundidad de corte requerida, el agujero se perforará en un solo ciclo. Sin embargo, si se utiliza una profundidad de corte de 1 pulgada con una profundidad de paso de 0,25 pulgadas, el agujero se perforará en 4 ciclos.
 Retirar por encima del inicio de corte
Retirar por encima del inicio de corte
Esta opción hará que la herramienta se retraiga completamente fuera del agujero de perforación después de cada caída de la broca de picoteo. Esto es beneficioso para limpiar los restos/virutas completamente del taladro durante el ciclo de perforación. Con esta opción seleccionada, el valor Retraer separación (R) es la distancia fija por encima de la profundidad de corte inicial. Por lo tanto, las distancias totales de retracción e inmersión para cada ciclo de perforación de picoteo aumentarán a medida que el agujero se profundice y esto generalmente resultará en tiempos de mecanizado más largos.
 Retirar por encima de la altura del paso anterior
Retirar por encima de la altura del paso anterior
En lugar de retirarse completamente del taladro, también es posible retraerse a una altura relativa a la profundidad de corte anterior. Esta estrategia normalmente requiere un conjunto más corto de inmersiones y retrocesos en el transcurso de una trayectoria de herramienta de perforación de picoteo porque serán constantes para cada ciclo de perforación de picoteo, independientemente de la profundidad del taladro. Sin embargo, no necesariamente quitará las virutas/restos completamente del agujero de perforación. Con esta opción seleccionada, el valor Retraer separación (R) es la distancia relativa por encima de la altura de la pasada de taladro de picoteo anterior.
 Permanecer hundido en cada pasada de taladro
Permanecer hundido en cada pasada de taladro
Con esta opción marcada, se utiliza el valor de Tiempo de permanencia para pausar el taladro en la parte inferior de cada pasada de taladro de picoteo antes de retirarse. El valor de tiempo de permanencia se mide en segundos.
Nota
Para hacer uso de esta función, su postprocesador debe ser compatible con la sección Permanencia y puede requerir la actualización.
 Propiedades de posición y selección
Propiedades de posición y selección
 Z seguro
Z seguro
La altura por encima del trabajo en la que es seguro mover la fresa a velocidad de avance rápida / máxima. Esta cota se puede cambiar abriendo el formulario Configuración de material.
 Posición inicial
Posición inicial
Posición desde y hacia ese lugar al que la herramienta viajará antes y después del mecanizado. Esta cota se puede cambiar abriendo el formulario Configuración de material.
 Trayectoria de proyecto en modelo 3D
Trayectoria de proyecto en modelo 3D
Esta opción solo está disponible si se ha definido un modelo 3D. Si esta opción está marcada, ✓ después de que se haya calculado la trayectoria de herramienta, se proyectará (o 'se cae') hacia abajo en Z sobre la superficie del modelo 3D. La profundidad de la trayectoria de herramienta original por debajo de la superficie del material se utilizará como la profundidad proyectada por debajo de la superficie del modelo.
 Selección de vectores
Selección de vectores
Esta área de la página de trayectoria de herramienta le permite seleccionar automáticamente los vectores para mecanizar utilizando las propiedades o la posición del vector. También es el método mediante el cual puede crear plantillas de trayectoria de herramienta para reutilizar la configuración de trayectoria de herramienta en proyectos similares en el futuro. Para obtener más información, consulte las secciones Selector de vectores y Plantillas avanzadas de trayectoria de herramienta.
 Nombre
Nombre
Se puede introducir el nombre de la trayectoria de herramienta o se puede utilizar el nombre predeterminado.
Borrado o división de componentes
Las opciones para borrar áreas de un componente 3D, dentro y fuera de vectores o para cortar un vector en varias piezas son herramientas de modelado muy útiles. Hay muchas ocasiones en las que las opciones de modelado estándar pueden no permitirle crear o controlar la forma exacta que necesita. A menudo es posible que necesite crear la forma general y luego recortar (cortar la galleta) el componente resultante ya sea para dejar sólo la parte de la forma que desea o para hacer un agujero en ella. Muchos ejemplos de esto se tratarán en los tutoriales en vídeo suministrados con el software.
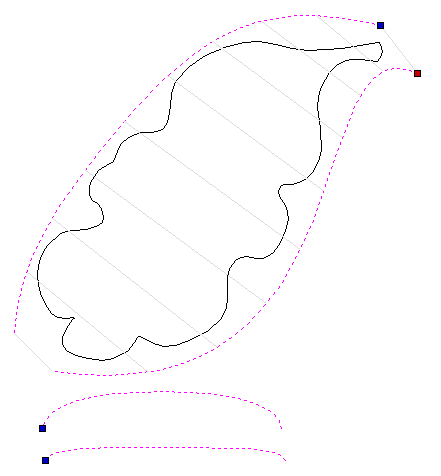
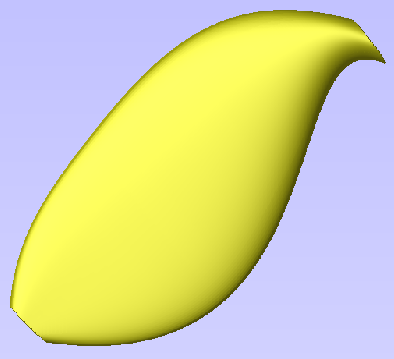
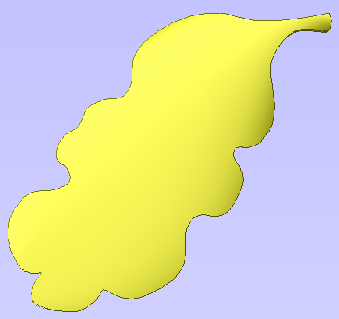
En la imagen de arriba y a la izquierda se pueden ver los vectores seleccionados para un barrido de 2 carriles para hacer una forma de flujo simple. El resultado de este barrido se muestra en la imagen central. Nuestro vector de borde de hoja real se puede ver en la imagen de la izquierda después de recortar la forma barrida de nuevo al vector de contorno de hoja.
Para utilizar la función de recorte, debe seleccionar primero el componente o los componentes que desea editar y, a continuación, seleccionar el último objeto que desea utilizar como región de recorte. Si se seleccionan varios componentes, o un grupo de componentes, para esta herramienta, Aspire le pedirá que hornee los componentes antes de continuar. Consulte Horneado de componentes para obtener más información.
 Borrar componente dentro de vectores seleccionados
Borrar componente dentro de vectores seleccionados
Quita el contenido del modelo 3D que se encuentra dentro del objeto seleccionado actualmente.
 Borrar componente fuera de vectores seleccionados
Borrar componente fuera de vectores seleccionados
Quita el contenido del modelo 3D que está fuera del área del objeto seleccionado actualmente.
 Dividir componente
Dividir componente
Esta herramienta le permite dividir el componente seleccionado en dos componentes independientes. Para utilizar esta herramienta, debe seleccionar el componente que desea dividir y un único vector para indicar el límite de división y, a continuación, haga clic en el icono.
Puede utilizar un vector abierto o cerrado para definir el contorno de división. Un vector cerrado puede ser concebido como un 'cortador de galletas'. Los dos componentes resultantes serán como si el vector de corte de galletas empujara a través del componente seleccionado para dividirlo.
Si se utiliza un vector abierto para definir el límite de división, Aspire extrapolará desde los extremos del vector seleccionado hasta el borde del área de modelado para crear los dos componentes de división resultantes.
Los nombres de los componentes resultantes se anexan automáticamente con '- A' y '- B' en el árbol de componentes.
Si se seleccionan varios componentes, o un grupo de componentes, para esta herramienta, Aspire le pedirá que hornee los componentes antes de continuar. Consulte Horneado de componentes para obtener más información.
Ver controles
El proyecto se representa mediante espacios de trabajo 2D y 3D, cada uno visto a través de ventanas independientes; la vista 2D y la vista 3D, respectivamente. Esta división se asigna útilmente al flujo de trabajo típico en el que se centrará inicialmente en el diseño y el diseño 2D del proyecto antes de pasar a la fase 3D de modelado, trayectoria de herramientas y vista previa de la pieza terminada.
Puede cambiar entre las vistas utilizando las pestañas en la parte superior de cada ventana. Además, las teclas de método abreviado F2 y F3 alternarán la visualización entre las dos ventanas.
A veces es útil ver las representaciones 2D y 3D al mismo tiempo. Las teclas Página arriba y Página abajo organizarán las 2 vistas horizontal o verticalmente para que pueda ver ambos espacios de trabajo simultáneamente. Para volver a la pantalla con pestañas, simplemente haga clic en el botón estándar de Maximización de Windows en la esquina superior derecha de cualquiera de las ventanas de vista.
Muchos de los controles para manipular la vista en el proyecto son similares en 2D y 3D.
Desde cada vista también puede interactuar directamente con los objetos que componen el trabajo mediante las Herramientas de selección de objetos.
Ver barra de herramientas
Vista 2D
Vista 3D
Trayectoria de herramienta fusionada
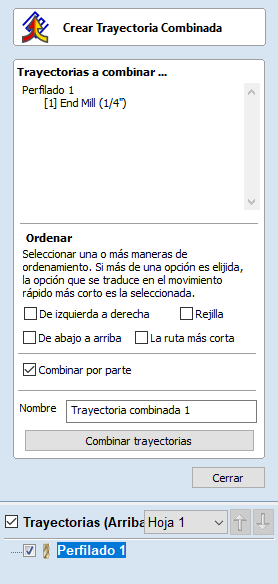
Cuando se utiliza la misma herramienta para diferentes tipos de trayectoria de herramienta (por ejemplo, Bolsillo y Gestión de perfiles) esas trayectorias de herramienta se pueden combinar para crear una única trayectoria de herramienta que realiza las mismas operaciones de corte de manera más eficiente.
 Selección de trayectorias de herramienta
Selección de trayectorias de herramienta
La herramienta de combinación de trayectorias de herramienta siempre intentará combinar todas las trayectorias de herramienta visibles. Para alternar la visibilidad de las trayectorias de herramienta, haga clic en las casillas de verificación correspondientes para cada trayectoria de herramienta en la lista de trayectorias de herramienta que se muestra debajo del formulario. Las trayectorias de herramienta que se fusionarán aparecerán en el cuadro marcado Trayectorias de herramienta que se fusionarán...
 Ordenamiento
Ordenamiento
La herramienta de combinación de trayectoria de herramienta tiene varias casillas de verificación que permiten diferentes ordenes de la trayectoria de herramienta combinada resultante. Cuando se combinan las trayectorias de herramienta, se calcula cada una de estas estrategias de ordenación y se elige la estrategia más rápida.
 Fusión por parte
Fusión por parte
Cuando la casilla Fusión por parte está activada, la combinación de trayectorias de herramienta no solo intenta optimizar toda la trayectoria de herramienta, sino que también intenta agrupar la geometría relacionada para cortarla.
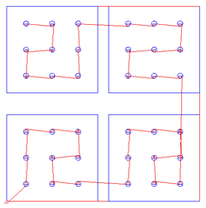
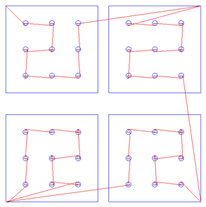
La fusión por parte hace todo lo posible para respetar el orden de las trayectorias de herramienta en la lista de trayectorias de herramienta y el orden de los contornos dentro de una trayectoria de herramienta determinada. En particular, si los contornos de dos trayectorias de herramienta diferentes se encuentran dentro de la misma pieza, el contorno de la primera trayectoria de herramienta se cortará antes de los contornos de la segunda trayectoria de herramienta. En los ejemplos siguientes se muestra cómo el orden de la trayectoria de herramienta en la lista de trayectoria de herramienta principal altera los resultados de la fusión de trayectoria de herramienta.
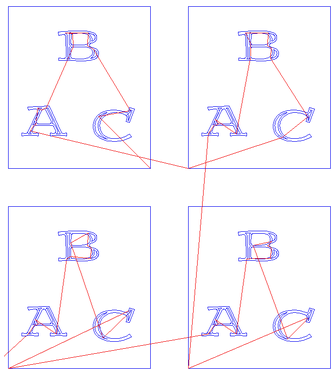
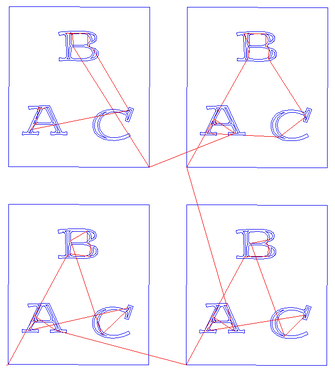
 Nombre de trayectoria de herramienta
Nombre de trayectoria de herramienta
Escriba un nombre para la trayectoria de herramienta fusionada recién creada.
 Alimentaciones y velocidades
Alimentaciones y velocidades
Puede ser que las trayectorias de herramienta que se fusionarán tengan diferentes alimentaciones y velocidades. La fusión de trayectorias de herramienta cambiará automáticamente las alimentaciones y velocidades de las diferentes partes de las trayectorias de herramienta, pero debe comprobar que el postprocesador lo admite.
Configuración de materiales - Plano
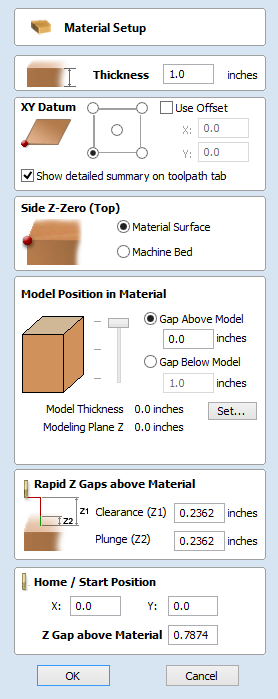
 Mostrar resumen detallado en la pestaña Trayectoria de herramienta
Mostrar resumen detallado en la pestaña Trayectoria de herramienta
Esta casilla de verificación alterna el diseño de resumen de Configuración de material en la ficha Trayectorias de herramienta entre vistas simples y detalladas.
 Lado Z-Zero
Lado Z-Zero
Selección de la relación con la superficie de material con respecto a la cama de la máquina. Este es un ajuste muy importante porque las herramientas utilizadas en la máquina CNC deben configurarse de la misma manera, asegurando que las trayectorias de herramienta corten a la profundidad correcta.
Si está trabajando en un trabajo de 2 lados, esto establecerá Z Cero solo para su lado actual,
- El lado que está configurando se mostrará entre corchetes, por ejemplo (Arriba).
- Puede establecer el Z Cero para ambos lados a través del formulario Configuración de trabajo.
 Posición del modelo en el material
Posición del modelo en el material
El grosor del modelo debe ser inferior al grosor del material del que desea cortarlo. Puede colocar el modelo dentro del bloque de materiales donde quiera definiendo la distancia de separación por encima o por debajo del modelo. También puede hacer doble clic izquierdo en cualquiera de las tres líneas junto al control deslizante para colocar el modelo en la parte superior, central o inferior del material.
Nota para trabajos a dos caras
Los huecos definidos aquí son para todos los modelos combinados de ambos lados (es decir, el resultado final que se ve cuando se habilita la vista a dos caras). Los huecos superiores / inferiores no dependen de qué lado se encuentra actualmente. Representan todo el modelo de 2 lados como si se viera en la orientación correcta.
 Hueco por encima del modelo
Hueco por encima del modelo
Esta distancia posiciona el modelo según la separación entre la parte superior del modelo y la superficie superior del material.
 Hueco por debajo del modelo
Hueco por debajo del modelo
También puede colocar el modelo definiendo el espacio entre la parte inferior del modelo y la superficie inferior del material.
 Espesor del modelo
Espesor del modelo
Este campo simplemente informa del grosor del modelo compuesto (tal como se ha creado a partir de todos los componentes visibles actualmente).
 Altura del modelo de escala
Altura del modelo de escala
El botón Ajustar... se puede utilizar para cambiar la altura Z del modelo 3D compuesto (los componentes visibles) si no es una altura adecuada para el espesor del material. Al hacer clic en este botón se abrirá el formulario Establecer altura del modelo que le permite introducir un nuevo valor para la altura total de los componentes combinados. Después de introducir un nuevo valor, pulse Aplicar y compruebe visualmente el modelo 3D para asegurarse de que sigue teniendo un aspecto correcto. Una vez que haya encontrado un valor adecuado que se ve bien, puede pulsar el botón Cerrar para continuar en el formulario Configuración de materiales. Esta función de escalado de altura también está disponible en el icono Escala z de la altura del modelo de la barra de herramientas de modelado.
 Modelado Plano Z
Modelado Plano Z
Una vez que haya colocado el modelo, este campo le indicará la nueva altura del plano base de modelado. Esto es sólo para información, y los resultados de la configuración de separación anterior, y no se puede editar directamente.
 Movimientos Z rapidos sobre el material
Movimientos Z rapidos sobre el material
 Desbaste (Z1)
Desbaste (Z1)
Esta es la altura por encima del trabajo en la que es seguro que la fresa se mueva a una velocidad de avance rápida o máxima. El software elevará la parte inferior de la fresa a esta altura cuando atraviese el material.
 Profundidad (Z2)
Profundidad (Z2)
Para todas las trayectorias de herramienta, además de especificar un espacio de separación rápida para movimientos de posicionamiento rápido por encima de la pieza de trabajo, el usuario también puede especificar un espacio mucho más pequeño que la herramienta descendera rápidamente durante los movimientos de inmersión. Por defecto, la separación de inmersión se establece en el mismo valor que la separación de espacio libre, lo que significa que no habrá caídas rápidas. Si establece el espacio de inmersión en un valor menor que el espacio de limpieza, la herramienta se sumergirá a una velocidad de avance rápida a la distancia especificada por encima de la superficie del material antes de cambiar a la velocidad de inmersión especificada. Para los trabajos en los que se debe especificar un gran valor para la separación para evitar atrapamiento, etc., esta función puede ahorrar una cantidad considerable de tiempo de mecanizado si hay muchos movimientos de inmersión en el trabajo.
Nota
Algunas máquinas de grabado no son capaces de aprovechar esta característica.
 Posición de inicio
Posición de inicio
Esta es la posición absoluta desde la que la herramienta comenzará a moverse y a la que se puede programar la herramienta para volver al final del corte del trabajo.
Extruir y tejer
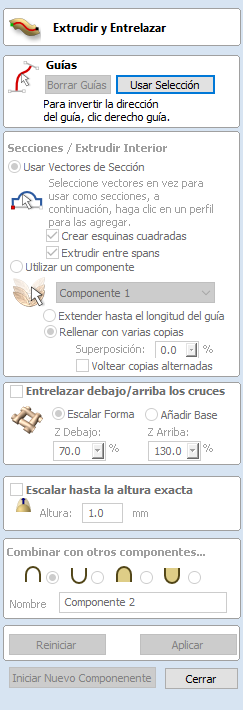
La función Extruir y tejer es una herramienta de modelado muy potente y flexible. Utiliza uno o más carriles de accionamiento vectoriales para definir el trazado que seguirá la forma; esto le permite extruir secciones transversales vectoriales o componentes 3D a lo largo de estos vectores para crear el modelo.
La primera etapa consiste en seleccionar los rieles de accionamiento y, a continuación, elegir si desea utilizar vectores o componentes para extruir a lo largo de las curvas. Hay muchas opciones tanto en el formulario como en los menús contextuales contextuales que se pueden usar para controlar la forma que se crea.
 Selección de carriles de accionamiento
Selección de carriles de accionamiento
Desde la vista 2D, utilice el ratón para seleccionar uno o más vectores abiertos o cerrados que desee utilizar como rieles de accionamiento para que pueda extruir o tejer. A continuación, haga clic en el botón Usar selección.
En la vista 2D, los vectores de carril se resaltarán anaranjados y ahora mostrarán un cuadrado verde (nodo de inicio) que indica el inicio del vector desde el que comenzará la forma extruida, y marcadores de flecha a lo largo de su longitud para mostrar la dirección de la extrusión.
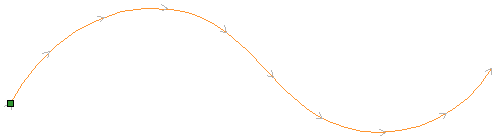
El punto inicial y la dirección predeterminados que se muestran pueden no ser lo que pretendía. Para cambiar la dirección, haga clic con el botón derecho del botón derecho del cursor en la línea vectorial y seleccione Invertir carril en el menú contextual, ahora verá las flechas en la dirección de cambio de carril de accionamiento. En un vector cerrado puede cambiar el punto inicial colocando el cursor sobre un nodo existente en el vector de carril de unidad, haciendo clic con el botón derecho y seleccionando Crear punto de inicio o puede hacer clic con el botón derecho en cualquier parte del vector y seleccionar Insertar punto de inicio para crear un nuevo nodo que se convertirá en el punto de partida.
Nota
Recuerde que puede mantener pulsada una tecla Mayús mientras hace clic con el botón izquierdo en los vectores en la vista 2D para incluir más de un vector en la selección.
El botón Borrar carriles se puede utilizar en cualquier momento para vaciar la selección actual. Esto eliminará su forma actual y anulará la selección de todos los vectores de carril de accionamiento y sección transversal. Esto se puede utilizar si no desea crear un componente antes de salir del formulario o si desea seleccionar nuevos vectores en la vista 2D para utilizarlos como carril de accionamiento para su forma.
 Uso de secciones transversales vectoriales
Uso de secciones transversales vectoriales
En esta sección del formulario puede seleccionar si desea utilizar secciones transversales vectoriales o Componentes para extruir a lo largo de los carriles de accionamiento; seleccione Usar secciones transversales vectoriales o Usar un componente para elegir.
 Selección de sección transversal
Selección de sección transversal
El siguiente paso es seleccionar uno o más vectores de sección transversal para barrer a lo largo de los rieles para formar una forma 3D. Para que los vectores se utilicen como formas de sección transversal válidas, deben ser abiertos.
Seleccione un vector que desee utilizar como sección transversal en la vista 2D haciendo clic izquierdo sobre él con el ratón.
Si está utilizando una sola sección transversal, entonces sólo tiene que asegurarse de que está seleccionada y luego puede continuar con los otros ajustes en el formulario y calcular su forma. Si desea editar las posiciones de sección transversal o agregar más de una sección transversal, tendrá que conectarlas al carril de accionamiento.
Seleccione un vector que desee utilizar como sección transversal en la vista 2D haciendo clic izquierdo sobre él con el ratón. Ahora haga clic en el carril de accionamiento para conectar la sección transversal a ese vector.
A medida que mueva el ratón sobre un carril de accionamiento seleccionado, indicará con una marca de verificación que es un lugar válido para agregar la sección transversal. Una vez que una sección transversal se ha conectado correctamente a su carril de accionamiento, la vista 2D mostrará una vista previa utilizando marcadores de línea para indicar cómo se colocará la sección transversal cuando se extruya.
Siempre se crean dos secciones transversales al conectar la primera sección transversal al carril de accionamiento: una al principio y otra al final. Las líneas intermedias a lo largo de toda la longitud del carril indican cómo fluirá la forma entre las secciones transversales definidas. Puede hacer clic en el botón Aplicar para crear su forma barrida 3D.
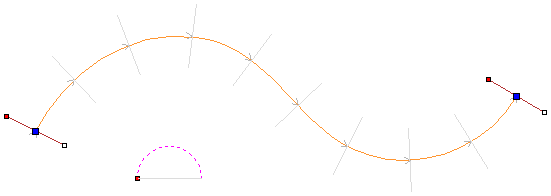
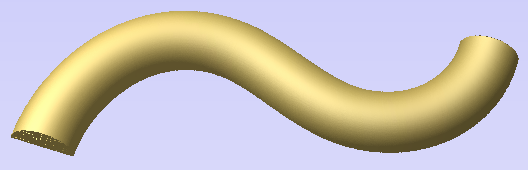
 Uso de varias secciones transversales
Uso de varias secciones transversales
Es posible extruir entre varios vectores de sección transversal a lo largo de una fusión de carril de accionamiento de una forma vectorial a otra.
 Adición de secciones transversales
Adición de secciones transversales
Para agregar una nueva sección transversal a una extrusión existente, simplemente seleccione un vector abierto en la vista 2D que desee utilizar como sección transversal. Con el vector seleccionado, haga clic en el punto a lo largo del carril al que desea que se adjunte. Se insertará una nueva sección transversal en este punto. Al aplicar el cambio, el barrido 3D resultante se mezclará perfectamente entre todas las secciones transversales definidas a lo largo del carril.
Nota
Para ayudar a diferenciar qué sección transversal se está utilizando en cada ubicación, el software indicará un nodo de color en un extremo de cada sección transversal y colocará el mismo nodo de color en la posición de vista previa. Este nodo también indica la dirección en la que está 'colgada' la sección transversal sobre la curva. El mismo vector de sección transversal se puede utilizar en varias ubicaciones a lo largo del carril de accionamiento.
En algunos casos puede ser ventajoso agregar una sección transversal en todas las posiciones de nodo en una curva de accionamiento, por ejemplo en un borde rectangular cerrado. Esto se puede hacer manualmente o automáticamente después de haber agregado la primera sección transversal haciendo clic con el botón derecho en la sección transversal que desea duplicar y seleccionando Agregar a todos los nodos de carril. Esto agregará esa misma sección transversal a cada nodo de ese vector de carril de unidad específico.
 Eliminación de secciones transversales
Eliminación de secciones transversales
Para eliminar una sección transversal, coloque el cursor sobre la sección transversal y haga clic con el botón derecho del ratón. Seleccione la opción Eliminar sección transversal en el menú.
Si elimina la sección transversal inicial o final y no puede reemplazarlas con un nuevo vector de sección transversal, la vista previa ya no mostrará líneas intermedias hasta ese punto en su longitud. Esto significa que la forma comenzará o se detendrá en esa sección transversal y no irá hasta el inicio/final de la línea. Puede agregar una nueva sección transversal o arrastrar una existente a esa posición si necesita resolver esto.
Puede eliminar todas las secciones transversales de un carril de accionamiento colocando la flecha del ratón sobre una parte de la curva que no contenga una sección transversal. Esto mostrará un menú contextual diferente y puede seleccionar las opciones Eliminar todas las secciones transversales.
 Crear esquinas afiladas
Crear esquinas afiladas
Si esta opción está marcada, la herramienta creará una esquina afilada en el Componente donde hay discontinuidades en el vector del carril de accionamiento. Cuando se desmarca, la forma se redondeará a medida que vaya alrededor de la discontinuidad. A continuación se puede ver una curva de accionamiento rectangular con una simple sección transversal que se extruye a su alrededor, la de la izquierda tiene la opción Crear esquinas afiladas seleccionada y la de la derecha sin ella.
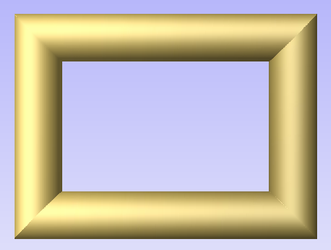
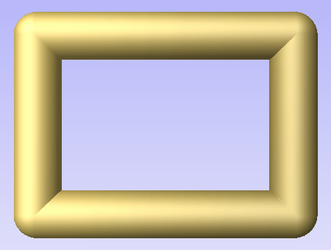
 Barrido entre tramos
Barrido entre tramos
Cuando está marcada, esta opción se asegurará de que, a medida que se extruya la forma, pase de un intervalo/nodo determinado en una sección transversal al mismo tramo/nodo en la siguiente sección transversal. Para algunas aplicaciones, esto puede dar al usuario más control sobre la manera en que fluye la forma.
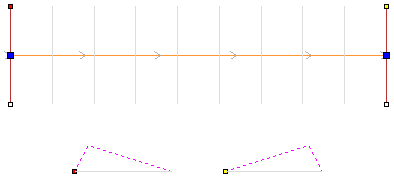
Usando la selección de vectores anterior, la forma debajo de la izquierda se creará con Barrido entre intervalos marcados y la forma de la derecha se crea con la opción desactivada. Tenga en cuenta que en la imagen de la mano izquierda, el pliegue en la forma va de nodo a nodo en las secciones transversales a medida que los intervalos fluyen exactamente de uno a otro. En la segunda imagen, la forma fluye linealmente de una sección transversal a la siguiente uniformemente sin control adicional.
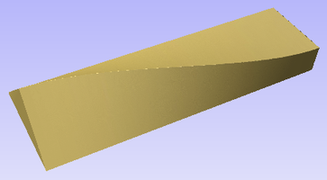
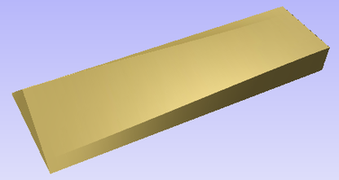
 Transición suave a través de las secciones transversales
Transición suave a través de las secciones transversales
A medida que la forma extruida pasa a través de cada sección transversal, el resultado predeterminado es que fluya sin problemas a través del perfil. Esto se puede editar haciendo clic con el botón derecho sobre una sección transversal y desmarcando la opción Suavizar. El nodo central de la vista preliminar de secciones transversales en la vista 2D será azul si es suave y blanco si no es suave.
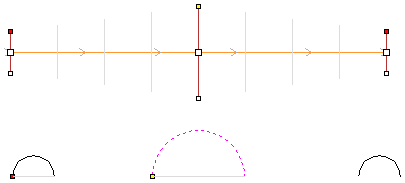
Usando la selección de vectores anterior, la forma debajo de la izquierda se creará con la opción Suavizar marcada y la forma de la derecha se crea con la opción desactivada. Tenga en cuenta que en la imagen de la mano izquierda la forma fluye suavemente a través de cada palmo, en la segunda va directamente de la sección transversal a la sección transversal en una transición recta.
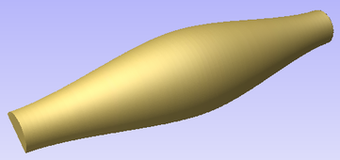
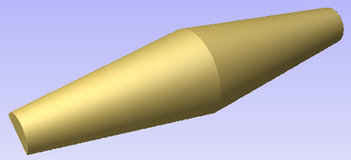
 Extruir y tejer componentes
Extruir y tejer componentes
La función Extruir y tejer también permite la opción de utilizar un componente 3D en lugar de utilizar secciones transversales vectoriales para definir la forma que se está creando. Para activar esta función, elija la opción Usar un componente en la sección Secciones transversales / Barrer interior del formulario.
Una vez seleccionada esta opción, deberá seleccionar un único componente que se utilizará para la operación. Esto solo se puede hacer dentro del formulario y no desde ninguna de las vistas o el árbol de componentes. Utilice la flecha en el lado del nombre en la lista desplegable para acceder a una lista de todos los componentes y seleccione el que desea utilizar. De forma predeterminada, el primer nombre de componente en el árbol de componentes se mostrará en esta sección del formulario. Si el formulario se abre con un solo componente seleccionado, el componente seleccionado será el predeterminado en la lista. Una vez seleccionada, se mostrará una vista previa de la extrusión en la vista 2D.
La orientación del Componente en la pieza controlará cómo fluye a lo largo del vector. La dirección a lo largo del eje X de su componente regirá cómo fluye positivamente a lo largo de la curva de accionamiento. Otra forma de pensar en ello es que necesita colocar su Componente para que se enfrente de izquierda a derecha para orientar cómo apuntará a lo largo de la curva.
Una vez que el componente ha sido seleccionado de la lista, debe elegir si se utilizará como una sola copia estirada a lo largo de la curva o repetida varias veces en su tamaño original.
 Estirar hasta la longitud del carril
Estirar hasta la longitud del carril
Al seleccionar esta opción, se tomará una sola copia del componente y se extenderá a lo largo de toda la longitud del vector de carril de accionamiento seleccionado.
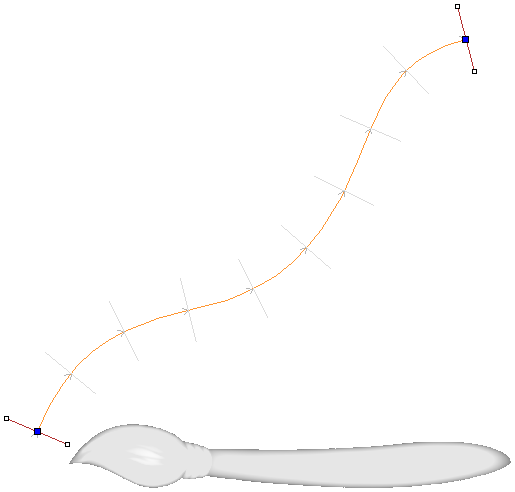
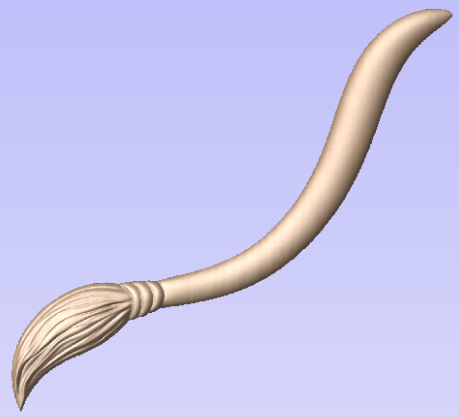
 Llenar con varias copias
Llenar con varias copias
Al seleccionar esta opción, el componente se mantendrá en su tamaño original y se repetirá a lo largo de la curva de accionamiento. Si se especifica un valor de Superposición, cada copia del componente se superpondrá a la anterior por este porcentaje de su longitud. Cada pieza superpuesta se fusionará. Además de superponer las piezas, también se puede marcar una casilla para voltear copias alternativas del componente. Esto volteará cualquier otra copia del original como si hubiera sido reflejada verticalmente.


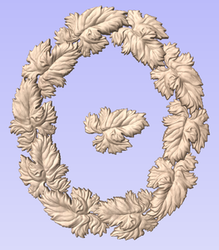
 Tejer debajo/sobre los cruces
Tejer debajo/sobre los cruces
Con las extrusiones basadas en vectores o componentes, tiene la opción de activar la parte Tejer de la función. Esto da la capacidad de elevar y bajar la forma extruida en posiciones donde el vector o vectores de carril de accionamiento se cruzan. El efecto de esto es un componente que parece estar tejiendo las formas extruidas como se puede ver a continuación.

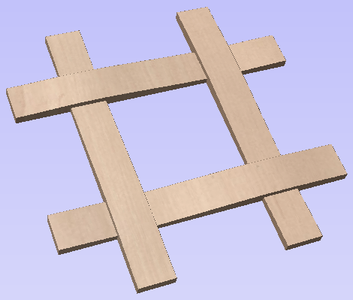
El orden del tejido viene determinado por la dirección del primer vector seleccionado como parte de la selección de carril de accionamiento. Para cambiar el orden en que las posiciones superpuestas se elevan y bajan, puede hacer clic con el botón derecho del ratón en el primer vector de carril de accionamiento seleccionado y elegir la opción Invertir carril.
Hay dos opciones para controlar la forma en que se escala la forma en cada punto superpuesto en los vectores de carril de accionamiento, Forma de escala y Agregar base.
 Forma de escala
Forma de escala
La opción Escalar forma utiliza los valores de porcentaje introducidos en el formulario para escalar la altura de la forma original hacia arriba y hacia abajo en las posiciones de cruce. Por ejemplo, introducir un porcentaje de Z Bajo del 50% obligará a las ubicaciones que se están tejiendo a que sean la mitad de su altura original. Introducir un porcentaje de Sobre- de 150% obligaría a las ubicaciones de la forma que se están elevando a medida que se entrelazan para ser 1 ½ veces su altura original. Esto distorsionará las secciones transversales o componentes para estirarlas o aplastarlas.
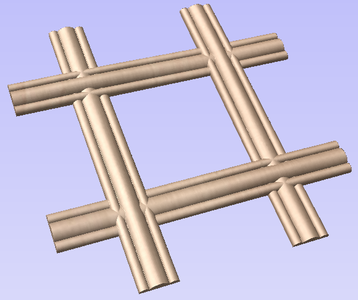
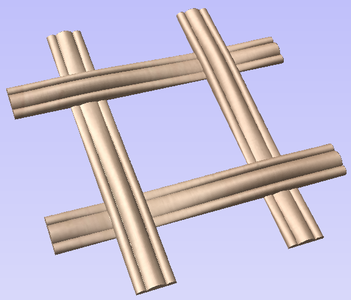
La opción Escalar forma dará un aspecto natural, pero para ciertas formas significará que el detalle de la forma puede acentuarse o reducirse en las superposiciones. En estas situaciones, la opción Agregar base puede crear un mejor resultado.
 Añadir base
Añadir base
La opción Añadir base conservará la altura de la sección transversal original o Componente y la elevará agregando material debajo de la forma en función de los valores de porcentaje indicados. Esto normalmente creará un componente final más alto que usando la opción Escalar forma, pero da una forma coherente a las hebras del tejido.
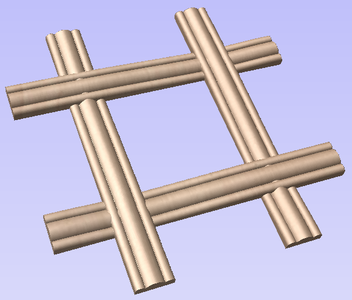
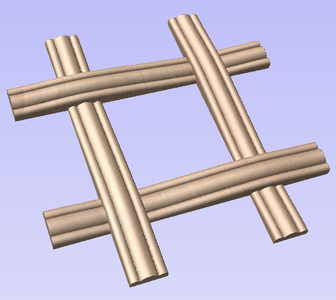
 Escala a la altura exacta
Escala a la altura exacta
Marcando esta opción ✓, esta opción escala la forma calculada para que su altura máxima sea el valor introducido en el área Altura del formulario.
 Opciones de modelado comunes
Opciones de modelado comunes
Todas las herramientas de modelado principales del software utilizan un conjunto común de comandos para asignar un nombre y modo de combinación al componente que se está creando junto con opciones para aplicar la configuración en el formulario, restablecer la forma, empezar a crear un nuevo componente y cerrar para salir de la función.
 Combinar con otros componentes...
Combinar con otros componentes...
Esta sección incluye opciones para permitirle asignar un nombre a su componente y controlar la forma en que se combinará con otros objetos en el árbol de componentes.

 Restablecer
Restablecer
Al hacer clic en el botón Restablecer se eliminará la forma actual, al hacerlo antes de cerrar el formulario se asegurará de que no se cree un componente a partir de la selección actual. Al hacer clic en esto se conserva el conjunto actual de vectores o componentes seleccionados.
 Aplicar
Aplicar
Al hacer clic en el botón Aplicar se creará una forma basada en la configuración que haya elegido. Puede continuar realizando ediciones en el componente eligiendo diferentes parámetros dentro del formulario y pulsando Aplicar para actualizarlo.
 Iniciar nuevo componente
Iniciar nuevo componente
Al hacer clic en el botón Iniciar nuevo componente se guardará el estado del componente que se ha creado, se anulará la selección de todos los componentes/vectores y se iniciará de nuevo el proceso de creación en un nuevo componente. Los valores y las opciones del formulario se conservarán en este caso hasta que lo cierre.
 Cerrar
Cerrar
Al hacer clic en el botón Cerrar se cerrará la forma para volver a los iconos de la ficha Modelado y al árbol de componentes actualizado, lo que refleja los cambios realizados. Si desea eliminar la forma que acaba de crear, puede pulsar el icono Deshacer o usar el método abreviado de teclado para deshacer,CTRL+Z
.
 Edición de vectores mientras se utiliza la herramienta Extruir y tejer
Edición de vectores mientras se utiliza la herramienta Extruir y tejer
Es posible realizar modificaciones en los vectores que ha seleccionado al utilizar la herramienta Extruir y tejer. Para ello, puede hacer clic en el espacio en blanco de la vista 2D para asegurarse de que tiene el foco en esa ventana. A continuación, en el teclado pulse N para entrar en el modo de edición de nodo o T para entrar en el modo de transformación.
Notará que los carriles de accionamiento y las secciones transversales se anularán de la selección y el botón Usar selección cambiará para decir Volver a seleccionar carriles. Ahora puede realizar modificaciones en los vectores mediante las funciones dinámicas Edición de nodo y Transformación en la vista 2D. Cuando esté satisfecho con sus cambios, puede hacer clic en el botón Volver a seleccionar carriles y los vectores se seleccionarán en el mismo orden en que estaban antes. Ahora puede hacer clic en el botón Aplicar para crear una nueva forma basada en los vectores editados.
Buscar máquina en línea
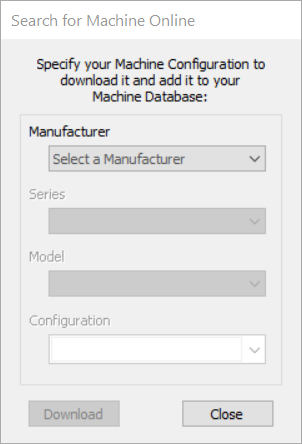
La búsqueda de una función en línea de la máquina le da la capacidad de descargar un archivo de publicación que coincida con su máquina tanto en marca como en modelo, y también en diseño si el eje giratorio está presente en su máquina.
Hay dos maneras de comenzar una búsqueda. Inicie un trabajo y, a continuación, vaya a Máquina > Buscar una máquina en línea o puede acceder a la búsqueda de la máquina en línea a través de Administración de configuración de máquinas haciendo clic en el icono Buscar una máquina en línea. Además, si no tiene otras máquinas cargadas cuando intenta guardar un archivo de trayectoria de herramienta, se le pedirá que realice una búsqueda en línea también.
Una vez que haya iniciado la búsqueda aparecerá una barra de porcentaje que irá al 100% una vez que se haya completado la descarga inicial. Las velocidades de Internet pueden variar en el tiempo que esto toma.
Una vez hecho esto, es posible que vea un mensaje que le advierte que está a punto de actualizar su lista de postprocesadores y se le dará una opción o para continuar.
Al hacer clic en , aparecerá un cuadro con una serie de listas desplegables que le permiten elegir las siguientes opciones:
Fabricante:
La empresa que hizo su máquina.
Serie:
Esto normalmente mostrará algunas opciones para la serie general de su máquina, es decir, el nombre que su fabricante le ha dado.
Modelo:
Por lo general, el modelo se referirá al tamaño de su máquina, ya que algunos fabricantes pueden hacer más de un tamaño de máquina en una serie.
Configuración:
En algunos casos, las únicas opciones serán predeterminadas, pero para algunas máquinas que tienen un eje rotatorio se puede definir si el eje está en la X o la Y. Si está eligiendo un eje giratorio, es fundamental que seleccione la orientación correcta de su máquina, ya que esto tendrá un gran efecto en el resultado.
VTransfer
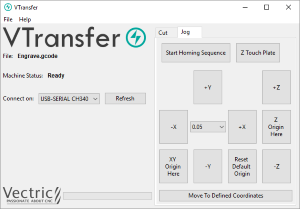
VTransfer es una pequeña aplicación auxiliar proporcionada por Vectric para simplificar el proceso de envío de trayectorias de herramienta a algunos controladores Grbl. Debe ejecutar VTransfer en el PC al que está conectada su máquina CNC a través de una conexión serie USB.
Si el software CadCAM Vectric también se ejecuta en el mismo PC, puede utilizar el modo de salida directa para enviar trayectorias de herramienta a VTransfer directamente desde el formulario Guardado de trayectoria de herramienta, sin necesidad de guardar o cargar archivos.
VTransfer también proporciona los comandos que necesita para iniciar los procedimientos básicos de posición inicial, avance y ajuste de orígenes en su máquina CNC antes de ejecutar una trayectoria de herramienta.
Controladores
VTransfer se ha creado específicamente para la transmisión de trayectorias de herramienta a un controlador preconfigurado. Éste espera que el controlador esté configurado y probado correctamente para su hardware. VTransfer no establecerá, alterará ni validará los parámetros del controlador de ninguna manera y no está diseñado para usarse para la configuración del controlador de nivel inferior.
 Preparativos
Preparativos
Antes de iniciar VTransfer, debe asegurarse de que el equipo está encendido, de que los controladores necesarios ya estén instalados y de que el equipo sea accesible a través de un puerto serie (puerto COM en Windows). Para la mayoría de las máquinas conectadas por USB, necesitará tener instalado el controlador de dispositivo adecuado para el controlador de la máquina. Estos controladores serán proporcionados por su proveedor de herramientas de mecanización y usted debe verificar que su máquina CNC se conecta correctamente a su PC antes de intentar utilizar VTransfer.
Cuando la máquina y los controladores se hayan instalado correctamente, se mostrará el controlador de herramientas de mecanización para actualizar y comprobar la lista desplegable Conectar en:. VTransfer todavía necesitará conocer el protocolo de comunicación específico requerido sin embargo y la primera vez que utilice VTransfer tendrá que completar alguna configuración y ajuste de una sola vez.
Una vez configurado para una máquina que permanece conectada al mismo puerto USB de su PC, VTransfer debe detectar y conectar automáticamente cada vez que se inicia.
 Configuración inicial
Configuración inicial
Una vez completada esta configuración inicial, VTransfer debería detectar y conectarse automáticamente a su máquina al arrancar, siempre que la máquina permanezca conectada al mismo puerto USB de su PC. Sin embargo, antes de conectarse a la máquina por primera vez, debe completar los pasos siguientes para establecer el tipo de controlador correcto y la configuración de mecanizado.
- Seleccione Archivo -> Ajustes en el menú principal para abrir la configuración
- Asegúrese de que el controlador está seleccionado en la lista desplegable Nombre del controlador: (para un controlador Grbl versión 1.x esto será Grbl, por ejemplo)
- Seleccione el archivo de configuración correcto para su máquina o cree el suyo propio.
 Conexión del controlador
Conexión del controlador
- Asegúrese de que su máquina esté conectada al PC a través de USB y que esté encendida
- Haga clic en el botón Actualizar, vuelva a generar la lista desplegable Conectar en: con todos los dispositivos detectados conectados a su PC.
- Seleccione el dispositivo del controlador de la lista - tenga en cuenta que este puede ser el nombre del microcontrolador en el que se ejecuta el controlador, en lugar del propio nombre del controlador (grbl puede aparecer como Arduino UNO, por ejemplo)
- Compruebe que el estado de la máquina notificado por VTransfer dice Buscando... seguido por el nombre esperado del controlador
- El estado de la máquina cambiará a Conexión mientras VTransfer intenta verificar que el controlador se está comunicando según lo esperado
- Una vez establecida la comunicación correcta, el estado de la máquina cambiará a Inicialización, Alarma o Listo dependiendo de cómo esté configurada su máquina
 Ejecución de una trayectoria de herramienta
Ejecución de una trayectoria de herramienta
Una vez conectado a su máquina CNC, los pasos típicos para ejecutar su primera trayectoria de herramienta utilizando VTransfer son:
- Abra la pestaña Jog (avance)
- Si el estado de la máquina está bloqueado, Iniciar secuencia de inicialización o Desbloquee el equipo (si es compatible y está configurado)
- Cargue el archivo de trayectoria de herramienta o envíe uno a VTransfer a través de la salida directa
- Si es necesario, avance la máquina hasta la ubicación del material en la máquina CNC (para que coincida con el punto de origen relativo de la trayectoria de herramienta) y establezca el origen X Y aquí
- Ajuste la herramienta necesaria
- Ejecute el ciclo Z Touch Plate (si es compatible) para establecer Z Zero para que coincida con su trayectoria de herramienta
- O ejecute manualmente la punta de la herramienta para la superficie del material o el lecho de la máquina (de nuevo para que coincida con el ajuste Z Zero de la trayectoria de herramienta) y establezca el origen Z aquí
- Asegúrese de que el husillo esté encendido (si no se controla automáticamente)
- Abra la pestaña Cortar - Haga clic en Cortar ahora!
 Envío de una trayectoria de herramienta directamente a VTransfer desde su software Vectric
Envío de una trayectoria de herramienta directamente a VTransfer desde su software Vectric
En el momento de guardar la trayectoria de herramienta, algunos postprocesadores admiten la opción de salida directa a VTransfer (como Emblaser o X-Carve). Si tiene uno de estos postprocesadores seleccionados, la casilla Salida directa a la máquina se activará debajo del cuadro de selección de postprocesador en el formulario Guardado de trayectoria de herramienta.
Con esta casilla marcada, Guardar trayectoria(s) de herramienta cambiará a Salida de trayectoria(s) de herramienta y al hacer clic en este botón se enviará automáticamente la trayectoria de herramienta a VTransfer. Si VTransfer aún no se está ejecutando, se iniciará automáticamente.
Cada vez que VTransfer cargue o reciba una nueva trayectoria de herramienta, se le pedirá un cuadro de mensaje.
 Localización, Jogging y Orígenes
Localización, Jogging y Orígenes
Antes de ejecutar la trayectoria de herramienta, es esencial establecer los orígenes de la máquina de forma adecuada. El proceso específico que necesita utilizar, en gran medida, será determinado por su máquina y su configuración. Por lo general, tendrá que alojar su máquina (si es compatible) y establecer el origen X Y para que coincida con la trayectoria de herramienta prevista y la ubicación del material en la cama de la máquina. También tendrá que ajustar la herramienta correcta y normalmente establecer la punta de esta herramienta para que esté en Z Cero, ya sea en la parte superior o inferior de su material - de nuevo esta opción ya se habrá determinado cuando se creó la trayectoria de herramienta. Los comandos relacionados con estas acciones están disponibles en la pestaña Jog.
Cada vez que VTransfer cambie su configuración de origen, se le pedirá un cuadro de mensaje.
 Iniciar secuencia de localización
Iniciar secuencia de localización
Haga clic en este botón para iniciar la secuencia de localización. La secuencia de localización culminará en la configuración de los orígenes de su máquina utilizando sus ubicaciones de interruptor de localización y el área mecanizable de la máquina, que se establecen en la configuración. Para algunos controladores (como Grbl) normalmente se le requerirá ejecutar este comando antes de que pueda hacer cualquier otra cosa porque la máquina se iniciará en un estado de alarma deshabilitado.
Nota
Este botón solo está disponible si el equipo está configurado con interruptores de localización y la localizacion está habilitada.
 Placa táctil Z
Placa táctil Z
Este botón será visible si su máquina está configurada con una placa táctil, el soporte de la placa táctil está habilitado y su grosor se establece en los ajustes de configuración. Haga clic en él para iniciar el ciclo de sondeo de la placa táctil Z. Asegúrese de que la placa táctil está en posición y funciona correctamente antes de hacer clic en esta opción, ya que inmediatamente comenzará un movimiento de inmersión.
Advertencia
Asegúrese de que la placa táctil está en posición y funciona correctamente antes de hacer clic en esta opción, ya que comenzará inmediatamente un movimiento de inmersión de sondeo.
 Trotación
Trotación
Los botones +Y, -Y, +X, -X, +Z y -Z trotarán la máquina a lo largo de los ejes Y, X o Z, respectivamente.
La distancia que mueve cada clic de botón viene determinada por el valor actual (en mms) que se muestra en el control desplegable en el centro de los botones de trotación. Asegúrese de ajustar este valor de forma adecuada antes de utilizar los botones de trotar para mover la máquina.
Láseres
Si la configuración seleccionada para su máquina tiene un valor de desplazamiento Z de cero, esto indica que la máquina no tiene un eje Z - este es el caso para la mayoría de las fresas láser - y los controles del eje Z no serán visibles.
 Configuración y restablecimiento de orígenes
Configuración y restablecimiento de orígenes
Por defecto una máquina con soporte de localización tendrá su origen X Y (la posición de la coordenada X:0 y Y:0) en la esquina inferior izquierda del área mecanizable de la máquina después de un ciclo de localización - es decir, la máquina funcionará en un espacio de trabajo de coordenadas positivas dentro de su área mecanizable. Para máquinas sin soporte de localización, el origen X Y inicial siempre debe establecerse manualmente antes de ejecutar una trayectoria de herramienta. Además, cuando se crea una trayectoria de herramienta es muy común que el origen X Y realmente se elija para ser relativo al material (no el lecho de la máquina) - por ejemplo, se puede utilizar el centro de un diseño. Para la mayoría de las trayectorias de herramienta, por lo tanto, tendrá que trotar la máquina a la ubicación de origen coincidente para la trayectoria de herramienta (en relación con el material), y manualmente X Y Origen aquí antes de cortar.
Para las máquinas con soporte de localización, puede restaurar el origen de la esquina inferior izquierda después de configurarla para una trayectoria de herramienta específica haciendo clic en Restablecer origen predeterminado en cualquier momento. Cuando se hace clic en este botón, la ubicación de la posición de coordenadas X:0, Y:0 una vez más se establecerá en la esquina inferior izquierda del área mecanizable de la máquina.
 Ejecución de la trayectoria de herramienta
Ejecución de la trayectoria de herramienta
La ficha Cortar contiene los controles necesarios para comenzar a cortar la trayectoria de herramienta y supervisar su progreso.
 Cortar ahora
Cortar ahora
Cuando el equipo esté configurado correctamente (con los orígenes X,Y y Z configurados), haga clic en este botón para comenzar a transmitir la trayectoria de herramienta a la máquina y comenzar a cortar.
Advertencia
Asegúrese de que el husillo de la máquina esté encendido antes de hacer clic en este botón si el control del husillo es manual.
 Tiempo restante estimado
Tiempo restante estimado
Una vez iniciada la trayectoria de herramienta, VTransfer proporcionará una estimación dinámica del tiempo restante hasta que finalice la trayectoria de herramienta.
 Anulación de la velocidad de avance dinámica
Anulación de la velocidad de avance dinámica
Si el equipo admite el control de anulación de velocidad de avance y la opción está habilitada en la configuración, los botones + y - estarán disponibles. Haga clic en estos botones para aumentar o disminuir la velocidad de avance de la trayectoria de herramienta actual en un 10%. El estado actual de la configuración de invalidación de velocidad de avance se indica mediante el valor de porcentaje entre los dos botones de control.
Retraso
Dependiendo de la naturaleza de la trayectoria de herramienta que esté ejecutando, puede haber un retraso de uno o más segundos antes de que el equipo responda al cambio de velocidad de avance, así que téngalo en cuenta al usar estos controles.
 Abortar
Abortar
Este botón detendrá la trayectoria de herramienta lo más rápido posible, generalmente restableciendo el controlador en el proceso. Una vez que se ha anulado una trayectoria de herramienta, debe reiniciar y reoriginar antes de ejecutar una trayectoria de herramienta posterior.
Trayectoria de herramienta de bolsillo
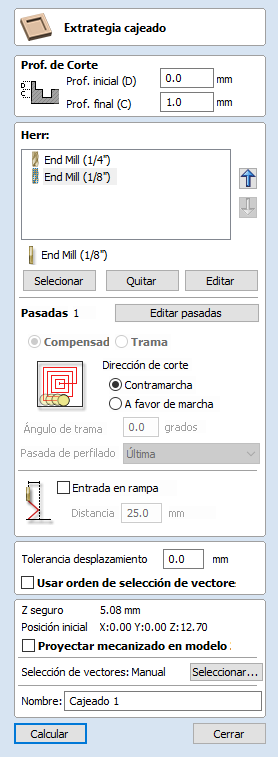
La trayectoria de herramienta Bolsillo se utiliza para eliminar grandes áreas de material. Elimina las áreas contenidas dentro de los vectores seleccionados.
 Profundidades de corte
Profundidades de corte
 Profundidad de inicio (D)
Profundidad de inicio (D)
Esto especifica la profundidad a partir de la cual se calcula la trayectoria de herramienta.
Al cortar directamente en la superficie de un trabajo, la profundidad de inicio a menudo será 0. Si se mecaniza en la parte inferior de una cavidad existente o una región 3D, se introduce la profundidad.
 Profundidad de corte (C)
Profundidad de corte (C)
La profundidad de la trayectoria de herramienta en relación con la profundidad de inicio.
 Selección de herramientas
Selección de herramientas
En la trayectoria de herramienta de bolsillo puede seleccionar cualquier número de herramientas que utilizar para realizar su bolsillo. Cuando se eligen varias herramientas, la primera herramienta elimina tanto material como pueda, todas las herramientas subsiguientes de la lista eliminarán todo el material que pueda de cualquier área previamente no mecanizada. Si se seleccionan varias herramientas, el orden de las herramientas de la lista debe coincidir con el orden en que se ejecutarán en el equipo.
Nota
Siempre se dejará una tolerancia para que la herramienta final la elimine.
Al hacer clic en el botón se abre la base de datos de herramientas desde la que se puede seleccionar y agregar a la lista la herramienta de limpieza necesaria.
Al hacer clic en el botón se eliminará la herramienta seleccionada de la lista.
Al hacer clic en el botón se abre el formulario Editar herramienta, que permite modificar los parámetros de corte de la herramienta seleccionada, sin cambiar la información maestra de la base de datos.
Al hacer clic en los botones de flecha arriba y abajo, la herramienta seleccionada subirá y bajará en la lista respectivamente.
 Control de profundidad de pasada
Control de profundidad de pasada
Cuando se crea una trayectoria de herramienta, el valor de Profundidad de pasada asociado a la herramienta seleccionada (parte de la descripción de la herramienta) se utiliza para determinar el número de pasadas necesarias para generar perfiles hasta la Profundidad de corte especificada. Sin embargo, por defecto el software también modificará el paso preciso hacia abajo hasta en un 15% en cualquier dirección, si al hacerlo es capaz de un número total de pasadas necesarias para alcanzar la profundidad de corte deseada. Casi siempre es deseable beneficiarse del tiempo de mecanizado significativamente reducido de corte utilizando menos pasadas si es posible. Sin embargo, hay algunas ocasiones en las que el paso exacto hacia abajo para un pase de perfil determinado necesita ser controlado con mayor precisión - cuando se corta en material laminado, por ejemplo. La página de sección Pasadas indica cuántas pasadas se crearán con la configuración actual. El botón Editar pasadas... abrirá un nuevo cuadro de diálogo que permite establecer directamente el número y la altura específicos de las pasadas.
 Especificar profundidades de pasada
Especificar profundidades de pasada
La sección Profundidades de pasada en la parte superior del formulario muestra una lista de las profundidades de paso actuales. El espaciado relativo de las pasadas se indica en el diagrama junto a la lista. Haga clic izquierdo en un valor de profundidad de la lista, o en una línea de profundidad en el diagrama, para seleccionarlo. El pase seleccionado actualmente se resalta en rojo en el diagrama.
Para editar la profundidad de la pasada seleccionada, cambie el valor en el cuadro de edición Profundidad y haga clic en Aplicar.
El botón Eliminar eliminará el pase seleccionado.
El botón Borrar todas las pasadas eliminará todas las pasadas.
Para agregar una nueva pasada, haga doble clic izquierdo en la ubicación aproximada en el diagrama de pasadas que desea agregar el pase. Se agregará un nuevo pase y se seleccionará automáticamente. Edite el valor de profundidad preciso si es necesario y, a continuación, haga clic en Aplicar.
La opción Establecer espesor de última pasada habilitará un cuadro de edición donde puede especificar la última pasada en términos del grosor restante del material que desea cortar con la última pasada (en lugar de en términos de su profundidad). Esto es a menudo una manera más intuitiva de especificar este valor.
 Utilidades de la lista de profundidad de paso
Utilidades de la lista de profundidad de paso
Esta sección del formulario incluye dos métodos para crear un conjunto de pasadas de una sola vez.
El primer método simplemente establece las pasadas según la propiedad Profundidad de paso de la herramienta seleccionada. De forma predeterminada, este es el método utilizado por Aspire cuando crea pases de perfil inicialmente. Sin embargo, la opción Mantener la profundidad exacta de paso de la herramienta está marcada, el software no variará el tamaño del paso para tratar de optimizar el número de pasadas (ver arriba).
El segundo método crea pasadas espaciados uniformemente según el valor especificado en el cuadro de edición Número de pasadas.
Para aplicar cualquiera de los métodos, haga clic en el botón Establecer pasadas asociado para crear el conjunto resultante de profundidades de pasada en la lista de pasadas y el diagrama.
 Opciones de estrategia
Opciones de estrategia
Hay dos opciones del tipo de patrón de relleno que se utilizará para despejar el área que se va a mecanizar con la trayectoria de herramienta de bolsillo: Desplazamiento y Ráster.
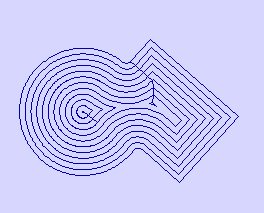
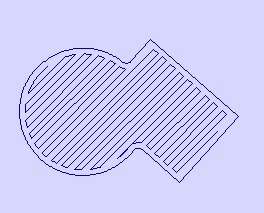
 Offset
Offset
Calcula un patrón de relleno de distancia de área de desfase para mecanizar dentro de los vectores seleccionados. Opciones para que la dirección de corte sea: Dirección de corte de ascenso (CCW) Dirección de corte dirección de corte convencional (CW).
Nota
Cuando el paso lateral para un relleno de bolsillo es superior al 50% del diámetro de la fresa/punta, el software añade automáticamente movimientos de 'cola' a las regiones de esquina en las trayectorias de herramienta para asegurarse de que el material no se deja en el trabajo. Puede ver estos en el diagrama de estrella que se mecaniza a continuación:
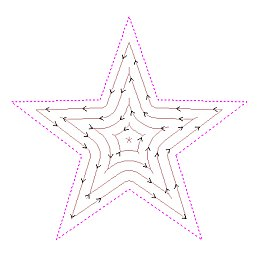
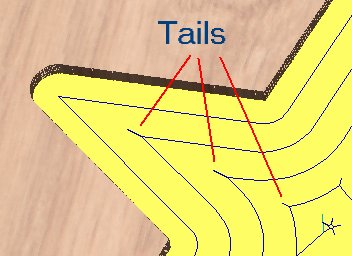
 Ráster
Ráster
Calcula un patrón de relleno de espacio de área basado en ráster para mecanizar dentro de los vectores seleccionados. La dirección de corte solo se aplica a la pasada de perfil y puede ser:
- Dirección de corte de ascenso (CCW)
- Dirección de corte convencional (CW)
 Angulo ráster
Angulo ráster
Entre 0 y 90º, donde 0º es paralelo al eje X y 90º paralelo al eje Y.
 Pase de perfil
Pase de perfil
Se utiliza para limpiar el borde interior después de mecanizar el bolsillo. Esto se puede hacer antes del rasteramiento (Primero) o después del rasteramiento (Last). Si se selecciona "Sin pase de perfil", deberá calcular un pase de perfil manualmente para mecanizar el bolsillo a su tamaño.
Nota:
Al utilizar varias herramientas, al seleccionar la opción 'Sin pase de perfil' hará que la herramienta posterior mecanice las áreas que, de lo contrario, se habrían limpiado con el pase de perfil
 Tolerancia de bolsillo
Tolerancia de bolsillo
Esta opción se utiliza para dejar material en el interior del bolsillo para que el pase de perfil se limpie. Esto suele ser muy útil para garantizar que la fresa no marque la superficie del borde del bolsillo al desbaste.
 Descendente en rampa
Descendente en rampa
El cortador se puede rampar a lo largo de una distancia en el bolsillo en lugar de hundir verticalmente. Este enfoque reduce la acumulación de calor que daña la fresa y también reduce la carga en los rodamientos del husillo y del eje z.
 Usar orden de selección vectorial
Usar orden de selección vectorial
Si esta opción está marcada ✓, los bolsillos se mecanizarán en el orden en que los seleccionó. Si la opción no está marcada, el programa optimizará el orden para reducir el tiempo de mecanizado.
 Propiedades de posición y selección
Propiedades de posición y selección
 Z seguro
Z seguro
La altura por encima del trabajo en la que es seguro mover la fresa a velocidad de avance rápida / máxima. Esta cota se puede cambiar abriendo el formulario Configuración de material.
 Posición inicial
Posición inicial
Posición desde y hacia ese lugar al que la herramienta viajará antes y después del mecanizado. Esta cota se puede cambiar abriendo el formulario Configuración de material.
 Trayectoria de proyecto en modelo 3D
Trayectoria de proyecto en modelo 3D
Esta opción solo está disponible si se ha definido un modelo 3D. Si esta opción está marcada, ✓ después de que se haya calculado la trayectoria de herramienta, se proyectará (o 'se cae') hacia abajo en Z sobre la superficie del modelo 3D. La profundidad de la trayectoria de herramienta original por debajo de la superficie del material se utilizará como la profundidad proyectada por debajo de la superficie del modelo.
 Selección de vectores
Selección de vectores
Esta área de la página de trayectoria de herramienta le permite seleccionar automáticamente los vectores para mecanizar utilizando las propiedades o la posición del vector. También es el método mediante el cual puede crear plantillas de trayectoria de herramienta para reutilizar la configuración de trayectoria de herramienta en proyectos similares en el futuro. Para obtener más información, consulte las secciones Selector de vectores y Plantillas avanzadas de trayectoria de herramienta.
 Nombre
Nombre
Se puede introducir el nombre de la trayectoria de herramienta o se puede utilizar el nombre predeterminado.
Restar vectores
Los vectores cerrados seleccionados que se superponen se pueden combinar para crear una nueva forma. Estas herramientas consideran que los vectores cerrados son áreas sólidas.
Los siguientes ejemplos comienzan con estas cinco formas vectoriales donde el rectángulo se seleccionó en último lugar.
Se eliminan las áreas de las primeras formas que se superponen a la última forma seleccionada. En este caso, la última forma seleccionada era el rectángulo, por lo que el rectángulo se corta de los círculos en cualquier lugar que se superpone.

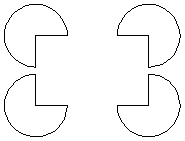
Rotary Machining and Wrapping
Aspire can 'wrap' flat toolpaths around a cylinder to provide output to CNC machines which are configured with a rotary axis / indexer. The image below shows a flat toolpath wrapped around part of a cylinder.
Note
It is important to note that wrapping works in conjunction with specially configured post-processors which take the XYZ 'flat' toolpaths and wrap them around a rotary axis, replacing either the X or Y moves with angular moves.
The toolpaths can be visualized wrapped within the program when the Auto Wrapping mode is on.
Aspire can also visualize a wrapped model within the program by drawing the shaded composite model wrapped.
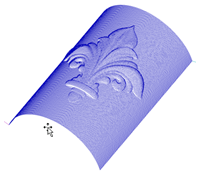

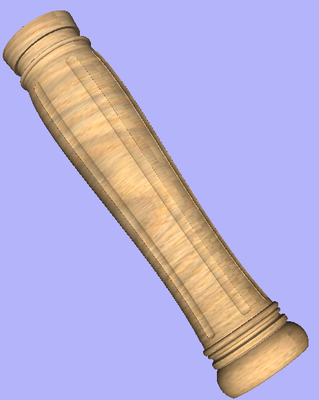
Aspire also has the ability to draw the toolpath simulation wrapped. Although this is very useful for getting a feel for how the finished product will look, it is important to realize that the wrapped simulation may not be a 100% accurate representation of how the finished product will look. An example of potential difference would be if you drilled holes in your rotary job. In the actual work piece these will obviously just be round holes, in the wrapped simulation these may appear as distorted ovals due to the 'stretching' process which takes place when we wrap the flat simulation model for display.
Note
If your rotary axis is aligned along your Y axis you would choose the Orientation Along Y Axis option during job setup. All the examples in this document will assume that the rotary axis is aligned along X.
It is important to realize that there are a huge number of possible combinations of machine controller and axis orientations for rotary axis / indexers. This means it is impractical for Vectric to supply a pre-configured post-processor for every possible combination as standard. We include some wrapping post-processors in the software that can be configured when you setup your Machine Configuration.
If you need to select a new post, you can do so by accessing the Save Toolpaths menu. To do so, click the 'Manage machine configuration' button as seen in the image below:
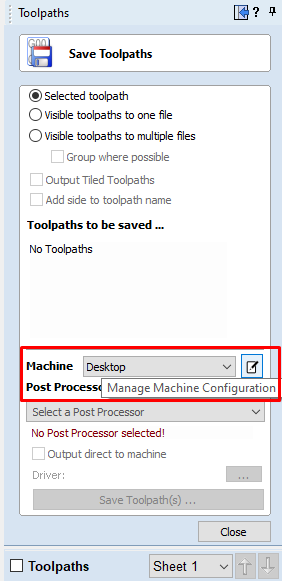
This will now open a menu where you can press the button under 'Associated Post-Processors' to access all of the available post-processors within the software and choose the appropriate wrapped post-processor for your machine configuration.
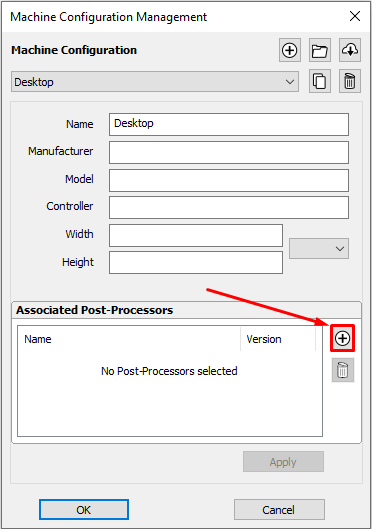
You can also right click the post in this menu and select 'view' to view the contents of the post, should you need to edit it later.
Examining these posts may be helpful if you need to configure a post of your own. If Vectric have not supplied a standard a post for your machine configuration please refer to the Post Processor Editing Guide accessible from the Help menu of the program for information on how to configure a post-processor and also look at the standard rotary posts Vectric supply.
You should also look at the Vectric forum to see if anyone else has already configured a post for your configuration or one similar. If, after looking at these resources you are still unsure of what needs to be done for your machine, please feel free to contact support@vectric.com for help. However, please note that we cannot guarantee to write a custom rotary post-processor for every individual requirement.
Importar mapa de bits
Esto abre la ventana de diálogo Abrir archivo y permite que los archivos de imagen se seleccionen e importen en el trabajo abierto actual. Tipos de archivos: BMP, JPG, TIF, GIF, PNG
Las imágenes se importan a vectores de boceto sobre la parte superior de ellos, generan vectores trazados o se utilizan para generar un componente 3D directamente desde la imagen. Estas funciones se tratarán con más detalle en 2D
Convertir texto en curvas
Convierte el objeto de texto seleccionado en forma vectorial, creando líneas, arcos e intervalos de Bézier que se pueden editar interactivamente. Después de la conversión, el texto no se puede editar como un objeto de texto.
En la mayoría de los casos, todo el texto creado en Aspire puede ser mecanizado tallado en V, grabado, en bolsillo y de perfil, o utilizado con las funciones de modelado 3D sin convertir a las curvas.
Algunas fuentes ocasionalmente incluyen bucles y problemas que necesitan solucionarse utilizando las herramientas de edición de datos antes de que se puedan utilizar para otras funciones.
Ficha Hojas
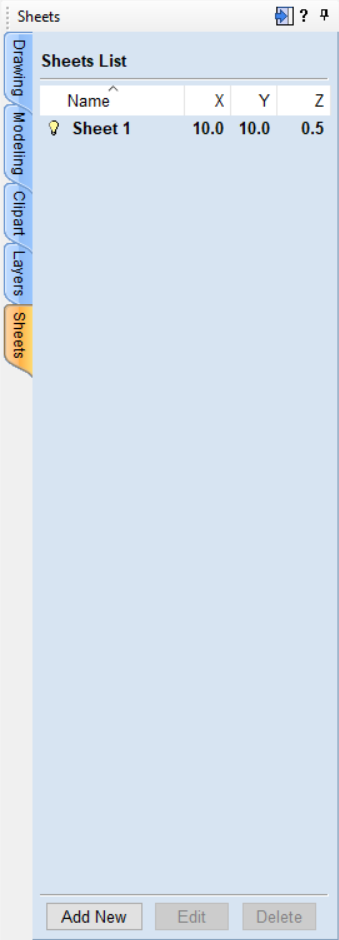
La pestaña de hojas permite la creación y gestión de hojas separadas dentro de un proyecto. Cada hoja puede tener dimensiones y propiedades independientes.
Al hacer clic en la pestaña de hojas verá que comienza con una sola hoja.
 Activación
Activación
Cuando tiene varias hojas, puede cambiar entre ellas haciendo doble clic en el del ratón o haciendo doble clic en la vista previa de la hoja atenuada desde la vista 2D. También puede hacerlo desde la lista de filtros Árbol de trayectoria de herramienta.
Tenga en cuenta que solo se mostrará una hoja a la vez en la vista 3D.
 Añadir Nueva (Hoja)
Añadir Nueva (Hoja)
Esto creará una nueva hoja.
Si tiene una hoja seleccionada, duplicará la hoja seleccionada. Si no es así, duplicará la hoja activa.
Varias hojas
Puede seleccionar varias hojas y hacer clic en 'Agregar hoja' para crear el mismo número de hojas que los duplicados.
Las hojas aparecerán en la vista 2D a menos que se hagan invisibles.
 Editar
Editar
Edite propiedades específicas de la hoja mediante el formulario Editor de hojas, donde los tamaños se pueden modificar junto con la posición Z-Cero y, a continuación, los datos de referencia de esa hoja.
 Visibilidad
Visibilidad
Controle la visibilidad de la hoja en la vista 2D y en otros lugares para ayudar a borrar la vista de las hojas temporalmente no utilizadas.
Base de datos de herramientas - Selector de versiones en la nube
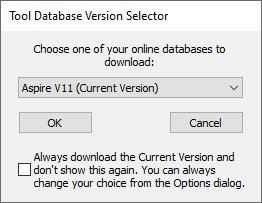
Las copias de seguridad de la base de datos de herramientas se mantienen separadas para cada versión principal (por ejemplo, V10, V11, etc.). Si ha actualizado recientemente desde una versión anterior (al menos desde V10), aún no tendrá configurada su copia de seguridad para la nueva versión. Este cuadro de diálogo aparecerá la primera vez que intente descargar una copia de seguridad.
Le da la lista de versiones que se pueden descargar. Esas son las versiones (productos y versiones) para las que ha realizado previamente una copia de seguridad de sus datos.
Puede optar por no volver a mostrar este selector de versiones y descargar siempre la copia de seguridad de su versión actual, que es lo más probable que desee hacer.
Administración de hojas
La ficha Administración de hojas se puede utilizar para agregar, editar y eliminar hojas.
 Añadir hoja
Añadir hoja
Las hojas nuevas se pueden agregar haciendo clic en el botón en la parte inferior de la pestaña o haciendo clic con el botón derecho y seleccionando Agregar nuevo.
 Activar una hoja
Activar una hoja
Una hoja se puede activar haciendo doble clic en ella en su nombre en la lista Hoja o en su Contorno gris en la vista 2D. El título de la hoja activa se mostrará en negrita y su contorno se mostrará en la vista 2D.
 Edición de hojas
Edición de hojas
Las propiedades de la hoja se pueden editar individualmente haciendo clic con el botón derecho en la hoja y seleccionando Editar. Esto abrirá el formulario Editar hoja donde puede editar la hoja. También puede hacer clic en el nombre de la hoja una vez y, a continuación, haga clic en el botón en la parte inferior del formulario Hoja.
Se pueden seleccionar varias hojas a la vez en la pestaña de hojas. Para seleccionar más de una hoja, mantenga presionada la tecla CTRL y haga clic en la hoja para agregar la hoja a la selección. Una vez que haya seleccionado varias hojas, se pueden editar haciendo clic con el botón derecho y seleccionando Editar o utilizando el botón en la parte inferior de la pestaña. Los cambios realizados en el formulario Editar hoja se aplicarán a todas las hojas seleccionadas.
 Eliminación de hojas
Eliminación de hojas
Las hojas se pueden eliminar desde dentro de la pestaña seleccionando el nombre de la hoja y presionando en la parte inferior del formulario Hoja, o haga clic en el Nombre de la hoja y seleccione Eliminar en el menú contextual.
Se pueden seleccionar varias hojas a la vez en la pestaña de hojas. Para seleccionar más de una hoja, mantenga presionada la tecla CTRL y haga clic en la hoja para agregar la hoja a la selección. Una vez que haya seleccionado varias hojas, se pueden eliminar haciendo clic con el botón derecho y seleccionando Eliminar o utilizando el botón en la parte inferior de la pestaña.
Crear un nuevo archivo
Esta opción abre el formulario Configuración del trabajo, que se utiliza para crear un nuevo trabajo en blanco de las dimensiones y el tipo especificados. Los orígenes relativos para X0, Y0 y Z0 también se especifican en este punto, y las unidades de medida se pueden establecer en pulgadas o métricas. La Resolución de modelado y el color/material de sombreado 3D predeterminado también se pueden establecer en esta etapa.
Imagen láser
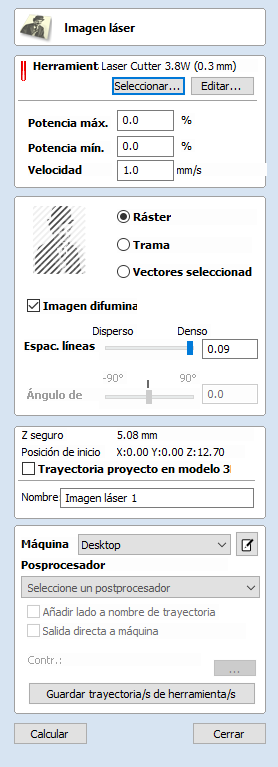
La trayectoria de herramienta Imagen láser utiliza el láser para grabar una copia de la imagen de mapa de bits seleccionada en la superficie del material.
 Selección de herramientas
Selección de herramientas
 Seleccionar herramienta
Seleccionar herramienta
Este botón abre su base de datos de ajustes láser previamente almacenados para diferentes trabajos y materiales. Cuando se selecciona una configuración de la base de datos, se usará para rellenar los campos clave de esta sección. Puede sustituir estos valores al calcular la trayectoria de herramienta láser. La modificación de la configuración de este formulario no alterará la configuración almacenada original dentro de la base de datos.
 Potencia
Potencia
Este valor establece la proporción de la potencia láser máxima de sus máquinas que se utilizará para esta trayectoria de herramienta.
 Velocidad de movimiento
Velocidad de movimiento
Este valor especifica la velocidad máxima a la que su máquina se moverá durante los movimientos de corte o grabado. Las unidades están determinadas por la configuración de base de datos que se seleccionó originalmente.
 No. Pasadas
No. Pasadas
La máquina puede repetir una trayectoria de herramienta varias veces para cortar a través de material más grueso. Este valor establece el número de repeticiones.
 sobreexploración
sobreexploración
Overscan permite al usuario hacer que el láser pase más allá del borde del área tratada con láser, para tener en cuenta la desaceleración de la máquina que, de otro modo, daría como resultado un borde más oscuro en la quemadura del láser. La sobreexploración depende de la máquina y el usuario deberá ejecutar algunas imágenes de prueba para identificar cuánto sobreexploración usar en su máquina a una velocidad de avance determinada para eliminar la sobreexploración en los bordes del área tratada con láser.
 Configuración de la estrategia
Configuración de la estrategia
 Ráster
Ráster
Al seleccionar esta opción se generará un único conjunto de líneas paralelas, o rayas, en la imagen seleccionada.
 Escotilla
Escotilla
Esta opción creará dos conjuntos de líneas paralelas a 90 grados entre sí. Esta estrategia generalmente producirá una reproducción de imagen más densa, pero normalmente tomará el doble de tiempo para grabar.
 Seleccionado
Seleccionado
Esta opción utilizará los vectores seleccionados a medida que se mueve el patrón para la trayectoria de herramienta. Estos pueden ser generados usando cualquier método de creación de vectores, como la herramienta Textura vectorial
 Imagen tramada
Imagen tramada
Con esta opción desactivada, la potencia del láser cambiará uniformemente en respuesta a las áreas más claras y oscuras de su imagen. Por lo tanto, su imagen se reproduce mediante una gama de tonos quemados en la superficie de su material utilizando la potencia láser que varía continuamente. Para algunos materiales, sin embargo, el proceso de quemado tiende a producir sólo dos tonos: quemado o no quemado. Haciendo que este enfoque graduado sea ineficaz. Para los materiales con esta propiedad se puede utilizar una estrategia alternativa para generar el rango tonal utilizando sólo patrones de puntos negros de densidades diferentes en su lugar. Al igual que la impresión de imagen de periódico antiguo. Este proceso se denomina tramado y se puede habilitar mediante esta opción. En general, solo debe utilizar esta opción si las propiedades del material le impiden utilizar el método de escala de grises verdadera de mayor calidad.
 Interlineado
Interlineado
Este control deslizante ajusta el espacio entre las franjas ráster: el rayado estrecho produce una reproducción de imagen más densa, pero tardará mucho más en grabarse. La densidad máxima se establece mediante el Kerf de su rayo láser y el ajuste más disperso es 30 veces este valor.
 Ángulo de línea
Ángulo de línea
Ajuste este control deslizante para cambiar el ángulo de las rayas o el sombreado utilizados para grabar la imagen. Los cero grados producirán rayas horizontales y noventa grados, verticales.
 Propiedades de posición y selección
Propiedades de posición y selección
 Z seguro
Z seguro
La altura por encima del trabajo en la que es seguro mover la fresa a velocidad de avance rápida / máxima. Esta cota se puede cambiar abriendo el formulario Configuración de material.
 Posición inicial
Posición inicial
Posición desde y hacia ese lugar al que la herramienta viajará antes y después del mecanizado. Esta cota se puede cambiar abriendo el formulario Configuración de material.
 Trayectoria de proyecto en modelo 3D
Trayectoria de proyecto en modelo 3D
Esta opción solo está disponible si se ha definido un modelo 3D. Si esta opción está marcada, ✓ después de que se haya calculado la trayectoria de herramienta, se proyectará (o 'se cae') hacia abajo en Z sobre la superficie del modelo 3D. La profundidad de la trayectoria de herramienta original por debajo de la superficie del material se utilizará como la profundidad proyectada por debajo de la superficie del modelo.
 Selección de vectores
Selección de vectores
Esta área de la página de trayectoria de herramienta le permite seleccionar automáticamente los vectores para mecanizar utilizando las propiedades o la posición del vector. También es el método mediante el cual puede crear plantillas de trayectoria de herramienta para reutilizar la configuración de trayectoria de herramienta en proyectos similares en el futuro. Para obtener más información, consulte las secciones Selector de vectores y Plantillas avanzadas de trayectoria de herramienta.
 Nombre
Nombre
Se puede introducir el nombre de la trayectoria de herramienta o se puede utilizar el nombre predeterminado.
 Salida inmediata
Salida inmediata
Una vez calculada, la trayectoria de herramienta se almacena en el árbol de trayectorias de herramientas central y se puede guardar, editar o enviar a su máquina en cualquier momento mediante el comando Guardar trayectorias de herramienta. Además, este formulario también incluye una cómoda sección de salida inmediata que le permite guardar o enviar la trayectoria de herramienta calculada más recientemente directamente desde este formulario sin tener que cerrar.
Una vez calculada, la trayectoria de herramienta se almacena en el árbol de trayectoria de herramienta central y se puede guardar, editar o enviar a su máquina en cualquier momento mediante el comando Guardar trayectorias de herramienta. Además, este formulario también incluye una conveniente sección de salida inmediata que le permite guardar o enviar la trayectoria de herramienta calculada más recientemente directamente desde este formulario sin tener que cerrarla.

 Postprocesador
Postprocesador
Utilice esta lista desplegable para seleccionar el postprocesador de su máquina.
 Añadir lado al nombre de la trayectoria de herramienta
Añadir lado al nombre de la trayectoria de herramienta
Si va a crear trayectorias de herramienta alineadas para una pieza de dos lados, esta opción agrega automáticamente el nombre del lado al nombre de la trayectoria de herramienta a medida que se guarda o exporta para ayudar a mantener las trayectorias de herramientas organizadas.
 Salida directa a la máquina
Salida directa a la máquina
Si su postprocesador admite el acceso directo a su máquina CNC (incluidas las máquinas compatibles con VTransfer), esta opción estará disponible. Al seleccionar esta opción se omitirá guardar la trayectoria de herramienta en el disco y, en su lugar, enviarla directamente al controlador de salida directa.
Plantillas de trabajo
Las plantillas de trabajo son archivos que pueden contener dimensiones, configuraciones de máquina o geometría de uso frecuente. Son como archivos .crv3d o .crv normales aparte de algunas diferencias importantes:
- Tienen diferentes extensiones de archivo (.crv3dt y .crvt)
- Cuando se abren, si intenta guardarlos no sobrescribirán la plantilla, se comportarán como si fueran archivos nuevos.
- La ubicación predeterminada de guardado y carga solo se comparte entre plantillas
 Creación de una plantilla de trabajo
Creación de una plantilla de trabajo
Para crear una plantilla de trabajo, puede crear un trabajo como normalmente lo haría, con las dimensiones necesarias, y la configuración de mecanizado. Incluso puede agregar la geometría que desea formar parte de la plantilla. A continuación, haga clic en Archivo > Guardar como plantilla y guarde el archivo en la ubicación deseada.
 Uso de una plantilla
Uso de una plantilla
Se puede abrir una plantilla mediante la opción Nuevo archivo desde plantilla del panel de inicio. O bien, como alternativa, desde el elemento de menú superior Archivo > Nuevo archivo desde plantilla.
 Edición de una plantilla existente
Edición de una plantilla existente
Para editar una plantilla existente, ábrala de la manera habitual y, a continuación, guárdela sobre el archivo existente mediante el elemento de menú Archivo > Guardar como plantilla.
Crear contorno vectorial a partir de componentes seleccionados
Este icono se puede utilizar para crear un vector alrededor del límite más exterior (silueta) de uno o más componentes seleccionados. El uso más importante es generar un vector que se puede seleccionar como un límite de trayectoria de herramienta, especialmente para Desbaste 3D, Acabado 3D y también trazados de herramienta Perfil (corte).
Aspire creará uno o más límites vectoriales cerrados alrededor del borde de los componentes seleccionados. Si se requiere más de un vector cerrado para crear el límite, estos se crearán como un grupo para facilitar su selección. Tendrían que desagruparse antes de poder editarse individualmente.
Modo Espejo
Puede utilizar esta herramienta para crear un contorno vectorial para una composición que haya creado en el modo Espejo. Simplemente seleccione los componentes que están visibles en la vista 2D y aplique el límite vectorial.
Importación de un modelo 3D en el trabajo Rotatorio
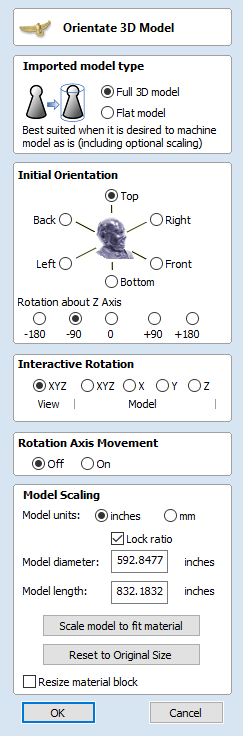
 Tipo de modelo importado
Tipo de modelo importado
Permite especificar la naturaleza del modelo importado. Dependiendo de la selección, el formulario cambiará para permitir el flujo de trabajo más adecuado. Puede elegir entre los siguientes tipos de modelo:
- Modelo 3D completo - un modelo que es adecuado para el mecanizado rotativo tal como es,
- Modelo plano - un modelo que sólo es adecuado como parte del diseño, similar a las imágenes prediseñadas proporcionadas con Aspire.
 Orientación inicial
Orientación inicial
El propósito de esta sección es posicionar aproximadamente el modelo importado dentro del bloque de material. Se puede elegir una de las 6 opciones para determinar la dirección más adecuada en el modelo que define la superficie superior (Z superior). Esto se puede combinar con una de las cinco opciones para Rotación sobre eje Z.
Nota
El software intentará adivinar la orientación inicial que parece ser adecuada para el modelo, en función del tipo de modelo seleccionado en el paso uno.
 Rotación interactiva
Rotación interactiva
Esta sección se puede utilizar para ajustar la posición del modelo en relación con el bloque de material. La opción predeterminada Vista XYZ permite el uso habitual del ratón para girar la vista 3D, por lo que la pieza importada se puede ver desde diferentes ángulos. Mientras se selecciona este modo, la orientación de la pieza no cambiará. Al seleccionar una de las otras cuatro opciones por encima de la palabra Modelo, se permitirá el ajuste de la orientación posicional real de la pieza importada. Elegir la opción XYZ permitirá la rotación alrededor de los tres ejes simultáneamente. Si selecciona X, Y o Z, solo se permitirá la rotación alrededor del eje especificado. También cambiará automáticamente la vista 3D para mostrar la pieza desde ese eje.
Nota
Al seleccionar una orientación inicial diferente, se cancelarán los ajustes realizados mediante Rotación interactiva.
 Movimiento del eje de rotación (solo modelo 3D completo)
Movimiento del eje de rotación (solo modelo 3D completo)
Esta sección se puede utilizar para ajustar la posición del modelo en relación con la línea central de rotación. Por defecto Aspire colocará el modelo en el centro del bloque de material, por lo que el material se utiliza de manera más eficiente.
Cuando se selecciona la opción Off, el desplazamiento panorámico de la vista 3D se realizará de la manera habitual.
Cuando la opción On se selecciona, el uso de los controles de panorámica Vista 3D moverá el eje de rotación en su lugar.
 Escalado de modelos (modelo 3D completo)
Escalado de modelos (modelo 3D completo)
Esta sección permite ajustar la escala del modelo según se desee. El cilindro delimitador del modelo (azul) se mostrará alrededor del modelo importado en la vista 3D. La escala se realiza por medio de la longitud y el diámetro del cilindro delimitador. Cuando cambia la orientación del modelo dentro del bloque de material, también lo hace el cilindro delimitador. Si esto sucede, el tamaño notificado del modelo cambiará, aunque es posible que el modelo no se haya escalado.
 Unidades del modelo
Unidades del modelo
De forma predeterminada, Aspire asume que el modelo importado utiliza las mismas unidades especificadas durante la configuración del trabajo. Si ese no es el caso, las unidades del modelo se pueden cambiar.
Nota
Si las unidades del modelo son diferentes de las seleccionadas durante la configuración del trabajo, el modelo importado se convertirá para utilizar las unidades seleccionadas durante la configuración del trabajo.
 Ratio de bloqueo
Ratio de bloqueo
Cuando se selecciona esta opción, todas las operaciones de escalado mantendrán la relación actual entre la longitud y el diámetro del modelo.
 Modelo a escala para ajustar el material
Modelo a escala para ajustar el material
Esta opción se puede utilizar para cambiar el tamaño del modelo importado para que quepa en el bloque de materiales tal como se define durante la configuración del trabajo.
 Restablecer al tamaño original
Restablecer al tamaño original
Esta opción deshace cualquier escala aplicada al modelo (aparte de la conversión de unidades), independientemente de la orientación del modelo.
 Redimensionar el bloque de materiales
Redimensionar el bloque de materiales
Cuando se selecciona esta opción, se cambiará el tamaño del bloque de materiales del proyecto para que coincida con las dimensiones finales del modelo importado.
 Escalado de modelos (modelo plano)
Escalado de modelos (modelo plano)
Esta sección permite ajustar la escala del modelo según se desee. Se muestra un bloque de material plano y la escala se puede realizar por medio de la longitud en cada uno de los tres ejes (X, Y y Z).
 Unidades del modelo
Unidades del modelo
De forma predeterminada, Aspire asume que el modelo importado utiliza las mismas unidades especificadas durante la configuración del trabajo. Si ese no es el caso, las unidades del modelo se pueden cambiar.
Nota
Si las unidades del modelo son diferentes de las seleccionadas durante la configuración del trabajo, el modelo importado se convertirá para utilizar las unidades seleccionadas durante la configuración del trabajo.
 Ratio de bloqueo
Ratio de bloqueo
Cuando se selecciona esta opción, todas las operaciones de escalado mantendrán la relación actual entre la longitud del modelo en cada uno de los tres ejes.
 Escalar modelo para ajustar el material
Escalar modelo para ajustar el material
Esta opción se puede utilizar para cambiar el tamaño del modelo importado para que quepa en el bloque de materiales tal como se define durante la configuración del trabajo.
 Restablecer al tamaño original
Restablecer al tamaño original
Esta opción deshace cualquier escala aplicada al modelo (aparte de la conversión de unidades), independientemente de la orientación del modelo.
 OK
OK
Crea un componente 3D basado en la configuración del formulario, el componente tendrá el mismo nombre que el archivo importado.
Guardar plantilla de trayectoria de herramienta
Mediante el comando de menú Trayectoria de herramientas ► Plantillas ► Guardar trayectoria de herramienta seleccionada como plantilla (o el icono asociado), todos los ajustes de la trayectoria de herramienta seleccionada actualmente se pueden guardar como plantilla.
Controles de vista 3D
 | Rotacion 3D | Haga clic y arrastre el botón izquierdo del ratón en la ventana 3D |
 | Zoom | Botón derecho del ratón - Pulsar / Soltar Ratón con rueda media - Girar rueda |
 | Pan | Haga clic y arrastre el botón derecho del ratón y mantenga presionada la tecla Ctrl. Haga clic y arrastre el botón derecho e izquierdo del ratón Haga clic en el botón central del ratón |
 | Zoom para ajustar | Ajusta toda la parte 3D para que quepa dentro de la ventana actual de la vista 3D |
 | Vista isométrica | Muestra el modelo en una vista isométrica 3D en la ventana 3D |
 | Vista de plano (abajo Z) | Muestra la vista superior del modelo en la vista 3D mirando hacia abajo al eje Z. Pulse Mayús para mostrar la parte inferior. |
 | Vista lateral (sobre X) | Muestra la vista lateral del modelo en la vista 3D mirando a lo largo del eje X. Pulse Mayús para mostrar el lado opuesto. |
 | Vista lateral (sobre Y) | Muestra la vista lateral del modelo en la vista 3D mirando a lo largo del eje Y. Pulse Mayús para mostrar el lado opuesto. |
 | Girar alrededor del modelo (rotatorio) | Gira en el sentido de las agujas del reloj / en el sentido contrario a las agujas del reloj alrededor del modelo (disponible sólo en un proyecto rotatorio con vista envuelta |
Configuración de materiales - Rotatorio
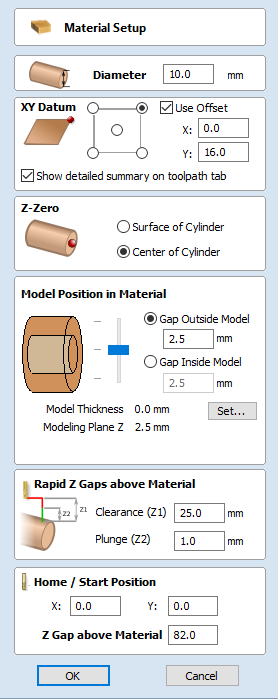
 Mostrar resumen detallado en la pestaña Trayectoria de herramienta
Mostrar resumen detallado en la pestaña Trayectoria de herramienta
Esta casilla de verificación alterna el diseño de resumen de Configuración de material en la ficha Trayectorias de herramienta entre vistas simples y detalladas.
 Z-Zero
Z-Zero
Seleccione en relación con la superficie del cilindro de material o su centro. Este es un ajuste muy importante porque las herramientas utilizadas en la máquina CNC deben configurarse de la misma manera, asegurando que las trayectorias de herramienta corten a la profundidad correcta.
 Posición del modelo en el material
Posición del modelo en el material
El diámetro del modelo debe ser inferior al diámetro del material del que desea cortarlo. Puede colocar el modelo dentro del bloque de materiales donde quiera definiendo la distancia de separación fuera o dentro del modelo. También puede hacer doble clic izquierdo en cualquiera de las tres líneas junto al control deslizante para colocar el modelo en la parte superior, central o inferior del material.
 Hueco exterior modelo
Hueco exterior modelo
Esta distancia posiciona el modelo de acuerdo con el espacio entre la parte superior del modelo y la superficie del cilindro de material.
 Hueco interior modelo
Hueco interior modelo
También puede colocar el modelo definiendo el espacio entre la parte inferior del modelo y el centro del material.
 Espesor del modelo
Espesor del modelo
Este campo informa del grosor del modelo (tal como se ha creado a partir de todos los componentes visibles actualmente). El modelo se puede escalar haciendo clic en el botón Ajustar...
 Modelado Plano Z
Modelado Plano Z
Una vez que haya colocado el modelo, este campo le indicará la nueva altura del plano base de modelado. Esto es sólo para información. Es el resultado de la configuración de separación anterior y no se puede editar directamente.
 Movimientos Z rapidos sobre el material
Movimientos Z rapidos sobre el material
 Desbaste (Z1)
Desbaste (Z1)
Esta es la altura por encima del trabajo en la que es seguro que la fresa se mueva a una velocidad de avance rápida o máxima. El software elevará la parte inferior de la fresa a esta altura cuando atraviese el material.
 Profundidad (Z2)
Profundidad (Z2)
Para todas las trayectorias de herramienta, además de especificar un espacio de separación rápida para movimientos de posicionamiento rápido por encima de la pieza de trabajo, el usuario también puede especificar un espacio mucho más pequeño que la herramienta descendera rápidamente durante los movimientos de inmersión. Por defecto, la separación de inmersión se establece en el mismo valor que la separación de espacio libre, lo que significa que no habrá caídas rápidas. Si establece el espacio de inmersión en un valor menor que el espacio de limpieza, la herramienta se sumergirá a una velocidad de avance rápida a la distancia especificada por encima de la superficie del material antes de cambiar a la velocidad de inmersión especificada. Para los trabajos en los que se debe especificar un gran valor para la separación para evitar atrapamiento, etc., esta función puede ahorrar una cantidad considerable de tiempo de mecanizado si hay muchos movimientos de inmersión en el trabajo.
Nota
Algunas máquinas de grabado no son capaces de aprovechar esta característica.
 Posición de inicio
Posición de inicio
Esta es la posición absoluta desde la que la herramienta comenzará a moverse y a la que se puede programar la herramienta para volver al final del corte del trabajo.
Guardar un archivo
Esta opción abre la ventana de diálogo Guardar como archivo y permite que el trabajo se guarde como un archivo Aspire. Vaya a la carpeta necesaria, escriba un nombre adecuado para el trabajo y haga clic en el botón Guardar.
También puede cambiar Guardar como tipo mediante el menú desplegable. Esto le permitirá guardar su archivo en el tipo de archivo .CrV VCarve Pro. Guardar con este tipo de archivo eliminará todas las imágenes prediseñadas 3D y otros datos 3D que no se pueden utilizar en VCarve Pro, y le permitirá abrir un archivo de Aspire en VCarve Pro.
Herramientas de alineación
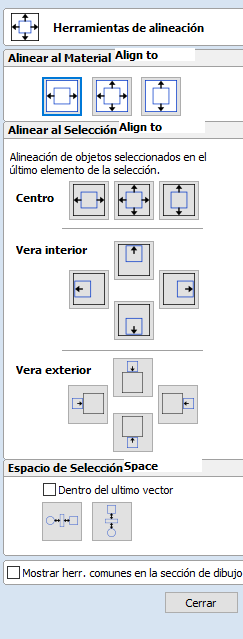
La herramienta Alinear objetos proporciona una serie de opciones para alinear con precisión el objeto seleccionado con otros objetos de la selección o con el material disponible.
 Alinear con el material
Alinear con el material
Las opciones de esta sección alinearán uno o varios objetos seleccionados dentro del espacio de trabajo de material definido al configurar el trabajo (el área blanca de la vista 2D).
 Centro de material
Centro de material

Esta opción mueve los elementos seleccionados que se colocarán en el centro del material. La tecla de acceso directo para esto es F9.
 Centro solo en material X
Centro solo en material X

Alinee los elementos de forma centralizada en el material moviéndolos solo a lo largo del eje X para que la posición vertical no se cambie.
 Centro solo en material Y
Centro solo en material Y
Alinee los elementos de forma centralizada en el material sólo moviéndolos a lo largo del eje Y para que la posición horizontal no se cambie.
 Alinear con la selección
Alinear con la selección
Los diferentes elementos que componen el diseño en la vista 2D se pueden alinear entre sí mediante la siguiente secuencia de selección:
- Seleccione los elementos que desea alinear / mover (utilice una o varias opciones de selección).
- Mantenga pulsada la tecla Mayús.
- Seleccione el elemento final - este es el objeto en el que el resto de los elementos seleccionados se alinearán para hacer clic en la opción de alineación necesaria.
Hay 7 opciones de alineación para alinear la selección con el borde interior:
 Alinear centro
Alinear centro

Ubica los elementos seleccionados en el centro (tanto horizontal como verticalmente) del último elemento seleccionado.
 Alinear centro vertical
Alinear centro vertical

Alinee los elementos seleccionados centrados verticalmente con el último elemento seleccionado.
 Alinear centro horizontal
Alinear centro horizontal

Alinee los elementos seleccionados horizontalmente centrados con el último elemento seleccionado.
 Alinear izquierda/derecha
Alinear izquierda/derecha


Alinee los elementos seleccionados con el borde izquierdo o derecho del último elemento seleccionado.
 Alinear exterior parte superior/inferior
Alinear exterior parte superior/inferior


Alinee los elementos seleccionados en el borde superior o inferior exterior del último elemento seleccionado.
 Selección de espacio
Selección de espacio


La sección final es diferente de las dos anteriores. Las herramientas aquí espacian uniformemente los objetos seleccionados horizontal o verticalmente mientras se mantiene el posicionamiento relativo X o Y de los elementos. Los elementos superior e inferior (para el espaciado vertical) o los elementos izquierdo y derecho (para el espaciado horizontal) permanecerán en su lugar y los demás elementos se espaciarán uniformemente entre ellos.
Alternativamente, si se presiona CTRL, se tendrá en cuenta el orden de selección y los objetos seleccionados se espaciarán uniformemente entre el primer y el último objeto seleccionado.
Si marca la opción Interior último vector, los elementos se espaciarán uniformemente dentro de los límites del último objeto seleccionado.
 Mostrar herramientas comunes en la pestaña de dibujo
Mostrar herramientas comunes en la pestaña de dibujo
Si esta opción está activada ✓, las herramientas de alineación más comunes se mostrarán en la ficha de dibujo en su propia sección denominada Alinear objetos. Todavía se puede acceder al formulario Alineación desde el icono original en la sección 'Transformar objetos' (o presionando F10).
Operación de pegar
Esta opción Pegar coloca el contenido del portapapeles (creado por Cortar o Copiar) en el diseño, lo que permite reutilizar elementos en diferentes áreas de un diseño o en otras partes de Aspire.
Recorte de nivel
El recorte de nivel le permite recortar modelos dinámicamente utilizando vectores cerrados. Cuando esta opción está habilitada, el nivel se restringirá a los vectores elegidos, sin afectar a los componentes subyacentes. Los componentes se pueden reorganizar para modificar el diseño subyacente y los resultados se recortarán dinámicamente.
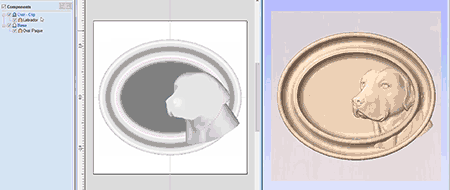
 Aplicar
Aplicar
Para aplicar vectores de recorte de nivel, seleccione algunos vectores y luego haga clic con el botón derecho en el nivel que queremos recortar:
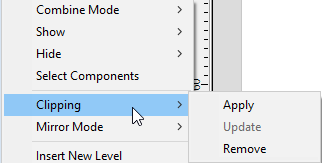
Elija recorte y, a continuación, aplicar para recortar el nivel. Cuando esto sucede, los componentes en el nivel se recortan. Las áreas del modelo que se encuentran dentro de estos vectores se dejan intactas, y se eliminan todas las áreas del modelo que se encuentran fuera de los vectores.
Este recorte es dinámico, por lo que los componentes del nivel se pueden modificar, reorganizar o transferir, y el recorte se aplica automáticamente al modelo modificado en el nivel recortado.
 Actualizar
Actualizar
Una vez aplicado el recorte de nivel, los cambios en los vectores de recorte subyacentes no producen automáticamente cambios en el recorte. Para actualizar el contorno de recorte:
- Haga clic con el botón derecho en el nivel y luego elija Recorte > Actualizar
- Si no se selecciona ningún vector y el vector utilizado anteriormente sigue en el trabajo, se reutilizará el vector utilizado anteriormente.
- Si se selecciona un vector diferente, ahora se utilizará como vector de recorte
 Quitar
Quitar
Para eliminar el efecto de recorte del nivel, haga clic con el botón derecho en el nivel y, a continuación, elija Recorte > Quitar.
Dibujar rectángulo
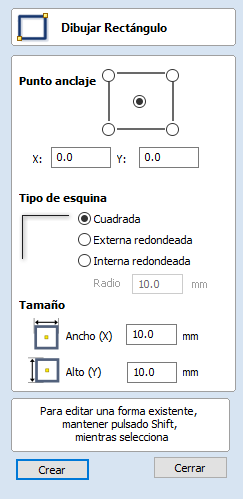
Los rectángulos se pueden crear usando la herramienta Dibujar Polilínea o usando la herramienta Dibujar Rectángulo. Esta última herramienta permite crear rectángulos de forma interactiva con el cursor y las teclas rápidas o introduciendo las coordenadas exactas, el tipo de esquinas (cuadrada, radio interno o externo) y la anchura y la altura usando el teclado.
 Creación interactiva
Creación interactiva
La forma más rápida y sencilla de dibujar un rectángulo es:
- Haga clic y arrastre el botón izquierdo del ratón en la vista 2D para comenzar a dibujar el rectángulo desde su primera esquina.
- Mientras mantiene pulsado el botón izquierdo del ratón, arrástrelo hasta el tamaño requerido.
- Suelte el botón izquierdo del ratón.
Nota
Al mantener presionada la tecla Alt y arrastrar, se crea un rectángulo desde el centro. Al mantener presionada la tecla Ctrl se crea un cuadrado.
 Teclas rápidas
Teclas rápidas
En lugar de soltar el botón izquierdo del ratón cuando haya arrastrado la forma al tamaño requerido, también puede escribir valores exactos durante el proceso de arrastre y establecer propiedades con precisión.
- Haga clic con el botón izquierdo y arrastre la forma en la vista 2D.
- Con el botón izquierdo del ratón todavía pulsado, introduzca una secuencia de teclas rápida detallada a continuación.
- Suelte el botón izquierdo del ratón.
 Predeterminado
Predeterminado
De forma predeterminada, se utilizarán dos valores separados por una coma para establecer el ancho y el alto del rectángulo. Un valor creará un cuadrado con esa longitud lateral. Mientras arrastra la esquina del rectángulo, escriba Valor de anchura, Valor de altura Intro o Longitud lateral, Intro para crear un rectángulo con el ancho y alto especificados.
Ejemplo
- 1 , 2 . 5 Intro - Crea un rectángulo de ancho 1 y alto 2.5
 Especificación de propiedades adicionales
Especificación de propiedades adicionales
Mediante el uso de teclas de letra específicas después de su valor, también puede indicar con precisión con qué propiedad se relaciona:
- Valor X - Crea un rectángulo a la altura arrastrada pero con el ancho establecido en el valor introducido
- Valor Y - Crea un rectángulo en el ancho arrastrado pero con la altura establecida en el valor introducido
- Valor R Valor X - Crea un rectángulo con radio R y ancho X
- Valor R Valor Y - Crea un rectángulo con radio R y altura Y
- Valor W Valor H - Crea un rectángulo con ancho W y alto H
- Valor R Valor W Valor H - Crea un rectángulo con ancho W y alto H
Ejemplos
- 1 X - Altura de arrastre actual con una anchura de 1
- 1 Y - Anchura arrastrada actual con una altura de 1
- 0 . 1 R 1 X - Un radio de esquina de 0,1, una anchura de 1 y la altura arrastrada actual
- 0 . 1 R 1 Y - Un radio de esquina de 0,1, una anchura de 1 y la altura arrastrada actual
Nota
Estas combinaciones de teclas deben presionarse mientras se arrastra con el ratón para crear el rectángulo.
 Tamaño exacto
Tamaño exacto
Los rectángulos también se pueden dibujar introduciendo el punto de origen XY requerido con la Anchura y Altura del rectángulo.
 Tipo de esquina
Tipo de esquina
Las esquinas del rectángulo pueden ser cuadradas, con radios externos o con radios internos.
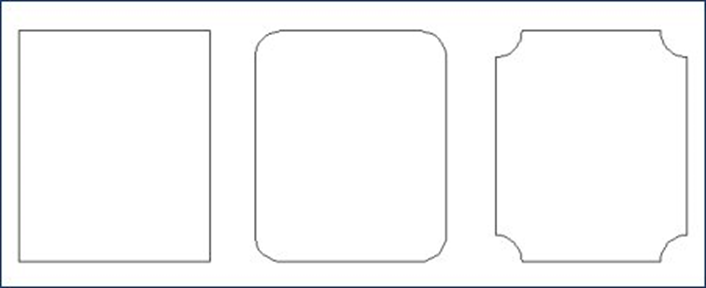
 Radios de esquina interactivos
Radios de esquina interactivos
Si elige tener esquinas curvadas, aparecerán 4 asas verdes adicionales en el rectángulo previsualizado. Estos manejadores se pueden arrastrar interactivamente para modificar los radios de las esquinas.
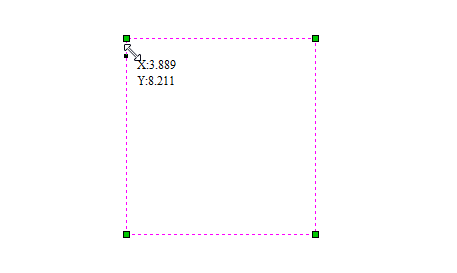
 Edición de rectángulos existentes
Edición de rectángulos existentes
Para editar un rectángulo existente:
- Seleccione el rectángulo que desea modificar y abra el formulario Dibujar rectángulo.
- La forma seleccionada se muestra como una línea magenta punteada.
- Edite los valores de Anchura y Altura.
- Haga clic en Aplicar para actualizar el rectángulo.
Para modificar otro rectángulo sin cerrar el formulario, mantenga pulsada la tecla Mayús y seleccione el siguiente rectángulo.
Ficha Clipart
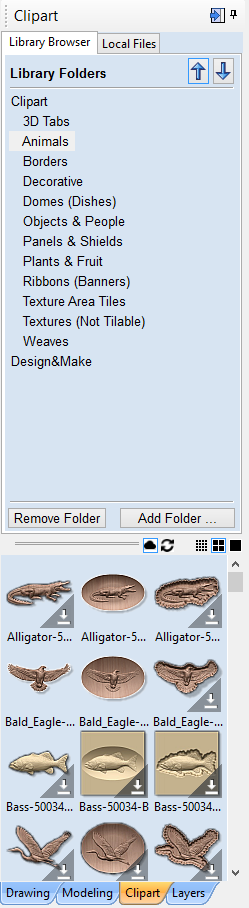
La ficha Clipart proporciona un acceso rápido y conveniente a archivos V3M o ilustraciones vectoriales 2D.
Esta pestaña incluye el navegador de la biblioteca que le permite agregar carpetas que contienen archivos V3M en el software o puede utilizar la opción de archivos locales que le permite ver rápidamente el contenido de varias carpetas de archivos V3M en un solo lugar.
 Importación de Clipart
Importación de Clipart
Para importar un archivo como una pieza de Clipart (imágenes prediseñadas), simplemente puede hacer doble clic en su miniatura para colocar las imágenes prediseñadas en el centro del trabajo. También puede hacer clic con el botón derecho en una pieza de imágenes prediseñadas y elegir la opción Importar a nivel, esto tiene un submenú que le permite elegir un nivel existente o crear un nuevo nivel. Al crear un nuevo nivel, se le pedirá que introduzca un nombre y elija un modo de combinación. También puede hacer clic en una imagen de vista previa y 'arrastrar y soltar' su miniatura desde el navegador de imágenes prediseñadas, en la vista 2D o 3D. Para hacer esto:
- Mueva el ratón sobre la imagen en miniatura en el navegador de imágenes prediseñadas.
- Mantenga pulsado el botón izquierdo del ratón.
- Mientras mantiene pulsado el botón izquierdo del ratón, mueva el ratón de nuevo a la vista 2D o 3D.
- Una copia de la imagen en miniatura será 'arrastrada' con el puntero del ratón.
- Suelte el botón del ratón para 'soltar' el archivo de imágenes prediseñadas en la vista 2D o 3D.
El modelo de imágenes prediseñadas del componente seleccionado o el contorno vectorial se importarán en la ubicación de la miniatura eliminada y, si procede, se añadirán al árbol de componentes del modelo
 Navegador de bibliotecas
Navegador de bibliotecas
El navegador de bibliotecas proporciona un acceso más rápido a las carpetas del equipo que son de uso frecuente, o tal vez contienen los datos del proyecto actual en el que está trabajando.
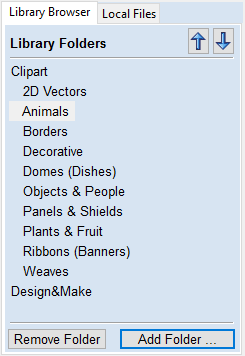
Para agregar una carpeta a su biblioteca, haga clic en el botón Agregar carpeta que abre un cuadro de diálogo pidiéndole que elija la carpeta que desea agregar. Navegue por el árbol para elegir la carpeta y haga clic en OK. A diferencia del explorador de archivos locales, el explorador de la biblioteca solo mostrará las imágenes prediseñadas que se encuentran dentro de esta carpeta y carpetas dentro de esta carpeta. No podrá ver todo el árbol de archivos debajo de esta carpeta.
Una vez que haya rellenado su biblioteca con carpetas, puede hacer clic en una carpeta, y el navegador de imágenes prediseñadas muestra los objetos que se encuentran en esta carpeta y cualquier subcarpeta inmediatamente debajo de ella.
Para entender mejor esto, considere el siguiente ejemplo: Mi proyecto actual es un signo temático de salón occidental. He dividido todos los recursos que estoy utilizando para esta creación en tres carpetas, de modo que tengo la siguiente estructura de carpetas de archivos:
 Eliminación de carpetas
Eliminación de carpetas
Para eliminar una carpeta, seleccione de la lista de carpetas y haga clic en el botón Eliminar carpeta. Esto no eliminará las imágenes prediseñadas de su ordenador; sólo eliminará la carpeta de la biblioteca
 Adición de carpetas
Adición de carpetas
Las carpetas se pueden agregar a la biblioteca desde el explorador de archivos local haciendo clic con el botón derecho y seleccionando la opción Agregar carpeta a la biblioteca.
 Archivos locales
Archivos locales
El explorador de archivos local le permite seleccionar una carpeta utilizando el árbol del explorador de archivos en la sección superior de la página. Al seleccionar una carpeta que contenga archivos Vectric (*.crv o *.v3m), la sección inferior de la página se rellenará con imágenes en miniatura de los archivos V3M o CRV dentro de cada carpeta.
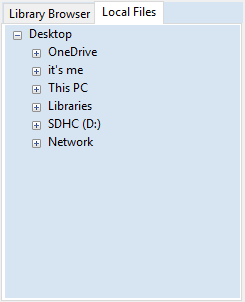
 Compatibilidad integrada con miniaturas de Windows Explorer
Compatibilidad integrada con miniaturas de Windows Explorer
Los archivos V3M incluyen automáticamente miniaturas. Windows Explorer puede hacer uso de estas miniaturas para mostrarle una vista previa de cada archivo al examinar una carpeta.
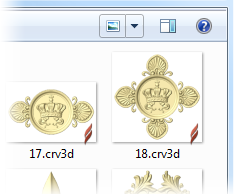
 Arrastrar y soltar
Arrastrar y soltar
Aspire admite la funcionalidad de arrastrar y soltar de Windows para agregar rápidamente V3M a un modelo existente directamente desde Windows Explorer.
Con Windows Explorer y Aspire abiertos, simplemente haga clic y arrastre la miniatura de V3M del archivo que desee desde la ventana de Explorer a la ventana de vista 2D o 3D de Aspire. El archivo V3M seleccionado se importará automáticamente y se agregará al árbol de componentes
 Online and View Controls
Online and View Controls
 Cloud
Cloud
While this icon is selected and outlined in Blue, this shows the clipart Browser is looking to access Cloud content not yet downloaded to your Local computer.
Clicking this will Show/Hide Online clipart which is not already downloaded to the local computer.
 Refresh
Refresh
Refresh will attempt to login on your Customer Portal account to access available clipart. If you are not signed in, it will trigger you to sign in on your customer portal account.
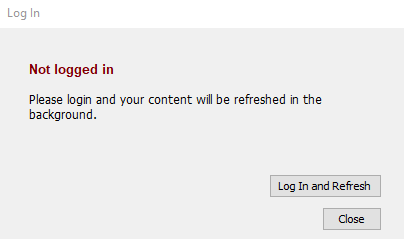
An internet connection is required for login.
This button should be used if you are also having trouble downloading clipart via the Clipart Library to ensure your computer has the latest access to the online library.
 View Options
View Options
3 Different View options, Left most is smaller Thumbnails, while Right most is the Larger Thumbnails in the Clipart Library.
Reemplazar a continuación
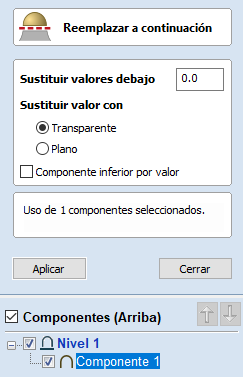
Esta función le permite recortar (o aplanar) la parte inferior de un componente o varios componentes. Esto podría ser útil si ha importado un modelo STL que tiene algún grosor no deseado, por ejemplo, cuando ha venido de un escaneo 3D. Además, a veces podría terminar con una parte negativa no deseada de los componentes (al esculpir, o combinar con un modelo restado profundo). Esta herramienta le permitirá eliminar cualquier cosa por debajo de una cierta altura, y (opcionalmente) reducir el modelo por esa altura.
El resultado de la operación será un componente que aparecerá en Árbol de componentes.
- Si solo se selecciona un solo componente, se reemplazará.
- Si se seleccionan varios componentes (o se selecciona un nivel con más de un componente), se incorporarán en un único componente, la operación se aplicará al componente horneado.
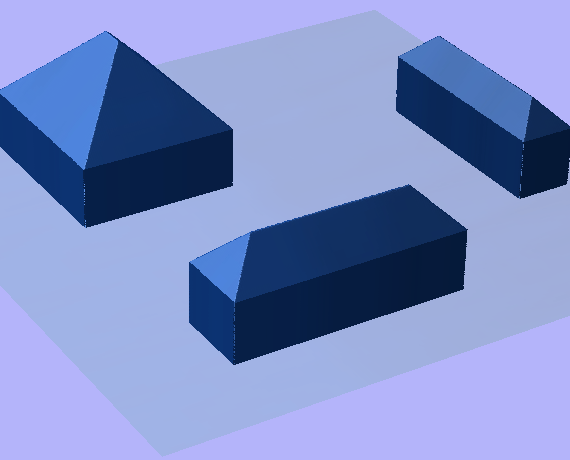
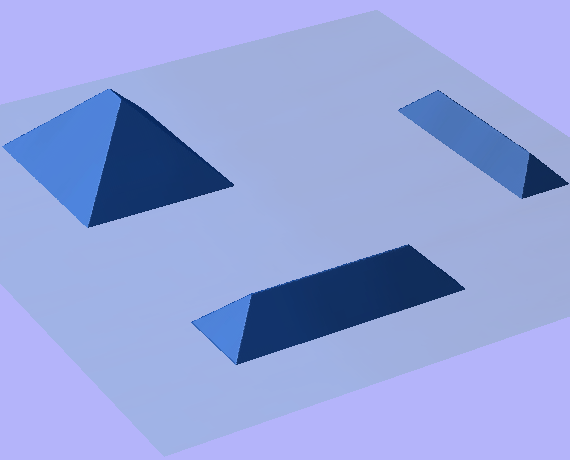
Nota
Seleccione uno o más componentes o utilice el nivel activo para empezar.
 Opciones y parámetros
Opciones y parámetros
 Reemplazar valor por debajo
Reemplazar valor por debajo
Reemplace las áreas que están por debajo de la altura dada con la altura elegida por Reemplazar valor con.
 Reemplazar valor con
Reemplazar valor con
Esto controlará con qué valor reemplazar esas áreas.
- Transparente: elimina completamente esas áreas y las sustituye con transparencia.
- Plano: reemplaza esas áreas por un plano. La altura del plano es la entrada de altura anterior.
 Menor componente por valor
Menor componente por valor
Cuando esta opción está marcada, el modelo se eliminará por la altura dada. Esto es útil si el modelo es demasiado grueso y/o queremos deshacernos de algún fondo (es decir, uno que ha llegado con un modelo STL). Si establece como 0, eliminará todo lo que esté debajo del plano cero.
 Selección
Selección
 Valor de altura
Valor de altura
El valor de altura es local para los componentes seleccionados. Esto es equivalente al valor que ve si oculta todo pero mantiene visibles los componentes de interés. Por lo tanto, es más fácil aplicar esto a los niveles.
Selección de vista 3D
Puede hacer doble clic en un punto de la vista 3D mientras el formulario está abierto para actualizar el valor de altura utilizado.
 Selección de componente y nivel
Selección de componente y nivel
Los efectos de esta operación se aplican a los componentes y no se basan necesariamente en el modelo visible. Para aplicar esta operación, debe:
- Tener uno (o más) componente(s) seleccionado(s) o
- Activar un nivel para seleccionar todos los componentes visibles debajo de él.
 3D View Selection
3D View Selection
To specify a point of the visible model in the 3D view to replace values below; When the form is open, the 3D view will show a moveable plane with a blue central pin. If you click and drag this pin, you can move the plane up or down to a position in which you would like everything lying below it in the model to be replaced.