Diálogo Opciones de ajuste
Para ayudar con el dibujo, la construcción y la presentación, la vista 2D tiene reglas que se muestran a lo largo de la parte superior e inferior del lado izquierdo de la ventana. Además de las reglas, existe la opción de utilizar guías y el cursor inteligente para ayudar con la construcción de vectores o la colocación de otros objetos en la vista 2D.
 Reglas
Reglas
Las Reglas se muestran permanentemente en la vista 2D para ayudar con el posicionamiento, el tamaño y la alineación. La escala graduada utiliza automáticamente las unidades establecidas para el proyecto y el zoom de acercamiento / alejamiento muestra los tamaños en fracciones de 10.
 Líneas guía
Líneas guía
Las líneas guía se utilizan para ayudar a crear diseños y hacer que sea muy fácil esbozar formas haciendo clic en las intersecciones de las guías. Las líneas guía se añaden fácilmente a la vista 2D pulsando el botón izquierdo del ratón hacia abajo en la regla adecuada (izquierda si desea una guía vertical y superior si desea una guía horizontal) y luego manteniendo pulsado el botón hacia abajo y arrastrando el ratón a la vista 2D.
Al arrastrar una Guía a su posición, se ajusta automáticamente a las unidades que se muestran en la regla. Este comportamiento de alineación se puede invalidar manteniendo pulsada una tecla Mayús mientras arrastra la guía. Después de colocar una Guía, se puede mover fácilmente a una nueva posición haciendo clic con el botón derecho del ratón en la guía para abrir el formulario Propiedades de la guía como se muestra más adelante en esta sección. Si pasa el ratón sobre una Guía, su posición actual se muestra junto al cursor
Se pueden añadir líneas guía adicionales en relación con una línea guía existente colocando interactivamente el cursor sobre una guía existente (el cursor cambia a 2 flechas horizontales), manteniendo presionada la tecla Ctrl y arrastrando a la posición requerida. La distancia incremental entre las líneas guía se muestra junto al cursor. La liberación de una tecla Ctrl cambia para mostrar la distancia absoluta desde el origen del material.
También se pueden agregar guías y otras ediciones haciendo clic derecho en la Guía que mostrará el formulario Propiedades de la guía:
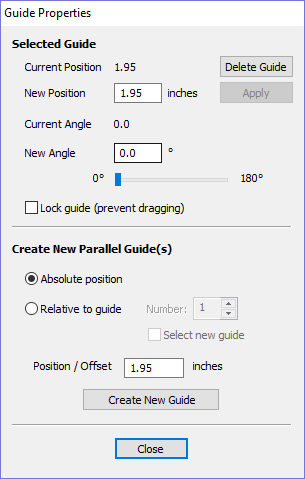
La posición exacta se puede especificar introduciendo una Nueva Posición.
Las guías pueden tener un ángulo introduciendo un ángulo en el cuadro Nuevo ángulo o arrastrando el control deslizante y haciendo clic en Aplicar. Los ángulos se miden en grados en sentido antihorario desde el eje X. Desde una guía en ángulo sólo se pueden crear guías paralelas relativas.
Las líneas guía se pueden bloquear en su posición para evitar que se muevan inadvertidamente marcando la opción Bloquear guía.
Se pueden agregar líneas guía adicionales que se colocan utilizando coordenadas absolutas o incrementales. Introduzca las posiciones absolutas o relativas y haga clic en Crear nueva guía.
Las guías se pueden alternar rápidamente visibles / invisibles haciendo clic en la esquina superior izquierda de la vista 2D:
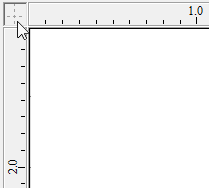
Alternativamente, la visibilidad se puede cambiar mediante el menú Ver ► Líneas guía desde el menú principal Ver ► líneas de guía ► Eliminar todas las guías del menú principal
 Opciones de magnetismo
Opciones de magnetismo
Estas opciones se pueden utilizar para ayudar a crear y editar geometría vectorial.
Se puede acceder al formulario Opciones de ajuste seleccionando Editar ► Opciones de magnetismo en el menú principal F4.
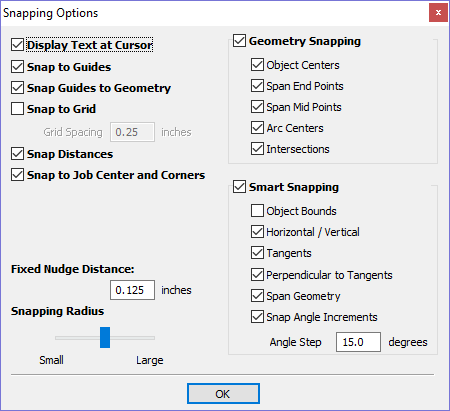
 Mostrar texto en el cursor
Mostrar texto en el cursor
Muestra las coordenadas XY en el cursor, lo que facilita la visualización de la posición de cada punto
 Ajustar a las guías
Ajustar a las guías
Cuando esta opción está marcada ✓, los vectores de dibujo y posicionamiento se ajustarán a cualquier línea guía horizontal o vertical visible en la vista 2D.
 Guías magnéticas a geometría
Guías magnéticas a geometría
Cuando está marcada ✓, las líneas guía pueden ajustarse a la Geometría mientras se arrastran.
 Ajustar a cuadrícula
Ajustar a cuadrícula
Muestra una cuadrícula de puntos separados por el Espaciado de cuadrícula que se puede ajustar al dibujar o editar vectores y otros objetos en la vista 2D.
 Distancias de ajuste
Distancias de ajuste
Ajustar a longitudes fijas en función del nivel de zoom. Esto ocurre al crear formas, arrastrar nodos o vectores.
 Ajustar al centro de trabajo y las esquinas
Ajustar al centro de trabajo y las esquinas
Se acopla a las esquinas del trabajo y el centro. Esto, también, controla el trabajo de ajuste inteligente
 Distancia fija de arrastre
Distancia fija de arrastre
Los objetos se pueden mover distancias pequeñas y fijas (saltos) manteniendo pulsadas las teclas Ctrl + Mayús y tocando las teclas de flecha. La Distancia de arrastre fija especifica la distancia para mover los objetos seleccionados con cada empujón.
 Radio de alineación
Radio de alineación
El radio de alineación (píxeles) ajustará la proximidad del cursor a la geometría vectorial para ajustarlo. Si trabaja rápidamente y agarra y lanza la geometría a velocidad, es posible que prefiera un radio de ajuste más grande para recoger la geometría que está vagamente cerca del ratón. Si trabaja con precisión o tiene geometría superpuesta compleja, puede preferir un radio de alineación más pequeño para evitar tener que acercar para seleccionar una geometría en un área que tenga muchos vectores cercanos.
 Magnetismo de geometría
Magnetismo de geometría
Se utiliza para controlar la posición en la que el cursor se ajustará al dibujar y mover objetos. Al dibujar, el cursor se ajustará a los elementos de la geometría vectorial en función de las opciones que haya seleccionado en el formulario debajo de esta sección.
Centros de objetos, puntos de extremo de intervalo, puntos medios de intervalo, centros de arco, intersecciones horizontales, verticales y las líneas de guía de ángulo y distancia especificadas y la intersección de las guías
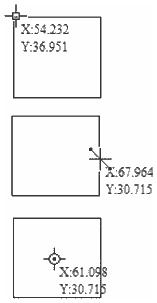
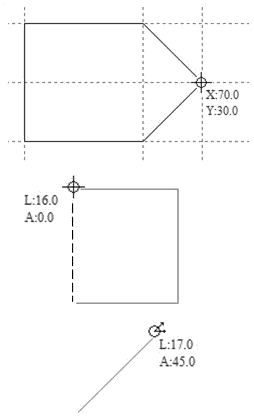
 Magnetismo inteligente
Magnetismo inteligente
El ajuste inteligente funciona ajustando el cursor a líneas imaginarias relacionadas con vectores y/o nodos. Estas líneas aparecerán como líneas discontinuas, y a veces coloreadas, que atraviesan el vector o nodo y el punto de cursor. Puede ajustar a la intersección de esas líneas pasando el cursor sobre los nodos que le interesan. Esto reduce la necesidad de crear geometría de construcción (por ejemplo, para alinear nodos o vectores) y se puede utilizar en casi todas las herramientas de creación de formas, edición de nodos y transformación de vectores.
Nota
Un nodo es el punto inicial, medio o final de un tramo.
Nota
El sistema de ajuste está observando para ver sobre qué vectores se coloca el ratón. Recuerda los últimos vectores como aquellos con los que desea trabajar y dibuja las líneas de ajuste para ellos como una prioridad. Hay un número máximo de nodos y vectores que pueden ser "despertados" al mismo tiempo para evitar que aparezcan demasiadas líneas de ajuste a la vez.
Las líneas de alineación se pueden dibujar desde:
- Nodos que se despertaron flotando el ratón sobre ellos o su espacio
- Propiedades vectoriales, como su cuadro delimitador o punto central
- Propiedades de material, como extensiones desde el borde y el medio
Nota
Es posible activar vectores en el otro lado de un trabajo de doble cara.
Cursor | Tipo | Descripción |
|---|---|---|
 | Límites de objetos | El cuadro delimitador teórico que rodea el vector activo + líneas horizontales y verticales que pasan por el centro |
  | Líneas horizontales y verticales | Líneas horizontales y verticales que pasan a través de un nodo o un punto medio de intervalo. |
 | Tangentes | Tangentes que se originan desde un nodo o un punto medio de intervalo. |
 | Perpendicular a tangentes | Líneas perpendiculares a tangentes de nodos o puntos medios de intervalo. |
 | Líneas de conexión | Líneas que conectan dos nodos. Incluye punto medio. |
 | Geometría de tramos | Ajuste a la geometría del vector. |
 | Restricciones angulares | Ajuste a ángulos específicos, tal como se define en las opciones de ajuste F4. |
  | Trabajo | Líneas horizontales y verticales a través del centro del trabajo. |
 Límites de objetos
Límites de objetos
Estas líneas de ajuste aparecen en los bordes del cuadro delimitador del vector y en el centro horizontal y verticalmente.
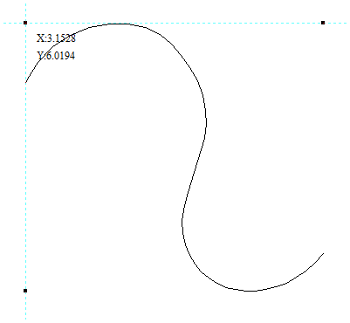
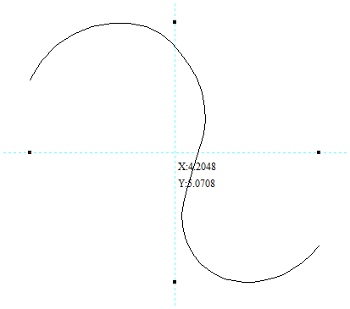
 Líneas verticales y horizontales
Líneas verticales y horizontales
Nodos
Las líneas de referencia aparecen cuando el cursor está cerca de la línea horizontal o vertical que pasa a través de los nodos despiertos.
Vectores
Las líneas de ajuste están disponibles al mover vectores para que se utilicen para alinearlas con otros vectores.
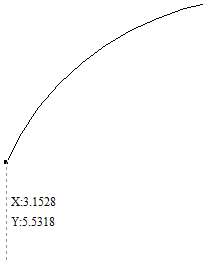
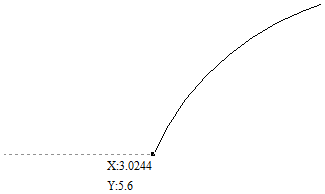
 Tangentes
Tangentes
Estas líneas de ajuste se originan en el nodo despierto y aparecerán como una extensión a lo largo del extremo del intervalo de pertenencia.
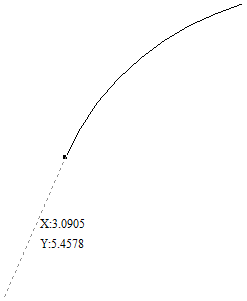
 Perpendicular a tangentes
Perpendicular a tangentes
Estas líneas de ajuste estarán a 90º de la línea de ajuste tangente.
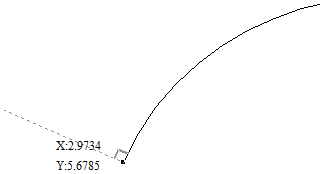
 Líneas de conexión
Líneas de conexión
Si activa dos o más nodos, puede acoplar a la línea que los conecta. También podría acoplar en el punto medio de esa línea.
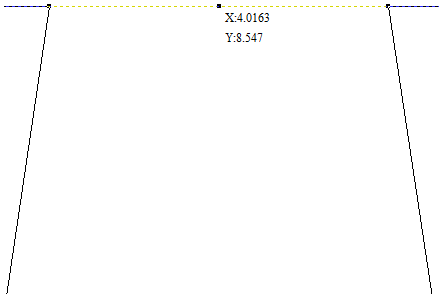
 Geometría de tramo
Geometría de tramo
Esto le permite ajustar a la geometría de los vectores.
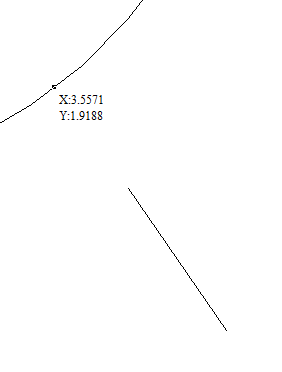
 Restricciones angulares
Restricciones angulares
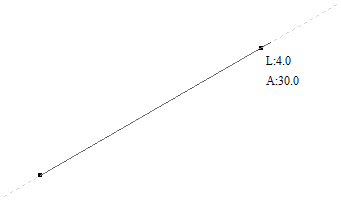
 Bordes de trabajo y Centro
Bordes de trabajo y Centro
Si tiene el ajuste de trabajo
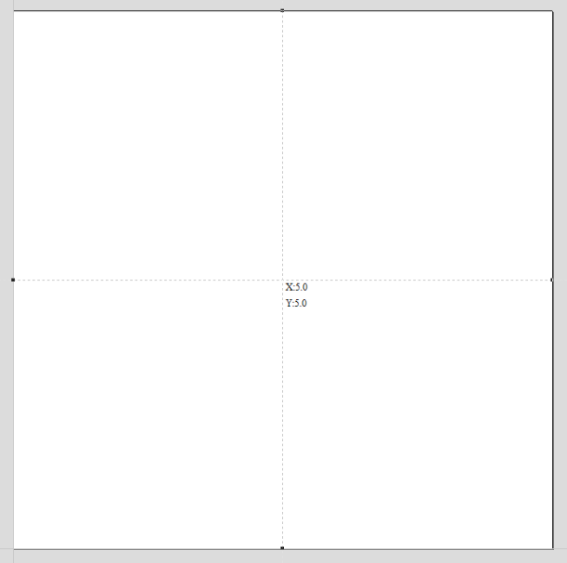
 End point alignment
End point alignment
The start and end points can be aligned horizontally or vertically while the vector is being rotated.
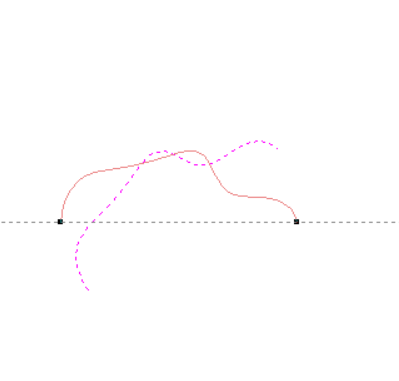
 Opciones de ajuste de la barra de herramientas
Opciones de ajuste de la barra de herramientas
El ajuste de geometría, el ajuste inteligente y el ajuste de cuadrícula se pueden activar y desactivar desde la barra de herramientas Ver.
Cualquier cambio en la configuración de ajuste F4, a través del menú principal o las opciones en la barra de herramientas Ver se recordará para las sesiones posteriores.
Desactivar el ajuste temporalmente
El ajuste se puede desactivar temporalmente manteniendo pulsada la tecla Mayús.