Extrudieren und Flechten
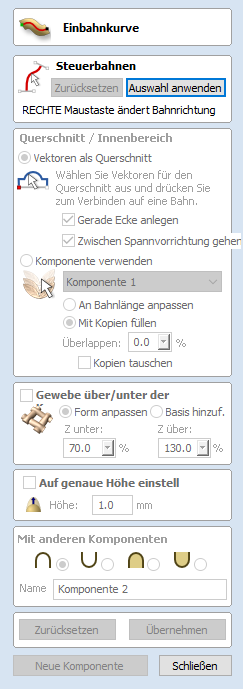
Die Funktion Extrudieren und Flechten ist ein sehr leistungsfähiges und flexibles Modellierwerkzeug. Es verwendet eine oder mehrere Vektor-Führungsschienen, um den Pfad zu definieren, dem die Form folgt. Hierdurch können Sie entweder Vektorquerschnitte oder 3D-Bauteile entlang dieser Vektoren extrudieren, um das Modell zu erstellen.
Im ersten Schritt wählen Sie die Führungsschienen aus, danach wählen Sie, ob Sie Vektoren oder Bauteile verwenden möchten, um diese entlang Ihrer Kurven zu extrudieren. Sowohl im Menü als auch in den kontextsensitiven Rechtsklick-Menüs finden Sie zahlreiche Optionen, die Sie verwenden können, um die Form zu steuern, die erstellt wird.
 Auswahl der Führungsschienen
Auswahl der Führungsschienen
Verwenden Sie in der 2D-Ansicht die Maus, um einen oder mehrere offene oder geschlossene Vektoren auszuwählen, die Sie als Führungsschienen verwenden möchten, entlang derer Sie extrudieren oder flechten möchten. Klicken Sie dann auf die Schaltfläche .
Ihre Schienen-Vektoren werden in der 2-D-Ansicht orange hervorgehoben und verfügen nun über ein grünes Quadrat (Startknoten), das den Start des Vektors anzeigt, von dem aus die extrudierte Form startet, sowie Pfeilmarkierungen entlang des Vektors, welche die Richtung der Extrusion anzeigen.
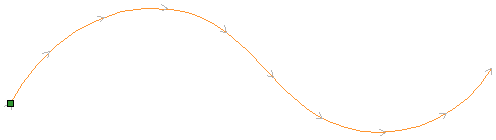
Der Startpunkt und die Richtung, die standardmäßig angezeigt werden, entsprechen möglicherweise nicht Ihrer Absicht. Um die Richtung zu ändern, führen Sie einen Rechtsklick auf die Vektorlinie aus und wählen Sie aus dem kontextsensitiven Menü Schiene umkehren. Sie werden nun sehen, dass die Pfeile auf der Führungsschiene ihre Richtung ändern. Auf einen geschlossenen Vektor können Sie den Startpunkt ändern, indem Sie den Cursor über einen bestehenden Knoten auf dem Führungsschienen-Vektor bewegen, mit der rechten Maustaste klicken und die Option Als Startpunkt auswählen wählen. Sie können auch auf einen beliebigen Punkt des Vektors klicken und Startpunkt einfügen auswählen, um einen neuen Knoten zu erstellen, den Sie als Startpunkt verwenden möchten.
Hinweis
Vergessen Sie nicht, dass sie Taste Shift gedrückt halten können, während Sie in der 2D-Ansicht mit der linken Maustaste auf die Vektoren klicken, um mehrere Vektoren auszuwählen.
Die Schaltfläche kann jederzeit verwendet werden, um Ihre aktuelle Auswahl zu leeren. Dies löscht ihre aktuelle Form und hebt die Auswahl aller Führungsschienen und Querschnittsvektoren auf. Dies kann verwendet werden, wenn Sie ein Bauteil nicht erstellen möchten, bevor Sie das Menü verlassen, oder wenn Sie in der 2D-Ansicht neue Vektoren auswählen möchten, die Sie als Führungsschienen für Ihre Form verwenden möchten.
 Verwenden von Vektorquerschnitten
Verwenden von Vektorquerschnitten
In diesem Abschnitt des Menüs können Sie auswählen, ob sie Vektorquerschnitte oder Bauteile entlang ihrer Führungsschienen Extrudieren möchten. Wählen Sie entweder Vektorquerschnitte verwenden oder Bauteil verwenden, um ihre Auswahl zu treffen.
 Querschnittsauswahl
Querschnittsauswahl
Als nächsten Schritt wählen Sie einen oder mehrere Querschnittsvektoren, die Sie entlang ihrer Schienen ziehen möchten, um eine 3D-Form zu erstellen. Damit die Vektoren als gültige Querschnittsformen ausgewählt werden können, müssen Sie offen sein.
Wählen Sie in der 2D-Ansicht einen Vektor aus, den Sie als Querschnitt verwenden möchten, indem Sie ihn mit der linken Maustaste anklicken.
Wenn Sie nur einen einzelnen Querschnitt verwenden, dann stellen Sie sicher, dass er ausgewählt ist. Danach können Sie mit den weiteren Einstellungen im Menü fortfahren und Ihre Form berechnen. Wenn Sie die Positionen der Querschnitte berechnen oder mehr als einen Querschnitt hinzufügen möchten, dann verbinden Sie diese mit der Führungsschiene.
Wählen Sie in der 2D-Ansicht einen Vektor aus, den Sie als Querschnitt verwenden möchten, indem Sie ihn mit der linken Maustaste anklicken. Klicken Sie nun auf die Führungsschiene, um den Querschnitt mit dieser zu verbinden.
Wenn Sie die Maus über eine ausgewählte Führungsschiene bewegen, wird Ihnen mit einem Haken ✓ angezeigt, dass dies ein zulässiger Ort ist, an dem Sie Ihren Querschnitt hinzufügen können. Sobald ein Querschnitt erfolgreich zu Ihrer Führungsschiene hinzugefügt wurde, stellt die 2D-Ansicht eine Vorschau mit den Linienmarkierungen dar, um anzuzeigen, wie der Querschnitt bei der Extrusion platziert wird.
Wenn Sie den ersten Querschnitt mit der Führungsschiene verbinden, werden immer zwei Querschnitte erzeugt - einer am Start und einer am Ende. Die Zwischenlinien entlang des gesamten Verlaufs der Schienen zeigen an, wie die Form sich zwischen den festgelegten Querschnitten ausbreitet. Um Ihre gezogene 3D-Form zu erstellen, klicken Sie auf .
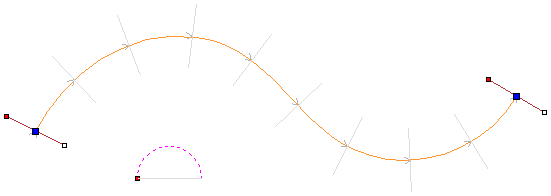
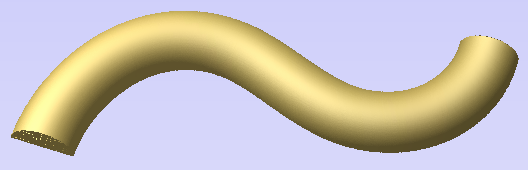
 Verwenden mehrerer Querschnitte
Verwenden mehrerer Querschnitte
Es ist möglich, entlang einer Führungsschiene zwischen mehreren Querschnitten zu extrudieren und von einer Vektorform zu einer anderen zu verbinden.
 Querschnitte hinzufügen
Querschnitte hinzufügen
Um einer bestehenden Extrusion einen weiteren Querschnitt hinzuzufügen, wählen Sie einfach in der 2D-Ansicht einen offenen Vektor, den Sie als Querschnitt verwenden möchten. Klicken Sie, wenn Sie den Vektor ausgewählt haben, auf einen Punkt entlang der Schiene, an dem Sie diesen verbinden möchten. An diesem Punkt wird ein neuer Querschnitt eingefügt. Wenn Sie die Änderung nun anwenden, verbindet der resultierende 3D-Sweep zwischen allen festgelegten Querschnitten entlang der Schiene.
Hinweis
Um Sie bei der Unterscheidung zu unterstützen, welcher Querschnitt an welcher Position verwendet wird, zeigt die Software an einem Ende jedes Querschnitts einen farbigen Knoten an und setzt an der Vorschauposition einen Knoten in derselben Farbe. Dieser Knoten gibt auch die Richtung an, in welcher der Querschnitt entlang der Schienen 'eingehängt' wird. Ein Querschnittsvektor kann gleichzeitig an mehreren Positionen entlang der Führungsschiene verwendet werden.
In manchen Fällen kann es vorteilhaft sein, einen Querschnitt an allen Knotenpunkten einer Führungskurve hinzuzufügen, beispielsweise an einer geschlossenen, rechteckigen Begrenzung. Dies ist entweder manuell möglich, oder automatisch, nachdem Sie den ersten Querschnitt hinzugefügt haben, indem Sie mit der rechten Maustaste auf den Querschnitt klicken, den Sie vervielfältigen möchten und die Option Zu allen Schienenknoten hinzufügen auswählen. Dies fügt denselben Querschnitt an jedem Knoten auf diesem Führungsschienen-Vektor ein.
 Querschnitte entfernen
Querschnitte entfernen
Um einen Querschnitt zu entfernen, führen Sie den Cursor über den Querschnitt und klicken Sie mit der RECHTEN Maustaste. Wählen Sie aus dem Menü die Option Querschnitt löschen.
Wenn Sie den Start- oder Endquerschnitt löschen und diesen nicht mit einem neuen Querschnittsvektor ersetzen, zeigt die Vorschau bis zu diesem Punkt entlang der Schiene keine Zwischenlinien mehr an. Dies bedeutet, dass die Form an diesem Querschnitt beginnt oder endet und sich nicht vollständig bis zum Start oder Ende der Linie erstreckt. Um dieses Problem zu lösen, können Sie entweder einen neuen Querschnitt hinzufügen oder einen bestehenden Querschnitt an diese Position ziehen.
Sie können alle Querschnitte auf den Führungsschienen löschen, indem Sie den Mauspfeil über einen Teil der Kurve führen, die keinen Querschnitt enthält. Dies ruft ein anderes, kontextsensitives Menü auf, aus dem Sie die Option Alle Querschnitte entfernen auswählen können.
 Scharfe Kanten erstellen
Scharfe Kanten erstellen
Wenn diese Option ausgewählt ist ✓, erstellt das Werkzeug im Bauteil eine scharfe Kante, wenn der Führungsschienen-Vektor unterbrochen wird. Wenn die Option nicht ausgewählt ist, wird die Form abgerundet, wenn Sie entlang der Unterbrechung verläuft. Unten sehen Sie eine rechteckige Führungskurve mit einem einfachen Querschnitt, der entlang dieser extrudiert wird. Auf der linken Seite ist die Option Scharfe Kanten erstellen ausgewählt, auf der rechten Seite nicht.
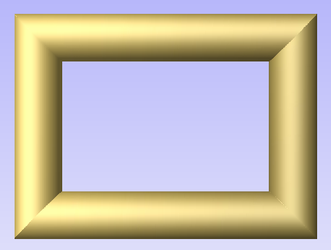
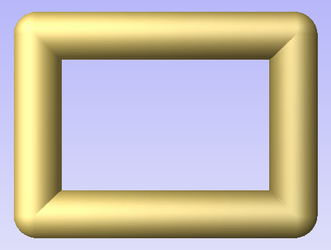
 Zwischen Bereichen ziehen
Zwischen Bereichen ziehen
Wenn diese Option ausgewählt wird ✓, ist sichergestellt, dass die Form während des Extrudierens von einem bestimmten Bereich / Knoten in einem Querschnitt zum selben Bereich / Knoten im nächsten Querschnitt verläuft. Bei manchen Anwendungen erhalten Sie so eine bessere Kontrolle über den Verlauf der Form.
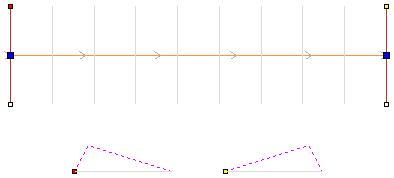
Wenn Sie die oben dargestellte Vektorauswahl verwenden, wird die Form unten links mit ausgewählter Option Zwischen Vektoren ziehen ✓ erstellt, während die Form auf der rechten Seite ohne die Auswahl dieser Option erstellt wird. Beachten Sie, dass die Kante in der Form auf dem linken Bild von Knoten zu Knoten in den Querschnitten verläuft, da sich die Bereiche genau zwischen den Knoten erstrecken. Auf dem zweiten Bild wird die Form nur gleichmäßig und ohne zusätzliche Kontrolle linear von einem Querschnitt zum nächsten gezogen.
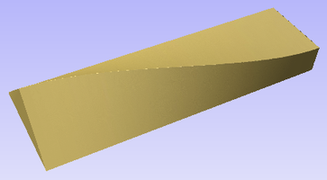

 Glatter Übergang durch Querschnitte
Glatter Übergang durch Querschnitte
Wenn die extrudierte Form durch die jeweiligen Querschnitte verläuft, ist die Standardeinstellung hierfür, dass sie glatt durch das Profil fließt. Dies kann bearbeitet werden, indem Sie mit der rechten Maustaste auf den Querschnitt klicken und die Option Glätten deaktivieren. Der mittlere Knoten der Querschnitt-Vorschau in der 2D-Ansicht ist blau gefärbt, wenn die Form geglättet wird, und weiß, wenn sie nicht geglättet wird.
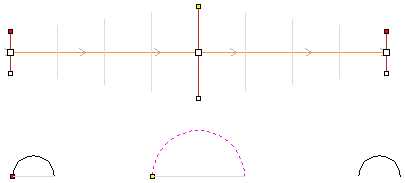
Wenn Sie die oben dargestellte Vektorenauswahl verwenden, wird die Form unten links mit aktivierter Option Glätten ✓ erstellt, während diese bei der Form auf dem rechten Bild deaktiviert ist. Beachten Sie, dass die Form auf dem linken Bild glatt durch jeden Bereich fließt, während sie auf dem zweiten Bild in einem geraden Übergang direkt von einem Querschnitt zum nächsten übergeht.
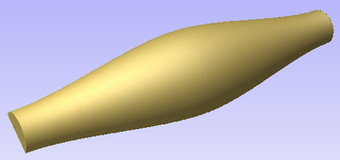
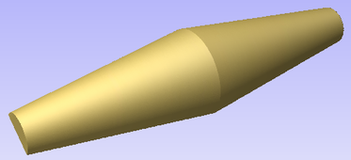
 Bauteile extrudieren und flechten
Bauteile extrudieren und flechten
Innerhalb der Funktion Extrudieren und Flechten haben Sie auch die Möglichkeit, statt Vektorquerschnitten ein 3D-Bauteil zu verwenden, um die zu erstellende Form festzulegen. Um diese Funktion zu aktivieren, wählen Sie im Abschnitt Querschnitte / Inneren Abschnitt ziehen des Menüs die Option Bauteil verwenden.
Wenn Sie diese Option ausgewählt haben, wählen Sie ein einzelnes Bauteil, das für den Vorgang verwendet wird. Dies ist nur innerhalb des Menüs möglich, nicht aus einer der Ansichten oder aus dem Bauteilbaum. Verwenden Sie den Pfeil neben dem Namen in der Dropdown-Liste, um auf eine Liste aller Bauteile zuzugreifen und das Teil auszuwählen, dass Sie verwenden möchten. Als Standard wird in diesem Bereich des Menüs der erste Name im Bauteilbaum angezeigt. Wenn das Menü geöffnet wird und Sie ein einzelnes Bauteil ausgewählt haben, so ist dieses standardmäßig in der Liste ausgewählt. Sobald sie das Bauteil ausgewählt haben, wird in der 2D-Ansicht eine Vorschau der Extrusion angezeigt.
Die Ausrichtung des Bauteils in ihrem Teil bestimmt, wie sich dieses entlang des Vektors erstreckt. Die Richtung entlang der X-Achse ihres Bauteils bestimmt, in welche Richtung es entlang der Führungskurve gezogen wird. Sie können sich dies auch so vorstellen, dass sie ihr Bauteil so positionieren müssen, dass es von links nach rechts weist, um die Ausrichtung zu bestimmen, in der es entlang der Kurve verläuft.
Sobald das Bauteil aus der Liste ausgewählt wurde, müssen Sie entscheiden, ob es als einzelne Kopie verwendet werden soll, die sich entlang der Kurve ausdehnt, oder ob es mehrfach in seiner Originalgröße kopiert werden soll.
 Auf Länge der Führungsschiene strecken
Auf Länge der Führungsschiene strecken
Wenn Sie diese Option wählen, wird eine einzelne Kopie des Bauteils auf die gesamte Länge des augewählten Führungsschienen-Vektors gestreckt.
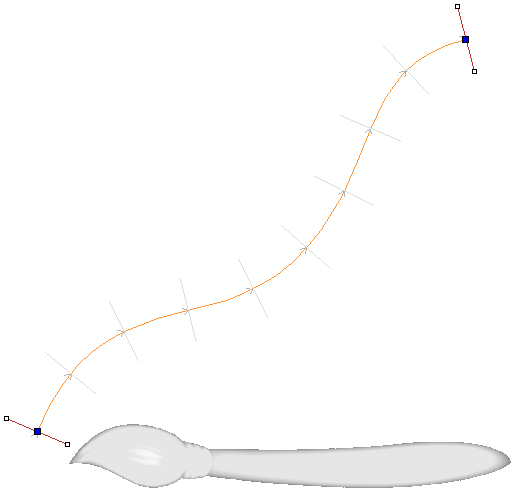
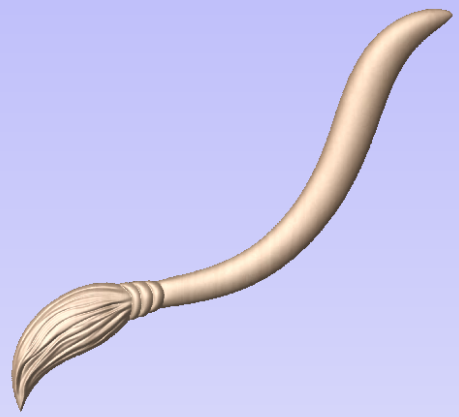
 Mit mehreren Kopien füllen
Mit mehreren Kopien füllen
Wenn Sie diese Option wählen, verbleibt die Kopie auf ihrer ursprünglichen Größe und wird entläng der Führungskurve vervielfältigt. Wenn Sie einen Überschneidungswert angeben, überlappt jede Kopie das vorherige Exemplar um den angegebenen Prozentwert. Die einander überlappenden Teile werden miteinander verschmolzen. Zulätzlich zur Überschneidung können Sie ein Feld auswählen ✓, um jede zweite Kopie des Bauteils umzudrehen. Dies dreht jede zweite Kopie des Originals so, als sei diese vertikal gespiegelt worden.
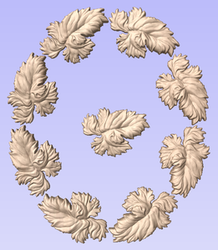
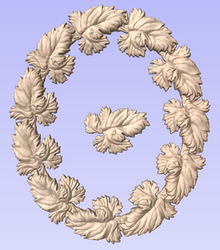
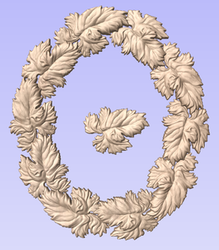
 Flechten oben/unten bei Kreuzungen
Flechten oben/unten bei Kreuzungen
Sowohl bei vektor- als auch bei bauteilbasierten Extrusionen erhalten Sie die Option, den Abschnitt Flechten der Funktion zu aktivieren. Hiermit erhalten Sie die Möglichkeit, die extrudierte Form an den Stellen anzuheben oder abzusenken, an denen der oder die Führungsschienen-Vektoren kreuzen. Dies führt zu einem Bauteil, bei dem die extrudierten Formen verflochten zu sein scheinen, wie Sie unten sehen können.
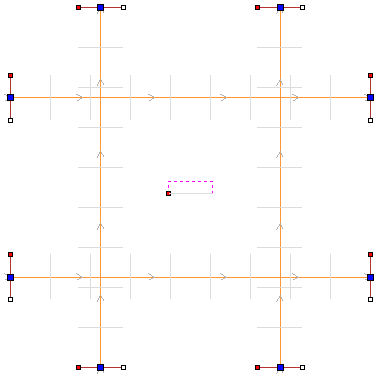
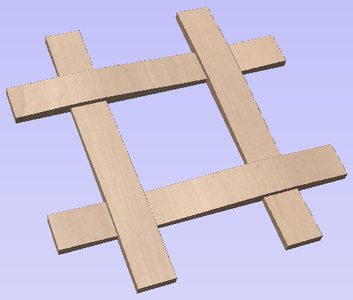
Die Flechtreihenfolge wird durch die Richtung des ersten Vektors bestimmt, der als Teil der Führungsschienen-Auswahl gewählt wird. Um die Reihenfolge zu wechseln, in der die einander überschneidenden Potitionen angehoben und abgesenkt werden, können Sie den zuerst gewählten Führungsschienen-Vektor mit der rechten Maustaste anklicken und die Option auswählen.
Es gibt zwei Optionen, um die Art und Weise zu steuern, auf welche die Form an den jeweiligen Schnittpunkten der Führungsschienen-Vektoren skaliert wird, Form skalieren und Sockel hinzufügen.
 Form skalieren
Form skalieren
Die Option Form skalieren verwendet die in das Menü eingegebenen Prozentwerte, um die Höhe der ursprünglichen Form an den Schnittstellen nach oben und unten zu skalieren. Wenn Sie beispielsweise einen Z-Wert von 50 % nach unten angeben, erzwingt dies an den Bereichen, die nach unten geflochten werden, die Hälfte der Originalhöhe. Wenn Sie einen Z-Wert nach oben von 150% angeben, erzwingt dies für die Positionen, an denen die Form beim Flechten angehoben wird, die 1,5-fache Höhe des Originals. Dies verzerrt die Querschnitte oder Bauteile und streckt oder staucht sie.
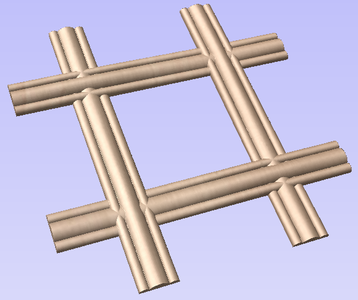
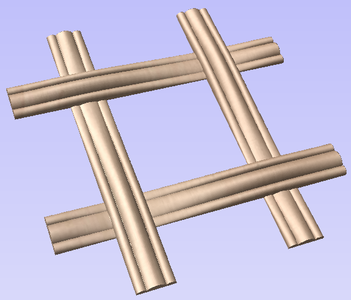
Mit der Option Form skalieren erhalten Sie natürlich wirkende Verflechtungen. Bei bestimmten Formen bedeutet dies jedoch, dass die Details der Form an den Überschneidungen stark hervorgehoben oder vermindert werden. In solchen Situatinen erhalten Sie mit der Option Sockel hinzufügen ein besseres Ergebnis.
 Sockel hinzufügen
Sockel hinzufügen
Die Option Sockel hinzufügen erhält die Höhe der ursprünglichen Querschnitte oder Bauteile und hebt diese in Abhängigkeit von den angegebenen Prozentwerten durch das Hinzufügen von Material und der Form an. So entsteht üblicherweise ein höheres endgültiges Bauteil als mit der Option Form skalieren, die einzelnen Stränge der Bindung erhalten jedoch eine gleichbleibende Form.
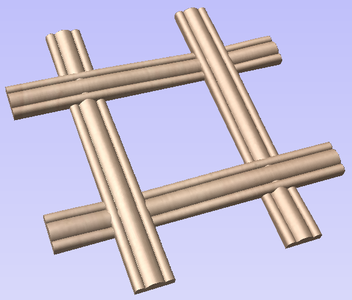

 Auf genaue Höhe skalieren
Auf genaue Höhe skalieren
Wenn Sie diese Option auswählen ✓, wird die Skalierung der Form so berechnet, dass deren maximale Höhe dem im Feld Höhe des Menüs eingegebenen Wert entspricht.
 Gemeinsame Modellierungsoptionen
Gemeinsame Modellierungsoptionen
Alle Hauptwerkzeuge zur Modellierung innerhalb der Software verwenden einen gemeinsamen Befehlssatz, um einem Bauteil bei seiner Erstellung neben den Optionen einen Namen und einen Kombinationsmodus zuweist, um die Einstellungen in der Form anzuwenden, die Kontur zurückzusetzen, mit der Erstellung eines neuen Bauteils zu beginnen sowie die Funktion zu schließen und zu beenden.
 Mit anderen Bauteilen kombinieren…
Mit anderen Bauteilen kombinieren…
In diesem Abschnitt finden Sie Optionen, mit denen sie ihr Bauteil benennen sowie die Art und Weise steuern können, auf die es mit anderen Bauteilen im Bauteilbaum kombiniert wird.

 Zurücksetzen
Zurücksetzen
Ein Klick auf die Schaltfläche setzt die aktuelle Kontur zurück. Wenn sie dies vor dem Schließen des Formulars durchführen, sorgt dies dafür, dass kein Bauteil aus der aktuellen Auswahl erstellt wird. Ein Klick erhält die aktuell ausgewählten Vektoren oder Bauteile.
 Anwenden
Anwenden
Ein Klick auf die Schaltfläche erstellt eine Kontur auf der Grundlage der von Ihnen ausgewählten Einstellungen. Sie können das Bauteil weiterhin bearbeiten, indem Sie innerhalb der Form verschiedene Parameter auswählen und zum Aktualisieren „Anwenden“ klicken.
 Neues Bauteil beginnen
Neues Bauteil beginnen
Wenn Sie auf die Schaltfläche klicken, wird der Zustand des erstellten Bauteils gespeichert, die Auswahl aller Bauteile/Vektoren aufgehoben und der Erstellungsprozess für ein neues Bauteil erneut gestartet. Die Werte und Optionen innerhalb der Form werden in diesem Fall beibehalten, bis Sie diese schließen.
 Schließen
Schließen
Wenn Sie die Schaltfläche klicken, wird das Formular geschlossen. Sie kehren zu den Schaltflächen im Reiter „Modellierung“ und dem aktualisierten Bauteilbaum zurück. Alle von Ihnen durchgeführten Änderungen werden wiedergegeben. Wenn Sie die Kontur, die Sie gerade erstellt haben, entfernen möchten, können Sie die Schaltfläche „Rückgängig“ klicken oder das Tastaturkürzel CTRL+Zverwenden.
 Bearbeiten von Vektoren während der Verwendung des Werkzeugs Extrudieren und Flechten
Bearbeiten von Vektoren während der Verwendung des Werkzeugs Extrudieren und Flechten
Sie können Bearbeitungen an Vektoren vornehmen, diese ausgewählt haben, während Sie das Werkzeug Extrudieren und Flechten verwenden. Hierzu können Sie auf die Freifläche in der 2D-Ansicht klicken, um sicherzustellen, dass ihre Ausrichtung auf diesem Fenster liegt. Drücken Sie anschließend auf der Tastatur entweder die Taste N, um in den Knotenbearbeitungs-Modus zu gehen, oder die Taste T, um in den Transformieren-Modus zu wechseln.
Sie werden sehen, dass die Auswahl der Führungsschienenquerschnitte aufgehoben wird und die Schaltfläche durch die Schaltfläche ersetzt wird. Sie können nun in der 2-D-Ansicht über die dynamische Knotenbearbeitung und die Transformieren-Funktionen die Vektoren bearbeiten. Wenn Sie mit ihren Änderungen zufrieden sind, können Sie auf die Schaltfläche klicken und die Vektoren werden in derselben Reihenfolge wie zuvor ausgewählt. Nun können Sie auf die Schaltfläche klicken, um eine neue Form auf Grundlage der bearbeiteten Vektoren zu erstellen.