Menüs auf der rechten Maustaste
Wenn Sie in Aspire an verschiedenen Stellen mit der ► RECHTEN Maustaste klicken, wird ein Auswahlmenü angezeigt. Dessen Inhalt hängt von dem Bereich der Software ab, auf den Sie klicken, und/oder dem Objekt oder der Auswahl, über welcher sich der Mauszeiger befindet. Auf dieser Seite werden einige der Bereiche und Menüs erläutert, die Ihnen angezeigt werden, wenn Sie mit der RECHTEN Maustaste klicken.
 2D-Ansicht
2D-Ansicht
Dieses Menü wird angezeigt, wenn sie in der 2D-Ansicht entweder in den weißen Hintergrund des Teils oder über einem ausgewählten Vektor mit der rechten Maustaste klicken. Die meisten dieser Optionen zeigen Ihnen nochmals die Funktionen und Symbole, die an anderen Stellen in diesem Handbuch erläutert werden. Lesen Sie bitte den entsprechenden Abschnitt, um zu erfahren, wie diese funktionieren.
 Layer- und Seitenbefehle
Layer- und Seitenbefehle
Die Befehle "Auf Layer kopieren", "Auf Layer verschieben", "Auf Blatt verschieben", "Auf andere Seite kopieren" und "Auf andere Seite verschieben" finden Sie nur in diesem Rechtsklick-Menü.
- Mit dem Befehl „Auf Layer kopieren“ können Sie ein Objekt auf einen bestehenden Layer kopieren oder einen neuen Layer erstellen, um das Objekt auf diesen zu kopieren.
- Mit dem Befehl „Auf Layer verschieben“ erhalten Sie dieselben Möglichkeiten, jedoch wird das Originalobjekt verschoben, statt eine Kopie zu erstellen.
- Der Befehl „Auf Blatt verschieben“ kann nur verwendet werden, wenn sie über den Verschachtelungsvorgang zusätzliche Blätter erstellt haben. In diesem Fall können Sie Objekte von einem Blatt auf ein anderes aus der verfügbaren Liste verschieben.
- Mit dem Befehl „Auf andere Seite kopieren“ kopieren Sie die ausgewählten Objekte in einem beidseitigen Auftrag auf die andere Seite. Sie werden so umgeformt, dass sie zueinander passen, wenn Sie durch das Material schauen.
- Mit dem Befehl „Auf andere Seite verschieben“ verschieben Sie die Auswahl, vergleichbar mit dem Kopierbefehl.
 Menü zur Segmentbearbeitung
Menü zur Segmentbearbeitung
Wenn der aktuelle Auswahlmodus auf Knotenbearbeitung eingestellt ist, werden zwei verschiedene Menüs angezeigt, sobald der Benutzer mit der RECHTEN Maustaste klickt, je nachdem, ob er sich aktuell in der 2D-Ansicht über einem Vektorknoten oder einem Segmet eines ausgewählten Vektors befindet. Diese Menüs verfügen über Funktionen, die speziell für diese Auswahl und Position geeignet sind. Das hier dargestellte Menü wird angezeigt, wenn sich der Cursor im Knotenbearbeitungs-Modus über einem Vektorensegment befindet. Sie sehen verschiedene Auswahlmöglichkeiten: Das Segment zu einer Linie, einer Bézierkurve oder einem Bogen konvertieren, einen Punkt einfügen, den Vektor an diesem Punkt trennen, das Segment löschen oder einen Mittelpunkt einfügen. Die Funktion Tangentialität der Bézierkurve erhalten, mit der die Richtungen am Start- und Endpunkt des Bézierkurven erhalten bleiben, wenn sie direkt gezogen werden, kann aktiviert und deaktiviert werden. Aus diesem Menü können Sie auch die Richtung der ausgewählten Vektoren umkehren, jeden der ausgewählten offenen Vektoren schließen, zwei ausgewählte offene Vektoren verbinden oder den Knotenbearbeitungs-Modus verlassen. Viele dieser Funktionen verfügen über entsprechende Kurztasten (diese finden Sie auf der rechten Seite des jeweiligen Befehls im Menü). Diese können über die Tastatur ausgewählt werden, wenn die Maus sich in der entsprechenden Position befindet (über einem Vektorensegment zur Knotenbearbeitung), statt das Menü mit der rechten Maustaste aufzurufen.
 Knotenbearbeitungs-Menü
Knotenbearbeitungs-Menü
Dieses Menü wird angezeigt, wenn der Cursor sich im Knotenbearbeitungs-Modus über einem Vektorknoten befindet. Sie sehen verschiedene Auswahlmöglichkeiten: Einen Punkt löschen, ihn glätten, einen Punkt an einem virtuellen Mittelpunkt einfügen, den Vektor an diesem Punkt trennen, den Punkt als Startpunkt des Vektors auswählen oder den Vektor über das Polylinien-Werkzeug verlängern. Der Modus zum horizontalen oder vertikalen Spiegeln für die Knotenbearbeitung kann aktiviert oder deaktiviert werden. Aus diesem Menü können Sie auch jeden der ausgewählten offenen Vektoren schließen, zwei ausgewählte offene Vektoren verbinden, den Knotenbearbeitungs-Modus verlassen oder schließlich über die Auswahl der Eigenschaften die genaue XY-Koordinatenposition des Knoten anzeigen und bearbeiten. Viele dieser Funktionen verfügen über Kurztasten (diese werden auf der rechten Seite des jeweiligen Befehls im Menü angezeigt. Diese können Sie über die Tastatur auswählen, wenn die Maus sich an der entsprechenden Position befindet (über einem Vektorknoten für die Knotenbearbeitung), statt über die rechte Maustaste das Menü aufzurufen.
 Dialog Bitmap-Eigenschaften
Dialog Bitmap-Eigenschaften
Ist in der 2D-Ansicht eine Bitmap oder ein Graustufenmodell eines Bauteils ausgewählt und das Menü über die RECHTE Maustaste wird aufgerufen, so wird mit Objekteigenschaften eine zusätzliche Option im Pop-Up-Menü angezeigt. Über diese öffnen Sie den unten dargestellten Dialog, über den Sie die Bitmap oder das Graustufen-Objekt verblassen lassen können. Außerdem können die Details im Objekt verstärken oder verblassen lassen, wenn es nicht ausgewählt ist. Dies kann hilfreich sein, um Einzelheiten besser sichtbar zu machen, möglicherweise manuell Vektoren darüber nachzuverfolgen oder sie verblassen zu lassen, um so die Vektoren einfacher zu sehen, die sich mit dem Objekt überschneiden.
 Ebenen-Menü
Ebenen-Menü
Wenn im Bauteilbaum eine Ebene ausgewählt wird und Sie mit der RECHTEN Maustaste darauf klicken, wird das unten dargestellte Menü angezeigt.
Im ersten Abschnitt können Sie Änderungen an der ausgewählten Ebene vornehmen. Sie können ändern, wie die Ebene mit den Ebenen darunter kombiniert wird, oder Sie können die Sichtbarkeit der Ebene aktivieren und deaktivieren (und damit die Sichtbarkeit der sich darauf befindlichen Bauteile). Wenn Sie die Option "Bauteile auswählen" verwenden, werden alle Bauteile auf der Ebene ausgewählt.
Im nächsten Abschnitt befinden sich die Ebeneneffekte, mit denen ein Effekt auf die Ebene angewendet wird, ohne dabei die Bauteile zu beeinflussen.
- Mit dem Effekt Beschneiden werden die kombinierten Bauteile auf der Ebene dynamisch auf die geschlossenen Vektoren beschnitten, die zu dem Zeitpunkt ausgewählt waren, als der Effekt aktiviert wurde.
- Über den Modus Spiegeln können Sie die kombinierten Bauteile auf der Ebene auf verschiedene Weisen spiegeln.
- Die Funktion Umwickeln ist nur für rotierte Aufträge verfügbar. Hiermit können Bauteile außerhalb des Auftragsbereichs, die ansonsten gekürzt werden, auf die andere Seite gewickelt werden.
Im nächsten Abschnitt könnne Sie neue Ebenen einfügen, die Ebene löschen und die ausgewählte Ebene umbenennen.
Im letzten Abschitt des Menüs können die den gesamten Inhalt der Ebene als .3dClip-Datei exportieren - beim erneuten Importieren wird diese Datei in Aspire als Gruppe eingelesen.
 Bauteil-Menü
Bauteil-Menü
Dieses Menü wird angezeigt, wenn ein Bauteil im Bauteilbaum ausgewählt wird und Sie mit der RECHTEN Maustaste darauf klicken:
Mit der ersten Option können Sie auswählen, wie das Bauteil mit anderen Objekten auf seiner Ebene kombiniert wird. Danach haben Sie die Option, das Graustufenmodell des Bauteils in der 2D-Ansicht auszurichten, indem Sie dieses nach vorne oder nach hinten verschieben. Danach folgen die Optionen, das ausgewählte Bauteil als .3dClip-Datei zu exportieren. Wenn Sie mehr als ein Bauteil ausgewählt haben, erhalten Sie die Option, die Bauteile zu gruppieren oder die Gruppierung aufzuheben. Sie können ein Bauteil löschen und umbenennen. Sie finden ebenfalls die Option, Bauteile anzuzeigen. Hierbei können Sie die Möglichkeiten "Dieses Bauteil anzeigen", "Nur dieses Bauteil anzeigen", "Alle anderen Bauteile anzeigen" und "Alle Bauteile anzeigen". Sie können ein Bauteil verbergen, wobei Sie über ein zusätzliches Menü entweder dieses Bauteil oder alle Bauteile verbergen können. Sie können für das ausgewählte Bauteil das Menü Eigenschaften öffnen. Mit der letzten Option können Sie das Bauteil innerhalb des Bauteilbaums auf eine neue oder bestehende Ebene verschieben.
 Menü für das Graustufenmodell des Bauteils
Menü für das Graustufenmodell des Bauteils
Wenn das ausgewählte Element das Graustufenmodell eines Bauteils ist und die Objekteigenschaften ausgewählt sind, wird der Schieberegler für die Bitmap-Eigenschaften geöffnet, mit dem Sie die Deckkraft des Graustufen-Bauteils verändern können. Über das Menü der rechten Maustaste für das Graustufenmodell eines ausgewählten Bauteils sind noch zwei weitere Optionen verfügbar, Nach vorne verschieben und Nach hinten verschieben. Ein Klick auf Nach vorne verschieben zeigt das Graustufenmodell über allen anderen Graustufenmodellen auf derselben Ebene an, sodass Sie das ausgewählte Modell einfacher erkennen können. Nach hinten verschieben verlegt das ausgewählte Modell hinter alle anderen Modelle auf derselben Ebene, sodass Sie alle anderen Graustufenmodelle im Teil einfacher erkennen können.
 3D-Ansichtsmenü - Ausgewähltes Bauteil
3D-Ansichtsmenü - Ausgewähltes Bauteil
Wenn in der 3D-Ansiche ein oder mehrere Bauteile ausgewählt sind, können Sie mit der RECHTEN Maustaste darauf klicken und Änderungen an diesen ausgewählten Bauteilen vornehmen. Sie können den Kombinieren-Modus eines Bauteils prüfen. Sie können die Auswahl für einzelne Bauteile oder alle Bauteile aufheben, je nachdem, wie viele Bauteile Sie aktuell ausgewählt haben. Sie können ein Bauteil ausblenden und löschen. Sie können die Eigenschaften dieses Bauteils öffnen und haben die Option, die ausgewählten Bauteile auf eine bestehende oder neue Ebene zu verschieben.
Wenn Sie eine neue Ebene auswählen, erhalten Sie das untenstehende Feld angezeigt, in dem Sie einfach den Namen dieser neuen Ebene eintragen und aus dem Dropdown-Menü einen Kombinieren-Modus auswählen.
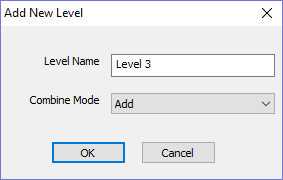
 3D-Ansichtsmenü - Nicht ausgewählte Bauteile
3D-Ansichtsmenü - Nicht ausgewählte Bauteile
Wenn Sie mit der RECHTEN Maustaste auf ein Bauteil klicken, ohne dieses vorher auszuwählen, zeigt das Menü die Namen der Bauteile an, die sich an dem Punkt innerhalb des Auftragsbereiches befinden, auf dem Ihr Mauszeiger liegt. Wenn Sie den Namen eines Bauteils auswählen, wird dieses ausgewählt und das Eigenschaftsmenü dieses ausgewählten Bauteils wird geöffnet.
 Clipart-Menü
Clipart-Menü
Wenn Sie in der Registerkarte ClipArts mit der RECHTEN Maustaste auf ein einzelnes ClipArt klicken, erhalten Sie die Optionen, es auf eine neue oder eine bestehende Ebene in Ihrem Auftrag zu importieren. Dies positioniert das Objekt in der Mitte der Arbeitsfläche und fügt es der Liste der Bauteile auf der ausgewählten Ebene als obersten Eintrag hinzu. Wenn Sie "Neue Ebene" wählen, können Sie einen Namen und einen Kombinieren-Modus angeben.
 Menü der Werkzeugpfad-Liste
Menü der Werkzeugpfad-Liste
Wenn Sie in der Werkzeugpfad-Liste den Namen eines Werkzeugpfades mit der RECHTEN Maustaste auswählen, erhalten Sie verschiedene Optionen, um diesen Werkzeugpfad zu verändern. Sie können einen Werkzeugpfad anzeigen. Hierbei haben Sie folgende Optionen:
- Diesen anzeigen
- Nur diesen anzeigen
- Alle außer diesem anzeigen
- Alle mit diesem Werkzeug anzeigen
- Alle anzeigen
Dies ändert die Sichtbarkeit der Werkzeugpfade gemäß Ihrer Auswahl. Mit der nächsten Option können Sie diesen Werkzeugpfad oder alle Werkzeugpfade verbergen. "Blatt aktivieren" wählt das mit dem ausgewählten Werkzeugpfad verbundene Blatt als aktiv aus.
Sie können den ausgewählten Werkzeugpfad bearbeiten, umbenennen oder duplizieren. Über das Untermenü „Neu berechnen“ können Sie den ausgewählten Werkzeugpfad, die sichtbaren Werkzeugpfade oder alle Werkzeugpfade mit aktualisierten Geometrieauswahlen neu berechnen.
"Leere Gruppe erstellen" erzeugt eine leere Werkzeugpfad-Gruppe, in die Sie später Werkzeugpfade ablegen können. Mit "Sichtbare gruppieren" erstellen Sie eine Werkzeugpfad-Gruppe mit den sichtbaren Werkzeugpfaden.
Mit „Gruppierung aufheben“ können Sie eine Werkzeugpfad-Gruppe entfernen und dabei die enthaltenen Werkzeugpfade behalten. Im Untermenü "Entfernen" können Sie einen oder mehrere Werkzeugpfade entfernen. Hier können Sie wählen zwischen "Diesen entfernen", "Alle unsichtbaren entfernen", "Alle sichtbaren entfernen" und "Alle entfernen".