Kachel-Manager für Werkzeugpfade

Über die Optionen zur Kachelung von Werkzeugpfaden können Sie Objekte und Konstruktionen fertigen, die ein Vielfaches größer sind als die verfügbare Fläche Ihres CNC-Maschinenbettes. Dieser Prozess ist auch dann von unschätzbarem Wert, wenn die maximale Größe Ihrer Materialstücke begrenzt ist. In beiden Fällen kann ein viel größeres Projekt noch umgesetzt werden, indem der Werkzeugpfad in übersichtliche Kacheln oder Streifen unterteilt wird, die jeweils dem zu bearbeitenden Bereich Ihrer CNC-Maschine oder den verfügbaren Materialblöcken entsprechen. Nach dem Schneiden können die Kacheln dann wieder zu einem fertigen Stück zusammengesetzt werden.
Der Kachelprozess beginnt damit, dass Sie die Werkzeugpfade auf Grundlage des finalen Objekts ganz normal erstellen - zu diesem Zeitpunkt müssen Sie die verfügbare Größe des Maschinenbettes noch nicht berücksichtigen. Nachdem Sie die benötigten Werkzeugpfade berechnet haben, klicken Sie im Bereich Werkzeugpfade auf die Schaltfläche Werkzeugpfadkacheln, um das Menü Werkzeugpfadkacheln zu öffnen.
 Kacheloptionen
Kacheloptionen
Für gekachelte Werkzeugpfade gibt es drei Layoutstrategien. Die am besten geeignete hängt mit den Fähigkeiten Ihrer Maschine und dem verfügbaren Material zusammen.
 Einzelne Kacheln
Einzelne Kacheln
Die erste Kacheloption ist die für einzelne Kacheln. Dadurch wird der aktuelle Auftrag entlang der X- und Y-Achse aufgeteilt, um eine Reihe völlig eigenständiger Werkzeugpfade zu erstellen. Dies ist im Allgemeinen die bevorzugte Option, wenn Sie eigenständige Materialstücke bearbeiten oder über eine CNC-Maschine mit beweglichem Bett verfügen, bei der Sie keinerlei Material außerhalb des Bearbeitungsbereichs „überhängen“ lassen können.
Wenn diese Option ausgewählt ist, werden Sie aufgefordert, die Breite und Höhe jeder Kachel sowie die erforderliche Überlappung (die in jede Richtung angewendet wird) anzugeben. Kacheln werden von der linken unteren Kante Ihres Modells aus erstellt. Die Überlappung zwischen eigenständigen Kacheln ist besonders wichtig für 2,5D-Werkzeugpfade, welche die Form Ihres Werkzeugbohrers nutzen (z.B. V-Bit-Fräser). 2,5D-Werkzeugpfade müssen die Kanten Ihrer Kachel "überfahren", um ihre Schnitte mit der Seite des Bits abzuschließen. Aus diesem Grund muss der Überlappungsabstand der einzelnen Kacheln in der Regel mindestens dem Radius Ihres Werkzeugbits entsprechen.
 Durchführung entlang der X-Achse oder Durchführung entlang der Y-Achse
Durchführung entlang der X-Achse oder Durchführung entlang der Y-Achse
Anstatt eine Reihe einzelner Materialstücke zu schneiden und später zusammenzusetzen, kann es auch sinnvoll sein, einen einzelnen Materialstreifen mit einer Reihe von Set-ups zu schneiden - das Material wird durch den Bearbeitungsbereich zwischen den Schnitten bewegt. Aspire unterstützt diese Technik über die Optionen der Durchführung in X/Y-Richtung. In diesen Fällen müssen Sie nur die Breite oder Höhe der Kacheln definieren (die Ihrer geplanten Durchführungsdistanz entspricht), da als anderes Maß die kürzere Kantenlänge Ihres Materials angenommen wird, welche dem äquivalenten aktuellen Arbeitsmaß entspricht. Ebenso wird der Überlappungsabstand nur in Richtung des Durchlaufs angewandt. Da Sie in der Regel bei jeder Werkzeugpfadkachel das gleiche Material schneiden, ist der Überlappungsabstand bei der Durchführung nicht so kritisch wie bei einzelnen Kacheln und wird typischerweise verwendet, um eine Fehlermarge in Ihrer Einrichtgenauigkeit zu berücksichtigen.
Klicken Sie nach dem Festlegen Ihrer Kacheloptionen auf die Schaltfläche Kacheln aktualisieren, um Ihre Einstellungen in der Kachelvorschau entweder in der 2D- oder 3D-Ansicht anzuzeigen.
 Kleinste Kachel zuerst fräsen
Kleinste Kachel zuerst fräsen
Wenn diese Option nicht ausgewählt ist, wird die Kachelfläche in Teile mit der festgelegten Größe geteilt. der gesamte verbleibende Platz wird ans Ende gesetzt. Wenn die Option ausgewählt ist, wird der verbleibende Platz an den Anfang gesetzt.
 Kachelvorschau
Kachelvorschau
Die 2D-Ansicht zeigt an, wie der Modellbereich in Kacheln aufgeteilt wird. Die gelben Linien zeigen die Größe der Kacheln an, die hellroten Bereiche jedoch auch den Überlappungsbereich für jede Kachel.

Ein Doppelklick auf eine Kachel aktiviert diese.
In der 3D-Ansicht werden die Werkzeugpfade gekachelt dargestellt, wobei nur die Bewegungen innerhalb der aktiven Kachel angezeigt werden.
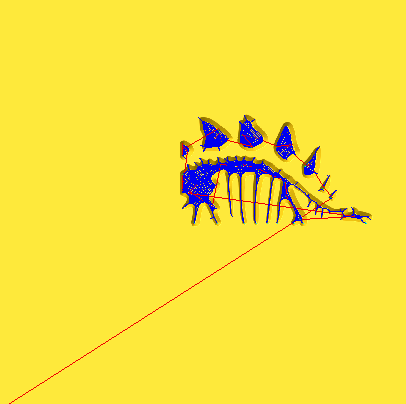
 Simulation gekachelter Werkzeugpfade
Simulation gekachelter Werkzeugpfade
Sie können auch einzelne Werkzeugpfadkacheln in der 3D-Ansicht anzeigen und simulieren. Um die Kacheln der Werkzeugpfade anzuzeigen, stellen Sie einfach sicher, dass diese sichtbar sind (in der Werkzeugpfadliste mit ✓ markiert) und wählen Sie dann die Kachel, die Sie sehen möchten, entweder aus dem Menü Werkzeugpfade kacheln oder aud der 2D-Ansicht (siehe oben).
Da Kacheln so erstellt werden, dass sie alle innerhalb desselben Bearbeitungsbereichs bearbeitet werden (d. h. sie befinden sich im Verhältnis zum Maschinen-Nullpunkt alle an einer ähnlichen Position), sind sie in der Werkzeugpfad-Vorschau möglicherweise schwer darzustellen. Wenn Sie jede Kachel des Werkzeugpfads in ihrer absoluten Position simulieren, führt dies dazu, dass die Werkzeugpfade im gleichen Bereich Ihres Vorschaublocks gefertigt werden und den gleichen Bereich überfahren. Im Menü Werkzeugpfade kacheln finden Sie zur Visualisierung die Option Werkzeugpfade in Originalposition zeichnen, mit der Sie die Kacheln simulieren können, als ob sie in ihrem endgültigen Muster angeordnet wären. Wenn diese Option aktiviert ist, können Sie visualisieren, wie Ihr endgültiges Teil aussieht, indem Sie eine Vorschau aller Ihrer Werkzeugpfadkacheln zusammen anzeigen lassen. Beachten Sie jedoch, dass dies nicht den tatsächlichen Versatz der einzelnen Werkzeugpfade vom Bearbeitungsursprung widerspiegelt.
 Speichern von Werkzeugpfadkacheln
Speichern von Werkzeugpfadkacheln
Sofern Sie Werkzeugwegkacheln mit dem Menü Werkzeugpfade kacheln erstellt haben, steht Ihnen im Menü zum Speichern von Werkzeugpfaden eine zusätzliche Option, Gekachelte Werkzeugpfade ausgeben, zur Verfügung.
Diese wird ausgewählt ✓ oder abgewählt, um dem aktuellen Status des Kontrollfeldes Werkzeugpfade kacheln im Menü Werkzeugpfade kacheln zu entsprechen.