Lizenzdialog
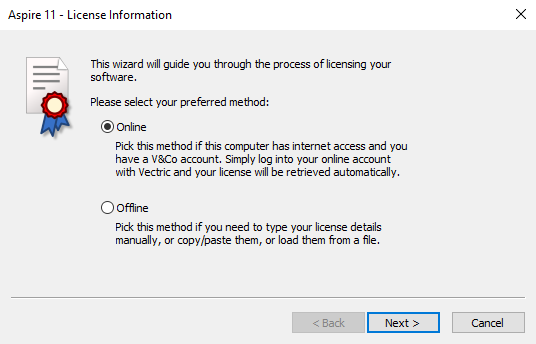
Der Lizenzdialog wird verwendet, um die Informationen anzugeben, die Sie benötigen, um die Software zu aktivieren. Dieser Dialog kann auch dazu verwendet werden, optionale Module zu aktivieren. Auf der Seite, die als Erstes eingeblendet wird, erhalten Sie die Option, Ihre Lizenzinformationen entweder automatisch von Ihrem V&Co-Konto zu beziehen oder manuell einzugeben.
Im Abschnitt "Online-Methode" unten finden Sie den Prozess, dem Sie folgen, wenn Sie "Online" ausgewählt haben.
Im Abschnitt "Manuelle Methode" unten finden Sie den Prozess, dem Sie folgen, wenn Sie Ihre Lizenzinformationen manuell eingeben möchten oder gerade keine Internetverbindung besteht.
 Online-Methode
Online-Methode
Mit dieser Methode können Sie Ihre Informationen automatisch von Ihrem V&Co-Konto abrufen. Um sie zu verwenden, wählen Sie 'Online' und klicken Sie anschließend auf dem Formular auf . Dies blendet den Online-Abschnitt des Formulars ein.
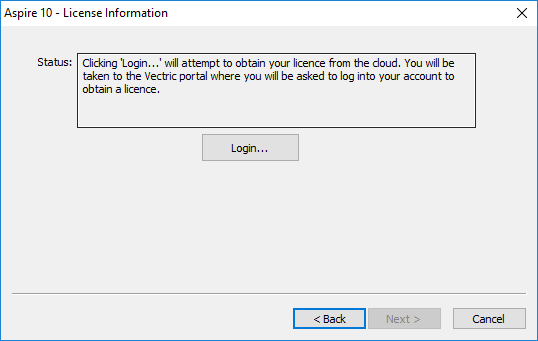
Wenn Sie in diesem Dialog auf klicken, wird ein Web-Browser geöffnet, der Sie auf die V&Co-Login-Seite führt, wenn eine Authentifizierung erforderlich ist.
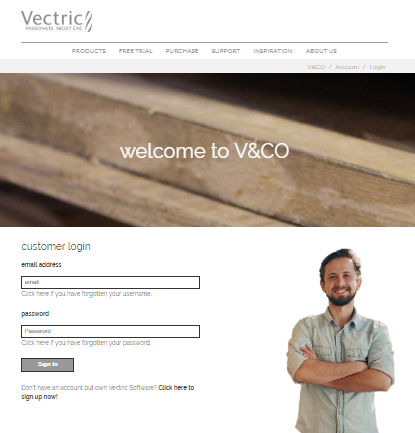
Nach dem Login mit Ihren V&Co-Anmeldedaten öffnet sich eventuell eine weitere Seite, auf der Ihre Zustimmung erforderlich ist, damit Aspire auf Ihre Lizenzinformationen zugreifen darf.
Diese Seite öffnet sich nur dann, wenn Sie Ihre Zustimmung nciht bereits erteilt haben. Wenn sie eingeblendet wird, sollten Sie "Zulassen" wählen, damit Aspire Ihre Lizenzinformationen automatisch abrufen kann.
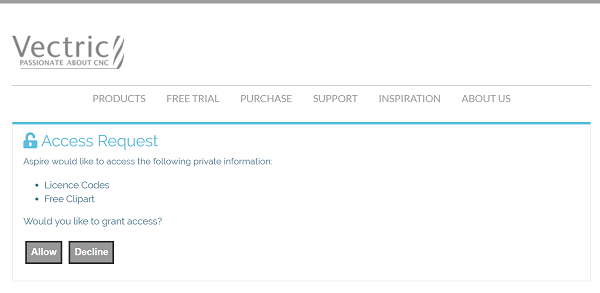
An diesem Punkt sollteAspireangezeigt werden und die auf Ihrem Konto vorhandenen Lizenzen sollten automatisch in den Dialog eingetragen werden.

Sie können alle verfügbaren Produktlizenzen auswählen. Im Statusbereich werden daraufhin Informationen zum Lizenztyp angezeigt. Sobald Sie die Lizenzen und alle Module durch einen Klick darauf ausgewählt haben, können Sie auf klicken, um sie zu aktivieren und zur Seit mit der Zusammenfassung fortzufahren.
Hinweis
Wenn auf Ihrem Konto nur eine einzige Lizenz verfügbar ist, wird die oben gezeigte Seite übersprungen und die Seite mit der Zusammenfassung wird sofort eingeblendet.

Auf dieser Seite sehen Sie die ausgewählte Lizenz und die Moduldetails. Wenn Sie die aktuellen Lizenzinformationen ändern oder ein Modul hinzufügen, ist ein Neustart erforderlich, damit die Änderungen vollständig wirksam werden. In diesem Fall wird ein Kontrollfeld eingeblendet, mit dem Sie einen automatischen Neustart durchführen können. Wenn Sie dieses Feld ausgewählt haben, wird Aspire automatisch neu gestartet, wenn Sie auf klicken, um die Lizenzänderungen zu übernehmen. Wenn Sie diese Option nicht auswählen, werden die Lizenzänderungen beim nächsten Neustart von Aspire übernommen.
 Manuelle Methode
Manuelle Methode
Mit der manuellen Methode können Sie Lizenzdetails eingeben, ohne mit dem Internet verbunden zu sein.
Sie können eine Lizenz auf zwei Arten eingeben:
- Aus einer Datei laden
- Die Werte in die Textfelder eingeben oder kopieren
 Aus einer Datei laden
Aus einer Datei laden
Sie können eine vlicence-Datei von Ihrem V&Co-Konto herunterladen.
Diese Datei können Sie auf zwei Arten verwenden
- Öffnen Sie die Datei per Doppelklick mit der Software
- Gehen Sie durch den Lizenz-Assistenten und klicken Sie auf "vlicence-Datei laden".
Mehrere Softwareinstallationen
Wenn Sie eine vorherige Version der Software installiert haben, achten Sie darauf, die vlicence-Datei mit der richtigen Installation der Software zu öffnen.
 Manuell
Manuell
Lizenzdaten
Sie können die Lizenzdaten über Ihr V&Co-Konto erhalten und über die Option Lizenzdaten eingeben eintragen.
Beispiel-Lizenzdaten
---BEGIN VECTRIC LICENCE--- eyJ2ABCDEFGHIJKLMNOPQRSTUVWXYZ0123456789eyJ2ABCDEFGHIJKLMNOPQRSTUVWXYZ012345 6789eyJ2ABCDEFGHIJKLMNOPQRSTUVWXYZ0123456789eyJ2ABCDEFGHIJKLMNOPQRSTUVWXYZ01 23456789eyJ2ABCDEFGHIJKLMNOPQRSTUVWXYZ0123456789eyJ2ABCDEFGHIJKLMNOPQRSTUVWX YZ0123456789eyJ2ABCDEFGHIJKLMNOPQRSTUVWXYZ0123456789eyJ2ABCDEFGHIJKLMNOPQRST UVWXYZ0123456789eyJ2ABCDEFGHIJKLMNOPQRSTUVWXYZ0123456789== ---END VECTRIC LICENCE---
Name des lizenzierten Benutzers & Lizenzcode
Wenn sie nicht registriert sind, für ihre kürzlich erworbene Maschine jedoch einen Namen und einen Lizenzcode als registrierter Benutzer erhalten haben, können Sie diese Daten über die Option Benutzernamen & Lizenzcode eingeben eintragen.
Registered User Name & License Code
If you are not registered but you have received a Register User Name and License Code with your recently purchased machine, then you can enter those using the Enter User Name & License Code option.
Beispiel für den Namen des lizenzierten Benutzers & Lizenzcode
Name des lizenzierten Benutzers Mein Maschinentest – 00100 Licenzcode ABCDEF-GHIJKL-MNOPQR-STUVWX-YZ0123-456789-ABCDEF-GHIJKL-MNOPQR-STUVWX
Lizenzcode kopieren
Sie können den gesamten Code in das erste Feld kopieren. Die verbleibenden Textfelder werden automatisch ausgefüllt.
Wenn das Produkt bereits lizenziert ist, kann an dieser Stelle statt des Produktcodes ein Modulcode eingegeben werden. Wenn Sie sowohl einen Produkt- als auch einen Modulcode manuell aktivieren möchten, tragen Sie den Produktcode hier ein. Den Modulcode können Sie zu einem späteren Zeitpunkt eintragen.
Ein Klick auf aktiviert die Lizenz und der Zusammenfassungs-Bildschirm wird angezeigt.

Modul hinzufügen
Der Zusammenfassungs-Bildschirm zeigt den aktuell lizenzierten Benutzer an und verfügt über eine Schaltfläche , über die weitere Module hinzugefügt werden können. Ein Klick auf diese Schaltfläche öffnet das Menü "Manuell eintragen" erneut, sodass sie die Moduldetails eingeben können.
Wenn sich der lizenzierte Benutzer geändert hat oder ein neues Modul hinzugefügt wird, werden die Änderungen erst nach einem Neustart wirksam. In diesem Fall wird ein Kontrollfeld angezeigt, um die Anwendung neu zu starten. Wenn das Feld ausgewählt ist, wird das Programm bei einem Klick auf "Beenden" automatisch neu gestartet, damit die Änderungen wirksam werden. Wenn Sie diese Option nicht auswählen, werden die Lizenzänderungen erst zum nächsten Neustart des Programms wirksam.