Nachverfolgen von Bitmaps
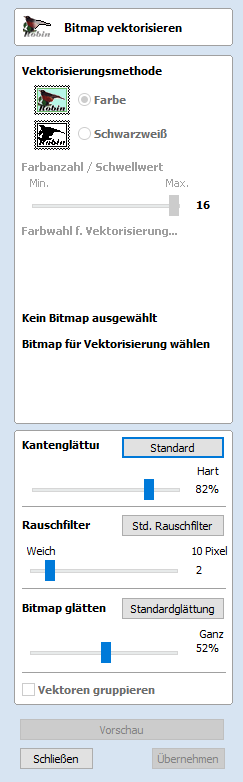
Dieses Werkzeug verfolgt Bitmaps automatisch nach oder passt diese ein, sodass sie gefertigt werden können. Verwenden Sie das Werkzeug Bitmap importieren und wählen Sie das Bild in der 2D-Ansicht aus. Öffnen Sie danach Vektoren auf Bitmap einpassen.
Nach dem Import eines Bildes können Sie mit der Option Nachverfolgen die Vektorgrenzen automatisch um eingefärbte oder schwarz-weiße Bereiche im Bild herum erstellen.
 Nachverfolgen eines ausgewählten Bereiches der Bitmap
Nachverfolgen eines ausgewählten Bereiches der Bitmap
Sie können einen Bereich innerhalb einer Bitmap definieren, sodass nur dieser Teil der Bitmap nachverfolgt wird. Wählen Sie hierzu die Bitmap (falls dies noch nicht geschehen ist). Klicken und ziehen Sie dann die Maus über den gewünschten Bereich, um in der Bitmap einen rechteckigen Bereich festzulegen. Dieser wird mit einem schwarzen Rechteck hervorgehoben.
Wenn Sie nochmals auf die Bitmap klicken, entfernt dies den ausgewählten Bereich, falls ein solcher festgelegt wurde. In diesem Fall werden in die gesamte Bitmap Vektoren eingefügt.
 Nachverfolgen von Schwarzweiß-Bildern
Nachverfolgen von Schwarzweiß-Bildern
Wenn Sie mit Schwarzweiß-Bildern arbeiten, kann der Schieberegler verwendet werden, um die Schwelle zu ändern und die Graustufen zwischen vollständig weiß (min.) und vollständig schwarz (max.) zu mischen.
Wenn das in der 2D-Ansicht angezeigte Bild korrekt aussieht, erzeugt ein Klick auf die Schaltfläche automatisch Vektorbegrenzungen, entweder um die Spurfarbe oder um die Graustufen herum.
 Nachverfolgen von Farbbildern
Nachverfolgen von Farbbildern

Farbbilder werden automatisch auf 16 Farben reduziert. Mit dem Schieber kann die sichtbare Anzahl Farben nach Bedarf eingestellt werden. Die Farben werden mit der ähnlichsten Farbe verschmolzen.
Farben können temporär miteinander verknüpft werden, indem Sie die Kontrollfelder neben den angezeigten Farben anklicken. Dies ändert die in der 2D-Ansicht angezeigte Farbe auf die ausgewählte Spurfarbe. Dies ist sehr nützlich, um ähnliche Farbtöne miteinander zu verschmelzen, sodass Sie komplette Bereiche nachverfolgen können.
Wenn eine neue Spurfarbe gewählt wird, werden die verknüpften Farben über die 2D-Ansicht dargestellt.
Die Schaltfläche Zurücksetzen löst alle ausgewählten ✓ Farbverknüpfungen und das in der 2D-Ansicht dargestellte Bild wird zurück in das ursprüngliche 16-Farben-Bild gewandelt.
 Nachverfolgen eines ausgewählten Bereiches der Bitmap
Nachverfolgen eines ausgewählten Bereiches der Bitmap
Sie können einen Bereich innerhalb einer Bitmap definieren, sodass nur dieser Teil der Bitmap nachverfolgt wird. Wählen Sie hierzu die Bitmap (falls dies noch nicht geschehen ist). Klicken und ziehen Sie dann die Maus über den gewünschten Bereich, um in der Bitmap einen rechteckigen Bereich festzulegen. Dieser wird mit einem schwarzen Rechteck hervorgehoben.
Wenn Sie nochmals auf die Bitmap klicken, entfernt dies den ausgewählten Bereich, falls ein solcher festgelegt wurde. In diesem Fall werden in die gesamte Bitmap Vektoren eingefügt.
 Einpass-Optionen
Einpass-Optionen
Die in diesem Menü verfügbaren Optionen steuern, wie genau die Vektoren die ausgewählten Farbbegrenzungen einpassen oder diesen folgen. Diese Optionen können für verbesserte Ergebnisse angepasst werden.
 Eckpassung
Eckpassung
Die Eckpassung legt fest, wie genau die Vektoren in die Ecken eines Bildes eingepasst werden.
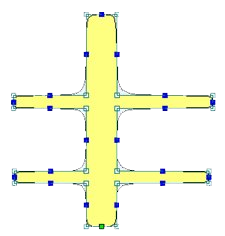
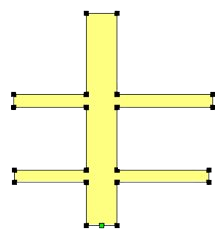
 Rauschfilter
Rauschfilter
Der Schieberegler für den Rauschfilter steuert die Mindestgröße der nachverfolgten / vektorisierten Pixel und vermeidet so die Erstellung von kleinen, unerwünschten Vektoren oder Rauschen.