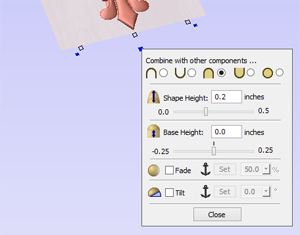コンポーネントツリー
3Dビューに表示されるモデルは、コンポーネントツリーの下から上までのすべての可視コンポーネントを革新的に結合した結果です。このモデルは合成モデルと称されます。コンポーネントの結合順序は、合成モデルの最終形状に非常に重要です。そのため希望する最終結果になるように、コンポーネントツリー内のコンポーネントを頻繁に移動する必要があります。
詳細は、3Dデザイン/管理ページを参照してください。
 結合モード
結合モード
コンポーネントがどのように結合されているかを示すために、ツリー内の各コンポーネントには以下のコンポーネントとの結合方法を表すアイコンが表示されます。

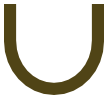



 グループ化
グループ化
グループ化されたコンポーネントは、固有のアイコンに加えて可視性チェックボックスの左側にプラス/マイナスコントロールが表示されます。これらのコントロールによりグループを展開または折りたたみ、グループの内容の表示と非表示を切り替えることができます。
各コンポーネントは単一レベルに存在します。これらのレベルはモデリング工程の管理に使用されます。合成プロセス中には、レベル同士の結合の前にレベルの内容が結合されます。
 選択
選択
コンポーネントは以下の方法で選択可能です。
- コンポーネントツリーのコンポーネント名を左クリック
- 2Dビューで関連するグレースケールコンポーネントプレビューを左クリック
- 3Dビューで直接コンポーネントをダブルクリック
すべての場合において、新規選択が3つすべての場所で反映されます。そのため、コンポーネントツリーでコンポーネントを選択すると、同時に関連する2Dコンポーネントプレビューが選択され、3Dビューで同じコンポーネントが赤色でハイライト表示されます(当該コンポーネントが別のコンポーネントに遮られている場合は緑色でハイライト表示)。
ただし、各選択方法はわずかに異なります。また、状況によっても異なるため、それに応じたコンポーネントの選択方法を使用する利点がある場合があります。
 コンポーネントツリーで選択
コンポーネントツリーで選択
コンポーネントツリーは、Windowsのファイルエクスプローラーと類似した方法で作用します。コンポーネントをクリックして選択します。複数のコンポーネントを選択するには、Ctrlキーを押しながら選択に加える各コンポーネントをクリックします。このモードでは、選択済みのコンポーネントをクリックすると選択から除外されます。
Shiftキーを使用すると、コンポーネントの任意の範囲を選択することができます。範囲の最初のコンポーネントをクリックし、Shiftキーを押しながら選択の最後のコンポーネントをクリックします。これにより、その間にある全コンポーネントも選択されます。
コンポーネントツリーで任意のコンポーネントまたはレベルをダブルクリックすると、コンポーネントプロパティダイアログが表示されます。選択コンポーネントを修正するためにこのツールを使用する方法については、コンポーネントプロパティセクションを参照してください。
コンポーネントツリーの未選択のコンポーネントを右クリックして選択すると、関連するコマンドのポップアップメニューが表示されます。選択した全コマンドは、当該コンポーネントのみに適用されます。
選択済みで複数の選択コンポーネントの一部であるコンポーネントを右クリックすると、類似したコマンドのポップアップメニューが表示されます。このメニューから選択した全コマンドは、選択中の全コンポーネントに適用されます。
 2Dビューで選択
2Dビューで選択
2Dコンポーネントプレビューは、ベクトルまたはビットマップと同一の方法で動作します。選択には左マウスのシングルクリックを使用します。複数のコンポーネントプレビューをShiftキーを押しながら選択することもできます。選択中のコンポーネントプレビューを再クリックすると、インタラクティブ変換ハンドルがアクティブになります。このハンドルを使用して2Dコンポーネントプレビューとそれに関連する3Dコンポーネントの移動、回転、ストレッチが可能です。
 3Dビューで選択
3Dビューで選択
3Dビューでは左マウスボタンがビュー自体のマウス操作に使用されるため、コンポーネントを直接選択するために左マウスクリックは利用できません。しかし、Aspireの3Dビューでは、代わりにダブルクリックをして上記の多くの標準選択概念を利用することができます。そのため、3Dビューでコンポーネントを選択する場合は、左マウスボタンのダブルクリックが必要です。3Dビューで複数のコンポーネントを選択するには、Shiftキーを押しながら選択に加える各コンポーネントをダブルクリックします。コンポーネントに関するコマンドのポップアップメニューにアクセスするには、3Dビューで右マウスボタンをダブルクリックします。
合成モデルを構成するために、コンポーネントは互いにオーバーラップまたはマージされる場合があり、3Dビューのダブルクリックによる直接的な選択が困難または不可能になることがあります。そのような場合には、コンテキストメニューを使用します。選択するコンポーネントの上のポイントを右クリックすると、当該ポイントの下にある全コンポーネントのリストが表示されます。
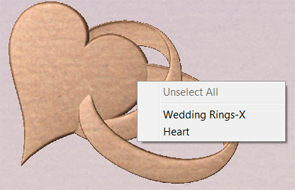
(赤色でハイライト表示されている)選択コンポーネントを3Dビューで右ダブルクリックすることもできます。コンポーネントの表示/非表示などのオプションや、合成モデル内の結合モードの設定が表示されます。
3Dビューでは、選択されたオブジェクトが薄い赤色になることがあります。状況によっては、一部のコンポーネントが別のコンポーネントによって不明瞭になります。この場合薄い赤色は見えません。代わりに、不明瞭になったオブジェクトのパーツは薄い緑色になり、3Dビュー内から見えるようになります。
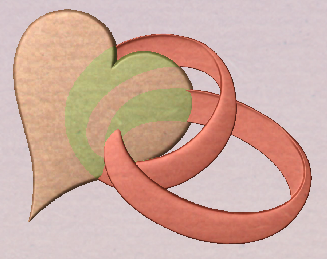
 3Dビューで編集
3Dビューで編集
多くの動的なコンポーネント編集ツールが、3Dビューから直接アクセス可能になりました。3Dビューのコンポーネント編集では、迅速かつ容易に合成モデルへの変更の効果を確認することができます。編集オプションにアクセスするには、1つ以上のコンポーネントの選択が必要です。選択後に3Dビューでコンポーネントを再クリック、または変換モードアイコン(移動、スケール、回転、選択)をクリックして3D変換ハンドルをアクティブにします。これらは、3Dビューのコンポーネント周囲にソリッドと中空の青い正方形で表示されます。
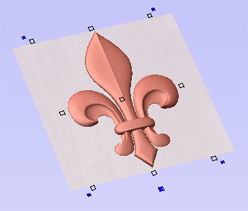
多くの機能が、2Dビューのオブジェクトに対する機能と同様に作用します。モデル下端中央の下に表示される追加の大きな青い正方形ソリッドをクリックすると、コンポーネントプロパティの一部にアクセス可能なフローティングフォームを表示します。ジョブの重要な領域を覆ってしまっている場合には、このフォームを移動することができます。このフォームを使用して、選択コンポーネントの結合モード、形状高さ、ベース高さ、フェード、傾斜の調整が可能です。このフォームを使用してフェードまたは傾斜を編集する場合は、設定ボタンのクリック時に3Dビュー内で位置のクリックが必要になります。