SketchUpファイル
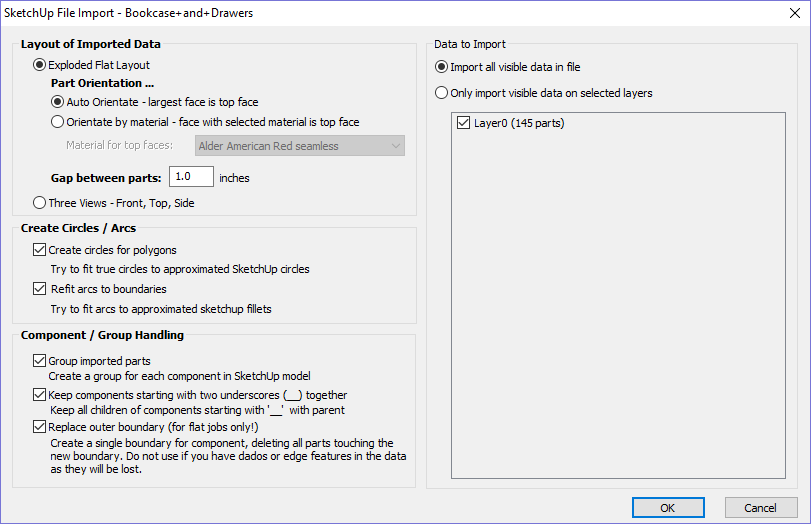
.SKPの拡張子を持つSketchUpファイルは、加工に適した2DデータとしてAspireのジョブにインポート可能です(www.sketchup.com参照)。メニューバーのファイル ► ベクトルをインポート...コマンド、または作図タブのベクトルをインポートアイコンを使用します。SketchUpファイルからデータをインポートするには、データをインポートするために作成済みまたは開いたジョブが必要です。
SketchUpモデルは通常モデルの3D表現であるため、SketchUpインポーターはモデルを製造するための複数のオプションを提供します。
左側のSketchUpモデルを使用して、モデルをインポートするための主な2つの方法を説明します。
スクリーンショットに表示されているモデルは、Fine Woodworkingの「Google SketchUp guide for Woodworkers: The Basics」DVDの説明どおりに作成されたキャビネットです。このDVDはFine Woodworkingのサイト(www.finewoodworking.com)から入手可能です。VectricはFine Woodworkingと提携しておりません。ここではSketchUpモデルのインポートプロセスを説明するために、チュートリアルに沿って作成されたモデルのスクリーンショットを使用しているだけです。
 インポートデータのレイアウト
インポートデータのレイアウト
最初のセクションには、以下のようにモデルからデータをインポートするための2つの主な選択肢([分解平面図]と[3方向-正面、上、横])があります。

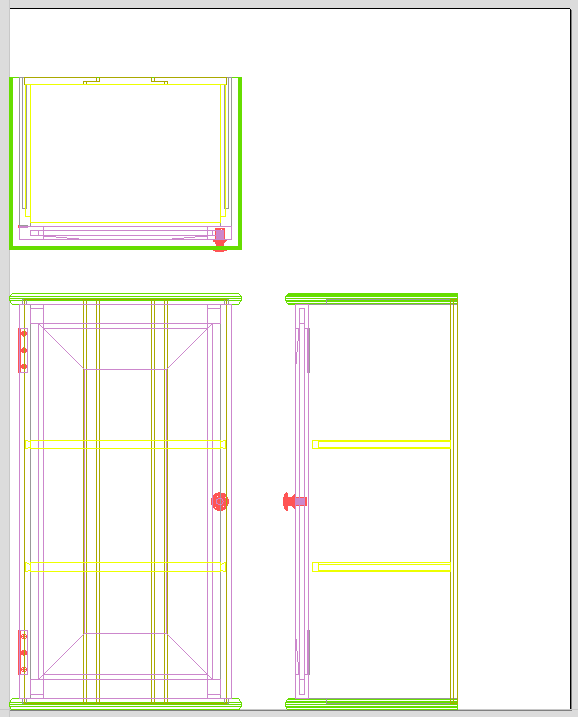
 分解平面図
分解平面図
このオプションではモデルの各コンポーネントを取得し、加工用に平坦にします。
このオプションを選択すると、複数のサブオプションが利用可能になります。
パーツ方向
このセクションは、Aspireが各パーツの上面と認識する面を制御します。
自動位置設定
モデルの各パーツで、外周に基づいて最大領域(穴などは無視)を持つ「面」が上面と認識されます。また、パーツは当該面がZ軸沿いに上向きになるように自動的に回転されます。この方法は、(ポケットのように)上面にある必要があるフィーチャーを特定の面に持たないシートグッズから製造されるモデルに最適です。
素材で設定
このオプションでは、モデルの各パーツの方向を明示的にコントロールすることができます。モデルのインポート時に上面に方向付けられる面を識別するために、SketchUp内で選択した素材や色を使用して各コンポーネント/グループの「ペイント」が可能です。このオプションの選択時には、ドロップダウンリストから上面の識別に使用された素材を選択します。指定素材のフェースを持たないパーツがモデル内で検出されると、当該パーツは最大面を上面にして方向付けられます。
パーツ間の隙間
最初にインポートされる場合のパーツ間の隙間を指定することができます。インポート後に、さらなるコントロールを持ち複数のシートに作用するAspireのネスティング機能を使用し、パーツを配置することができます。
 3方向-正面、上、横
3方向-正面、上、横
このオプションでは、以下のスクリーンショットのようにSketchUpモデルの「エンジニアリング用図面」スタイルのレイアウトを作成します。
モデルのサイズは保持され、多様なビューから製造するパーツの寸法を比較的容易に取得することができます。線の色は多様なモデルパーツが配置されているオリジナルのSketchUpのレイヤから取得されます。
 円/円弧を作成
円/円弧を作成
SketchUpはパーツの境界の真の円弧または円の情報を保持しません。多角形のSketchUp表現は低品質の加工結果の原因になるため製造上好ましくありません。そのため、Aspireはインポートされたデータに円と円弧を再フィットするオプションを提供します。
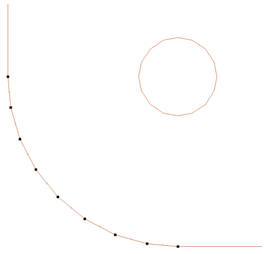

左上のスクリーンショットは、オプションが未選択の状態で、フィレット付きのコーナーと穴のあるパーツのインポート結果を表しています。「フィレット」は一連の直線セグメントから構成され、円状の穴は実際には直線に構成された多角形です。
右上のスクリーンショットは、オプションを選択(✓)して同じパーツをインポートした場合を表しています。この場合、「フィレット」は単一の滑らかな円弧で、円状の円は直線セグメントではなく複数の円弧で構成されています。この場合、両方のフィーチャーがより滑らかに加工されます。
 インポートするデータ
インポートするデータ
多くの場合、SketchUpモデルには加工対象ではないパーツ(ヒンジやノブなど)が含まれていることがあります。また、異なる素材の厚さから加工するデータが含まれている場合には、異なる複数のパーツを異なるAspireのジョブにインポートする必要があります。インポートの対象をコントロールするために、ダイアログのこのセクションを使用して、特定のレイヤに配置されたモデルのパーツのみをインポートすることができます。
選択したレイヤのみをインポートするには、[選択したレイヤの可視データをインポート]オプションを選択し、レイヤからのインポートを指定するために該当するレイヤの隣のチェックボックスを選択します。各レイヤのパーツ数はレイヤ名の隣に表示されます。
SketchUp内で異なるレイヤにモデルの異なるパーツを容易に割り当て、Aspireへのインポート処理を補助することができます。以下のスクリーンショットは、サンプルから「Door」レイヤのデータのみをインポートした結果を表しています。
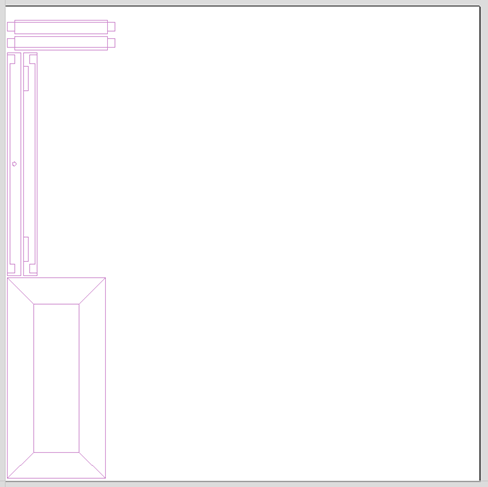
 コンポーネント/グループ化
コンポーネント/グループ化
フォームのこのセクションでは、インポート時にSketchUpモデル内の「パーツ」のアドバンス処理を識別して対処する方法を指定します。
 インポートされたパーツをグループ化
インポートされたパーツをグループ化
このオプションは、通常最も簡素なモデル以外のすべてに対して選択されています。これにより、インポート後の各モデル「パーツ」の選択、移動、ネスティングが容易になります。ネスティング等が終了したら、インポートされたデータをグループ解除し、個別フィーチャーの加工を可能にします。デフォルトで、Aspireは各SketchUpグループ/コンポーネントを単一パーツとして処理します。ただし、当該アイテムがその他のグループまたはコンポーネントを含む場合はその限りではありません。その場合、各最低レベルのグループ/コンポーネントが個別パーツとして処理されます。
グループ内に保持されるアイテムは、通常の方法でいつでもグループ解除することができます。右クリックメニューオプションの[オブジェクトをグループ解除し元のレイヤに戻す]を選択すると(アイコンまたはショートカット「U」の使用時にはデフォルトオプション)、ソフトウェアはグループ解除されたアイテムをSketchUpで作成された元のレイヤに戻します。
 2つのアンダースコア(__)で始まるコンポーネントをまとめる
2つのアンダースコア(__)で始まるコンポーネントをまとめる
その他のグループ/コンポーネントを構成する「パーツ」を含む複雑なモデルを使用する場合、Aspireが当該パーツを認識できるようにモデルに作業を行う必要があります。この場合、単一パーツとして処理するグループ/コンポーネントに2つのアンダースコア(__)で始まる名前を設定します。例えば、車のモデルで「車輪」「タイヤ」「ハブナット」を単一パーツとして処理する場合、たとえそれらが各個別のコンポーネントであっても、SketchUpで当該パーツを単一グループにまとめて「__WheelAssembly」のような名前を付けます。このモデルがインポートされると、Aspireは__で開始する名前を持つグループ/コンポーネントを検出し、当該オブジェクトの後続のすべての子オブジェクトを同一パーツとして処理します。
 外形境界を変更(平面ジョブのみ)
外形境界を変更(平面ジョブのみ)
SketchUpには、個別の「パーツ」が複数の隣接するコンポーネントに構成される作成スタイルがあります。以下のようなコンポーネントが相当します。

このオブジェクトは、以下のように上面のタブ、端末のコネクタ、底部のサポートを表す多くの小型コンポーネントから構成されています。
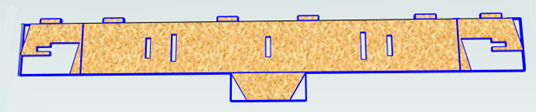
2つのアンダースコア(__)から始まる名前を使用して単一「パーツ」としてインポートしても、インポートされたパーツの加工は非常に困難になります。以下のスクリーンショットは、[外形境界を変更]を選択(✓)せずにAspireにインポートされたパーツを表します。イメージのパーツはグループ解除され、中心のベクトルが選択されています。

外形境界が各「フィーチャー」の個別セグメントから構成されていることがわかります。Aspireにはベクトルの外形境界を作成する機能はありません。しかし、手動でこれを行うには非常に時間がかかります。各パーツに[外形境界を変更]を選択(✓)すると、Aspireは単一の外形境界の作成を試行し、当該境界の一部であった全ベクトルを削除します。以下のスクリーンショットは、このオプションを選択(✓)した場合の同じデータのインポート結果を表しています。この場合、パーツはグループ解除され、外形ベクトルが選択されています。

これでデータを直接加工する準備が整いました。ただし、このオプションには制限があります。
このオプションの使用時には非常に時間がかかります。各パーツに対して強力な境界を作成するには、非常に多くのプロセスパワーが必要です。境界とエッジを共有する全フィーチャーは削除されます。当該パーツの上面のタブが薄く加工される必要がある場合、タブの底部エッジが削除されてしまうため、このアプローチは不適切かもしれません。
重要
新規機能により、多くのSketchUpユーザーがSketchUpのデザインからVectricのソフトウェアを使用した加工可能なパーツまでにかかる時間を大幅に短縮することができます。 これらのオプションは有用なツールを提供する一方で、パーツを工具経路に対して準備するために、多くの場合で追加の編集が必要になります。 オプションとその作用方法を理解し、それらを考慮してSketchUpでデザインすることで、データのインポート後に加工に掛かる時間を最小限に抑えることができます。
注記
Sketchupファイルは実行中のバージョンと同じビットのバージョンのみで開きます。たとえば、32ビットのSketchupで保存されたファイルは、32ビットのソフトウェアのバージョンのみで開くことができます。