コンテキストメニュー
Aspireの異なる場所で►右マウスボタンをクリックすると、クリックされた場所やオブジェクト、またはマウスで選択された内容に応じた選択肢が記載されたメニューが表示されます。このページでは、右マウスクリックに表示される一部の領域やメニューの詳細を説明します。
 2Dビュー
2Dビュー
このメニューは、パーツの白色背景または選択ベクトル上の2Dビューをクリックすると表示されます。多くのオプションが本マニュアルの別の場所に記載されている機能やアイコンと同じ操作です。作動方法については、それぞれ適切なセクションを参照してください。
 レイヤーとサイド操作
レイヤーとサイド操作
レイヤーにコピー、レイヤーに移動、シートに移動、反対側にコピー、反対側に移動オプションは、コンテキストメニュー独自のオプションです。
- レイヤーにコピー:既存のレイヤーにオブジェクトをコピー、またはコピーを配置するために新規レイヤーを作成します。
- レイヤーに移動:同一の選択肢を提供しますが、コピーを作成する代わりにオリジナルのオブジェクトを移動します。
- シートに移動:ネスティング工程で追加のシートを生成した場合のみ利用可能になります。リストから利用可能な任意のシートから別のシートにオブジェクトを移動することができます。
- 反対側にコピー:選択オブジェクトを両面ジョブの反対側にコピーします。素材の表示時に一致するようにオブジェクトが変換されます。
- 反対側に移動:コピー操作と類似した方法で選択を移動します。
 スパン編集メニュー
スパン編集メニュー
現行選択モードがノード編集に設定されている場合に右クリックすると、2Dビューのベクトルノードまたは選択ベクトルのスパンのどちらにマウスオーバーされているかにより、2つのメニューのいずれかが表示されます。これらのメニューには、選択と位置に応じた機能が表示されます。このメニューは、ノード編集モードでベクトルのスパンにマウスオーバーされている場合に表示されます。スパンを線/ベジェカーブ/円弧に変換、点を挿入、当該ポイントでベクトルをカット、スパンを削除、中点を挿入など多様な選択肢が表示されます。ベジェ接線を保持は直接ドラッグされる際にベジェカーブの始点と終点を固定します。これはオン/オフの切り替えが可能です。このメニューから、選択ベクトルの方向を反転、選択中の開いたベクトルを閉じる、2つの選択した開いたベクトルを結合、ノード編集モードを終了なども実行可能です。これらの多くがショートカットキー(コマンドの右側に表示)を持ちます。メニューからコンテキストメニューにアクセスする代わりに、マウスが当該位置(ノード編集ベクトルスパン上)に配置されている場合にショートカットキーをキーボードで押下します。
 ノード編集メニュー
ノード編集メニュー
このメニューは、ノード編集モードでベクトルのノードにマウスオーバーされている場合に表示されます。点削除、スムージング、仮想中点に点挿入、当該ポイントでベクトルをカット、点をベクトルの始点に変更、ポリラインツールを使用してベクトルを延長など、多様な選択肢が表示されます。ノード編集の水平ミラーと垂直ミラーはオン/オフの切り替えが可能です。またこのメニューは、選択中のすべての開いたベクトルを閉じる、選択中の2つの開いたベクトルを結合、ノード編集モードを終了するオプションを含み、プロパティを選択してノードの正確なXY座標位置を表示/編集することもできます。これらの多くがショートカットキー(コマンドの右側に表示)を持ちます。メニューからコンテキストメニューにアクセスする代わりに、マウスが当該位置(ノード編集ベクトルノード上)に配置されている場合にショートカットキーをキーボードで押下します。
 ビットマッププロパティダイアログ
ビットマッププロパティダイアログ
ビットマップまたはコンポーネントグレースケールを選択すると、2Dビューのアイテムとコンテキストメニューがアクティブになります。その後、オブジェクトプロパティと呼ばれるポップアップメニューに追加オプションが表示されます。これにより、ビットマップのフェードやグレースケールオブジェクトが未選択時に詳細を増強またはフェードさせるダイアログが開きます。これにより、フィーチャー上でベクトルを手動トレースする場合などにフィーチャーの確認が容易になります。また、フェードによりオブジェクトとオーバーラップするベクトルを確認する際にも利用できます。
 レベルメニュー
レベルメニュー
コンポーネントツリーのレベルを選択してその上で右クリックすると、コンテキストメニューが表示されます。
最初のセクションでは、レベルと以後のレベルの結合方法を変更、レベルの表示/非表示の切り替えなど、選択レベルに変更を加えます。レベル内の全コンポーネントを選択するには、コンポーネント選択オプションを使用します。
次のセクションには、個別のコンポーネントに影響を与えずにレベルに効果を適用するオプションを含みます。
- クリップ効果を選択すると、選択された閉じたベクトルにレベル上の結合されたコンポーネントを動的にクリップします。
- ミラーモードを使用して、レベル上の結合されたコンポーネントを多様な方法でミラーすることができます。
- ラップは回転ジョブのみで利用可能で、このオプションを使用しないと切り取られてしまうジョブ領域外のコンポーネントを反対側にラップすることができます。
次のセクションでは、新規レベルの挿入や選択レベルの改名が可能です。
最後のセクションでは、.3dClipファイルとしてレベルのすべての内容をエクスポートすることができます。このファイルは、Aspireにグループとして再インポートされます。
 コンポーネントメニュー
コンポーネントメニュー
このメニューは、コンポーネントツリーでコンポーネントを選択して右クリックすると表示されます。
最初のオプションでは、コンポーネントをレベル内のその他のオブジェクトと結合する方法を選択します。その後、コンポーネントグレースケールを正面または背面に移動して、2Dビューに配置するオプションを利用することができます。次のオプションでは、コンポーネントのコピーや複製、ならびに選択したコンポーネントを.3dClipファイルとしてエクスポートすることができます。複数のコンポーネントを選択している場合は、コンポーネントのグループ/グループ解除オプションが利用可能になります。コンポーネントは削除や改名も可能です。[これを表示]、[これのみを表示]、[これ以外を表示]、[すべて表示]からコンポーネントの表示オプションを選択することができます。また、[これを非表示]または[すべて非表示]メニューを使用して、コンポーネントの非表示も可能です。選択したコンポーネントのプロパティフォームを開き、最後のオプションを使用して、コンポーネントツリー内の新規または既存のレベルにコンポーネントを移動することができます。
 コンポーネントグレースケールメニュー
コンポーネントグレースケールメニュー
コンポーネントグレースケールが選択アイテムの場合にオブジェクトプロパティを選択すると、ビットマッププロパティスライダーが表示されます。これにより、グレースケールコンポーネントのフェードを変更することができます。コンテキストグレースケールが選択されると、コンテキストメニューから[正面に移動]と[背面に移動]の2つの追加オプションが利用可能になります。正面に移動をクリックすると、選択したグレースケールが同一レイヤーのその他のグレースケールの上に表示されます。これにより、選択したグレースケールを容易に確認することができます。背面に移動では、選択したグレースケールが同一レイヤーの全グレースケールの下に表示されます。これにより、その他のグレースケールを容易に確認することができます。
 3Dビューメニュー:選択されたコンポーネント
3Dビューメニュー:選択されたコンポーネント
3Dビューでコンポーネントの選択中に右クリックし、当該コンポーネントに変更を加えます。また、コンポーネントの結合モードをチェックすることもできます。選択中のコンポーネント数により、単一コンポーネントの選択解除、またはすべてのコンポーネントの選択解除が可能です。
コンポーネントの非表示や削除も可能です。当該コンポーネントのプロパティフォームを開き、選択コンポーネントを既存または新規レベルに移動することができます。
新規レベルを選択すると下側にボックスが表示されます。このボックスに名前を入力し、ドロップダウンメニューから結合モードを選択します。
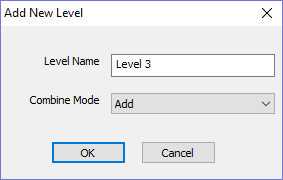
 3Dビューメニュー:未選択コンポーネント
3Dビューメニュー:未選択コンポーネント
コンポーネントを選択せずに右クリックすると、メニューにジョブスペース内のカーソルの位置にあるコンポーネント名が表示されます。コンポーネント名を選択すると当該コンポーネントが選択され、そのプロパティフォームが表示されます。
 クリップアートメニュー
クリップアートメニュー
クリップアートタブのクリップアートピース上で右クリックすると、ジョブに新規または既存のレベルをインポートするオプションが表示されます。これにより、オブジェクトがワークスペースの中央に配置され、選択したレベルのコンポーネントリストの最上部に追加されます。新規レベルを選択すると、名前の入力と結合モードの選択が可能になります。
 工具経路リストメニュー
工具経路リストメニュー
工具経路リストで工具経路名を右クリックすると、工具経路を変更するための複数のオプションが表示されます。以下のオプションを利用して工具経路の表示が可能です。
- これを表示
- これのみを表示
- これ以外を表示
- この工具ですべて表示
- すべて表示
これにより、選択に基づいて工具経路の可視性が順に変更されます。[これを非表示]または[すべて非表示]オプションを使用して、工具経路を非表示にすることができます。
また、選択中の工具経路の編集、改名、複製も可能です。[すべて再計算]は、更新された形状選択を使用して各工具経路を再計算して工具経路リスト全体に作用します。
最後のオプションでは、[これを削除]、[非表示のすべてを削除]、[表示中にすべてを削除]、[すべて削除]を使用して、単一または複数の工具経路の削除が可能です。