オプションダイアログ
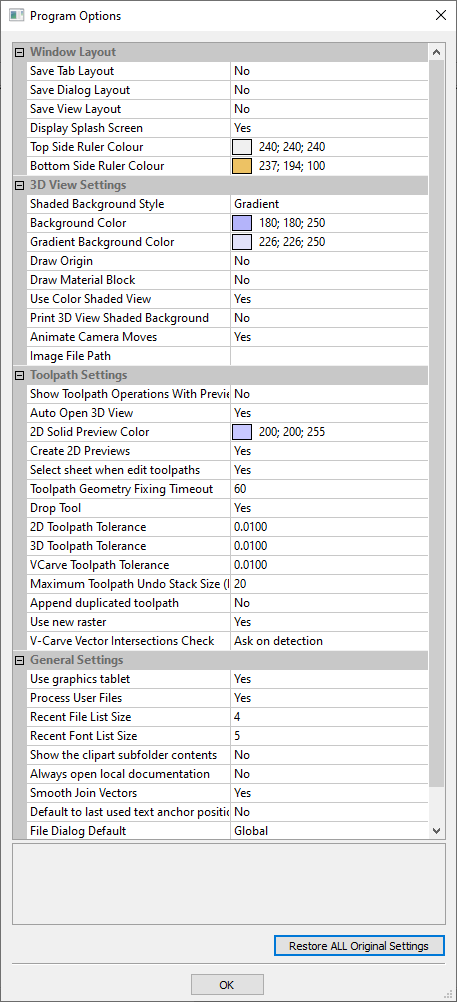
注記
このダイアログの多くのオプションは、ソフトウェアを終了してから再起動するまで作動しません。
 ウィンドウレイアウト
ウィンドウレイアウト
タブレイアウトを保存 | コマンドと工具経路フライアウトタブのピン止め状態ならびにレイアウトを保存します。 |
ダイアログレイアウトを保存 | レイヤ設定や工具経路設定ダイアログなどのダイアログのサイズ、位置、可視状態を保存します。 |
ビューレイアウトを保存 | 2Dと3Dビューウィンドウのレイアウトを保存します。 |
スプラッシュ画面を表示 | プログラムのロード中に、プログラムのスプラッシュ画面を表示します。 |
表側ルーラーの色 | 両面プロジェクトの表側ルーラーの色です。 |
裏側ルーラーの色 | 両面プロジェクトの裏側ルーラーの色です。 |
 3Dビュー設定
3Dビュー設定
シェーディングの背景スタイル | ソリッド、グラデーション、イメージ背景スタイルから選択可能です。 |
背景色 | 3Dビューに使用する背景色を変更します。ソリッドとグラデーション背景スタイルに使用します。 |
グラデーション背景色 | 3Dビューに使用する下部の(最も薄い)色を変更します。グラデーション背景スタイルに使用します。 |
原点を表示 | スタートアップ時にデフォルトで原点矢印を表示します。 |
素材ブロックを表示 | スタートアップ時にデフォルトで素材ブロック境界を表示します。 |
色付きシェーディングビューを使用 | スタートアップ時にデフォルトで3Dビューにシェーディングモデルを表示します。 |
3Dビューシェーディング背景を印刷 | 印刷時にシューディング背景を含めます。 |
視点変更のアニメーション | 等角投影ビュー、X沿い、Y沿い、Z沿いアイコンのいずれかでビュー位置を選択する場合に、3Dビューのアニメーションのオン/オフを切り替えます。 |
イメージファイルのパス | 背景として使用するイメージへのパスです。イメージ背景スタイルに使用します。 |
 工具経路設定
工具経路設定
プレビューに工具経路操作を表示 | 工具経路プレビューフォームが表示中の場合、「工具経路操作」セクションを表示したままにします(より多くの画面スペースが必要になります)。 |
3Dビューを自動的に開く | 工具経路の計算後に、自動的に3Dビューに切り替えます。 |
2Dソリッドプレビュー色 | ソリッド2D工具経路プレビューの表示に使用する色です。 |
2Dプレビューを作成 | 2Dビューで工具経路の2Dプレビューを作成します。 |
工具経路の編集時にシートを選択 | 工具経路がシートに連携している場合、工具経路の編集時にシートを選択します。 |
工具経路形状修正タイムアウト | 工具経路の計算時に形状の問題を修正するためにプログラムが費やす秒数です。 |
工具投影 | モデルに工具経路を投影する場合、プロジェクトの代わりにサーフェスに工具を投影します。このオプションの設定時には、工具経路はモデルのサーフェスをより正確にたどります。ただし、計算により時間がかかります。 |
2D工具経路の許容誤差 | ファイルサイズを削減するための計算後に、2D工具経路に適用される許容誤差です。 |
3D工具経路の許容誤差 | ファイルサイズを削減するための計算後に、3D工具経路に適用される許容誤差です。 |
VCarve工具経路の許容誤差 | ファイルサイズを削減するための計算後に、VCarve工具経路に適用される許容誤差です。 注記 工具経路の許容誤差は、工作機械の製造元から別の値を推奨されない限り、デフォルト設定の使用を推奨します。デフォルト設定では加工に問題があるマシンを使用する場合、値を倍にしてテストピースを加工し、加工時間、ファイルサイズ、完成品の品質のかね合いを確認してください。弊社では、複雑な3Dモデルのサンプルを使用してテストを行いました。[3D工具経路の許容誤差]を0.001インチに増加させると、ファイルサイズが40%削減され、テストマシンとジョブの品質に顕著な差はありませんでした。このテストケースでは、CNCマシンにおける加工時間に相違はありませんでした。 |
工具経路最大アンドゥスタックサイズ(MB) | 工具経路の削除状態を保存するための、最大アンドゥスタックサイズ(MB)です。 |
複製工具経路を追加 | 工具経路の複製時に、新規の工具経路をオリジナルの隣に配置するか、またはリストの最後に追加するかを指定します。 |
新規ラスターを使用 | 複雑な形状でも、加工方向により一致するラスター工具経路を生成します。 |
VCarveベクトル交差チェック | VCarve工具経路の計算時に、ベクトル交差をチェックの対象にするか否かを指定します。また、検出時の対処方法も指定します。 |
 一般設定
一般設定
グラフィックタブレットを使用 | グラフィックタブレットドライバがインストルールされている場合、彫刻ツールと併用するためにサポートを有効にします。 |
ユーザファイルを処理 | ユーザードキュメントフォルダ内の「Vectric Files」フォルダ内のファイルの処理を有効/無効にします。 |
最近使ったファイルのリストサイズ | 現行ロードされているファイルがない場合、インターフェイスの左側の[最近使ったファイル]に表示される最大アイテム数を設定します。ソフトウェアが再起動され、より多くのファイルが開かれるか保存されるまでリストのサイズは増加されません。 |
クリップアートサブフォルダの内容を表示 | [はい]を選択すると、クリップアートブラウザの選択したフォルダと、(サブフォルダが存在し適切なファイルの種類がある場合は)最大3つのサブフォルダの内容を表示します。[いいえ]を選択すると、選択したフォルダの内容のみ表示し、サブフォルダは表示しません。 |
常にローカルドキュメントを開く | ヘルプメニューからアクセスする場合、ドキュメントのローカルコピーを強制的に開きます。Aspireはインターネットが未接続の場合、またはサーバーの反応が遅すぎる場合に、ローカルドキュメントを自動的に開きます。 |
ベクトルを滑らかに結合 | 2つのベクトル間により滑らかな結合を作成します。このオプションは、旧バージョンの動作をサポートするために存在します。 |
最後に使用したテキストのアンカーポイントをデフォルトにする | テキストオブジェクトの作成時に、デフォルトのアンカーポイントを制御します。最終設定された場所をデフォルトにするか、常に特定の場所をデフォルトにします。 |
ファイルダイアログのデフォルト | このオプションは、ファイルを開くまたは保存する場合に開かれるデフォルトディレクトリを制御します。デフォルトのグローバルオプションでは、オペレーティングシステムのデフォルト動作として、最後に使用されたフォルダが開かれます。オペレーションを選択すると、ソフトウェアは最後の当該操作に使用されたフォルダを記憶します。オペレーションは、ベクトルインポート/エクスポート、モデルインポート/エクスポート、工具経路、工具など広範囲のカテゴリに分割されています。ジョブを選択すると、ジョブが保存されていた場所がデフォルトの場所になります。 |
 確認の選択
確認の選択
シート工具経路削除チェック | シートの削除時に、連携する工具経路の削除も選択することができます。 |
工具経路ベクトル交差チェック | V-カーブまたはポケット加工工具経路の計算時にベクトル交差が検出されると、次に行う操作を確認するか、ベクトルの検証を開くかを選択することができます。または、交差チェックをせずに済ませることもできます。 |
丸型オフセット交差チェック | 丸型オフセットの実行時にベクトル交差が検出された場合、次に行う操作を確認するか、ベクトルの検証を開くかを選択することができます。または、交差チェックをせずに済ませることもできます。 |
角型オフセット交差チェック | 角型オフセットの実行時にベクトル交差が検出された場合、次に行う操作を確認するか、ベクトルの検証を開くかを選択することができます。 |
ジョブセットアップフォームの全シートに適用される変更を確認 | 複数シートでは、ジョブタイプ、単位、反転方向、回転方向の変更は、全シートに適用されます。ソフトウェアによる確認の表示を選択します。 |
ジョブセットアップフォームの単数シートに適用される変更を確認 | 複数シートのジョブでは、ジョブセットアップフォームがアクティブシートのみ変更します。ソフトウェアによる確認の表示を選択します。 |
エンボスに不適切なコンポーネントに関する警告 | 低レリーフコンポーネントでエンボス操作を試行する場合、当該モデルが不適切である可能性を指摘する警告が表示されます。 |