Tracer une ligne
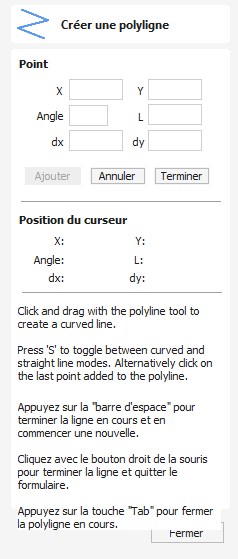
Cet outil crée des lignes droites continues passant par des points cliqués, des coordonnées saisies, une tangente entre un point et un arc ou une tangente à deux arcs.
Il peut également être utilisé pour créer des lignes courbes douces.
Watch this video to see this in action:
 Interactif - Curseur
Interactif - Curseur
La façon la plus rapide et la plus simple de tracer une ligne est de cliquer avec la souris dans la vue en 2D.
- Cliquez sur le bouton gauche de la souris pour indiquer le point de départ de votre ligne.
- Déplacez le pointeur de la souris et cliquez à nouveau pour fixer le point suivant de votre ligne.
- Répétez ce processus pour ajouter autant de segments de ligne que vous le souhaitez.
- Cliquez sur le bouton droit de la souris ou appuyez sur Échap pour terminer votre polyligne et quitter le formulaire..
- Vous pouvez également appuyer sur la barre d'espacement pour terminer cette polyligne, mais gardez le formulaire ouvert et commencez à dessiner une autre polyligne.
- Appuyez sur la touche Languette pour fermer automatiquement le vecteur.
- Une travée de Bézier lisse peut être créée en cliquant et en faisant glisser pour modifier la courbure. La travée suivante sera alors également lissée. Si vous souhaitez que la ligne suivante soit une ligne droite, vous pouvez appuyer sur S pour désactiver le lissage.
 Lignes courbes
Lignes courbes
- Il existe deux modes de courbe distincts dans l'outil Polyligne
- En mode ligne droite/polyligne, cliquez dans la vue 2D ou 3D pour commencer à dessiner une courbe unique au point cliqué.
- Après avoir ajouté votre point initial, déplacez le pointeur de la souris dans la vue 2D jusqu'au point final souhaité et cliquez et maintenez le bouton gauche de la souris enfoncé pour créer une courbe en faisant glisser la souris pour extraire la ligne courbe. Relâchez le bouton de la souris pour placer votre courbe.
- Une courbe sera créée qui joindra en douceur vos points.
- Vous pouvez basculer entre la création de lignes ou de courbes, en utilisant le clic gauche et relâcher pour les lignes, et le clic gauche, glisser puis relâcher pour les courbes.
- Vous pouvez également appuyer sur « S » sur le clavier pour basculer entre les modes courbe et ligne droite. Alternativement, en mode dessin courbe, si vous cliquez sur le dernier point ajouté à la ligne tracée, cela quittera le mode dessin courbes et reviendra au mode dessin polyligne et vice versa, si vous êtes en mode dessin polyligne, vous pouvez cliquer sur le dernier point. créé pour revenir au mode de dessin de courbe.
- Assurez-vous que les options de capture sont activées dans le logiciel afin que le dernier point créé puisse être capturé.
- Le logiciel conservera la dernière instance du mode courbe ou ligne utilisé. Ainsi, si un utilisateur ferme le logiciel, lors de la prochaine utilisation de l'outil Dessiner une polyligne, le dernier mode utilisé - courbe ou droite - sera activé.
Clic gauche
Un clic gauche lorsque le pointeur de la souris est proche du premier point de la courbe fermera la courbe.
 Étendre le chemin de vecteur ouvert existant
Étendre le chemin de vecteur ouvert existant
Afin d'étendre un vecteur ouvert existant à l'aide de l'outil Créer un dessin au trait ;
- Passez votre curseur sur le point à partir duquel vous souhaitez rejoindre
- Maintenir Ctrl > Bouton gauche de la souris dans la zone immédiate de ce point > Faites glisser pour tracer le chemin
- Relâchez le bouton gauche de la souris pour terminer le chemin.
 Créer des lignes tangentes
Créer des lignes tangentes
L'outil polyligne peut également être utilisé pour créer des lignes tangentes aux arcs de votre dessin existant.
 D'un point à un arc
D'un point à un arc
Pour créer une ligne tangente à partir d'un point à un arc, il suffit de saisir le point initial, puis de faire passer le curseur sur l'arc et d'appuyer sur T.
 D'un arc à un point
D'un arc à un point
Pour créer une ligne tangente d'un arc à un point, cliquez sur l'arc pour insérer un point, puis faites glisser le curseur sur la position du point suivant et appuyez sur T

Note
Vous ne pouvez pas créer de ligne tangente à une courbe de Bézier
 D'un arc à l'autre
D'un arc à l'autre
Pour créer une ligne tangente d'un arc à l'autre, cliquez sur l'arc pour insérer un point, puis passez le curseur sur le deuxième arc et appuyez sur T.

Note
Les arcs ne sont pas limités suite à la création d'une ligne tangente
 Touches rapides
Touches rapides
Au lieu de relâcher le bouton gauche de la souris lorsque vous avez fait glisser votre forme à la taille requise, vous pouvez également saisir des valeurs exactes pendant le processus de glissement et définir les propriétés avec précision.
- - Cliquez sur le bouton gauche de la souris et faites glisser votre forme dans la vue 2D.
- - Tout en maintenant le bouton gauche de la souris enfoncé, entrez une séquence de touches rapides détaillée ci-dessous.
- - Relâchez le bouton gauche de la souris.
Par défaut, la saisie d'une seule valeur sera utilisée pour ajouter un point à la distance spécifiée le long de la direction de la ligne actuellement indiquée par la position du pointeur de la souris, par rapport au point précédent. Pendant le dessin de la polyligne, déplacez le pointeur de la souris dans la direction dans laquelle vous souhaitez créer un nouveau segment de ligne et tapez Valeur de longueur Entrer pour prolonger la ligne de la distance spécifiée dans cette direction.
Par défaut, deux valeurs, séparées par une virgule, créeront le point de ligne suivant à la coordonnée XY absolue indiquée respectivement par les deux valeurs. Pendant le dessin, tapez Valeur X, Valeur Y Entrer pour placer le point suivant précisément aux positions X et Y spécifiées.
Exemples
- 3 . 6 Entrer - Ajoute le point suivant à une distance de 3,5 le long de la direction de la ligne indiquée par la direction actuelle de la souris
- 1 , 2 . 6 Entrer - Ajoute le point suivant à la position absolue 1 en X et 2,5 en Y
 Spécification d'autres propriétés
Spécification d'autres propriétés
En utilisant des clés de lettres spécifiques après vos valeurs, vous pouvez également spécifier le segment de ligne en termes d'angle et de longueur. En utilisant la valeur UN valeur L crée le segment de ligne suivant à un angle (A) de degrés par rapport au dernier point et avec une longueur (L)
Exemples
- 45 UN 3 L - Crée un segment de ligne à 45 degrés et de longueur 3
 Point suivant
Point suivant
Vous pouvez également utiliser le formulaire pour saisir des valeurs pour chaque segment de ligne au fur et à mesure. Les segments peuvent être définis à l'aide de :
- La position absolue XY du point suivant
- L'angle et la longueur jusqu'au point suivant
Le décalage relatif en X (dx) et Y (dy) par rapport au point suivant.
Une fois que vous avez renseigné les valeurs que vous souhaitez utiliser :
- Cliquez sur le bouton Ajouter pour saisir un nouveau point.
- Le bouton Annuler supprime le dernier point saisi et permet d'ajouter un nouveau point. Le raccourci Retour arrière peut également être utilisé pour cela.
- Le bouton Terminer termine le dessin de la ligne actuelle et laisse le formulaire ouvert pour permettre de tracer des lignes supplémentaires.
Note
La position XY utilise des coordonnées absolues. Les positions Angle, Longueur et dx/dy sont incrémentielles par rapport à la position actuelle.