Faire tourner
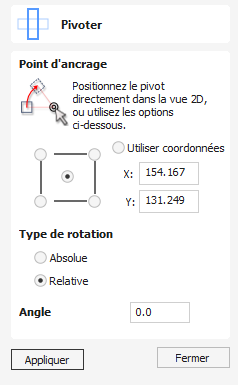
Pour un contrôle précis de la rotation, ou pour utiliser un point autre que le centre de la sélection comme centre de rotation, vous pouvez ouvrir le formulaire de rotation à partir de l'onglet Dessin.
Les éléments sélectionnés dans la vue 2D peuvent être tournés dans une nouvelle orientation à l'aide de cet outil. Le formulaire des options de rotation peut être activé à partir de l'icône de l'outil dans l'onglet Dessin. Vous pouvez également utiliser le mode de transformation interactif (lorsque le formulaire n'est pas nécessaire) directement à partir de la vue 2D.
Avec ce formulaire ouvert, la poignée supplémentaire du point pivot est disponible (deux cercles concentriques initialement positionnés au centre de votre sélection) pour que vous puissiez cliquer et faire glisser dans la vue 2D. Le point pivot (autour duquel la sélection sera tournée) répond aux options d'accrochage actuellement activées pour vous aider à le positionner précisément à des endroits significatifs de votre œuvre d'art. Maintenez la toucheMajusculeenfoncée pour désactiver temporairement l'accrochage pendant que vous faites glisser le point pivot.

Watch this video to see this in action:
 Point Pivot
Point Pivot
Sur le formulaire, il existe également six options de boutons radio pour aligner le point pivot de rotation sur la sélection elle-même ou sur une position précise. Les cinq premières options vous permettent de vous accrocher aux coins et au centre de votre sélection.
 Utiliser les coordonnées
Utiliser les coordonnées
Les zones d'édition X et Y vous permettent de spécifier précisément la position du point pivot. C'est également l'option qui sera sélectionnée par défaut si vous faites glisser le point pivot à l'aide de votre souris directement dans la Vue 2D.
 Type de rotation et d'angle
Type de rotation et d'angle
Cela permet de contrôler ce que fait la valeur de l'angle.
- La fonction Relative va simplement faire tourner l'objet de l'angle donné. Par exemple, vous pouvez entrer un petit angle, puis tourner plusieurs fois pour pousser l'objet un peu à la fois. Un angle positif entraîne une rotation dans le sens inverse des aiguilles d'une montre. Un angle négatif entraîne une rotation dans le sens des aiguilles d'une montre.
- La fonction Absolute règle la rotation de l'objet à l'angle donné. Par exemple, un angle nul réinitialisera la rotation de l'objet à son orientation initiale (tant que la rotation n'a pas été effectuée).
Gardez à l'esprit que lorsque vous faites tourner un objet, sa rotation est maintenue afin que vous puissiez rétablir la rotation ou l'échelle selon ses axes d'origine plus tard si nécessaire.
 Rotation interactive
Rotation interactive
En général, la façon la plus pratique de faire pivoter un objet dans la vue 2D est d'utiliser la transformation interactive. Ce mode est lancé en cliquant deux fois sur l'objet sélectionné avec le curseur. Le processus est :
- Sélectionner l'objet en cliquant dessus dans la vue en 2D (ou multiplier les objets sélectionnés en utilisant la sélection par boîte ou en cliquant avec la touche Majuscule sur eux).
- Cliquer une seconde fois sur la sélection pour activer les poignées de rotation des options interactives sur la boîte de sélection.
- Cliquer et faire glisser les poignées bleues (carrés pleins) aux coins les plus éloignés de la sélection pour la faire pivoter.
Note
Maintenir la touche Alt enfoncée lors du déplacement pour faire pivoter l'objet s'accroche à des pas de rotation angulaire par incréments de 15°.