テキスト作成
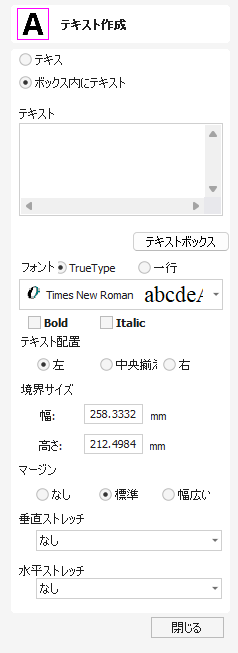
このフォームを使用して、任意の高さにテキストを作成することができます。使用される単位はデザイン中のモデルの単位になります。
実際の動作を確認するには、このビデオをご覧ください。
 フォント選択
フォント選択
 垂直フォント
垂直フォント
@ 文字で始まるフォントは垂直下向きに描画され、常に左揃えで表示されます。
 彫刻フォント
彫刻フォント
単線ラジオボタンによりフォントリストが変更され、速やかに彫刻されるフォントの選択肢が表示されます。
 アンカー
アンカー
テキストブロックの位置を設定します。直接値を入力、またはマウスカーソルを使用してインタラクティブに位置を設定します。
- 新規のテキストでは、2Dビューで使用する位置をクリックします。
- 既存のテキストでは、アンカーポイントハンドルを左クリックして使用する位置にドラッグします。
 テキストインボックスモード
テキストインボックスモード
標準テキスト ツールは、専門のテキスト イン ア ボックス ツールに置き換えられました。
実際の動作を確認するには、このビデオをご覧ください。
 境界サイズ
境界サイズ
テキストが収められるボックスの実際のサイズを指定します。テキスト上で左マウスを2回クリックしてテキストをインタラクティブにスケーリング、またはスケーリングツールを使用して正確にスケーリングが行われると、境界が更新されて薄い灰色の正方形が表示されます。
 マージン
マージン
テキストと境界間の距離です。
- なし:境界の幅または高さにフィットするようにテキストのスケーリングを行います。
- 標準:ボーダーの左右に10%ずつ残し、80%に収まるようにテキストのスケーリングを行います。
- 幅:ボーダーの左右に20%ずつ残し、幅の60%になるようにサイズを縮小します。
 垂直ストレッチ
垂直ストレッチ
テキストをボックスの幅に収め、その上下にスペースがある場合、以下のいずれかの方法を使用して垂直スペースをテキストで埋めることができます。

No Vertical Stretch

Stretch Line Space to fit

Stretch Characters to fit
 水平ストレッチ
水平ストレッチ
テキストをボックスの高さに収め、その左右にスペースがある場合、以下のいずれかの方法を使用して水平スペースをテキストで埋めることができます。

No Horizontal Stretch

Stretch Spaces between words

Stretch Kerning (space between letters)

Stretch Character size
 テキスト編集
テキスト編集
以下のように、テキストのプロパティまたは作成済みのコンテンツを編集します。
- テキスト作成フォームが表示されている場合、編集するテキストをクリックします。
- テキスト作成フォームが非表示の場合、フォームを開く前に2Dビューでテキストを左クリックして選択します。これにより、フォームを使用して選択テキストのプロパティを編集することができます。
