コンポーネントツリー
3Dビューに表示されるモデルは、コンポーネントツリーの下から上までのすべての可視コンポーネントを革新的に結合した結果です。このモデルは合成モデルと称されます。コンポーネントの結合順序は、合成モデルの最終形状に非常に重要です。そのため希望する最終結果になるように、コンポーネントツリー内のコンポーネントを頻繁に移動する必要があります。
実際の動作を確認するには、このビデオをご覧ください。
詳細は、3Dデザイン/管理ページを参照してください。
 結合モード
結合モード
コンポーネントがどのように結合されているかを示すために、ツリー内の各コンポーネントには以下のコンポーネントとの結合方法を表すアイコンが表示されます。






 グループ化
グループ化
コンポーネントレベル。
すべてのコンポーネントは単一の レベル上に存在します。これらのレベルを使用して、モデリング プロセスを整理できます。合成プロセスでは、レベル自体が結合される前に、まずレベルのコンテンツが結合されます。
コンポーネントグループ。
グループ化されたコンポーネント は、独自のアイコンと、可視性チェックボックスの左側にあるプラスまたはマイナスのコントロールの存在によっても示されます。これらのコントロールを使用すると、グループを展開または折りたたんで、それぞれグループの内容を表示または非表示にすることができます。
 選択
選択
コンポーネントは 3 つの方法で選択できます。
- コンポーネント ツリーでコンポーネントの名前を左クリックします。
- 2D ビューで関連するグレースケール コンポーネントのプレビュー イメージを左クリックします。
- 3D ビューでコンポーネントを直接左ダブルクリックする
いずれの場合も、新しい選択はその後 3 つの場所すべてに反映されます。したがって、たとえば、コンポーネント ツリーでコンポーネントを選択すると、関連する 2D コンポーネントのプレビューが 2D ビューで選択されると同時に、同じコンポーネントが赤でハイライト表示されます (選択したコンポーネントが別のコンポーネントによって隠されている場合は、緑でハイライト表示されます)。 3D ビューで。
ただし、3 つの選択方法の間にはいくつかの小さな違いがあります。また、状況によっては、別の方法ではなく、ある方法を使用してコンポーネントを選択する方が利点がある場合があります。
 コンポーネントツリーで選択
コンポーネントツリーで選択
コンポーネントツリーは、Windowsのファイルエクスプローラーと類似した方法で作用します。コンポーネントをクリックして選択します。複数のコンポーネントを選択するには、Ctrl キーを押しながら選択に加える各コンポーネントをクリックします。このモードでは、選択済みのコンポーネントをクリックすると選択から除外されます。
シフトキーを使用すると、コンポーネントの任意の範囲を選択することができます。範囲の最初のコンポーネントをクリックし、シフトキーを押しながら選択の最後のコンポーネントをクリックします。これにより、その間にある全コンポーネントも選択されます。
コンポーネントツリーで任意のコンポーネントまたはレベルをダブルクリックすると、コンポーネントプロパティダイアログが表示されます。選択コンポーネントを修正するためにこのツールを使用する方法については、コンポーネントプロパティセクションを参照してください。
コンポーネントツリーの未選択のコンポーネントを右クリックして選択すると、関連するコマンドのポップアップメニューが表示されます。選択した全コマンドは、当該コンポーネントのみに適用されます。
選択済みで複数の選択コンポーネントの一部であるコンポーネントを右クリックすると、類似したコマンドのポップアップメニューが表示されます。このメニューから選択した全コマンドは、選択中の全コンポーネントに適用されます。
 2Dビューで選択
2Dビューで選択
2Dコンポーネントプレビューは、ベクトルまたはビットマップと同一の方法で動作します。選択には左マウスのシングルクリックを使用します。複数のコンポーネントプレビューをShiftキーを押しながら選択することもできます。選択中のコンポーネントプレビューを再クリックすると、インタラクティブ変換ハンドルがアクティブになります。このハンドルを使用して2Dコンポーネントプレビューとそれに関連する3Dコンポーネントの移動、回転、ストレッチが可能です。
 3Dビューで選択
3Dビューで選択
3Dビューでは左マウスボタンがビュー自体のマウス操作に使用されるため、コンポーネントを直接選択するために左マウスクリックは利用できません。しかし、Aspireの3Dビューでは、代わりにダブルクリックをして上記の多くの標準選択概念を利用することができます。そのため、3Dビューでコンポーネントを選択する場合は、左マウスボタンのダブルクリックが必要です。3Dビューで複数のコンポーネントを選択するには、シフトキーを押しながら選択に加える各コンポーネントをダブルクリックします。コンポーネントに関するコマンドのポップアップメニューにアクセスするには、3Dビューで右マウスボタンをダブルクリックします。
合成モデルを構成するために、コンポーネントは互いにオーバーラップまたはマージされる場合があり、3Dビューのダブルクリックによる直接的な選択が困難または不可能になることがあります。そのような場合には、コンテキストメニューを使用します。選択するコンポーネントの上のポイントを右クリックすると、当該ポイントの下にある全コンポーネントのリストが表示されます。
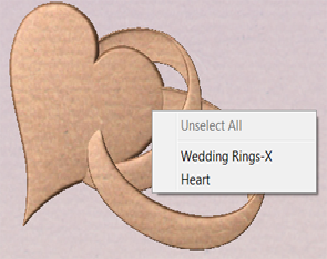
(赤色でハイライト表示されている)選択コンポーネントを3Dビューで右ダブルクリックすることもできます。コンポーネントの表示/非表示などのオプションや、合成モデル内の結合モードの設定が表示されます。
3Dビューでは、選択されたオブジェクトが薄い赤色になることがあります。状況によっては、一部のコンポーネントが別のコンポーネントによって不明瞭になります。この場合薄い赤色は見えません。代わりに、不明瞭になったオブジェクトのパーツは薄い緑色になり、3Dビュー内から見えるようになります。

 3Dビューで編集
3Dビューで編集
動的コンポーネント編集ツールの多くは、3D ビューから直接アクセスできるようになりました。 3D ビューでコンポーネントを編集すると、複合モデルへの変更の即時効果をすばやく簡単に確認できます。これらの編集オプションにアクセスするには、まずコンポーネントを選択する必要があります。選択したら、3D ビューでコンポーネントを再度クリックするか、変形モード アイコン (選択の移動、拡大縮小、回転) をクリックすると、3D 変形ハンドルがアクティブになります。

これらの大部分は、2D ビュー内のオブジェクトの場合と同じように機能します。
以下には、3D ビューでコンポーネントのプロパティを編集できるように選択できるアイコンもあります。




ここで追加の設定オプションを選択すると、結合モード、フェード、傾き、外観を調整できます。 3D ビューでフェードとチルトのオプションを使用する場合は、代わりに 3D ビューで方向を設定する必要があります。
