Propiedades de componente
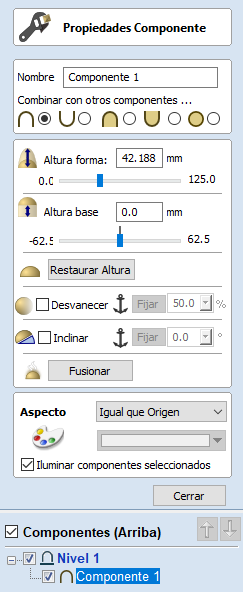
El formulario Propiedades de componente le permite ajustar una serie de propiedades dinámicas para un componente o nivel seleccionado. El ajuste de estas propiedades no realiza cambios permanentes en los componentes y se puede editar o restablecer en cualquier momento hasta que el componente se hornea, en cuyos casos se convertirán en permanentes en la forma Componente y este formulario se restablecerá.
Nota
Solo puede editar el nombre, el modo de combinación, la altura base y la apariencia de las propiedades de un nivel.
 Múltiples selecciones
Múltiples selecciones
Si tiene más de un componente seleccionado mientras utiliza la herramienta Propiedades de componente, Aspire aplicará los cambios a todos los componentes seleccionados. Algunas propiedades en las que esto sería inapropiado (como el nombre del componente) aparecen atenuadas cuando hay más de un componente seleccionado. Estas propiedades se deben aplicar a los componentes de uno en uno.
 Combinar con otros componentes
Combinar con otros componentes
El modo Combinar determina cómo se combinan los componentes (o Nivel) con los objetos que están debajo de ellos en Árbol de componentes. Esto lo hace el software comenzando en la parte inferior de la lista y trabajando hacia arriba. El primer nivel y el modo de combinación del primer componente determinan solo cómo se combina con el plano de modelado. El segundo y los componentes subsiguientes se combinan con el resultado de todo lo que hay debajo de ellos en función de su modo de combinación como se detalla a continuación. Consulte Árbol de componentes para obtener más detalles.
 Añadir
Añadir
Añade los componentes seleccionados al resultado de todos los componentes anteriores de la lista.

 Restar
Restar

Resta los componentes seleccionados del resultado de todos los componentes anteriores de la lista.
 Combinar
Combinar

Cuando se superponen, se fusionan los componentes seleccionados en el resultado de todos los componentes anteriores de la lista manteniendo la parte más alta del área superpuesta. Esto significa que la parte más alta de cada forma será lo que queda en esta área.
 Bajo
Bajo

Cuando se superponen, se fusionan los componentes seleccionados en el resultado de todos los componentes anteriores de la lista manteniendo la parte más baja del área superpuesta. Esto significa que la parte inferior de cada forma será lo que queda en esta área.
 Multiplicar
Multiplicar

Cuando hay una superposición, esto multiplica el resultado de todos los componentes anteriores de la lista por las alturas de este componente.
 Altura de forma
Altura de forma
Utilice el control deslizante o escriba un porcentaje específico para escalar la altura de los componentes seleccionados hacia arriba o hacia abajo en función de su altura actual (100%).
Introduzca un valor en el cuadro de edición Altura de forma directamente o utilice el control deslizante para ajustar la altura de la selección de componentes de forma interactiva. En cualquier caso, la vista 3D del componente se actualizará automáticamente a medida que ajuste el valor. El rango de alturas disponibles en el control deslizante viene determinado por el ajuste de espesor del material actual. Si estos valores parecen ser inapropiados, puede introducir cualquier valor que desee en el cuadro de edición asociado, o puede cerrar la herramienta y seleccionar Editar ► Tamaño y posición del trabajo en el menú principal. En la página Configuración del trabajo puede corregir la configuración actual del grosor del material antes de continuar.
 Altura de base
Altura de base
Introduzca un valor específico en este cuadro para elevar el componente o nivelar en un plano liso del espesor especificado. Esto puede ser útil para ayudar a elevar un objeto para que sobresalga sobre otro componente con el que se está fusionando. Si no está seguro del valor que necesita, introduzca una cantidad y presione la barra espaciadora para aplica esto. Si esto no es correcto, escriba otro valor y vuelva a pulsar espacio para aplicar el nuevo valor; mire la vista 3D para juzgar el resultado - repita hasta que obtenga el valor que necesita.
También puede aplicar una Altura Base a un Nivel. Agregar una altura base a un nivel agregará la misma altura base visualmente a los componentes de ese nivel, sin embargo, los propios componentes no tendrán ninguna altura base agregada a ellos dentro de sus propiedades. Esto es útil para elevar un conjunto de objetos a un nivel por encima de las cosas que deben parecer estar detrás de ellos (por ejemplo, por encima de un área con textura).
Nota
Las alturas base de nivel no se incluyen en las operaciones de horneado en los componentes de esos niveles, pero son un valor independiente que se agrega después de que se hayan combinado los objetos del nivel. Se escalan proporcionalmente cuando se utiliza la Altura de escala Z de la función Modelo para ajustar la Altura Z del modelo compuesto (componentes visibles).
 Restablecer alturas
Restablecer alturas
El botón Restablecer alturas eliminará los ajustes de forma y altura base aplicados dinámicamente del componente seleccionado. Para restablecer la Altura base a cero mediante el control deslizante, haga doble clic en el marcador de línea central situado encima de la barra deslizante.
 Desvanecer
Desvanecer
Cuando esta opción está marcada ✓, el usuario puede desvanecer la profundidad Z del componente. La primera parte de esta operación (una vez marcada la opción) es seleccionar el botón Establecer ancla - luego haga clic en dos puntos en la vista 2D. El primer clic especifica el punto que permanecerá en la altura actual. El segundo clic especifica el punto hacia el que se desvanecerá el componente. La forma se desvanecerá desde el primer punto hasta el segundo por el porcentaje seleccionado. Cambie la intensidad del desvanecimiento haciendo clic en la flecha hacia abajo junto al valor del porcentaje y usando el control deslizante para mover esto hacia arriba y hacia abajo, o escriba un valor específico para la cantidad por la que desea reducir la profundidad. El fundido se aplicará linealmente entre los dos puntos seleccionados. Esta es una herramienta útil para dar el efecto de un componente que se desvanece en la distancia para ayudar con las áreas superpuestas de componentes si desea bajar un área para darle la apariencia de ir detrás de otra.
 Inclinar
Inclinar
Cuando esta opción está marcada, el usuario puede establecer una dirección y un ángulo para inclinar el componente hacia arriba en el eje Z. La primera parte de esta operación (una vez marcada la opción) es seleccionar el botón Establecer ancla - luego haga clic en dos puntos en la vista 2D. El primer clic especifica el punto que no se moverá (el punto de pivote de la inclinación). El segundo clic especifica el punto que se inclinará hacia arriba por el ángulo especificado (el punto que se elevará hacia arriba). Cambie el ángulo de inclinación haciendo clic en la flecha hacia abajo junto al valor, y puede utilizar el control deslizante para modificar lo siguiente o escribir un valor específico para el ángulo. Esta es una función extremadamente útil para elevar una parte de un componente por encima de otro cuando se superponen, sin tener que elevar todo el componente hacia arriba utilizando la opción Posición Z base. En algunos casos, esto permite que las áreas superpuestas se asienten por encima sin tener que crear un muro elevado profundo alrededor de todo el borde del componente.
 Hornear
Hornear
A veces es útil aplicar las propiedades dinámicas de un componente de forma permanente, un ejemplo en el que esto es útil es para que se puedan aplicar más cambios dinámicos 'encima' de los anteriores. Para ello, utilice el botón Hornear.
 Aspecto
Aspecto
Aspire le da mucho control sobre la apariencia de la imagen sombreada 3D para fines de visualización, como pruebas de aprobación de clientes o material de marketing. A cada componente se le puede dar un color o material individual.
 Igual que el padre
Igual que el padre
Utilice la apariencia de los objetos primarios. Este es un nivel para los componentes y el modelo en caso de nivel. En última instancia, esto utilizará la apariencia del modelo, como se especifica en Configuración del trabajo.
 Color sólido
Color sólido
Esta opción permite utilizar un solo color para sombrear el componente.
 Usar material
Usar material
Cuando se selecciona esta opción, el usuario puede elegir entre la lista de efectos de material predefinidos haciendo clic en el cuadro inmediatamente debajo de la opción Apariencia. Estos incluyen muchos granos de madera, efectos metálicos, piedra y plástico.
Se pueden añadir materiales adicionales a la biblioteca. Consulte Vista previa de trayectorias de herramienta para obtener más detalles.
 Color de niños
Color de niños
Esta opción se utiliza para un Grupo de componentes o Nivel y permitirá que el software utilice los colores y materiales individuales asignados a los grupos que constituyen Componentes para mostrar en la imagen sombreada aunque sea un grupo. Si esta opción no está seleccionada, el Grupo/Nivel recibirá el Color o Material seleccionado.
 Resaltar componente seleccionado
Resaltar componente seleccionado
Al elegir un material o color para utilizar en un componente determinado, el resaltado de selección roja del componente puede impedirle ver el material elegido con precisión en la vista 3D. Puede desactivar esta casilla para desactivar temporalmente el resaltado rojo mientras realiza sus selecciones. Esta opción se volverá a habilitar automáticamente al salir de la página Propiedades de componente.