Escultura
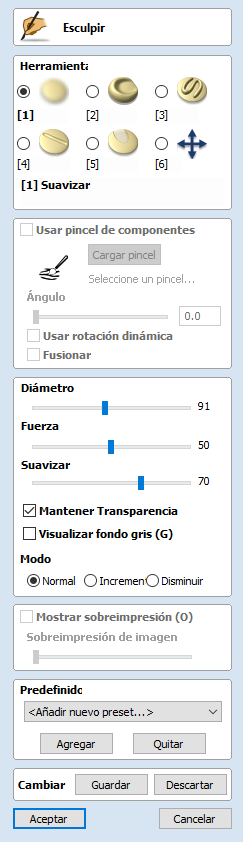
La función Escultura en Aspire es una forma muy poderosa de editar (o crear) formas 3D. Permite al usuario realizar una edición interactiva verdaderamente dinámica de componentes 3D. Una vez activada, el usuario elige entre una variedad de opciones de herramientas que determinan cómo se cambiará el modelo y luego utiliza el ratón (o una tableta de lápiz) para editar realmente el modelo 3D. Esto se hace en la vista 3D y requiere que el usuario haga clic y mueva el cursor del ratón en el área del modelo donde desea aplicar la herramienta. La mejor manera de entender esta herramienta es realmente probarla y ver los Videos Tutoriales que se suministran con el software ya que es una herramienta visual (que es lo que le da su poder).
Se pueden seleccionar uno o más componentes para esculpir. Si selecciona varias formas o un grupo de componentes, el software tendrá que hornear su selección en un solo componente, si corresponde, debe asegurarse de tener una copia segura de su selección antes de continuar.
Además de los componentes, también puede seleccionar el mapa de bits. El mapa de bits se superpondrá en el modelo esculpido. Esto es útil cuando se esculpe en función de la foto.
 Herramienta
Herramienta
Se puede seleccionar una herramienta de escultura a la vez haciendo clic en la opción del formulario o utilizando las teclas de método abreviado (números 1 - 6 que se muestran junto a cada opción):
 Suave
Suave
A medida que el usuario mueve el ratón hacia atrás y hacia adelante sobre el modelo 3D, el área debajo del cursor rojo se suavizará para promediar las áreas alta y baja del modelo.
 Mancha
Mancha
A medida que el usuario mueve el ratón de un lugar a otro en el modelo 3D, el material bajo el cursor rojo se arrastrará, similar a manchar un pedazo de arcilla con el pulgar. En Aspire significa que pasar de un máximo a un mínimo repartirá del material más alto en la parte inferior y viceversa.
 Depósito
Depósito
A medida que el usuario mueve el ratón sobre el modelo 3D, el área bajo el cursor rojo tendrá material añadido para aumentar su altura.
 Quitar
Quitar
A medida que el usuario mueve el ratón sobre el modelo 3D, el área bajo el cursor rojo perderá material para disminuir su altura.
 Deshacer pincel
Deshacer pincel
A medida que el usuario mueve el ratón sobre cualquier área del modelo 3D que ya se ha esculpido, el área bajo el cursor rojo se volverá gradualmente a su estado original. Esto se puede utilizar para deshacer parte de la escultura si comete un error.
Nota
Si pulsa la tecla Mayús con Deshacer pincel seleccionado, puede borrar la sección del modelo debajo del cursor por completo, esta es una manera útil de limpiar el borde de una forma o eliminar partes específicas de un componente.
Alternativamente, puede utilizar la combinación de teclas Ctrl+ Z para deshacer el último movimiento que hizo sin usar Deshacer pincel.
 Rotar
Rotar
Normalmente, cuando se encuentra en la vista 3D, puede girar la dirección de la vista haciendo clic izquierdo y moviendo el ratón. En el modo de escultura, el clic izquierdo es lo que activa la escultura, por lo que no se puede utilizar para mover la vista. La selección de esta opción permite al usuario girar la vista de forma normal antes de volver a una de las otras herramientas de escultura. Un método abreviado para esto mientras está en la escultura es mantener presionada la tecla Alt mientras mantiene pulsado el botón izquierdo del ratón y mueve el ratón.
 Custom Brush
Custom Brush
Rather than the usual circular brush a custom brush made from any model can be used when in deposit or remove modes. The brush will leave an impression that simulates the pushing of the model through the surface. This technique can be used to add detail and texture to models.
 Creating a brush
Creating a brush
The custom brush mode can use any .3dclip, .v3m or bitmap as the custom brush. However it is usually best to use a model that has been created specifically for the role of a custom sculpting brush. To create such a brush, right-click on the model in the component tree and choose Create sculpting brush. The brush will be created, optimized for use in sculpting, and placed in the standard location for sculpting brushes to allow easy access from withing the sculpting form.
 Selecting a brush
Selecting a brush
To select a brush click on the Load Brush button and choose the desired model or bitmap
 Angle
Angle
The angle slider and associated edit box are used to set the current rotation of the brush. If dynamic rotation is not checked then this rotation angle will be fixed. The angle can be adjusted by holding down the r key and scrolling the mouse wheel.
 Dynamic Rotation
Dynamic Rotation
If the use dynamic rotation option is checked then as the brush is dragged during sculpting the current rotation of the brush will be updated to follow the stroke of the brush.
In the 3D view a small arrow is shown indicating the current rotation of the brush.
 Merge
Merge
The Merge checkbox controls whether the result of on sculpting stroke is merged with the previous strokes, or is added onto it.

 Constraining Sculpting
Constraining Sculpting
To constrain sculpting to be either absolutely vertical or horizontal then hold down the v or h key when sculpting.
Note
The vertical and horizontal here are relative to 3D view and not to the model itself.
 Diámetro
Diámetro
Este control deslizante permitirá al usuario controlar el tamaño del cursor de escultura (círculo rojo). Este valor también se puede cambiar mientras se esculpe rodando la 'rueda' en un ratón de rodillo, presionando el control mientras se rueda la rueda cambiará el diámetro en incrementos más pequeños.
 Resistencia
Resistencia
Este control deslizante controla la intensidad de la herramienta que está seleccionada actualmente. Cuanto mayor sea la resistencia, más efecto tendrá la herramienta a medida que el cursor se mueve sobre el modelo. La resistencia también se puede ajustar rodando la rueda del ratón mientras pulsa la tecla Mayús si tiene un ratón de rodillo.
 Suavidad
Suavidad
Este control deslizante gestiona la suavidad con la que la herramienta seleccionada manipulará el modelo. Un ajuste de suavizado más alto creará una transición más suave, mientras que un ajuste de suavizado más bajo creará un efecto irregular y potencialmente distorsionado.
 Preservar la transparencia
Preservar la transparencia
Esta opción está marcada ✓ de forma predeterminada cuando entra por primera vez en la escultura. Dejarla marcada, enmascarará la escultura para que solo se aplique dentro del límite existente del componente. Esto impide que los bordes se mezclen en el fondo. Se denomina Preservar la transparencia, ya que el fondo está representado por un plano liso transparente (de color más claro) alrededor del borde del componente 3D. Desmarcar esta opción permite al usuario esculpir la pieza en el plano de modelado si es necesario cambiar la forma para salir de su borde original o si los bordes necesitan suavizado en el fondo. Pulsar la tecla 0 mientras se esculpe es un acceso directo para alternar esta opción.
 Mostrar fondo de escala de grises
Mostrar fondo de escala de grises
Expone el componente seleccionado sin ocultar por completo los demás componentes: se muestran como una imagen en escala de grises en la pantalla de escultura.
 Modo
Modo
El modo de escultura define cómo se aplica la herramienta al modelo en términos de las alturas de la forma bajo el cursor de escultura. La opción Elevar es buena para rellenar agujeros y la opción Descender es buena para eliminar picos en un modelo. Un buen ejemplo de la necesidad de esto puede ser si el usuario estaba trabajando con datos digitalizados 3D que se habían importado desde un escáner (por ejemplo, como un modelo STL).
 Normal
Normal
Si selecciona esta opción, la operación de escultura promediará los puntos altos y bajos debajo del cursor arrastrándolos hacia arriba o hacia abajo según corresponda.
 Elevar
Elevar
Al seleccionar esta opción, se mantendrán los puntos más altos debajo del cursor al suavizar o manchar, solo permitiendo que se añada material (según la herramienta seleccionada actualmente).
 Descender
Descender
Al seleccionar esta opción, se mantendrán los puntos más bajos debajo del cursor al suavizar o manchar y solo permitir que se elimine el material (según la herramienta seleccionada actualmente).
 Superponer imagen
Superponer imagen
Si se selecciona el mapa de bits al abrir esta herramienta, se superpondrá sobre el modelo esculpido.
 Opacidad de la imagen superpuesta
Opacidad de la imagen superpuesta
Controla lo translúcida que es la imagen superpuesta.
 Mostrar imagen superpuesta
Mostrar imagen superpuesta
Permite alternar rápidamente entre la imagen superpuesta que está visible o no. Esto permite al usuario trabajar con imágenes superpuestas ocultas y solo se muestran periódicamente para guiar el proceso de escultura.
También se puede acceder a esta opción pulsando la tecla O.
 Ajustes previos
Ajustes previos
Al seleccionar un ajuste preestablecido de la lista desplegable, se restaurará la configuración de la herramienta de escultura almacenada anteriormente en ella. Esta es una forma rápida de cambiar entre los ajustes de uso común. Seleccionar <Añadir nuevo ajuste predefinido...> de la lista es una forma alternativa de crear un nuevo ajuste preestablecido.
 Añadir
Añadir
Al hacer clic en el botón Agregar se guardará la configuración actual de la herramienta de escultura en un ajuste preestablecido. Se le pedirá que introduzca un nombre para el ajuste preestablecido. Si ya existe un ajuste preestablecido con el mismo nombre para el mismo tipo de herramienta, se le preguntará si desea sobrescribirlo.
 Eliminar
Eliminar
Al hacer clic en el botón Eliminar se borrará el ajuste preestablecido que se muestra actualmente en la lista desplegable.
 Cambios
Cambios
La escultura es un proceso muy iterativo y con frecuencia a medida que el usuario avanza, querrá deshacerse de un cambio reciente, o querrá guardar los cambios que ha realizado y seguir esculpiendo. Las opciones de Cambios en el formulario permiten al usuario hacer esto.
 Conservar
Conservar
Al hacer clic en el botón Conservar, se guardarán internamente los cambios de la escultura realizados hasta ahora. Esto se debe hacer si el usuario está satisfecho con la escultura hasta ahora y quiere mantenerla, pero también quiere seguir esculpiendo el modelo.
 Desechar
Desechar
Al hacer clic en el botón Desechar se descartarán todos los cambios realizados con las herramientas de escultura hasta el escenario en el que se hizo clic por última vez en el botón Conservar. Si no se ha hecho clic en el botón Conservar dentro de una sesión de escultura determinada, se descartarán todos los cambios. Para asegurarse de que esto no se selecciona accidentalmente aparecerá una advertencia que le da la opción de verificar que desea descartar los cambios. Esta advertencia se puede omitir manteniendo pulsada la tecla Mayús mientras se pulsa Desechar.
 OK
OK
Al hacer clic en OK aceptará todos los cambios realizados en el modelo dentro de la sesión de escultura y saldrá del formulario actualizando el árbol de componentes con el modelo recién esculpido.
 Cancelar
Cancelar
Al hacer clic en Cancelar, saldrá de la escultura y se descartarán TODOS los cambios realizados dentro de esa sesión de escultura. Los cambios se descartarán incluso si ha pulsado previamente Conservar. Si quería conservar la mayoría de sus cambios, pero descartar solo los que hizo desde el último Conservar, entonces debería pulsar Desechar primero y luego OK. Para asegurarse de que esto no se selecciona accidentalmente aparecerá una advertencia que le da la opción de verificar que desea salir y descartar TODOS sus cambios. Esta advertencia se puede omitir manteniendo pulsada la tecla Mayús mientras se pulsa Cancelar.