User Guide
- Schnittstellenübersicht
- 02. Erste Schritte - Einführung
- 03. Erste Schritte - Der CNC-Workflow
- 04. Erste Schritte - Einmalige Einrichtung
- Erste Schritte - Beispielprojekt
- 06. Mittelstufe - 2D-Design und -Management
- 07. Mittelstufe - 3D-Design und -Management
- Erstellen eines Rotary-Jobs
- 09. Mittelstufe - Einfache Rotationsmodellierung mit 2D-Werkzeugpfaden
- Rotationsbearbeitung und Verpackung
- 11. Erweitert - Externe Modelle in ein Rotary-Projekt importieren
- Modellierung von 3D-Rotationsprojekten
- Erweiterte Modellierung von 3D-Rotationsprojekten
- Erweitert – Importierte 3D-Werkzeugpfaddateien
- Postprozessor-Bearbeitung
Schnittstellenübersicht

- Die Hauptmenüleiste (die Dropdown-Menüs) am oberen Bildschirmrand (Datei, Bearbeiten, Modell, Maschine, Werkzeugwege, Ansicht, Gadgets, Hilfe) bietet Zugriff auf die meisten in der Software verfügbaren Befehle, gruppiert nach Funktion. Klicken Sie auf eine der Optionen, um eine Dropdown-Liste der verfügbaren Befehle anzuzeigen.
- Das Design-Panel befindet sich auf der linken Seite des Bildschirms. Hier können Sie auf die Design-Registerkarten und die darin enthaltenen Symbole zugreifen, um ein Design zu erstellen.
- Die Registerkarte „Werkzeugweg“ befindet sich auf der rechten Seite des Bildschirms. Der obere Abschnitt der Registerkarte „Werkzeugwege“ enthält alle Symbole zum Erstellen, Bearbeiten und Vorschau von Werkzeugwegen. In der unteren Hälfte werden Ihnen bereits erstellte Werkzeugwege angezeigt.
- Im Fenster „2D-Design“ wird das Design gezeichnet, bearbeitet und für die Bearbeitung ausgewählt. Designs können direkt in der Software importiert oder erstellt werden. Diese nimmt den gleichen Bereich wie die 3D-Ansicht ein und die Anzeige kann mit F2 und F3 oder den Registerkarten oben im Fenster zwischen beiden umgeschaltet werden.
- In der 3D-Ansicht werden das zusammengesetzte Modell, die Werkzeugwege und die Werkzeugwegvorschau angezeigt. Sie können sie auch zum Erstellen Ihrer Vektoren und 3D-Modelle sowie zum Bearbeiten beider verwenden.
- Wenn Sie die 2D- und 3D-Ansichten gleichzeitig sehen möchten oder Ihren Fokus zu einem späteren Zeitpunkt Ihres Entwurfsprozesses auf die Registerkarte „Werkzeugwege“ verlagern möchten, können Sie die Schaltflächen für das Schnittstellenlayout verwenden (zugänglich im Abschnitt „2D-Ansichtssteuerung“ in der Zeichnung). (Tab), um zwischen den verschiedenen voreingestellten Schnittstellenlayouts umzuschalten.
- Hier können Sie auf Schnell-Dropdown-Menüs zugreifen, um die aktuelle Ebene, das Blatt oder die Komponentenebene, an der Sie arbeiten, zu ändern.
 Verwalten der Schnittstelle
Verwalten der Schnittstelle
Die Tool-Seiten verfügen über ein automatisches Ein-/Ausblenden-Verhalten, das es ihnen ermöglicht, automatisch geschlossen zu werden, wenn sie nicht verwendet werden, wodurch Ihr Arbeitsbereich auf dem Bildschirm maximiert wird.
Die Software umfasst zwei Standardlayouts, eines für den Entwurf und eines für die Bearbeitung, mit denen automatisch und bequem das entsprechende Verhalten beim automatischen Ausblenden für jede Werkzeugseite festgelegt werden kann. Mit den Schaltflächen zum Umschalten des Layouts auf jeder Werkzeugseite können Sie die Benutzeroberfläche wechseln, während sich Ihr Fokus ganz natürlich von der Entwurfsphase auf die Werkzeugwegphase Ihres Projekts verlagert.
 Zugriff auf automatisch ausgeblendete Registerkarten
Zugriff auf automatisch ausgeblendete Registerkarten
Wenn eine Tools-Seite automatisch ausgeblendet ist (weil sie derzeit nicht angepinnt ist, siehe Tools-Seiten zum Anheften und Lösen unten), wird sie nur als Registerkarte am Rand Ihres Bildschirms angezeigt. Bewegen Sie Ihre Maus über diese Registerkarten, um die Seite vorübergehend anzuzeigen. Sobald Sie ein Werkzeug auf der Seite ausgewählt haben, wird es automatisch wieder ausgeblendet.
 Seiten mit Werkzeugen zum Anheften und Lösen
Seiten mit Werkzeugen zum Anheften und Lösen
Das Verhalten beim automatischen Ausblenden jeder Werkzeugseite kann mithilfe der Stecknadelsymbole oben rechts im Titelbereich jeder Seite gesteuert werden.


 Standardlayout für Design und Werkzeugwege
Standardlayout für Design und Werkzeugwege
Aspire verfügt über zwei Standard-Werkzeugseitenlayouts, die den üblichen Arbeitsablauf beim Design und anschließend bei der Werkzeugwegerstellung unterstützen sollen.
Auf allen drei Werkzeugregisterkarten gibt es Schaltflächen zum Wechseln des Layouts. Auf den Registerkarten „Zeichnen“ und „Modellieren“ verlagern diese Schaltflächen den Fokus der Benutzeroberfläche auf Werkzeugwegaufgaben, indem sie die Werkzeugregisterkarte „Werkzeugwege“ „anpinnen“ und die Registerkarten „Zeichnen“ und „Modellieren“ freigeben. Auf der Registerkarte „Werkzeugwege“ kehrt die Schaltfläche das Layout um – die Seite „Werkzeugwege“ wird gelöst und die Seiten „Zeichnen“ und „Modellieren“ werden fixiert. Sie können zwischen diesen beiden Modi mit den Tastenkombinationen F11 und F12 wechseln.
 Hilfe ?
Hilfe ?
In allen Formen ist ein ? Symbol, das Sie zur entsprechenden Hilfeinhaltsseite weiterleitet, auf der das Tool-Formular, auf dem Sie sich befinden, im Detail beschrieben wird.

 Hilfeaufforderungen zur 3D-Ansicht
Hilfeaufforderungen zur 3D-Ansicht
Die Hilfeaufforderungen verfolgen Ihr aktuelles Tool oder Ihre aktuelle Aktion und bieten schnellen Zugriff auf relevante Hilfedokumentation oder Tipps zum aktuellen Tool.

02. Erste Schritte - Einführung
Erste Schritte
Willkommen in der lebhaften Vectric-Community! Mit der Vectric-Software haben Sie eine großartige Wahl getroffen, um das Beste aus Ihrer CNC-Maschine herauszuholen. Diese Kurzanleitung soll Ihnen dabei helfen, Ihre CNC-Maschine in weniger als einer Stunde richtig zum Schneiden zu bringen. Dabei werden wir in unserem vollständigen Referenzhandbuch wichtige Konzepte und Werkzeuge hervorheben. Diese Links helfen Ihnen dabei, jeden Schritt genauer zu überprüfen und Ihre Fähigkeiten zu entwickeln.
Übersicht
Im ersten Abschnitt dieses Handbuchs beschreiben wir die wichtigsten Prinzipien der CNC-Werkzeugpfaderstellung mit der Vectric-Software. Alle CNC-Projekte folgen einem ähnlichen Arbeitsablauf und unsere Software ist so konzipiert, dass diese Schritte auf natürliche und intuitive Weise abgebildet werden.
Als Nächstes schließen wir Ihre einmalige Einrichtung zur Lizenzierung Ihres Produkts ab und gewähren Ihnen Zugriff auf das Online-Portal Vectric, V&Co, mit dem wir die Software automatisch für Ihre spezifische CNC-Maschine konfigurieren.
Im letzten Abschnitt werden wir ein einfaches, aber vollständiges CNC-Projekt von Anfang bis Ende Schritt für Schritt durchgehen. Am Ende des Projekts sollten Sie sicher sein, dass Ihre CNC-Maschine richtig konfiguriert ist und Sie Vektorzeichnungen mit einer einfachen Profil-Werkzeugwegstrategie schneiden können.
03. Erste Schritte - Der CNC-Workflow
Der Vectric-Workflow
Das Beispielprojekt führt Sie durch alle Phasen der Erstellung, Werkzeugführung und des Schneidens einer einfachen Strichzeichnung. Die meisten CNC-Projekte haben viele gemeinsame Konzepte und Schritte. Bevor wir unser praktisches Projekt abschließen, gehen wir sie also durch.
Die Struktur eines Vectric-Jobs
Alle zur Beschreibung eines einzelnen CNC-Projekts erforderlichen Informationen sind in einem Vectric-Job-Dokument enthalten (beim Speichern haben sie die Dateierweiterungen *.crv oder *.crv3d). Ein neuer Job beginnt immer mit der Definition des Bereichs eines Blatts physischen Materials, den Sie mit Ihrer CNC-Maschine schneiden möchten.
Die meisten Aufträge umfassen normalerweise nur ein Materialblatt, aber bei komplexeren Projekten können mehrere Materialien verwendet werden. Keine Sorge, das primäre Materialblatt Ihres Auftrags kann später aktualisiert oder neue Materialblätter hinzugefügt werden, während sich Ihr Design weiterentwickelt.
Die Zeichnungen und Bilder, die zum Arbeiten an einem Materialblatt verwendet werden, können auf Ebenen erstellt werden, um die Verwaltung komplizierterer Designs zu erleichtern. Ebenso können 3D-Modellkomponenten auf Ebenen organisiert werden. Standardmäßig gibt es in einem neuen Auftrag immer mindestens eine Ebene und eine Schicht für jedes Blatt. Sie können weitere Ebenen und Schichten hinzufügen, um die Organisation komplizierterer Projekte zu erleichtern.
Sobald Ihr Materialblatt im Formular „Job Setup“ erstellt wurde, zeigt Ihnen die Software eine 2D- und 3D-Ansicht Ihres Designbereichs (der den Abmessungen Ihres aktuellen Materialblatts entspricht), jeweils in einem eigenen Fenster.
Über den Ansichtsfenstern befindet sich die Hauptsymbolleiste, mit der Sie durch die Struktur Ihres CNC-Auftrags navigieren und sehen können, was derzeit in den Ansichtsfenstern darunter angezeigt wird. Sie zeigt Ihnen das Materialblatt, die Konstruktionsebene und die 3D-Modellebene, an der Sie derzeit arbeiten (als „aktiv“ bezeichnet).
Was Sie in den 2D- und 3D-Designansichten unten sehen, spiegelt diese aktuellen Einstellungen wider und alle neuen Formen, Komponenten oder Werkzeugpfade werden an den angegebenen aktiven Positionen erstellt. Sie können das aktive Blatt, die aktive Ebene oder die aktive Ebene auch jederzeit direkt über diese Steuerelemente ändern.
In fortgeschritteneren Projekten können auch beide Seiten eines Materialblatts dargestellt werden. Bei einem zweiseitigen Projekt zeigt ein zusätzliches Steuerelement über den Ansichten an, welche Seite des Blatts derzeit aktiv ist. Sie können die Zeichnungen, Modelle und Werkzeugpfade anzeigen, die mit der Ober- und Unterseite jedes Materialblatts verknüpft sind, und die aktive Seite des Blatts auf konsistente Weise mit den anderen Steuerelementen austauschen.
Anfangs ist Ihr Auftrag leer und Ihre Ansichten sind daher leer, aber nach einiger Zeit zeigen die Ansichtsfenster von Vectric alle geschichteten Zeichnungen und Bilder, 3D-Modellkomponenten und Werkzeugpfade für das aktuell aktive Materialblatt.
Die aktuell aktiven Positionen sind für die 2D- und 3D-Ansichten dieselben. Das heißt, wenn Sie eine Vektorform erstellen, wird sie auf demselben aktiven Blatt und derselben aktiven Ebene platziert, unabhängig davon, ob die 2D- oder die 3D-Ansicht verwendet wird.
Sie können die Sichtbarkeit von Objekttypen in jeder Ansicht jedoch unabhängig voneinander umschalten, indem Sie die Symbolleiste für sichtbare Elemente oben in jeder Ansicht verwenden. Dies ist hilfreich, um sich in jeder Phase der Erstellung Ihres CNC-Projekts auf unterschiedliche Bereiche Ihrer Arbeit zu konzentrieren.
Viele Werkzeuge der Software lassen sich direkt in der 2D- oder 3D-Ansicht nutzen.
In V12 wurden einige Tools noch nicht erweitert, um eine vollständige Interaktion im 3D zu ermöglichen - dies ist ein fortlaufender Übergang. Wenn Sie Zweifel haben, klicken Sie auf
Bildmaterial importieren, zeichnen oder nachzeichnen
Computerbilder werden meist als Raster aus farbigen Quadraten dargestellt. Diese Bilder werden als Bitmaps bezeichnet und die farbigen Quadrate, aus denen sie bestehen, heißen Pixel. Außer in einigen sehr speziellen Fällen ist diese Darstellung nicht *direkt* für die Erstellung von Werkzeugpfaden nützlich. Computerzeichnungen (aus CAD- oder Illustrationsanwendungen) sind ganz anders und bestehen stattdessen aus mathematisch definierten Linien und Kurven.
Diese Art der Darstellung wird als Vektor- oder Konturgrafik bezeichnet. Die Vectric-Software kann sowohl Bitmap- als auch Vektorgrafiken verwenden, die meisten Arten von Werkzeugpfaden können jedoch nur aus Vektorzeichnungen erstellt werden. Geeignete Bitmaps mit fettgedruckten Bereichen ähnlicher Farbe (z. B. Logos, Cartoons, Symbole oder Zeichen) können jedoch zum Erstellen von Vektoren verwendet werden, aus denen dann viele Arten von Werkzeugpfaden generiert werden können – dieser Vorgang wird als Bitmap-Tracing bezeichnet.
Einige externe Bilddateitypen enthalten nur Bitmaps (z. B. BMP, PNG, JPG), einige enthalten nur Vektoren, aber viele können beides enthalten (z. B. PDF, SVG, DWG/DXF).
Verwenden Sie das Design-Artwork, um Werkzeugwege zu erstellen
Wir verwenden die Vektorgrafik, um die Formen zu definieren, die wir schneiden möchten. Es ist wichtig zu betonen, dass der Werkzeugweg (die eigentlichen Schneidbewegungen, die Ihre Maschine ausführen muss, um die gewünschte Form zu erhalten) selten, wenn überhaupt, eine direkte Konvertierung der Originalgrafik ist. Der Werkzeugweg muss unter Berücksichtigung einer komplexen Interaktion zwischen dem Material, den Fähigkeiten Ihrer CNC-Maschine und der Form Ihres Schneidwerkzeugs erstellt werden.
"Bildhauerei ist an sich die einfachste Sache der Welt. Man braucht nur einen großen Brocken Marmor, Hammer und Meißel, sich zu überlegen, was man erschaffen will, und den ganzen Marmor wegzuschlagen, den man nicht haben will." - Paris Gaulois, 1879.
Werkzeugpfade werden daher aus Quellvektorgrafiken generiert, sind aber nach ihrer Erstellung fast völlig unabhängig von der Grafik, die sie erstellt hat. Das Verschieben, Bearbeiten oder sogar Löschen der Quellgrafik, die zum Generieren eines Werkzeugpfads verwendet wurde, hat keine Auswirkungen auf den Werkzeugpfad - er muss aktiv neu berechnet werden, um alle Änderungen widerzuspiegeln.
Dies ist ein sorgfältig durchdachtes Designprinzip von Vectric. Obwohl Sie möglicherweise darauf hingewiesen werden, dass eine wesentliche Änderung an Ihrem Auftrag vorgenommen wurde, werden Ihre Werkzeugpfade niemals automatisch „hinter Ihrem Rücken“ geändert!
Allerdings behalten Werkzeugpfade einen praktischen Verweis auf das Bildmaterial, mit dem sie erstellt wurden. Wenn Sie einen Werkzeugpfad bearbeiten, wird versucht, das ursprüngliche Bildmaterial zu finden und erneut auszuwählen. An diesem Punkt können Sie ihn einfach neu berechnen, um alle Änderungen widerzuspiegeln, die Sie an diesem Bildmaterial vorgenommen haben. Sie können aber auch zusätzliches oder ganz anderes Bildmaterial auswählen.
Vorschau
Wie wir bereits besprochen haben, kann die tatsächliche Bewegung Ihrer CNC-Maschine (der Werkzeugweg), die zum Schneiden einer Form erforderlich ist, komplex und schwer zu interpretieren sein.
Glücklicherweise bietet Ihre Software eine äußerst genaue Vorschau aller von Ihnen erstellten Werkzeugpfade, indem sie diese in einem Block virtuellen Materials simuliert. Im Beispielprojekt verwenden wir die Werkzeugpfadvorschau, um zu überprüfen, ob die Werkzeugpfade die gewünschten Formen erzeugen (und wir können sie, falls nicht, problemlos korrigieren)!
Diese simulierte Vorschau ist ein äußerst nützlicher Schritt, der sicherstellt, dass Sie kostspielige Fehler in der realen Welt minimieren (die machen wir alle von Zeit zu Zeit). Außerdem können Sie damit die Oberflächenbeschaffenheit prüfen, die Sie von verschiedenen Strategien unter verschiedenen Bedingungen erwarten können.
Die Werkzeugpfadvorschau verwendet genau dieselben Daten, die an Ihre CNC-Maschine gesendet werden. Sie können sicher sein, dass alle Schnitt- und Oberflächenprobleme, die an der Maschine auftreten, aber in der Werkzeugpfadvorschau nicht sichtbar sind, fast immer durch ein physisches Problem mit der Maschineneinrichtung oder den Werkzeugen verursacht werden, wodurch sie viel schneller gefunden und behoben werden können!
Exportieren des Werkzeugwegs
Jetzt können wir den Werkzeugpfad im richtigen Format exportieren, damit er in den Controller unserer CNC-Maschine geladen werden kann. Beim Speichern des Werkzeugpfads wird ein Postprozessor verwendet, der speziell für Ihre CNC-Maschine entwickelt wurde. Er übersetzt die im Werkzeugpfad enthaltenen Bewegungen in eine Werkzeugpfaddatei, die das spezifische Format hat, das der Controller Ihrer CNC-Maschine zum Laden und Ausführen benötigt.
04. Erste Schritte - Einmalige Einrichtung
Einmalige Einrichtung
Bevor wir jedoch beginnen können, müssen wir ein paar einmalige Schritte ausführen, um sicherzustellen, dass Ihre neu installierte Software richtig konfiguriert ist. Wir zeigen Ihnen zunächst, wie Sie sich bei Vectrics Online-Portal V&Co anmelden. Hier können Sie viele weitere Tutorials und Projekte, Clipart-Pakete und Software-Updates herunterladen. Hier finden Sie auch Ihren persönlichen Produktlizenzcode, und Sie können jederzeit dorthin zurückkehren, falls Sie diese Lizenzinformationen wiederherstellen oder das Hauptproduktinstallationsprogramm aus irgendeinem Grund in Zukunft erneut verwenden müssen. Wir werden V&Co auch verwenden, um auf unsere Online-Maschinendatenbank zuzugreifen. Damit können wir Ihre Software automatisch für die Marke und das Modell Ihrer CNC-Maschine konfigurieren. Die Lizenzierung und Konfiguration Ihrer Software muss normalerweise nur einmal durchgeführt werden, und wenn Sie online sind, können beide Vorgänge mit nur wenigen Klicks fast vollständig automatisch durchgeführt werden.
Lizenzverwaltung und Ihr V&Co-Konto
Es ist wichtig, dass Ihre Investition in unsere hochwertige CNC-Software geschützt ist und Vectric auch in Zukunft großartige Software entwickeln kann – daher erhalten Sie eine einzigartige persönliche Lizenz für die von Ihnen erworbene Software.
Diese Lizenz ist mit Ihrem Vectric V&Co-Konto verknüpft und kann jederzeit über https://portal.vectric.comabgerufen werden. Um sich bei Ihrem V&Co-Konto anzumelden, müssen Sie die E-Mail-Adresse (die eindeutig Ihre sein muss) und das Passwort verwenden, die Sie bei der Erstellung Ihres Kontos bei uns registriert haben. Bitte bewahren Sie diese Daten sicher auf. Anhand Ihrer registrierten E-Mail-Adresse können wir Ihren Besitz der Software überprüfen.
Wichtiger Hinweis: Sie können Ihr Passwort jederzeit über Ihr registriertes E-Mail-Konto und den Link „Passwort vergessen“ auf der V&Co-Anmeldeseite zurücksetzen. Wenn Sie Ihre registrierte E-Mail-Adresse ändern müssen, ist dies wichtig, vor da Sie sonst den Zugriff auf die Adresse verlieren, unter der die Software registriert ist. Wenn Sie nicht mehr auf Ihre registrierte E-Mail zugreifen können, müssen Sie uns direkt unter support@vectric.com kontaktieren. Beachten Sie jedoch, dass Sie nun einen unabhängigen und alternativen Nachweis Ihrer Identität und Ihres Kaufs vorlegen müssen.
In Ihrem V&Co-Konto befindet sich für jede von Ihnen erworbene Vectric-Software ein eindeutiger digitaler Code. Wenn Sie unsere Software zum ersten Mal auf Ihrem Laptop oder PC ausführen, werden Sie aufgefordert, diese Informationen einzugeben. Wenn Sie die Installation auf einem Computer durchführen, der online ist (d. h. über uneingeschränkten Internetzugang verfügt), können Sie diesen Vorgang fast vollständig automatisch abschließen – dies ist die schnellste und einfachste Methode.
Die Software startet einfach Ihren Webbrowser und fordert Sie auf, sich bei Ihrem Portalkonto anzumelden. Die Software zeigt dann die entsprechende Lizenz an, die verknüpft werden kann. Akzeptieren Sie einfach den Link und schon kann es losgehen!
Sobald Sie diesen Vorgang nach der Erstinstallation abgeschlossen haben, müssen Sie ihn nicht erneut ausführen, es sei denn, Sie wechseln den Computer oder müssen die Software neu installieren. Ihre Software ist jetzt ausschließlich für Sie lizenziert und Ihre Daten werden immer in der Hauptoberfläche angezeigt – auch wenn Sie offline oder online, aber nicht angemeldet sind.
Sie können sich auch jederzeit innerhalb der Software in Ihr V&Co-Konto einloggen, wenn Sie mit dem Internet verbunden sind, um zusätzliche Online-Funktionen und -Dienste wie Ihre Clipart-Sammlung oder Ihre Online-Tool-Datenbank zu aktivieren.
Wenn Sie angemeldet sind, zeigt Ihre Software dies in der oberen rechten Ecke des Hauptfensters an. Bitte beachten Sie, dass die einmalige Lizenzierung Ihrer Software und die routinemäßige Anmeldung bei der Verwendung Ihrer Software voneinander unabhängige Konzepte sind. Ihre persönliche Produktlizenzierung wird von Ihrem V&Co-Anmeldestatus nicht beeinflusst.
Wir haben außerdem sichergestellt, dass Sie den Softwarelizenzierungsprozess auch ohne aktive Internetverbindung abschließen können. Der Prozess ist weniger automatisiert und Einzelheiten zu den Schritten finden Sie hier.
Konfiguration der CNC-Werkzeugmaschine
Die Software unterstützt Hunderte verschiedener CNC-Maschinentypen. Als Nächstes müssen wir die Software also für Ihre spezielle Marke und Ihr Modell konfigurieren. Die korrekte Konfiguration besteht aus zwei Elementen: den entsprechenden Werkzeugeinstellungen in der Werkzeugdatenbank für Ihre CNC-Maschine und dem Festlegen der „Übersetzungsdatei“ (dem Postprozessor), die zum Erstellen einer Werkzeugpfaddatei erforderlich ist, die Ihre spezielle Werkzeugmaschinensteuerung verstehen kann.
Werkzeugdatenbank
Durch die Konfiguration der Software wird eine Standardwerkzeugdatenbank mit Werkzeugdefinitionen erstellt, die auch die Fräserbewegungsgeschwindigkeiten („Vorschubgeschwindigkeiten“) umfassen. Diese *sollten* ein sinnvoller Ausgangspunkt für die Bearbeitung der Einträge für die Werkzeugtypen sein, die Sie haben, gemäß den Empfehlungen Ihres CNC-Maschinenherstellers für jedes Material. Geeignete Werkzeugeinstellungen sind das Ergebnis eines komplexen Zusammenspiels von Form und Design des Werkzeugs, der Art des Materials, das Sie schneiden möchten, und der Stärke und Leistung Ihrer CNC-Maschine. Verwenden Sie keine Standardeinstellungen, ohne vorher zu prüfen, ob sie für Ihre Umstände geeignet sind.
Wir werden uns die Werkzeugdatenbank weiter unten im Abschnitt „Werkzeugpfaderstellung“ genauer ansehen.
Postprozessoren
Ihre Software kann Werkzeugpfaddateien für Hunderte verschiedener CNC-Maschinen und -Steuerungen erstellen. Dazu erstellt die Software eine interne Darstellung eines Werkzeugpfads. Erst wenn dieser Werkzeugpfad gespeichert wird, wird er in das spezifische Format „übersetzt“, das Ihre CNC-Maschine benötigt.
Die Übersetzungsanweisungen sind in einer Datei namens „Postprozessor“ enthalten (weil sie den Werkzeugpfad *verarbeitet*, *nach* seiner Erstellung).
Postprozessoren legen außerdem fest, ob die Werkzeugwegbewegungen der Maschine in metrischen oder imperialen Einheiten präsentiert werden. Dies muss normalerweise mit dem Einheitenmodus übereinstimmen, den Sie auf der Steuerung Ihrer CNC-Maschine eingestellt haben (lassen Sie sich bei Bedarf vom Hersteller beraten). Beachten Sie jedoch, dass es keine Rolle spielt, welche Einheiten zum Erstellen des ursprünglichen Werkzeugwegs in der Software verwendet wurden – jede erforderliche Konvertierung wird automatisch angewendet, wenn der Werkzeugweg über den Postprozessor gespeichert wird.
Job-Setup - Achsenausrichtung
Unsere Software ist speziell für 3-Achsen-CNC-Maschinen konzipiert (mit zusätzlicher Unterstützung für eine optionale Drehachse). Wenn Sie sich Ihre CNC-Maschine ansehen, ist es normal, dass die Links- und Rechtsbewegung durch die X-Achse, die Vorwärts- und Rückwärtsbewegung durch die Y-Achse und die Auf- und Abbewegung durch die Z-Achse gesteuert werden.
In unserer Software entspricht die Breite Ihres Auftrags normalerweise der X-Achse Ihrer CNC-Maschine und die Höhe Ihres Auftrags seiner Y-Achse.
Beachten Sie, dass einige Maschinen so ausgerichtet sind, dass die X- und Y-Achsen aus Ihrer Sicht vertauscht sind – die Bewegung von links nach rechts Mai wird durch die Y-Achse gesteuert und umgekehrt.
Verwenden Sie die Steuerungssoftware Ihrer Maschine, um jede Achse Ihrer Maschine unabhängig voneinander zu bewegen und so sicherzustellen, dass Ihre Erwartungen richtig sind.
Obwohl es ungewöhnlich ist, ist es möglich, dass einige Postprozessoren die X- und Y-Werkzeugpfadkoordinaten nach vertauschen, die Sie für Ihre Werkzeugpfade erstellt haben – wodurch die scheinbare Ausrichtung Ihres Auftrags effektiv geändert wird. Dies wird jedoch nur Benutzern empfohlen, die mit der Konfiguration und Verwendung ihrer Maschine vertraut sind, und nicht der Mehrheit der Benutzer, die sich der anderen Probleme, die dadurch entstehen können, möglicherweise nicht bewusst sind. Wenden Sie sich im Zweifelsfall an den Hersteller Ihrer Werkzeugmaschine.
Es kann Ihnen dabei helfen, sich so zu orientieren, dass, wenn Sie vor der Maschine stehen und diese in eine höhere X-Position bewegen, sie sich vor Ihnen von links nach rechts bewegt. So können Sie sich besser vorstellen, wie sich das Projektdesign, das Sie in der Software erstellt haben, auf das Bett Ihrer Maschine übertragen lässt.
Erste Schritte - Beispielprojekt
Schneiden eines Kalibrierungsmusters
Für unsere kurze Einführung verwenden wir eine 2D-Profil-Werkzeugpfadstrategie, um ein Rechteck, einen Kreis und einen Stern mit präziser Größe und Ausrichtung zu gravieren. Dieses Muster verwendet alle Schritte, die wir im CNC-Workflow beschrieben haben. Es ermöglicht uns auch, anhand einiger einfacher, aber wichtiger Merkmale des Designs zu überprüfen, ob die CNC-Maschine ordnungsgemäß funktioniert:
- Rechteck, Kreis und Stern sollten nicht verzerrt oder verzerrt erscheinen.
- Die Maße der geschnitzten Formen sollten exakt dem Entwurf entsprechen.
- Die Ausrichtungspunkte der drei Formen sollten keine Abweichungen aufweisen.
- Der Stern wird leicht im Uhrzeigersinn gedreht und die Schnitzerei sollte der ursprünglichen Ausrichtung des Designs entsprechen, ohne unerwartete Reflexionen in X- oder Y-Richtung.
Am Ende dieses Handbuchs gehen wir auf diese Prüfungen ein und geben einige Tipps zur Fehlerbehebung, falls eine davon nicht Ihren Erwartungen entspricht.
Material, Werkzeuge und Niederhalter
Die XY-Abmessungen des Designs betragen 100 mm (4 Zoll), Sie benötigen also ein Stück Material mit den Abmessungen 150 mm (6 Zoll) oder mehr im Quadrat.
Die genaue Dicke des Materials ist nicht so wichtig, da das Design einfach in einer Tiefe von 1,5 mm (1/16 Zoll) in die Oberfläche geschnitzt wird. Jedes Stück mit einer Dicke von 3 mm (1/8 Zoll) oder mehr ist daher geeignet. Ein Reststück einer Sperrholz- oder MDF-Platte wäre ideal.
Um Kollisionen mit Klammern oder das Einschneiden einer Schraube zu vermeiden, ist die beste Methode, ein kleines Stück Material wie dieses festzuhalten, doppelseitiges Klebeband. Jedes strapazierfähige Klebeband vom Typ „Teppich“ funktioniert, aber Sie müssen möglicherweise experimentieren, um eine Marke zu finden, die gut hält, sich aber auch nach Abschluss der Arbeit sauber entfernen lässt.
Der Werkzeugwinkel wird auf der Grundlage eines V-Bits erstellt, aber die genauen Werkzeugwinkel sind nicht wichtig. Wenn Sie kein V-Bit-Werkzeug haben, funktioniert auch ein kleiner Schaftfräser (3 mm, 1/8 Zoll Durchmesser oder weniger) oder ein Kugelkopfwerkzeug, aber die Schnitte sind breiter, sodass das Kalibrierungsmuster möglicherweise etwas schwieriger zu interpretieren ist.
Um Kollisionen mit Klemmen oder das Einschneiden einer Schraube zu vermeiden, ist die beste Methode zum Festhalten eines kleinen Materialstücks wie diesem die Verwendung von doppelseitigem Klebeband.
Erstellen des Auftrags
- Klicken Sie auf „Neue Datei erstellen“, um zu beginnen.
Dadurch wird das Formular „Job-Setup“ geöffnet. Alle Projekte beginnen mit einem Job-Setup. Hier berücksichtigen wir die physischen Abmessungen unseres Designs. Beachten Sie, dass Sie an dieser Stelle nicht unbedingt den gesamten Materialblock definieren müssen, sondern nur den für Ihr Design benötigten Bereich. Der Designbereich kann anschließend mithilfe der „XY-Datumsposition“, die Ihre CNC-Maschine als Referenzstartpunkt verwendet, an einer beliebigen Stelle auf einem größeren physischen Materialblock positioniert werden.
Wie bei allen Formularen in der Software sollten Sie das Formular „Job Setup“ einfach von oben nach unten durchgehen. Formulare sind normalerweise so aufgebaut, dass die wichtigsten, nicht optionalen oder am häufigsten aktualisierten Felder oben stehen. Für die meisten Formularfelder werden beim ersten Zugriff sinnvolle Standardeinstellungen bereitgestellt (Felder behalten im Allgemeinen ihre vorherige Einstellung bei, wenn Sie sie bearbeiten), sodass Sie alle Felder, bei denen Sie sich nicht sicher sind, zunächst einfach ignorieren können. Unten in den meisten Formularen befinden sich die Schaltflächen zum (Akzeptieren), oder aller von Ihnen vorgenommenen Änderungen.
- Das Formular zur Auftragseinrichtung ermöglicht Projekte, die von beiden Seiten oder mithilfe einer Drehachse geschnitten werden. Für den Moment wählen wir jedoch einfach „Einseitig“ aus.
Wir legen die Einheiten für die „Auftragsgröße“ entsprechend Ihren Wünschen fest.
Beachten Sie, dass die Steuerung Ihrer CNC-Maschine so eingestellt ist, dass sie Werkzeugpfade erwartet, die entweder in metrischen oder imperialen Einheiten definiert sind, und dass Sie sich an Ihren CNC-Hersteller wenden müssen, um Ihre spezielle Einstellung zu bestimmen – der Postprozessor, den Sie später auswählen, muss den Werkzeugpfad an die Anforderungen der Steuerung anpassen, dies ist jedoch völlig unabhängig von den Einheiten, die Sie für Entwerfen innerhalb der Software bevorzugen – alles wird bei Bedarf automatisch konvertiert, wenn die Werkzeugpfaddatei erstellt wird.
- Stellen Sie die Breite und Höhe Ihres neuen Auftrags auf jeweils 150 mm (6 Zoll) ein.
- Legen Sie die
- OK klicken
Entwerfen Sie das Kalibrierungsbild
Ihr Projekt muss mit einer Entwurfszeichnung beginnen. Auf der linken Seite des Bildschirms befinden sich mehrere Registerkartenfelder, die Zugriff auf verschiedene Werkzeuge bieten, die Ihnen beim Zeichnen Ihres Entwurfs helfen.
Zu gegebener Zeit werden wir unser Design verwenden, um mit der Erstellung von Werkzeugpfaden für unsere CNC-Maschine zu beginnen. Die Funktionen für Werkzeugpfade und Werkzeugpfadstrategien befinden sich in einem weiteren Fenster auf der rechten Seite des Bildschirms. Anfangs ist dieses Fenster ausgeblendet. Sobald unser Design weitgehend abgeschlossen ist, richten wir unsere Aufmerksamkeit auf das Werkzeugpfadfenster auf der rechten Seite.
Dies ist der typische Arbeitsablauf beim Erstellen eines CNC-Projekts und die Softwareschnittstelle ermöglicht diesen Fokuswechsel einfach und intuitiv.
Konzentrieren wir uns vorerst weiterhin auf die im linken Design -Bereich verfügbaren Tools.
########## Hier finden Sie die Schritte zum Ausfüllen des Kalibrierungsquadrats! ########
Dadurch wird Ihr Rechteck mit den Abmessungen 100 m x 100 mm erstellt.
Drücken Sie nun die Taste F9 auf der Tastatur und Ihr Rechteckvektor wird nun in Ihrem Arbeitsbereich zentriert.
Erstellen Sie unsere ersten Werkzeugpfade
Nachdem unsere Konstruktionszeichnung nun fertig ist, können wir überlegen, welche Werkzeugwegstrategie wir verwenden sollten, um diese Form präzise und effizient zu schneiden.
Die Softwareschnittstelle kann mit der Schaltfläche „Zu Werkzeugpfadbefehlen wechseln“ das Bedienfeld „Designtools“ automatisch ausblenden und das Bedienfeld „Werkzeugpfadstrategietools“ anzeigen.
- Klicken Sie oben auf der Registerkarte „Design“ auf die Schaltfläche „Zu Werkzeugpfadbefehlen wechseln“.
Auf der rechten Seite der Software öffnet sich nun der Reiter Werkzeugwege. Hier finden Sie alle Werkzeuge rund um das Erstellen, Bearbeiten und Speichern von Werkzeugwegen.
Die Auswahl der am besten geeigneten Werkzeugwegstrategie für einen bestimmten Auftrag ist einer der schwierigsten Aspekte beim Erlernen der effektiven Verwendung Ihrer CNC. Mit der Zeit werden Sie die verschiedenen Strategien erkunden, die auf dieser Registerkarte verfügbar sind, und unsere ausführlichen Tutorials und praktischen Beispiele werden Ihnen helfen zu verstehen, wofür jede verwendet wird.
Vorerst verwenden wir nur die erste Strategie, die unter den Werkzeugpfadoperationen verfügbar ist – den Profil-Werkzeugpfad.
Klicken Sie auf die Schaltfläche „Profil-Werkzeugpfad“, um das Formular „2D-Profil-Werkzeugpfad“ zu öffnen.
Speichern und Laden des Projekts
An diesem Punkt sollten wir unser Projekt wahrscheinlich speichern. Das Speichern des Projektdokuments über das Menü Datei->Speichern oder die Tastenkombination Strg+S funktioniert genauso wie das Speichern eines beliebigen anderen herkömmlichen Anwendungsdokuments (z. B. Microsoft Word usw.) und enthält alle Ihre 2D-Designelemente, 3D-Modelle und Werkzeugwegstrategieeinstellungen in einer Datei `*.crv` oder `*.crv3d`. Auf diese Datei können Sie zu einem späteren Zeitpunkt jederzeit zurückgreifen, um Ihre Arbeit fortzusetzen oder sie als Grundlage für ein neues Projekt zu duplizieren.
Beachten Sie, dass dies *nicht* die Datei ist, die Ihre CNC-Maschine lesen wird. Das Speichern von Werkzeugpfaden (siehe unten) ist der unabhängige Vorgang, mit dem Sie speziell die Datei aus diesem Projekt speichern, die Ihre CNC-Maschine benötigt. Es kann hilfreich sein, sich den Vorgang des Speicherns von Werkzeugpfaden eher wie das Erstellen von PDF-Dateien *aus* Ihrem Word-Dokument vorzustellen – PDF-Dateien werden normalerweise nicht neu geladen oder bearbeitet, sondern sind zum „Drucken“ bereit.
Vorschau des Werkzeugwegs
Bevor wir beginnen, unsere Werkzeugpfaddateien an unsere CNC-Maschine zu übertragen, müssen wir in der Software noch einen *sehr* wichtigen Schritt durchführen. Mit dem Befehl „Werkzeugpfade in der Vorschau anzeigen“ können wir genau in der Vorschau anzeigen, wie sich unsere CNC-Maschine bewegen wird und wie das Material nach Abschluss jedes Werkzeugpfads aussehen soll.
Werkzeugwege speichern - Nachbearbeitung
Ausführen Ihres Werkzeugpfads
In dieser Anleitung gehen wir davon aus, dass Sie den Vorgang „Maschinenkonfiguration“ entweder manuell oder mithilfe einer der vorhandenen Online-Konfigurationen , wie hier gezeigt, abgeschlossen haben.
Wenn dieser Schritt abgeschlossen ist, müssen Sie jetzt nur noch das Formular „Werkzeugpfad speichern“ öffnen, indem Sie das Symbol ganz unten rechts in den Symbolen der Werkzeugpfadfelder verwenden.
Stellen Sie sicher, dass Ihre Maschine derzeit im Feld „Maschine“ ausgewählt ist.
Ausführen Ihres Werkzeugpfads
Jede CNC-Maschine und jeder Controller ist anders. An dieser Stelle müssen Sie die Anweisungen des Herstellers Ihrer CNC-Maschine zu Rate ziehen, um Einzelheiten zum Ausführen Ihrer Werkzeugpfaddatei zu erfahren. Wir können Ihnen jedoch einige allgemeingültige Informationen zum typischen Prozess geben, den Sie erwarten sollten.
Sichern Sie Ihr Material
Ihr Materialstück muss am Maschinenbett befestigt werden. Dies geschieht normalerweise durch Festklemmen, Festschrauben oder Festkleben Ihres Materials (größere oder anspruchsvollere Maschinen verfügen möglicherweise über eine Vakuumhalterung). In den ersten beiden Fällen müssen Sie sehr vorsichtig sein, um zu vermeiden, in Ihre Klemmen oder Schrauben zu schneiden. Wie wir im Job-Setup festgestellt haben, muss die Werkzeugpfaddatei nicht dieselbe Größe wie das Material haben. Der einfachste Weg, Klemmen und Schrauben zu vermeiden, besteht darin, sicherzustellen, dass Ihre Auftragsabmessungen (und damit Ihre Werkzeugpfade) nicht größer sind als der freie Bereich Ihres Materials und dass es innerhalb dieses Bereichs richtig positioniert ist.
Legen Sie Ihre Ursprünge (Bezugspunkte) fest
Die Bewegungen aller Werkzeugwege sind relativ zur „XY-Bezugspunktposition“, die Sie beim Erstellen Ihres Auftrags ausgewählt haben (in unserem Beispiel haben wir die untere linke Ecke festgelegt, aber es kann auch die Mitte Ihres Entwurfs sein). Diese werden auch oft als „Ursprünge“ bezeichnet. Jetzt müssen Sie Ihrer CNC-Maschinensteuerung mitteilen, wo sich dieser Bezugspunkt physisch auf Ihrem Material befindet. Dieser Vorgang wird normalerweise als „Festlegen des XY-Bezugspunkts“, „Festlegen des XY-Ursprungs“ oder „Nullsetzen von X und Y“ bezeichnet.
Durch das Festlegen des XY-Bezugspunkts wird die Position Wo erreicht, und Ihr Werkzeugpfad wird in Ihr Material geschnitten.
Sie müssen Ihrem Controller auch angeben, wie weit tief Ihr Werkzeugweg in das Material schneidet – das entspricht der Positionierung Ihres Werkzeugwegs innerhalb im Material. Dies wird oft als „Festlegen des Z-Ursprungs“, „Z-Nullsetzen“ oder „Z-Nullsetzen“ bezeichnet.
Auch an diesem Punkt ist es wichtig zu wissen, welche Einstellung für die „Z-Nullposition“ Sie beim Erstellen Ihres Jobs in der Software verwendet haben. In unserem Beispiel haben wir sie auf die Oberfläche des Materials eingestellt, unter bestimmten Umständen ist es jedoch sinnvoll, sie auf die Basis des Materialblocks oder das Bett Ihrer CNC-Maschine einzustellen.
Da dieser Auftrag mit der „Z-Nullposition“ auf der „Materialoberfläche“ erstellt wurde, müssen Sie Ihre CNC-Maschine so bewegen, dass die Spitze des Werkzeugs Oberfläche des Materials berührt, und dann die Z-Position mit der Steuerungssoftware auf Null setzen.
Alternativ können Sie mit einer automatischen Z-Tastplatte oder Sonde dasselbe Ergebnis erzielen. Anweisungen zu diesem Schritt erhalten Sie von Ihrem CNC-Hersteller.
Hinweis: Wenn Sie einen Test-Luftschnitt durchführen möchten, ist dies Ihre Gelegenheit, Ihre CNC-Maschine nach oben in Z an einen Punkt in der Luft zurückzusetzen, an dem die maximale Tiefe des Werkzeugpfads kein physisches Material berührt, und stattdessen Ihren Z-Nullpunkt „in der Luft“ festzulegen. Das Ausführen Ihres Werkzeugpfads mit dem Z-Ursprung in der Luft auf diese Weise ist ein sehr nützlicher Test der Bewegungen eines Werkzeugpfads, wenn Sie vor dem eigentlichen Schneiden Zweifel oder Unsicherheiten bezüglich Ihres Setups oder Ihrer Werkzeugpfadeinstellungen haben.
An diesem Punkt sollte Ihre CNC-Maschine in einem Zustand sein, in dem ihre Positionsanzeigen X=0, Y=0 und Z=0 anzeigen, wenn sich die Spitze des Werkzeugs an der Position befindet, die Sie beim Erstellen Ihres Ursprungsauftrags definiert haben – in unserem Beispiel wäre dies die untere linke Ecke des Bereichs, den wir schneiden werden, und sie berührt gerade die obere Oberfläche des Materials.
Laden Sie Ihre Werkzeugpfaddatei
Bereit zu gehen?
Sie sollten immer eine Sichtprüfung zumindest des anfänglichen Startpunkts und der Vorschubgeschwindigkeiten eines ungetesteten Werkzeugwegs mit einem „Luftschnitt“ (siehe Hinweis oben) in Betracht ziehen. Achten Sie besonders auf die Bewegung, die den ersten Schnitt in voller Tiefe und Breite bildet – da das Werkzeug und die CNC-Maschine dabei am meisten beansprucht werden –, um sicherzustellen, dass sie für das Werkzeug und die Art des Materials, das Sie schneiden möchten, geeignet aussieht.
Wenn Sie Ihre CNC zum ersten Mal verwenden, sollten Sie eine einfache schriftliche Checkliste an Ihrer Steuerung aufbewahren. Ein Beispiel könnte sein:
Habe ich:
- Einen „Luftschnitt“ ausführen, um die anfängliche Bewegung zu prüfen?
- Überprüft, ob das Material fest befestigt ist?
- Überprüft: Ist der richtige Werkzeugtyp und die richtige Form für diesen Werkzeugweg geeignet?
- X,Y-Ursprung festlegen?
- Z-Ursprung festlegen?
- Spindel eingeschaltet (sofern nicht automatisch durch die Steuerung Ihrer CNC-Maschine aktiviert)?
OK, Zeit zum Schneiden!
Führen Sie Werkzeugwege mit ungetesteten oder nicht überprüften Werkzeugeinstellungen immer mit besonderer Sorgfalt und Vorsicht aus. Wenn Sie mit neu Werkzeugen und/oder in neu Materialien schneiden, lassen Sie sich von Ihrem CNC-Maschinen- oder Werkzeughersteller über die geeigneten Vorschübe und Geschwindigkeiten für Ihre Maschine und Werkzeuge beraten.
Überprüfen Sie die Kalibrierungsschnitte
Fehlerbehebung
Maßstab/Einheiten
Mein Design ist viel kleiner/größer ausgeschnitten als vorgesehen.
Überprüfen Sie noch einmal, welche Distanz Ihre Maschine zurücklegt, wenn Sie dem Controller manuell den Befehl geben, von X=0 auf X=1 zu joggen.
Die zurückgelegte Distanz sollte genau 1 Zoll oder 1 mm betragen.
Wenn es sich um 1 Zoll bewegt, müssen Sie sicherstellen, dass Sie beim Speichern Ihrer Werkzeugpfade von Aspire den Zoll-Postprozessor verwenden.
Wenn es sich 1 mm bewegt, verwenden Sie stattdessen den MM-Postprozessor.
Wenn die Bewegung über eine andere Distanz erfolgt als über eine dieser Optionen, muss die Maschinenkalibrierung mit Hilfe des Maschinenlieferanten überprüft werden.
Überprüfen Sie dies noch einmal auf jeder der XY- und Z-Achsen. Es muss sich auf allen Achsen genau die gleiche Distanz bewegen.
Rückschlag
Beim Spiel handelt es sich um ein physikalisches Problem in der Maschine, bei dem sich eine Achse für einen Schnitt um die richtige Distanz bewegt, sie dann aber aufgrund von Spiel im Achsenmotor oder an den Schraublagern verrutscht.
Dies kann sich mit der Zeit so aufbauen, dass die Maschine im Laufe eines Werkzeugwegs immer mehr dejustiert. Wenn Sie Ungenauigkeiten bei Schnitten nur in einer Richtung feststellen, liegt das normalerweise an einem Spiel auf dieser einen Achse.
Melden Sie das Problem Ihrem Maschinenlieferanten und lassen Sie sich beraten, wie Sie das Spiel in Ihrer Hardware beseitigen können.
Invertierte Achse
Der häufigste Hinweis auf eine invertierte Achse ist, dass Text in eine Richtung gespiegelt wird. Ein seltenerer Fall kann sein, dass der Fräser angehoben wird, wenn er eintauchen sollte, was dazu führt, dass er Luft schneidet, selbst wenn Z Zero richtig eingestellt ist. Dies kann auf eine Reihe von Faktoren zurückzuführen sein, z. B.:
- Hardware-Verkabelung.
- Controller-Setup.
- Postprozessor-Setup.
In diesen Fällen ist die Hardwareverkabelung immer das Erste, was überprüft werden muss, um sicherzustellen, dass die Hardware der Maschine wie vorgesehen angeschlossen ist und keine Verkabelungsprobleme vorliegen. Wenn die Plus- und Minuspole eines Motors vertauscht sind, kann der Motor rückwärts laufen.
Die Reglereinstellung ist Teil der Reglerkalibrierung und wenn hier Werte vertauscht werden, kann es dazu führen, dass die Motoren anschließend rückwärts arbeiten.
Bei der Einrichtung des Postprozessors kann manchmal die Umkehrung einer Achse erforderlich sein. Dies wird vom Maschinenlieferanten verlangt, damit es zu seiner Maschinenkonfiguration passt. Der Postprozessor sollte normalerweise nicht manuell umgekehrt werden und wird so eingerichtet, dass er den Spezifikationen des Maschinenlieferanten entspricht. In seltenen Fällen, in denen er geändert werden muss, um zu einer CNC-Maschine zu passen, die mit den oben genannten Punkten nicht korrigiert werden kann, kann Bearbeiten des Postprozessors helfen.
06. Mittelstufe - 2D-Design und -Management
Die 2D-Ansicht wird zum Entwerfen und Verwalten des Layouts Ihres fertigen Teils verwendet. Verschiedene Entitäten werden verwendet, um dem Benutzer die Steuerung von Elementen zu ermöglichen, die entweder ausschließlich zweidimensional sind oder 2D-Darstellungen von Objekten in der 3D-Ansicht sind. Eine Liste dieser 2D-Ansichtselemente wird im Folgenden kurz und in späteren Abschnitten dieses Handbuchs ausführlicher beschrieben.
Letztendlich besteht der Zweck all dieser verschiedenen Objekttypen darin, Ihnen die Erstellung der Werkzeugwege zu ermöglichen, die Sie zum Schneiden des gewünschten Teils auf Ihrer CNC benötigen. Dies kann bedeuten, dass sie Ihnen dabei helfen, die Grundlage für das 3D-Modell zu erstellen, oder dass sie einen direkteren Bezug zum Werkzeugweg haben, beispielsweise durch die Beschreibung seiner Grenzform. Aufgrund der unterschiedlichen Anwendungen und Verwendungszwecke dieser 2D-Elemente ist deren Organisation sehr wichtig. Aus diesem Grund verfügt Aspire über ein Ebenenfunktion zur Verwaltung von 2D-Daten. Die Ebenen sind eine Möglichkeit, verschiedene 2D-Elemente miteinander zu verknüpfen, um dem Benutzer eine effektivere Verwaltung zu ermöglichen. Die Ebenen werden später im entsprechenden Abschnitt dieses Handbuchs ausführlich beschrieben. Wenn Sie mit einem zweiseitigen Projekt arbeiten, können Sie in derselben Sitzung zwischen der „oberen“ und der „unteren“ Seite wechseln, sodass Sie auf jeder Seite Daten erstellen und bearbeiten und mit der Option „Mehrseitige Ansicht“ anzeigen können die Vektoren auf der gegenüberliegenden Seite. Die 2-seitige Einrichtung wird später im entsprechenden Abschnitt dieses Handbuchs ausführlich beschrieben.
 Vektoren
Vektoren
Vektoren sind Linien, Bögen und Kurven, die so einfach wie eine gerade Linie sein oder komplexe 2D-Designs bilden können. Sie haben in Aspireviele Verwendungsmöglichkeiten, z. B. zum Beschreiben einer Form, der ein Werkzeugweg folgen soll, oder zum Erstellen von Designs. Aspire enthält eine Reihe von Vektorerstellungs- und Bearbeitungswerkzeugen, die in diesem Handbuch behandelt werden.
Viele Benutzer erstellen nicht nur Vektoren innerhalb der Software, sondern importieren auch Vektoren aus anderer Designsoftware wie Corel Draw oder AutoCAD. Aspire unterstützt die folgenden Vektorformate für den Import: *.dxf, *.eps, *.ai, *.pdf, *skp und *svg. Nach dem Import können die Daten mit den Vektorbearbeitungswerkzeugen der Software bearbeitet und kombiniert werden.
 Bitmaps
Bitmaps
Obwohl Bitmap ein Standardcomputerbegriff für ein pixelbasiertes Bild (z. B. ein Foto) in den Formaten *.bmp, *.jpg, *.gif, *.tif, *.png und *.jpeg ist. Bei diesen Dateitypen handelt es sich um Bilder, die aus winzigen Quadraten (Pixeln) bestehen und ein gescanntes Bild, ein digitales Foto oder möglicherweise ein aus dem Internet aufgenommenes Bild darstellen.
Um die Erstellung von 3D-Modellen zu vereinfachen, verwendet Aspire eine Methode, mit der der Benutzer das Design in überschaubare Teile, sogenannte Komponenten, zerlegen kann. In der 2D-Ansicht wird eine Komponente als Graustufenform angezeigt. Diese kann ausgewählt und bearbeitet werden, um ihre Position zu verschieben, ihre Größe zu ändern usw. Die Arbeit mit den Graustufen wird später in diesem Handbuch ausführlich behandelt. Wie bei Bitmaps funktionieren viele der Vektorbearbeitungswerkzeuge auch bei ausgewählten Komponenten-Graustufen.
07. Mittelstufe - 3D-Design und -Management
Neben der direkten Erstellung von Werkzeugwegen aus 2D-Zeichnungen kann Aspire auch äußerst flexible 3D-Werkzeugwege erstellen. Diese Werkzeugwege werden aus 3D-Designelementen, sogenannten 3D-Komponenten, erstellt, die aus Modellen generiert werden können, die in externen 3D-Designpaketen erstellt, als 3D-Cliparts importiert oder vollständig aus Aspire unter Verwendung von 2D-Grafiken als Quelle erstellt werden können.
 Die 3D-Ansicht
Die 3D-Ansicht
Die 3D-Ansicht kann Ihnen das aktuelle Verbundmodell (das aus allen derzeit sichtbaren 3D-Komponenten und Ebenenerstellt wird) und die Werkzeugwegvorschau (eine hochpräzise 3D-Simulation des resultierenden physischen Objekts, das sich aus Ihren Werkzeugwegen ergibt, die sogenannte Vorschau) anzeigen Materialblock). Welche davon derzeit angezeigt wird, hängt davon ab, ob Sie ein Teil haben, das 3D-Komponenten und Werkzeugwege enthält, oder ob Sie nur an etwas arbeiten, das nur 2D-Daten enthält.
Immer wenn Sie das Formular Werkzeugpfad-Vorschau auf der Registerkarte Werkzeugwege geöffnet haben, zeigt die 3D-Ansicht den Vorschau-Materialblock anstelle des Verbundmodells an. Wenn dieser geschlossen ist und Sie an einem Teil arbeiten, das nur 2D-Daten und 2D- oder 2,5D-Werkzeugwege enthält, wird weiterhin der Vorschau-Materialblock angezeigt. Wenn Ihr Teil sichtbare 3D-Komponenten enthält, wird nach dem Schließen des Formulars „Vorschau der Werkzeugwege“ wieder das zusammengesetzte Modell in der 3D-Ansicht angezeigt und die Simulation ausgeblendet. Zusätzlich zu diesen Elementen können Sie in der 3D-Ansicht Strichzeichnungen aller berechneten Werkzeugwege sehen. Die Sichtbarkeit dieser berechneten Werkzeugwege kann über die Werkzeugwegliste auf der Registerkarte „Werkzeugwege“ mithilfe der Kontrollkästchen neben dem Namen des Werkzeugwegs gesteuert werden. Wenn Sie in einer 2-seitigen Umgebung arbeiten, können Sie mit der Option Mehrseitige Ansicht beide Seiten eines Projekts in der 3D-Ansicht anzeigen.
 Das zusammengesetzte Modell
Das zusammengesetzte Modell
Aspire wurde so konzipiert, dass der Benutzer problemlos auch sehr komplexe Projekte erstellen kann. In jeder Situation besteht der beste Ansatz, etwas Kompliziertes zu produzieren, darin, es in kleinere Teile zu zerlegen, bis ein Grad an Einfachheit erreicht ist, der verstanden und verwaltet werden kann. In Aspire wird dies erreicht, indem der Benutzer mit Teilen des Designs arbeiten lässt, die zu einem fertigen Teil kombiniert werden. In der Terminologie der Software werden diese Teile als Komponenten bezeichnet. Um die Organisation der Komponenten zu erleichtern, werden sie Ebenen zugewiesen. Schritt für Schritt können Komponenten und Ebenen erstellt und geändert werden, bis Sie über alle benötigten Elemente verfügen. In den Bildern unten sehen Sie ein Beispiel, wie dies funktionieren könnte. Auf der linken Seite sehen Sie die einzelnen Komponenten für ein Modell einer Weintraube und auf der rechten Seite können Sie sehen, wie diese so positioniert sind, dass sie das komplette Teil ergeben – wir nennen diese resultierende Kombination das zusammengesetzte Modell.


Es gibt keine Begrenzung dafür, wie einfach oder komplex eine Komponente oder die Komponenten auf einer Ebene sein können (dies ist die Entscheidung des Benutzers). Im gezeigten Beispiel sehen Sie, dass ein Modell einer ganzen Weintraube aus kleineren Einzelkomponenten bestehen kann, diese aber auch zu einer einzigen Komponente (der zusammengesetzten Weintraube) kombiniert werden könnten, die dann verwendet werden könnte Legen Sie einen komplexeren Teil mit mehreren Weintrauben an. Sie könnten auch so angeordnet werden, dass sich alle Trauben auf einer Ebene und Blätter und Stiele auf einer anderen Ebene befinden, um eine andere Art der Verwaltung und Manipulation der Formen zu ermöglichen. Jeder Benutzer findet eine Ebene für die Verwendung von Komponenten und Ebenen, mit der er vertraut ist. Diese kann von der jeweiligen Aufgabe oder dem Kenntnisstand im Umgang mit den Modellierungswerkzeugen abhängen.
 3D-Komponenten und Ebenen
3D-Komponenten und Ebenen
In Aspirebesteht das Ziel darin, eine Reihe von Komponenten und Ebenen zu erhalten, die zusammen das fertige 3D-Teil ergeben. Man kann sich das so vorstellen, als würde man eine 3D-Collage oder -Baugruppe erstellen. Während sich das Design weiterentwickelt, müssen möglicherweise neue Ebenen oder Formen erstellt oder bestehende geändert werden. Die Teile der Collage werden mit dem Komponentenbaum verwaltet, auf den später noch näher eingegangen wird.
 Komponenten erstellen und bearbeiten
Komponenten erstellen und bearbeiten
Eine vorhandene Komponente kann als Objekt kopiert, skaliert und anderweitig bearbeitet werden. Der Benutzer kann auch die Art und Weise ändern, in der es sich auf die anderen Komponenten bezieht, beispielsweise ob es oben sitzt oder in einen überlappenden Bereich einer anderen Komponente übergeht. Die Form, Lage und Beziehung dieser Teile bestimmen das Aussehen des endgültigen Teils. Im weiteren Verlauf der Arbeit muss der Benutzer brandneue Komponenten erstellen oder vorhandene bearbeiten, indem er neue Formen hinzufügt, sie mit anderen kombiniert oder formt.
Komponenten können erstellt und bearbeitet werden durch:
- Verwenden Sie ein Modellierungswerkzeug, um Formen aus 2D-Vektoren zu erstellen.
- Importieren Sie ein vorab erstelltes 3D-Modell – entweder ein zuvor in Aspire erstelltes Modell oder aus einer anderen Quelle, beispielsweise einer Clipart-Bibliothek oder einem anderen Modellierungspaket.
- Erstellen Sie eine „Textur“-Komponente aus einem Bitmap-Bild.
- Verwenden Sie das Werkzeug „Komponenten teilen“, um eine vorhandene Komponente in mehrere Teile zu zerlegen.
Alle diese Methoden werden im gesamten Schulungsmaterial ausführlich behandelt.
 Dynamische Eigenschaften
Dynamische Eigenschaften
Jede Komponente verfügt nicht nur über ihre zugrunde liegende 3D-Form, sondern auch über eine Reihe dynamischer Eigenschaften, die frei geändert werden können, ohne ihre wahre Form dauerhaft zu verändern. Dazu gehören die Skalierung der Höhe der Komponente, die Möglichkeit, sie zu neigen oder eine abgestufte Überblendung darauf anzuwenden.
Diese dynamischen Eigenschaften können jederzeit während Ihres Modellierungsprozesses zurückgesetzt oder geändert werden, was sie zu einer besonders nützlichen Möglichkeit macht, Ihre Komponenten zu „optimieren“, während Sie sie zu Ihrem endgültigen Verbundmodell kombinieren.
 Kombinationsmodi
Kombinationsmodi



Der Kombinationsmodus ist ein sehr wichtiges Konzept beim Arbeiten mit 3D-Formen in Aspire. Die Optionen für den Kombinationsmodus werden beim Erstellen neuer Formen und auch bei der Entscheidung, wie Komponenten und Ebenen in der Komponentenliste interagieren, angezeigt. Anstatt dies in jedem Abschnitt zu behandeln, in dem es anwendbar ist, lohnt es sich, die Optionen hier zusammenzufassen, damit das allgemeine Konzept verstanden werden kann.
Wenn Sie mehr als eine 3D-Form haben, z. B. die Komponententeile des Entwurfs oder wenn Sie eine vorhandene Form haben und eine neue erstellen, müssen Sie der Software mitteilen können, wie die zusätzlichen Elemente mit der interagieren Erste. Dies kann ein abstraktes Konzept für Benutzer sein, die neu in 3D sind, es ist jedoch wichtig, es so früh wie möglich zu verstehen. Beim Aspire wird dies durch eine Auswahl namens „Combine Mode“ gesteuert.
Hierfür gibt es vier Optionen: Addieren, Subtrahieren, Hoch zusammenführen, Niedrig zusammenführen.
Da es sich beim Modellieren um einen künstlerischen und kreativen Prozess handelt, gibt es keine allgemeine Regel, die beschreibt, wann jeder einzelne Prozess anzuwenden ist. Als Richtlinie können Sie jedoch davon ausgehen, dass Sie wahrscheinlich addieren oder subtrahieren werden, wenn die Fläche der zweiten Form vollständig innerhalb der ursprünglichen Fläche liegt, und wenn sich die Formen nur teilweise überlappen, verwenden Sie wahrscheinlich „Zusammenführen“ oder in sehr seltenen Fällen „Niedrig“.
Die vier Möglichkeiten und ihre konkreten Auswirkungen werden auf den folgenden Seiten beschrieben. Um die verschiedenen Effekte zu veranschaulichen, wird eine Kombination aus einem überlappenden, abgeschrägten Quadrat und einer Kuppel verwendet. Im Bild oben rechts sehen Sie, wie diese in der 2D-Ansicht angeordnet sind und wie sie sich überlappen. Dann können Sie jede einzelne Form in den Bildern unten in der Mitte und rechts sehen. Diese Formen werden verwendet, um die verschiedenen Kombinationsmodi zu demonstrieren. In jedem Fall wird die Kuppel als primäre Form betrachtet und das Quadrat als sekundäre Form, die mit der ersten kombiniert wird. Zusätzlich zum Kuppel-/Quadratbeispiel werden auch einige Bilder von Teilen aus der „realen Welt“ enthalten sein, um zu verstehen, wie diese in tatsächlichen Projekten verwendet werden können.
Neben der Bearbeitung einzelner Formen sind die Kombinationsmodi auch Ebenen zugeordnet. Diese regeln, wie die Kombination aller einzelnen Komponenten auf einer Ebene mit dem Ergebnis aller Komponenten auf der darunter liegenden Ebene im Komponentenbaum interagiert
Hinweis:
Nachdem eine Komponente erstellt wurde, steht über das Rechtsklickmenü ein fünfter Kombinationsmodus namens „Multiplizieren“ zur Verfügung. Für diesen Mähdreschermodus gibt es spezielle Anwendungen, die in den entsprechenden Tutorial-Videos behandelt werden. Diese Option vervielfacht buchstäblich die Höhen der Komponenten oder Ebenen, die kombiniert werden, um die neue zusammengesetzte 3D-Form zu erstellen.
 Addieren
Addieren
Wenn „Hinzufügen“ ausgewählt ist, wird die erste Form übernommen und dann einfach die Höhe der zweiten Form direkt über der ersten hinzugefügt. Alle überlappenden Bereiche erzeugen eine Form, die genau der Höhe jeder Form an diesem Punkt entspricht, addiert (siehe unten).


Typischerweise wird die Option „Hinzufügen“ hauptsächlich verwendet, wenn die hinzuzufügende Form vollständig in der ursprünglichen Form liegt. Dadurch wird sichergestellt, dass der ungleichmäßige Übergang, bei dem sich die Teile nur teilweise überlappen (wie im Beispiel gezeigt), nicht auftritt.
Das obige Beispiel zeigt, wie die Maple Leaf- und Randextrusionskomponenten zur Kuppelkomponente im Schildbeispiel aus dem Dokument „Einführung in die Modellierung“ hinzugefügt werden.
 Subtrahieren
Subtrahieren
Wenn „Subtrahieren“ ausgewählt ist, wird die erste Form übernommen und dann die Höhe der zweiten Form von der ersten entfernt. Alle überlappenden Bereiche sind eine Kombination aus der ursprünglichen Höhe/Form abzüglich der zweiten Form. Bereiche, in denen die Form in den Hintergrund tritt, werden zu negativen Bereichen. Wie das aussieht, können Sie anhand der Kuppel und des Quadrats im Bild unten sehen:


Typischerweise wird das Subtrahieren wie auch die Option „Addieren“ hauptsächlich verwendet, wenn die zu entfernende Form vollständig in der ursprünglichen Form liegt. Dadurch wird sichergestellt, dass der ungleichmäßige Übergang, bei dem sich die Teile nur teilweise überlappen (wie im Beispiel gezeigt), nicht auftritt.
Das oben gezeigte Bild weist einige „Falten“ auf, um die Muskeln der Löwin deutlicher hervorzuheben. Die Formen zum Erstellen dieser Aussparungen wurden mithilfe der Option „Subtrahieren“ mit dem Werkzeug „Form erstellen“ auf den Vektoren erstellt, die diese Aussparungen darstellen.
 Verschmelzen
Verschmelzen
Wenn die Option „Zusammenführen“ ausgewählt ist, bleiben alle Bereiche der Formen, die sich nicht überlappen, gleich. Die überlappenden Bereiche gehen ineinander über, sodass die jeweils höchsten Bereiche sichtbar bleiben. Dadurch sieht es so aus, als würde eine Form in die andere übergehen, und es handelt sich tatsächlich um eine boolesche Vereinigungsoperation. Wie das aussieht, können Sie anhand der Kuppel und des Quadrats im Bild unten sehen:


Normalerweise wird die Zusammenführungsoption verwendet, wenn die zu kombinierende Form die ursprüngliche Form teilweise überlappt. Dies ermöglicht einen sinnvollen Übergang zwischen ihnen.
Das Bild oben zeigt zwei Reiher, eine Seilumrandung und Bannerkomponenten. Jedes davon überschneidet sich mit den anderen und ist daher in diesen Bereichen auf „Zusammenführen“ eingestellt. Der höhere der beiden zusammengelegten Bereiche ist der hervorstechende. In diesem Fall ist das Seil niedriger als alles andere und das Banner höher als die Reiher, sodass der gewünschte Effekt erzielt werden kann.
 Unten
Unten
Die Option „Niedrig“ ist nur beim Kombinieren von Komponenten verfügbar (nicht in den Modellierungswerkzeugen). Wenn dieser Modus ausgewählt ist, bleiben alle Bereiche, die sich nicht überlappen, so, wie sie in den beiden ursprünglichen Formen waren. Alle Bereiche, die sich überlappen, erzeugen eine neue Form, die aus den tiefsten Punkten jeder Form besteht. Dies ist praktisch eine boolesche Schnittoperation. Wie das aussieht, können Sie anhand der Kuppel und des Quadrats im Bild unten sehen:

Die Option „Niedrig“ wird zum Vertiefen einer Form in eine erhabene Form verwendet. Ein Beispiel hierfür ist im Bild oben dargestellt.
Das oben rechts gezeigte Beispiel verwendet die Option „Niedrig“, um die „Knopf“-Komponente mit flacher Oberseite auf der linken Seite mit der gekrümmten Oberseitenkomponente mit dem Buchstaben „A“ auf der rechten Seite zu kombinieren. Wenn Sie beide Komponenten mit der Option „Niedrig zusammenführen“ kombinieren, erhalten Sie die Tastaturtaste mit der gebogenen Oberseite, die Sie in der unteren Reihe sehen.
 Level Mirror-Modi
Level Mirror-Modi
Wenn Sie im Komponentenbaum mit der rechten Maustaste auf Ebenen klicken, wird ein Popup-Menü mit Befehlen und Vorgängen geöffnet, die sich auf die angeklickte Ebene beziehen. Auf diese Weise können Spiegelmodi festgelegt werden. Wenn ein Spiegelmodus auf einer Ebene eingestellt ist, werden alle die darin enthaltenen Komponenten kontinuierlich dynamisch gespiegelt, wenn sie verschoben, transformiert oder bearbeitet werden. Die Spiegelung ist zerstörungsfrei, das heißt, sie kann jederzeit ein- oder ausgeschaltet werden und verändert die zugrunde liegenden Komponenten nicht dauerhaft. Das Arbeiten innerhalb einer Ebene im Spiegelmodus ist eine einfache Möglichkeit, ein kompliziertes symmetrisches Muster zu erstellen, indem nur eine Hälfte (oder ein Viertel, siehe unten) des Designs bearbeitet wird.
Die verfügbaren Spiegelmodi sind grob in zwei Gruppen unterteilt. Die erste Gruppe wendet eine Symmetrieebene an:
- Von links nach rechts
- Rechts nach links
- Oben nach unten
- Von unten nach oben

Mit diesen Modi können Sie in einer Hälfte Ihres Jobs arbeiten und die andere Hälfte wird automatisch und dynamisch für Sie generiert. Im Modus „Von links nach rechts“ würden Sie Ihre Komponenten beispielsweise in der linken Hälfte Ihres Auftrags platzieren und in der anderen Hälfte des Auftrags würde jeweils ein gespiegeltes Äquivalent erstellt. Diese „Reflexion“ wird während Ihrer Arbeit dynamisch aktualisiert.

Die andere Gruppe bietet zwei Symmetrieebenen (horizontal und vertikal):
- Oberer linker Quadrant
- Oberer rechter Quadrant
- Unterer linker Quadrant
- Unterer rechter Quadrant
Wenn Sie diese Modi verwenden, sollten sich Ihre Komponenten alle im Quadranten (Viertel) des Auftrags befinden. In den anderen Quadranten des Auftrags werden für Sie gespiegelte Spiegelungen horizontal und vertikal erstellt.
Sehen Sie sich dieses Video an, um es in Aktion zu sehen:
 Mehrseitige Ansicht
Mehrseitige Ansicht

Wenn Sie in einer 2-seitigen Umgebung arbeiten, können Sie Komponenten für jede Seite unabhängig erstellen oder mit der Rechtsklick-Option eine Komponente auf die gegenüberliegende Seite kopieren oder verschieben. Wenn Sie die Option „Mehrseitige Ansicht“ auswählen, können Sie Komponenten, die sich möglicherweise auf der Ober- und Unterseite befinden, in der 3D-Ansicht anzeigen. Im Formular „Werkzeugwegvorschau“ eines Projekts, das Werkzeugwege für die Ober- und Unterseite enthält, stellt die mehrseitige Ansicht die Simulation der Werkzeugwegvorschau auf beiden Seiten dar. Wenn die mehrseitige Ansicht nicht ausgewählt ist, können Sie die Option „Vorschau aller Seiten“ verwenden. Option im Formular „Werkzeugwegvorschau“, um die oberen und unteren Werkzeugwege in der 3D-Ansicht anzuzeigen. Die 2-seitige Einrichtung wird später im entsprechenden Abschnitt dieses Handbuchs ausführlich beschrieben.
Erstellen eines Rotary-Jobs
 Z-Ursprung
Z-Ursprung
Sie haben die Möglichkeit anzugeben, ob das Werkzeug auf die Mitte des Zylinders oder auf die Oberfläche nullgestellt wird. Wenn Sie einen Rohling abrunden, können Sie den Z-Wert nicht auf der Oberfläche des Zylinders festlegen, da die Oberfläche, auf die er sich bezieht, die Oberfläche des fertigen Rohlings ist. Aus Konsistenz- und Genauigkeitsgründen empfehlen wir Ihnen dringend, bei der Ausgabe von umwickelten Werkzeugwegen immer „Zylindermitte“ zu wählen, da diese immer konstant bleiben sollte, unabhängig von Unregelmäßigkeiten im Durchmesser des Werkstücks, das Sie bearbeiten, oder von Fehlern bei der Zentrierung Ihres Rohlings in Ihrem Spannfutter.
Tipp:
Ein nützlicher Tipp hierfür besteht darin, den Abstand zwischen der Mitte Ihres Spannfutters und einem geeigneten Punkt wie der Oberseite des Spannfutters oder einem Teil Ihrer Drehachsen-Montagehalterung genau zu messen. Notieren Sie sich diesen Z-Versatz irgendwo, setzen Sie zukünftige Werkzeuge an dieser Stelle auf Null und geben Sie Ihren Z-Versatz ein, um die Position des Drehachsenzentrums zu erhalten. Ein weiterer Grund für die Auswahl von „Zylindermitte“ besteht darin, dass einige Steuerungen die richtige Rotationsgeschwindigkeit für die Drehachse anhand des Abstands vom Rotationszentrum ermitteln können. Wenn der Z-Wert relativ zur Oberfläche ist, müsste die Steuerung den Durchmesser oder Radius des Zylinders bei Z Null kennen.
 XY-Ursprung
XY-Ursprung

XY-Zeichnungsursprung – Hier können Sie angeben, wo der XY-Nullursprung in Ihrem Job platziert werden soll. Diese Optionen entsprechen den gleichen Feldern im normalen Formular „Job-Setup“ im Programm. Die meisten Leute würden die standardmäßige untere linke Ecke verwenden, aber für einige Jobs bevorzugen Sie möglicherweise, dass der XY-Ursprung in der Mitte liegt.
- Bei einem Job mit horizontaler Ausrichtung (entlang der X-Achse) entspricht der X-Versatz der Länge des Zylinders und der Y-Versatz ein Punkt entlang seines Umfangs.
- Bei einem Job mit vertikaler Ausrichtung (entlang der Y-Achse) ist das Gegenteil der Fall. Der Y-Versatz entspricht der Länge des Zylinders und der X-Versatz entspricht einem Punkt entlang seines Umfangs.
 Ausrichtung
Ausrichtung

Zylinderausrichtung entlang – Dieser Abschnitt wird verwendet, um dem Programm mitzuteilen, wie Sie Ihre Drehachse an Ihrer Maschine ausgerichtet haben. Wenn Sie Ihren Entwurf bereits erstellt haben, aber den Auftrag nur für eine andere Maschine ändern möchten, können Sie Ihren Entwurf mit dem Material umdrehen, sodass alle Vektoren und Komponenten im Verhältnis zum Auftrag gleich bleiben.
Z-Ursprung Ein – Dieser Abschnitt bestimmt, ob der Z-Ursprung auf die Oberfläche des Materials oder die Basis (Zylindermitte) eingestellt wird. Diese Einstellungen können überschrieben werden, wenn der Werkzeugweg tatsächlich gespeichert wird. Wir würden jedoch dringend empfehlen, für die Rotationsbearbeitung die Option „Zylinderachse“ auszuwählen. Die Gründe hierfür sind im folgenden Hinweis aufgeführt.
 Vektor-Layout
Vektor-Layout
Neben der Erstellung eines Jobs in einer geeigneten Größe zum Umwickeln von Werkzeugwegen werden beim Erstellen des Jobs auch eine Reihe von Vektoren erstellt, die beim Erstellen Ihres umwickelten Jobs sehr nützlich sein können.
Die Vektoren werden auf ihren eigenen Ebenen erstellt und diese Ebenen sind standardmäßig deaktiviert, um Ihren Arbeitsbereich nicht zu überladen. Um die Ebenen einzuschalten, rufen Sie das Dialogfeld „Ebenensteuerung“ auf (Strg+ L ist die Verknüpfung zum Ein-/Ausblenden). Um die Ebene ein-/auszublenden, klicken Sie einfach auf das Kontrollkästchen neben dem Ebenennamen.
2Rail-Bahnbogen – Diese Ebene enthält zwei gerade Linienvektoren, die zum Überstreichen eines Profils verwendet werden können, wenn Sie eine geformte Säule erstellen.
Begrenzungsrahmen – Diese Ebene enthält einen rechteckigen Vektor, der den gesamten Auftragsbereich abdeckt. Dieser Vektor ist nützlich, wenn Sie die gesamte Oberfläche des Zylinders bearbeiten möchten.
 Auswahl des Lagermaterials
Auswahl des Lagermaterials
Beim Einrichten eines Rotationsprojekts geht die Software von einem perfekten Zylinder mit exaktem Durchmesser aus. In der Praxis kann es vorkommen, dass das Ausgangsmaterial uneben ist oder nur Rohlinge mit quadratischem Profil verfügbar sind. In diesen Fällen muss der Rohling in einen Zylinder der gewünschten Größe bearbeitet werden, bevor die mit dem eigentlichen Design verbundenen Werkzeugwege ausgeführt werden.
Ein weiterer Gesichtspunkt ist die Länge des Rohmaterials. Normalerweise wird ein Teil des Rohlings in das Spannfutter eingelegt. Wichtig ist außerdem, dass sich das Schneidwerkzeug während der Bearbeitung stets in sicherem Abstand zum Spannfutter und zum Reitstock befindet. Aus diesen Gründen muss der Rohling länger sein als das eigentliche Design. Beim Einrichten der Maschine zum Schneiden muss besonders darauf geachtet werden, dass der Ursprung entsprechend eingestellt wird, um zu vermeiden, dass das Werkzeug in das Spannfutter oder den Reitstock läuft!
Wenn das Design ohne diese Überlegungen erstellt wurde, kann die Rohlingsgröße jederzeit in der Form Auftragseinrichtung angepasst werden.
Das Bild unten zeigt ein Beispiel für ein rotierendes Projektlayout. Wie oben erläutert, ist der eigentliche Rohling länger als der in Aspire definierte Auftrag, um das Spannfutter und ausreichende Lücken zu ermöglichen. Das eigentliche Design ist kürzer als der in Aspire definierte Job, um etwas Platz für Laschen zu lassen, die mit dem Profilwerkzeugweg bearbeitet werden können, bevor das fertige Teil aus dem Spannfutter entfernt wird.
Bei der Bearbeitung von 3D-Formen mit unterschiedlicher Dicke, wie im unten gezeigten Beispiel, empfiehlt es sich, das dickere Ende des Modells auf der Seite zu platzieren, die dem Antriebsmotor am nächsten liegt. Auf diese Weise wirkt sich die Torsionsverdrehung vor allem auf das stärkere Ende des bearbeiteten Teils aus und trägt dazu bei, ein Biegen oder Brechen des Teils während der Bearbeitung zu vermeiden.

09. Mittelstufe - Einfache Rotationsmodellierung mit 2D-Werkzeugpfaden
 Vektoren für eine Basisspalte erstellen
Vektoren für eine Basisspalte erstellen
In diesem Abschnitt wird gezeigt, wie Sie mithilfe der Profil- und Rillenwerkzeugwege eine einfache Säule erstellen.

Beginnen Sie mit Schaffung eines neuen Rotationsjobs. Bitte beachten Sie, dass die hier gezeigten Einstellungen nur Beispiele sind und an Ihre Maschinenkonfiguration und das verfügbare Material angepasst werden sollten.
In diesem Beispiel dreht sich der Rohling um die X-Achse. Wir werden es als die Rotationsachsebezeichnen. Die Achse, die umwickelt wird, ist die Y-Achse. Wir werden es als die umwickelte Achsebezeichnen. Das bedeutet, dass die oberen und unteren Grenzen des 2D-Arbeitsbereichs tatsächlich zusammenfallen. Wir werden sie als die umhüllten Grenzenbezeichnen.
Erstellen Sie zunächst die Buchtvektoren mit dem Werkzeug Linie/Polylinie zeichnen. Diese verlaufen entlang der umwickelten Achse an beiden Enden des Designs. Schnappen kann nützlich sein, um sicherzustellen, dass die erstellte Linie an den umbrochenen Grenzen beginnt und endet.
In diesem Beispiel wurden die Hohlkehlen 1 Zoll von den Arbeitsgrenzen entfernt platziert, wobei in der Mitte 10 Zoll für die Rillen übrig blieben. Die Rillen verlaufen entlang der Rotationsachse. Unter der Annahme eines Abstands von 0,5 Zoll zwischen der Hohlkehle und dem Anfang der Nut haben die Nuten eine Länge von 9 Zoll. In diesem Beispiel werden 8 Flöten verwendet.
Erstellen Sie zunächst eine 9 Zoll lange Linie parallel zur Rotationsachse. Wählen Sie nun den erstellten Wellenvektor aus und wählen Sie dann einen der Wellenvektoren aus, während Sie Shift gedrückt halten. Verwenden Sie dann das Werkzeug Entlang Vektoren kopieren, um 9 Kopien zu erstellen. Der ursprüngliche Wellenvektor kann jetzt entfernt werden, da er nicht mehr erforderlich ist. Beachten Sie, dass sowohl die erste als auch die letzte Kopie auf umschlossenen Grenzen erstellt werden. Das bedeutet, dass sie zusammenfallen und einer von ihnen entfernt werden kann. Wählen Sie im letzten Schritt alle Wellenvektoren aus und drücken Sie F9 , um sie in der Mitte des Designs zu platzieren.
 Erstellen rotierender Werkzeugwege
Erstellen rotierender Werkzeugwege
Der Prozess zum Erstellen von 2D-Rotationswerkzeugwegen ist dem Erstellen von Werkzeugwegen für Einzel- und Doppelmodelle sehr ähnlich. In diesem Beispiel wird der Profilwerkzeugweg für die Hohlkehlenvektoren verwendet. Um den Werkzeugweg zu erstellen, wählen Sie die Buchtvektoren aus und klicken Sie auf Profil-Werkzeugwegvon
Um den Werkzeugweg für die Nuten zu erstellen, wählen Sie die Nutenvektoren aus und klicken Sie auf Nuten-Werkzeugpfad. In diesem Beispiel wurde ein 1-Zoll-90-Grad-V-Bit mit einer Nutentiefe von 0,2 und den Optionen „Rampe am Anfang und Ende“ und „Rampentyp glatt“ verwendet. Die Rampenlänge wurde auf 0,25 Zoll eingestellt. Beide Werkzeugwege sind unten zu sehen.


 Werkzeugwege simulieren und speichern
Werkzeugwege simulieren und speichern
Es ist Zeit, Werkzeugwege mit Werkzeugpfad-Vorschauzu simulieren. Wenn die Option zum Animieren der Vorschau ausgewählt ist, wird die Simulation im flachen Modus visualisiert. Sobald die Simulation abgeschlossen ist, wird die umschlossene Rotationsansicht automatisch wieder aktiviert.
Im Gegensatz zur ein- und doppelseitigen Simulation ist die Rotationssimulation nicht 100 % genau. Beispielsweise werden runde Löcher in der Rotationsansicht als ovale Löcher angezeigt, sind aber offensichtlich rund, wenn das Teil tatsächlich bearbeitet wird.
Obwohl das Design als fertig betrachtet werden kann, ist es in der Praxis nützlich, den Restbestand ausschneiden zu können. Dies kann durch eine geringfügige Verlängerung des Designs und das Hinzufügen von Profilschnitten realisiert werden. In diesem Beispiel wurde die Rohlingslänge mit Auftragseinrichtungum 2 Zoll verlängert. Vorhandene Vektoren können mit F9neu zentriert werden. Anschließend müssen die vorhandenen Werkzeugwege neu berechnet werden.
Die Ausschnittsvektoren können auf die gleiche Weise wie Voutenvektoren erstellt werden. Mit dem geeigneten Schaftfräser können zwei zusätzliche Profilierungs-Werkzeugwege erstellt werden. In diesem Beispiel haben wir eine Lasche mit einem Durchmesser von 0,5 Zoll verwendet. Um dies zu erreichen, kann der Benutzer Folgendes in das Feld Schnitttiefe eingeben: z-0.25 und dann = drücken und die Software ersetzt das Ergebnis der Berechnung. Die in der Formel verwendete Variable „z“ wird automatisch durch die Software durch den Radius des Rohlings ersetzt. Es ist auch wichtig, je nach Bedarf Maschinenvektoren außen/rechts oder Maschinenvektoren innen/links anzugeben. Die ausgeschnittenen Werkzeugwege und die resultierende Simulation können unten angezeigt werden.


Der letzte Schritt besteht darin, die Werkzeugwege in einem für Ihre Maschine akzeptablen Format zu speichern. Verwenden Sie Werkzeugpfade speichern und wählen Sie den verpackten Postprozessor aus, der zu Ihrer Maschine passt.
Hinweis
Die in diesem Beispiel dargestellten Werkzeuge und Werte dienen nur zur Veranschaulichung. Werkzeuggröße, Vorschubgeschwindigkeit, Laschendurchmesser usw. müssen an das verwendete Material und die verwendete Maschine angepasst werden, um eine sichere und genaue Bearbeitung zu gewährleisten.
 Spiralförmige Werkzeugwege
Spiralförmige Werkzeugwege
In diesem Abschnitt wird erläutert, wie spiralförmige Werkzeugwege erstellt und simuliert werden.
Eine Möglichkeit, sich spiralförmige Werkzeugwege vorzustellen, besteht darin, sich einen langen, schmalen Stoffstreifen vorzustellen. Ein solcher Streifen kann in einem bestimmten Winkel um eine Rolle gewickelt werden. Um einen Werkzeugweg zu erstellen, der den Rohling mehrmals umrundet, kann man einen langen Vektor in einem bestimmten Winkel erstellen. Ein solcher Vektor entspricht dem Stoffstreifen, wenn er von der Rolle abgewickelt wird.
Obwohl ein solcher Werkzeugweg über den 2D-Arbeitsbereich des Rotationsauftrags hinausgeht, bleibt der Werkzeugweg dank des Umhüllungsprozesses sowohl während der Simulation als auch bei der Bearbeitung tatsächlich innerhalb der Materialgrenzen.
Der wichtigste Teil beim Entwerfen von Spiralvektoren besteht darin, den rechten Winkel und die Länge der Linie zu bestimmen, die zu einer bestimmten Anzahl von Windungen führen würden. Angenommen, man möchte ein einfaches Säulendesign so ändern, dass statt parallel zur Rotationsachse Spiralnuten verwendet werden. Im folgenden Beispiel werden die Flöten jeweils dreimal umwickelt, die Methode kann jedoch an jede andere Anzahl angepasst werden.
Alle vorhandenen Wellenvektoren bis auf einen können entfernt werden. Wählen Sie Linie/Polylinie zeichnenaus und beginnen Sie eine neue Zeile, indem Sie auf ein Ende der vorhandenen Nut klicken. Diese Linie muss entlang der umwickelten Achse erstellt werden, wobei die Länge dem Dreifachen des Umfangs des Auftrags entspricht. In diesem Beispiel bedeutet das, dass Sie 90 in das Feld „Winkel“ und y * 3 in das Feld „Länge“ eingeben und = drücken. Wenn die umwickelte Achse nicht die Y-Achse, sondern die X-Achse ist, sollte die obige Formel x * 3 lauten.
Jetzt kann man einfach eine Linie zeichnen, die das andere Ende des ursprünglichen Flötenvektors mit dem neu erstellten verbindet. Mit dem Werkzeug Entlang Vektoren kopieren kann diese einzelne Flöte auf die zuvor beschriebene Weise kopiert werden. In diesem Beispiel wurden 4 Spiralflöten erstellt, wie unten zu sehen ist.


Sobald die Nutvektoren fertig sind, kann der Werkzeugweg mit Nuten-Werkzeugpfaderneut erstellt werden. Ein wichtiger Punkt ist der Unterschied zwischen der Darstellung spiralförmiger Werkzeugwege in der umwickelten und der flachen Ansicht. Durch Klicken auf Automatische Verpackungkann von der umwickelten Rotationsansicht zur flachen Ansicht und wieder zurück gewechselt werden.
Wie oben zu sehen ist, folgen die Werkzeugwege in der flachen Ansicht den Vektoren und erstrecken sich über die Auftragsgrenzen hinaus. Andererseits zeigt die unten dargestellte umschlossene Ansicht die Werkzeugwege, die spiralförmig um den Rohling verlaufen.

Dies war nur ein kurzer Überblick über den allgemeinen 2D-Workflow für die Rotationsbearbeitung. Denken Sie daran, sich auch die Video-Tutorials zur Rotationsbearbeitung anzusehen, die beim ersten Start der Anwendung über den Link „Tutorial Video Browser“ zugänglich sind.
Rotationsbearbeitung und Verpackung
Aspire kann flache Werkzeugwege um einen Zylinder „wickeln“, um die Ausgabe an CNC-Maschinen bereitzustellen, die mit einer Drehachse/Indexer konfiguriert sind. Das Bild unten zeigt einen flachen Werkzeugweg, der um einen Teil eines Zylinders verläuft.
Hinweis
Es ist wichtig zu beachten, dass das Umwickeln in Verbindung mit speziell konfigurierten Postprozessoren funktioniert, die die „flachen“ XYZ-Werkzeugwege um eine Drehachse wickeln und dabei entweder die X- oder Y-Bewegungen durch Winkelbewegungen ersetzen.
Die Werkzeugwege können im Programm verpackt visualisiert werden, wenn der Automatische Verpackung -Modus aktiviert ist.
Aspire kann ein umhülltes Modell auch innerhalb des Programms visualisieren, indem es das schattierte zusammengesetzte Modell umhüllt zeichnet.


Aspire bietet auch die Möglichkeit, die Werkzeugwegsimulation umschlossen zu zeichnen. Obwohl dies sehr nützlich ist, um ein Gefühl dafür zu bekommen, wie das fertige Produkt aussehen wird, ist es wichtig, sich darüber im Klaren zu sein, dass die verpackte Simulation möglicherweise keine 100 % genaue Darstellung des Aussehens des fertigen Produkts darstellt. Ein Beispiel für einen möglichen Unterschied wäre das Bohren von Löchern bei Ihrer Dreharbeit. Im tatsächlichen Werkstück handelt es sich offensichtlich nur um runde Löcher. In der umhüllten Simulation können diese aufgrund des „Streckvorgangs“, der beim Umwickeln des flachen Simulationsmodells zur Anzeige stattfindet, als verzerrte Ovale erscheinen.
Hinweis
Wenn Ihre Drehachse entlang Ihrer Y-Achse ausgerichtet ist, wählen Sie beim Einrichten des Auftrags die Option „Ausrichtung entlang der Y-Achse“. Bei allen Beispielen in diesem Dokument wird davon ausgegangen, dass die Drehachse entlang der X-Achse ausgerichtet ist.
Es ist wichtig zu wissen, dass es eine große Anzahl möglicher Kombinationen von Maschinensteuerung und Achsausrichtungen für Drehachsen/Indexer gibt. Daher ist es für Vectric unpraktisch, standardmäßig für jede mögliche Kombination einen vorkonfigurierten Postprozessor bereitzustellen. Wir integrieren einige Wrapping-Postprozessoren in die Software, die beim Einrichten Ihres Maschinenkonfigurationkonfiguriert werden können.
Wenn Sie einen neuen Beitrag auswählen müssen, können Sie dies tun, indem Sie auf das Menü Werkzeugpfade speichern zugreifen. Klicken Sie dazu auf die Schaltfläche „Maschinenkonfiguration verwalten“, wie im Bild unten dargestellt:

Dadurch wird nun ein Menü geöffnet, in dem Sie unter „Zugeordnete Postprozessoren“ auf die Schaltfläche „ “ klicken können, um auf alle verfügbaren Postprozessoren in der Software zuzugreifen und den geeigneten verpackten Postprozessor für Ihre Maschinenkonfiguration auszuwählen.

Sie können in diesem Menü auch mit der rechten Maustaste auf den Beitrag klicken und „Anzeigen“ auswählen, um den Inhalt des Beitrags anzuzeigen, falls Sie ihn später bearbeiten müssen.
Das Untersuchen dieser Beiträge kann hilfreich sein, wenn Sie einen eigenen Beitrag konfigurieren müssen. Wenn Vectric für Ihre Maschinenkonfiguration keinen Standard-Pfosten bereitgestellt hat, lesen Sie bitte im Postprozessor-Bearbeitungshandbuch nach, das über das Hilfemenü des Programms zugänglich ist. Dort finden Sie Informationen zur Konfiguration eines Postprozessors. Sehen Sie sich auch die von Vectric gelieferten Standard-Drehpfosten an.
Sie sollten sich auch die Vectric-Forum ansehen, um zu sehen, ob jemand anderes bereits einen Beitrag für Ihre Konfiguration oder einen ähnlichen konfiguriert hat. Wenn Sie nach Durchsicht dieser Ressourcen immer noch nicht sicher sind, was für Ihre Maschine getan werden muss, wenden Sie sich bitte an support@vectric.com , um Hilfe zu erhalten. Bitte beachten Sie jedoch, dass wir nicht garantieren können, für jede individuelle Anforderung einen maßgeschneiderten rotierenden Postprozessor zu schreiben.
11. Erweitert - Externe Modelle in ein Rotary-Projekt importieren
 Importieren von Voll-3D-Modellen
Importieren von Voll-3D-Modellen
In diesem Abschnitt wird der Prozess des Imports des vollständigen 3D-STL-Modells in ein Rotationsprojekt am Beispiel eines Tischbeins vorgestellt.

 Übersicht
Übersicht
Beim Importieren eines externen Modells in den Rotationsauftrag gibt es zwei grundlegende Anwendungsfälle. Im ersten Fall geht es darum, ein für diese spezielle Aufgabe entwickeltes Modell in eine andere Software zu integrieren. Daher sind die Abmessungen des importierten Teils möglicherweise bereits korrekt und es kann sinnvoll sein, diese für die Größe des Projekts zu verwenden. Der zweite Anwendungsfall ist der Import eines Bestandsmodells, das skaliert werden müsste, damit es auf eine bestimmte Maschine passt.
Aspire verwendet den folgenden Workflow, der beide Fälle abdeckt:
- Einrichten eines Rotationsprojekts
- Datei zum Import auswählen
- Ausrichten des Modells im Materialblock
- Skalieren des Modells
- Beenden des Imports
 Einrichten eines Rotationsprojekts
Einrichten eines Rotationsprojekts
Erstellen Sie einen neuen Job mit Formular zur Auftragseinrichtung. Es ist wichtig, den Auftragstyp auf Rotation festzulegen, um sicherzustellen, dass im nächsten Schritt ein geeignetes Importwerkzeug verwendet wird.
Wenn die Dimensionen des Projekts bereits bekannt sind, können diese direkt angegeben werden.
Wenn Sie das Modell an eine bestimmte Maschine oder einen verfügbaren Bestand anpassen möchten, stellen Sie sowohl den Durchmesser als auch die Länge auf maximalein. Beim Import wird das Modell auf diese Grenzen skaliert.
Wenn die importierte Modellgröße verwendet werden soll, kann zu diesem Zeitpunkt die Größe beliebig angegeben werden. Während des Modellimports kann die Größe des Projekts automatisch an die Modellabmessungen angepasst werden.
In diesem Beispiel war es gewünscht, das Modell in eine bestimmte Lagergröße mit einem Durchmesser von 4 Zoll und einer Länge von 12 Zoll einzubauen. Der XY-Ursprung wurde auf die Mitte eingestellt.
 Importieren Sie die Datei und richten Sie sie aus
Importieren Sie die Datei und richten Sie sie aus
Um den Importvorgang zu starten, verwenden Sie das Tool Importieren Sie eine Komponente oder ein 3D-Modellauf der Registerkarte „Modellierung“.
Stellen Sie sicher, dass der Typ des importierten Modells auf Vollständiges 3D-Modell eingestellt ist.
Der erste Schritt besteht darin, das importierte Modell innerhalb des Materials zu positionieren. Dieser Schritt ist erforderlich, da diese Informationen in der importierten Datei nicht vorhanden sind. Beim Öffnen des Modells wählte das Importtool die anfängliche Ausrichtung, wie unten zu sehen ist.

Um die Ausrichtung des Modells zu erleichtern, zeigt die Software einen blauen Begrenzungszylinder an. Die Rotationsachse dieses Zylinders ist auf die für den Materialblock definierte Achse ausgerichtet und kann daher als Referenz verwendet werden. Seine Größe ist gerade groß genug, um das importierte Modell in der aktuellen Ausrichtung aufzunehmen. Wenn die Modellausrichtung geändert wird, wird dieser blaue Zylinder kleiner oder größer, sodass er immer das Modell enthält. Zu diesem Zeitpunkt sind die genauen Abmessungen nicht wichtig, da wir nur an der korrekten Positionierung des Modells interessiert sind.
Die Software markiert außerdem die Rotationsachse rot. Dies ist besonders wichtig beim Import gebogener Modelle. Derzeit ist es nicht möglich, Modellbereiche darzustellen, die vollständig unterhalb oder oberhalb der Rotationsachse liegen. Dies ist im hier gezeigten Beispiel der Fall. Wenn das Modell so importiert würde, wie es ist, würde die Verzerrung entstehen, wie unten zu sehen ist. Daher ist es wichtig, das Modell so zu positionieren, dass die Rotationsachse im Modell enthalten ist.


Das letzte von der Software angezeigte Orientierungselement ist der rote Halbpfeil an der Seite des Zylinders. Dieser Pfeil zeigt die Position an, die der Mitte der umschlossenen Bemaßung in der 2D-Ansicht entspricht. In diesem Beispiel ist das Modell so ausgerichtet, dass die Vorderseite des Beins auf der Seite der 2D-Ansicht und nicht in der Mitte platziert wird. Daher ist es besser, das Modell so zu drehen, dass dieser Pfeil auf die Vorderseite des importierten Modells zeigt.

Das Importtool bietet verschiedene Möglichkeiten zum Anpassen der Modellausrichtung. Die grundlegendste davon ist die Erstorientierung. Damit lässt sich das Modell grob an der Rotationsachse ausrichten. Dies kann auch mit der Drehung um die Z-Achse kombiniert werden. In diesem Beispiel wählte das Werkzeug Links ohne Drehung. Um die Vorderseite des Beins mit dem roten Pfeil auszurichten, könnte man „Vorne“ und „-90“ als Drehung um die Z-Achse verwenden.

Sobald die anfängliche Ausrichtung festgelegt ist, können mithilfe der interaktiven Rotation weitere Anpassungen vorgenommen werden. Die Standardoption – XYZ-Ansicht – deaktiviert die interaktive Drehung. Das bedeutet, dass die 3D-Ansicht mit einer Maus gezwickt sein kann. Durch Auswahl anderer Optionen wird die Drehung um die angegebene Achse aktiviert.

In diesem Beispiel könnte man, anstatt die anfängliche Ausrichtung zu ändern, um die Vorderseite des Beins mit dem roten Pfeil auszurichten, die Option „X-Modell“ auswählen und das Teil manuell drehen. Wenn Sie die Drehung um eine Achse auswählen, wird die 3D-Ansicht so angepasst, dass diese Achse zum Bildschirm zeigt. Wenn ein Fehler gemacht wird, ist es möglich, die Drehung mit Strg+ Z rückgängig zu machen
Beachten Sie, dass das Teil bei jeder Drehung immer im Zylinder zentriert ist. In diesem Beispiel ist dies nicht erwünscht, da die Rotationsachse im Modell enthalten sein muss. Um das Modell relativ zur Rotationsachse zu bewegen, kann man Bewegung der Rotationsachseverwenden
Ähnlich wie beim zuvor beschriebenen Werkzeug kann die 3D-Ansicht geschwenkt werden, wenn die Rotationsachsenbewegung auf Aus eingestellt ist
Um das Modell für den Import richtig zu positionieren, ist möglicherweise eine Kombination aus Rotationsachsenbewegung und interaktiver Rotation erforderlich, um bei gebogenen Modellen die gewünschten Ergebnisse zu erzielen. Es ist wichtig sicherzustellen, dass die Rotationsachse ausgeblendet ist, um Verzerrungen zu vermeiden. Es ist jedoch auch wünschenswert, dass sich die Drehachse in der Mitte jedes Segments des Werkstücks befindet, um sicherzustellen, dass das Werkzeug während der Bearbeitung einen nahezu optimalen Winkel hat. Normalerweise ist es auch sinnvoll, das angezeigte Modell nach der Anpassung um die Achse zu drehen, da wir so das Modell von jeder Seite untersuchen können, ohne die interaktive Drehung deaktivieren zu müssen, bevor wir den Betrachtungswinkel ändern.
Es ist wichtig zu verstehen, dass Aspire dies tut nicht Unterstützung der 4-Achsen-Bearbeitung. Das bedeutet, dass das bearbeitete Teil zwar gedreht werden kann und sich das Werkzeug entlang der Drehachse und in Z-Richtung bewegt, es jedoch nicht möglich ist, das Werkzeug in der umwickelten Dimension zu bewegen und sich das Werkzeug daher immer über der Drehachse befindet und nicht dorthin bewegt werden kann die Seite.
Diese Einschränkung wird unten dargestellt. Das erste Bild zeigt die korrekte Bearbeitung der Spitze. Wenn sich das Werkzeug jedoch an eine andere Stelle bewegt, ist der Winkel falsch und, noch schlimmer, die Werkzeugseite berührt das Werkstück.


 Importiertes Modell skalieren
Importiertes Modell skalieren
Sobald das Modell wie gewünscht positioniert ist, kann dessen Größe berücksichtigt werden.
Standardmäßig geht das Tool davon aus, dass das importierte Modell dieselben Einheiten wie das Projekt verwendet. Ist dies nicht der Fall, können die Modelleinheiten getauscht werden. In diesem Beispielprojekt wurde in Zoll eingerichtet, während das importierte Modell in mm entworfen wurde. Nach dem Wechsel wird das Modell erheblich kleiner und ein roter Zylinder wird angezeigt, der den aktuellen Materialblock darstellt, wie unten zu sehen ist.

An dieser Stelle ist es möglich, die Modellgröße in Bezug auf Durchmesser und Länge anzugeben. Dies kann manuell durch Eingabe der gewünschten Abmessungen oder durch Anpassen an das Material erfolgen. Wenn die Option „Verhältnis sperren“ ausgewählt ist, wird das Verhältnis zwischen Durchmesser und Länge beibehalten. Sie können auch die Option „Größe des Materialblocks ändern“ aktivieren. Wenn es ausgewählt ist, wird der Materialblock so skaliert, dass er der aktuellen Größe des Modells entspricht. Klicken Sie auf nach OK.
Wenn Sie die Modellgröße als Materialblockgröße verwenden möchten, können Sie einfach sicherstellen, dass die Einheiten korrekt sind, dann die Option „Größe des Materialblocks ändern“ aktivieren und auf „OK“ klicken.
Wenn das Modell an das Material angepasst werden soll, können Sie auf „Modell auf Material anpassen“ klicken und die Option „Größe des Materialblocks ändern“ aktivieren.
In diesem Beispiel wurde das Modell an das Material angepasst. Da in diesem Fall die Länge des Teils der begrenzende Faktor ist und das Verriegelungsverhältnis beibehalten wird, führt dies dazu, dass das Modell einen deutlich kleineren Durchmesser als der Materialblock hat. Daher wurde die Option „Größe des Materialblocks ändern“ aktiviert.
 Der Import wird abgeschlossen
Der Import wird abgeschlossen
Nach Drücken von OK wird das Modell als Komponente importiert. Es ist möglich, es wie jede andere Komponente zu modifizieren oder bei Bedarf dekorative Cliparts auf seiner Oberfläche hinzuzufügen.
Es ist wichtig, die durch den Verpackungsprozess verursachten Verformungen zu berücksichtigen. Das bedeutet, dass umwickelte Werkzeugwege nur an der Oberfläche des Rohlings mit flachen Werkzeugwegen übereinstimmen. Je näher an der Rotationsachse (dh tiefer) der Werkzeugweg liegt, desto stärker wird er „komprimiert“. Diese Tatsache hat tiefgreifende Auswirkungen auf 3D-Werkzeugwege. Betrachten Sie das unten gezeigte Beispiel.

Wie Sie sehen können, führt die Erstellung eines 3D-Werkzeugwegs für das gesamte Modell dazu, dass der umwickelte Werkzeugweg übermäßig komprimiert wird, wenn in verschiedenen Teilen des Modells erhebliche Durchmesserunterschiede bestehen. Daher ist es in der Regel besser, Grenzen von Bereichen mit deutlich unterschiedlichen Durchmessern zu erstellen und separate Werkzeugwege mit den richtigen Einstellungen für jeden Durchmesser zu erstellen.
 Flache Modelle importieren
Flache Modelle importieren
In diesem Abschnitt wird ein Prozess zum Importieren eines flachen STL-Modells in ein Rotationsprojekt vorgestellt. Flache Modelle ähneln den mit Aspire bereitgestellten dekorativen Clipart-Teilen und sollen auf der Oberfläche der modellierten Form platziert werden.
Um den Importvorgang zu starten, verwenden Sie das Werkzeug Importieren Sie eine Komponente oder ein 3D-Modellauf der Registerkarte „Modellierung“.
Stellen Sie sicher, dass der Typ des importierten Modells auf Flaches Modell eingestellt ist

Auch hier besteht der erste Schritt darin, die richtige Ausrichtung des Modells auszuwählen. Das Werkzeug wählt die anfängliche Ausrichtung und zeigt das Modell im roten Materialfeld an. Diese Box entspricht dem „ausgepackten“ Materialblock und ihre Dicke entspricht der Hälfte des angegebenen Durchmessers des Rohlings.

Wenn das Modell nicht richtig ausgerichtet ist, also nicht flach auf dem Boden der Materialbox liegt, wie oben zu sehen ist, muss die Ausrichtung angepasst werden. Dazu kann man die Option „Anfangsausrichtung“ und/oder „Rotation um die Z-Achse“ ändern.
Wenn das importierte Modell an keiner der Achsen ausgerichtet ist, muss möglicherweise die interaktive Drehung verwendet werden. Die Standardoption – XYZ-Ansicht – deaktiviert die interaktive Drehung. Das bedeutet, dass die 3D-Ansicht mit einer Maus gezwickt sein kann. Die Auswahl anderer Optionen ermöglicht die Drehung um die angegebene Achse.
Jede Drehung kann durch Drücken von Strg+ Z rückgängig gemacht werden.
Sobald das Modell richtig ausgerichtet ist, kann die Einheitenumrechnung durchgeführt werden. Standardmäßig geht das Tool davon aus, dass das importierte Modell dieselben Einheiten wie das Projekt verwendet. Ist dies nicht der Fall, können die Modelleinheiten getauscht werden.
Es gibt auch eine Option zur Modellskalierung. Wenn die Option „Verhältnis sperren“ ausgewählt ist, wird das Verhältnis zwischen den Längen X, Y und Z beibehalten. Beachten Sie, dass das Modell nach dem Import als Komponente zum Projekt hinzugefügt wird. Daher können die korrekte Platzierung, Drehung und Größenanpassung später durchgeführt werden, nachdem das Modell importiert wurde.
Wenn das Projekt noch keine Modelle enthält, wird folgende Meldung angezeigt:

Normalerweise können Sie einfach auf „Ja“ klicken. Eine ausführlichere Erläuterung zur Anpassung der Modellierungsebene finden Sie in Modellierung von 3D-Rotationsprojekten
Modellierung von 3D-Rotationsprojekten
 Ausarbeitung von 2D-Designs mit 3D-Clipart-Stücken
Ausarbeitung von 2D-Designs mit 3D-Clipart-Stücken

In diesem Abschnitt erfahren Sie, wie Sie der in Einfache Rotationsmodellierung mit 2D-Werkzeugwegenvorgestellten einfachen geriffelten Säule 3D-Cliparts hinzufügen.
Eine einfache Möglichkeit, mit 3D-Rotationsmodellen zu beginnen, besteht darin, dekorative Clipart-Stücke hinzuzufügen, die mit Aspirebereitgestellt werden. Dieser Vorgang ist dem Hinzufügen von Cliparts zu einem ein- oder doppelseitigen Projekt sehr ähnlich, es gibt jedoch einige zusätzliche Überlegungen, die speziell für die umwickelte Rotationsbearbeitung gelten.
Wechseln Sie zunächst zu Registerkarte „Clipart“.. Wählen Sie dann ein Clipart aus und ziehen Sie es per Drag & Drop in den Arbeitsbereich. Aspirezeigt folgende Meldung an:

Um diese Meldung zu verstehen, müssen wir nach dem Importieren der Cliparts die flache Ansicht unseres Modells betrachten. Auf die flache Ansicht können Sie zugreifen, indem Sie auf die Schaltfläche Automatische Verpackung klicken.
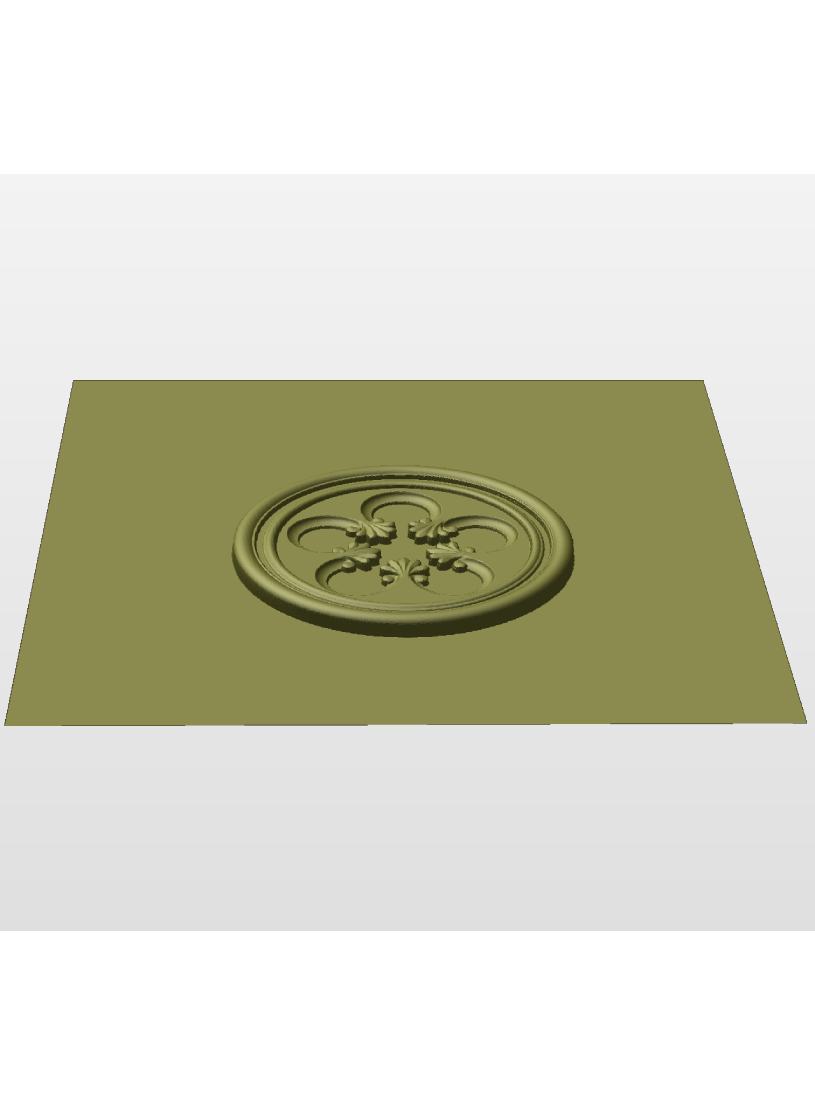
Wie zu sehen ist, enthält das Modell nur das ausgewählte Dekorationsstück auf der flachen Ebene. Obwohl es sich bei der Säule offensichtlich um einen zylindrischen Körper handelt, haben wir bisher nur 2D-Werkzeugwege verwendet, um Details auf der Oberfläche des Zylinders einzuritzen. Die Tatsache, dass das bearbeitete Teil ein zylindrischer Festkörper ist, ergibt sich also nur aus der Tatsache, dass der Rohling selbst ein zylindrischer Festkörper ist. Aspireermöglicht dem 3D-Modell auch die Beschreibung eines Festkörpers.
In diesem Beispiel geht es darum, nur ein dekoratives Stück auf der Oberfläche zu platzieren und nicht den Körper der Säule zu definieren. Aspirekann sehen, dass wir keinen Körper modelliert haben und ein Clipart-Stück platzieren, das wahrscheinlich an der Oberfläche platziert wird. Indem wir auf die Nachricht mit „Ja“ antworten, können wir bestätigen, dass wir beabsichtigen, die Komponente zum Dekorieren einer Oberfläche zu verwenden.
Hinweis
Die obige Meldung wird nur angezeigt, wenn das 3D-Modell leer ist. Unabhängig von der Benutzerauswahl wird diese Meldung für dieses Projekt nicht erneut angezeigt.
Weitere Cliparts können nach Wunsch platziert werden. Anschließend kann die 3D-Ansicht besichtigt werden. Sobald der Entwurf abgeschlossen ist, ist es an der Zeit, Werkzeugwege zu erstellen. Um einen 3D-Schruppwerkzeugweg zu erstellen, verwenden Sie 3D-Schrupp-Werkzeugweg. Erstellen Sie dann mit 3D Schlicht-Werkzeugpfadeinen 3D-Endbearbeitungs-Werkzeugweg. Wählen Sie die Einstellungen aus, die für die jeweilige Anwendung am besten geeignet sind, und merken Sie sich dabei, welche Achse sich dreht. Die Wahl der Achse kann besonders wichtig sein, wenn die Geschwindigkeit der Rotationsachse langsamer ist als die der Linearachse.
In diesem Beispiel wurde das hinzugefügte dekorative Clipart nicht vertieft. Das bedeutet, dass nach der 3D-Bearbeitung die flachen Bereiche um das Clipart herum vertieft sind, weil das Clipart aus der flachen Oberfläche „hervorsteht“. Daher müssen vorhandene 2D-Werkzeugwege projiziert werden. Dies kann erreicht werden, indem Sie die Option „Werkzeugweg auf 3D-Modell projizieren“ auswählen und die Werkzeugwege neu berechnen.
 Eine konische Säule herstellen
Eine konische Säule herstellen

In diesem Abschnitt wird erläutert, wie Sie eine konische Säule erstellen, indem Sie das Grunddesign aus dem vorherigen Abschnitt ändern.
Bisher wurden nur die Oberflächendetails modelliert. Um eine konische Form zu erstellen, müssen wir zusätzlich zu den Oberflächendetails auch den „Körper“ der Form modellieren. Zu diesem Zweck kann eine Nullebenenkomponente verwendet werden. Bei Rotationsaufträgen wird es automatisch hinzugefügt.
Doppelklicken Sie auf die Nullebenenkomponente, um Bauteileigenschaftenzu öffnen. Geben Sie 0,8 in das Feld Basishöhe ein. Wählen Sie die Option „Neigung“. Klicken Sie im Abschnitt „Neigung“ auf die Schaltfläche „Festlegen“, wechseln Sie dann zur 2D-Ansicht und klicken Sie dann in die Mitte links und dann in die Mitte rechts. Stellen Sie den Winkel auf 3 Grad ein.
Da die Modellierungsebene für die Platzierung der Komponente auf der Oberfläche angepasst wurde, muss sie erneut angepasst werden, damit der Komponentenkörper nicht „aufgeblasen“ wird. Öffnen Sie dazu das Formular Material-Setup . Passen Sie die Modellierungsebene an, indem Sie den Schieberegler nach unten bewegen, bis der Spalt im Modell 0 beträgt.

Nach der Modellierung einer konischen Form hat das 3D-Modell der Säule die gewünschte Form. Allerdings wurden Clipart-Stücke in den schmaleren Teilen verzerrt, wie unten zu sehen ist. Um dies zu beheben, müssen die Komponenten in der umwickelten Dimension gedehnt werden, um Verzerrungen auszugleichen.
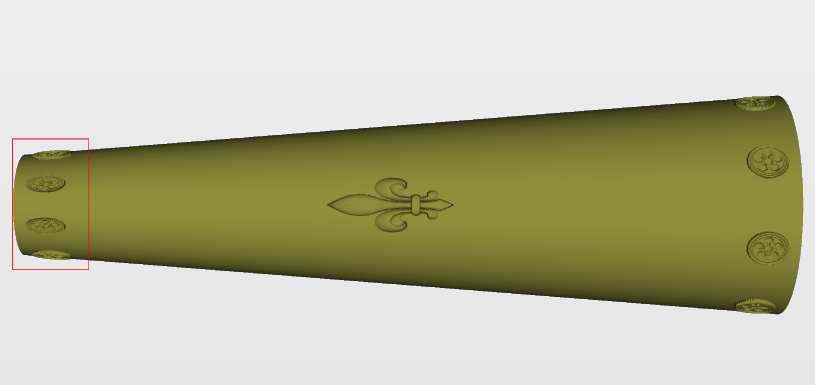
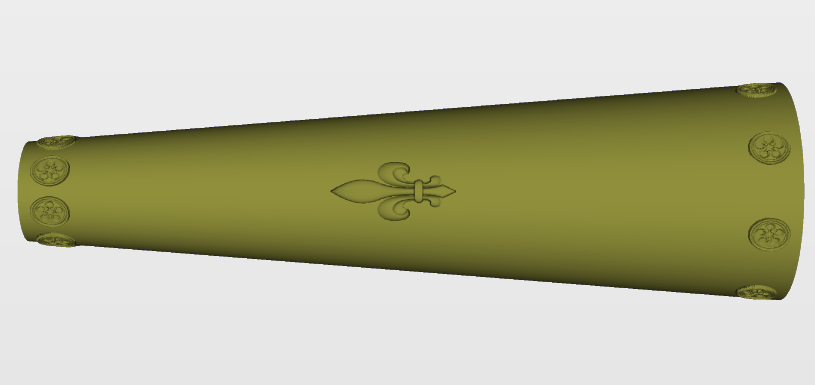
Die oben aufgezeigte Verzerrung gilt auch für Werkzeugwege. Das bedeutet, dass umwickelte Werkzeugwege nur an der Oberfläche des Rohlings mit flachen Werkzeugwegen übereinstimmen. Je näher an der Rotationsachse (dh tiefer) der Werkzeugweg liegt, desto stärker wird er „komprimiert“. Diese Tatsache hat tiefgreifende Auswirkungen auf 3D-Werkzeugwege. Betrachten Sie das unten gezeigte Beispiel.

Wie Sie sehen können, führt die Erstellung eines 3D-Werkzeugwegs für das gesamte Modell dazu, dass der umwickelte Werkzeugweg übermäßig komprimiert wird, wenn in verschiedenen Teilen des Modells erhebliche Durchmesserunterschiede bestehen. Daher ist es in der Regel besser, Grenzen von Bereichen mit deutlich unterschiedlichen Durchmessern zu erstellen und separate Werkzeugwege mit den richtigen Einstellungen für jeden Durchmesser zu erstellen.
 Modellierung gedrehter Formen
Modellierung gedrehter Formen
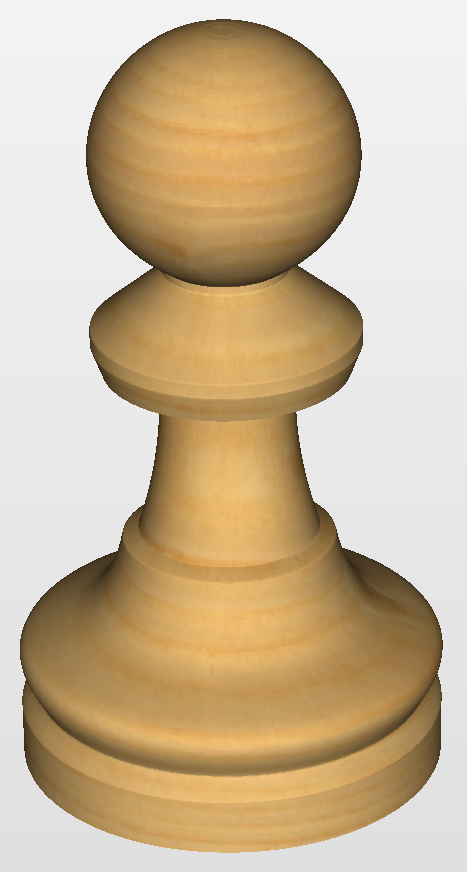
In diesem Abschnitt wird eine grundlegende Technik zum Erstellen gedrehter Formen vorgestellt.
Das Modellieren gedrehter Formen ist ganz einfach. Es erfordert einen Vektor, der ein Profil der gewünschten Form darstellt, und ein Smit zwei Schienen-Werkzeug.
Erstellen Sie zunächst ein neues Rotationsjob. Zeichnen Sie dann entweder ein Profil mit den verfügbaren Zeichenwerkzeugen oder importieren Sie den Profilvektor. In diesem Beispiel wurde ein Schachbauernprofil verwendet, wie unten zu sehen ist.

Öffnen Sie das Tool Smit zwei Schienen . Wenn der Rotationsauftrag erstellt wird, fügt die Software eine spezielle Ebene namens „2Rail Sweep Rails“ ein. Es enthält zwei blaue Linien an den Seiten des Jobs, die senkrecht zur Rotationsachse verlaufen.
Wählen Sie beide Schienen aus und klicken Sie auf die Schaltfläche Verwenden Sie Auswahl . Die Schienen werden dann hervorgehoben. Wählen Sie dann den Profilvektor aus und klicken Sie auf „Anwenden“. Überprüfen Sie die 3D-Ansicht, um die Ergebnisse zu überprüfen.
 Modellierungsquerschnitt
Modellierungsquerschnitt

In diesem Abschnitt wird erläutert, wie Sie die gewünschte Form mit Vektoren-Abwicklungmodellieren.
Der Vector Unwrapper ist nützlich, wenn es intuitiver ist, einen gewünschten Querschnitt anzugeben, anstatt ein Profil entlang der Rotationsachse zu modellieren. Das Werkzeug wandelt einen Vektor, der einen Querschnitt darstellt, in einen Profilvektor um, der anschließend mit dem Zwei-Schienen-Sweep-Werkzeug verwendet werden kann.
Angenommen, wir möchten eine sechseckige Säule erstellen. Beginnen wir mit der Erstellung eines neuen Rotationsjob. In diesem Beispiel hat der Job einen Durchmesser von 6 Zoll und ist 20 Zoll lang. Die X-Achse ist die Rotationsachse und der Z-Ursprung wurde auf der Zylinderachse platziert.
Wir müssen mit dem Werkzeug Polygon zeichnen ein Sechseck erstellen. Dieser Vektor dient als Querschnitt und kann an einer beliebigen Stelle in der 2D-Ansicht platziert werden. In diesem Beispiel beträgt der Durchmesser des Materialblocks 6 Zoll, sodass der Radius der Form 3 Zoll nicht überschreiten darf.
Wenn die Form erstellt ist, wählen Sie sie aus und öffnen Sie Vektoren-Abwicklung. Das Werkzeug zeigt an der Stelle, an der die Rotationsachse das Profil schneidet, ein Fadenkreuz und einen Kreis mit dem Durchmesser des Materialblocks an. Dadurch können Sie feststellen, ob die Form mit einem solchen Querprofil in den aktuellen Materialblock passt.

In diesem Beispiel wurde die Option Verwenden Sie Konturmitte verwendet. Das bedeutet, dass die Rotationsachse in der Mitte des Vektors Begrenzungsrahmenplatziert wird. Man kann auch die Option Vereinfachen Sie entpackte Vektoren ankreuzen, um Bezier-Kurven anzupassen, anstatt eine Reihe sehr kurzer Liniensegmente zu verwenden. Nachdem anwenden gedrückt wurde, wird die entwickelte Version des ausgewählten Querschnitts erstellt, wie unten gezeigt.

Dieses Beispiel zeigt den abgewickelten Vektor für einen Zylinder, der sich um die X-Achse dreht. Wenn Ihre Drehachse entlang der Y-Achse ausgerichtet ist, ist der abgewickelte Vektor horizontal. Es ist erwähnenswert, dass das ausgepackte Profil an jedem Ende „Beine“ hat. Diese werden benötigt, um sicherzustellen, dass im nächsten Schritt die richtige Höhe verwendet wird.
Das Werkzeug erstellt automatisch eine Ebene namens „Unwrapped Vectors Drive Rails“, auf der es zwei blaue Linienvektoren auf den Arbeitsseiten parallel zur Rotationsachse platziert. Um das Profil zu extrudieren, öffnen Sie das Werkzeug Smit zwei Schienen. Wählen Sie dann die obere und dann die untere Schiene aus (links und rechts, wenn die Y-Achse eine Rotationsachse ist) und bestätigen Sie die Auswahl, indem Sie auf die Schaltfläche „Auswahl verwenden“ klicken. Die Schienen werden nun hervorgehoben. Klicken Sie nun auf den entpackten Vektor und klicken Sie auf „Übernehmen“. Die 3D-Ansicht zeigt eine sechseckige Säule, die am Anfang dieses Abschnitts zu sehen ist.
Modellierungsebene
Der gewünschte Querschnitt wird nur erreicht, wenn die Modellierungsebene in der Zylindermitte positioniert ist. Das bedeutet, dass die Lücke innerhalb des Modells im Material-Setup-Formular als 0 gemeldet wird. Andernfalls weist das resultierende Modell einen falschen Durchmesser auf und der Querschnitt wird abgerundet.
Der Vector Unwrapper ist nicht auf einfache Formen beschränkt. Grundsätzlich ist es immer möglich, konvexe Formen und bestimmte konkave Formen zu verwenden. Das folgende Beispiel zeigt ein ausgepacktes Herzprofil.

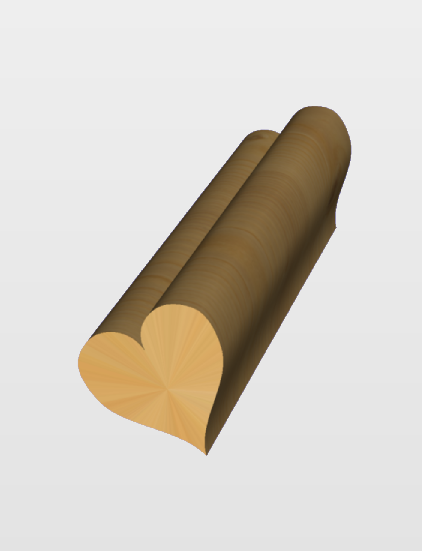
Wenn der betreffende Querschnitt konkav ist, könnte man sich eine gerade Linie vorstellen, die in der Mitte der Form beginnt und einen Punkt an der Grenze berührt. Wenn sich die zweiten Punkte weiterhin entlang der Grenze bewegen und nicht jede Linie einen anderen Punkt auf der Grenze kreuzt, kann dieser Querschnitt verwendet werden. Wenn die Linie mehr als einen Punkt auf der Grenze schneidet, wird dieser Teil des Querschnitts nicht korrekt dargestellt.
Alle bisherigen Beispiele verwendeten einen einzigen Querschnitt. Es ist jedoch auch möglich, mehrere Querschnitte zu verwenden.
Nehmen wir einen weiteren Querschnitt und öffnen Vector Unwrapper. Ziehen Sie dann den Drehachsengriff von der Mitte aus etwas nach unten. Wenn das Einrasten aktiviert ist, kann es zur Positionierung des Rotationszentrums verwendet werden, wie unten zu sehen ist.

Sobald wir einen weiteren ungewickelten Querschnitt haben, ist es möglich, beide beim Two Rail Sweep zu verwenden. Beispielsweise kann ein unverpacktes Herzprofil zweimal links und zweimal rechts platziert werden. Das zweite unverpackte Profil kann zweimal mittig platziert werden. Eine solche Anordnung kann zu einer Formveränderung führen, wie unten zu sehen ist.

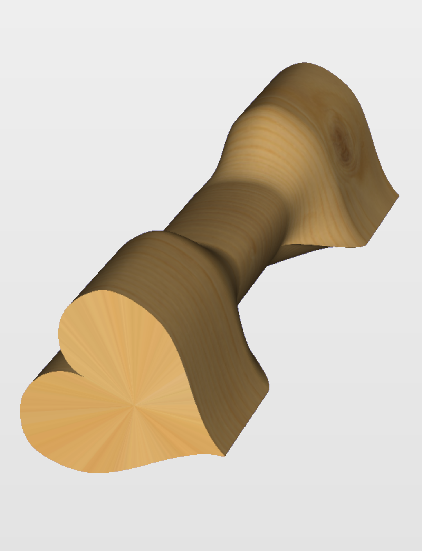
Erweiterte Modellierung von 3D-Rotationsprojekten
 Modellierung von 3D-Spiralelementen
Modellierung von 3D-Spiralelementen

In diesem Abschnitt zeigen wir, wie Sie die Funktion Ebenenumbruch verwenden, um ein Design spiralförmig um eine Säule zu wickeln.
Der Arbeitsablauf zum Erstellen spiralförmiger Werkzeugwege wurde im Kapitel Einfache Rotationsmodellierung mit 2D-Werkzeugwegen vorgestellt. Die Grundidee bestand darin, eine Linie im richtigen Winkel zur Rotationsachse zu erstellen, die über die 2D-Grenzen hinausgeht. Wenn ein 2D-Werkzeugweg auf der Grundlage einer solchen Linie erstellt wird, wird er um den Materialzylinder gewickelt, wodurch eine Spirale entsteht.
Dieser Leitfaden baut auf dieser Grundidee auf. Die Aufgabe besteht darin, einen horizontalen Streifen mit dem gewünschten Muster zu erstellen und ihn dann wie ein Band um den Zylinder zu wickeln.
Um diese Aufgabe zu erleichtern, ist es wichtig, zunächst einige hilfreiche Vektoren zu erstellen. Wir müssen Linien schaffen, die zu Grenzen unseres Streifens werden. In diesem Beispiel wurde der Streifen viermal um die gesamte Materiallänge gewickelt. In diesem Beispiel wird davon ausgegangen, dass die Rotationsachse parallel zur X-Achse verläuft.
Wählen Sie zunächst Werkzeug „Linie/Polylinie zeichnen“. aus und zeichnen Sie eine horizontale Linie am unteren Rand des Auftrags von links nach rechts. Wenn das Spiralmuster nur einen Teil der Zylinderlänge ausfüllen soll, sollte diese horizontale Linie nur an der gewünschten Stelle gezeichnet werden. Während das Zeichenwerkzeug noch aktiv ist, geben Sie 90 in das Feld „Winkel“ und y * 4 in das Feld „Länge“ ein und drücken Sie =. Wir haben die Formel y * 4 verwendet, sodass der Streifen viermal umwickelt wird. Klicken Sie dann auf die Schaltfläche „Hinzufügen“, um ein vertikales Segment hinzuzufügen.
Beginnen Sie nun eine neu -Linie, die die horizontalen und vertikalen Linien verbindet und ein Dreieck bildet. Sobald diese Linie erstellt ist, können horizontale und vertikale Linien entfernt werden.
Die gerade erstellte Linie bildet den unteren Rand des Streifens. Kopieren Sie nun diese Linie und platzieren Sie die Linie so, dass ihr unteres linkes Ende mit der oberen linken Ecke des 2D-Auftrags übereinstimmt. Diese Linie bildet die Oberseite des Streifens. Dann erstellen Sie eine weitere Kopie und platzieren Sie diese in der Mitte. Diese Mittellinie wird später verwendet, um unser Design innerhalb des Streifens zu positionieren. Alle drei Zeilen sind unten dargestellt.
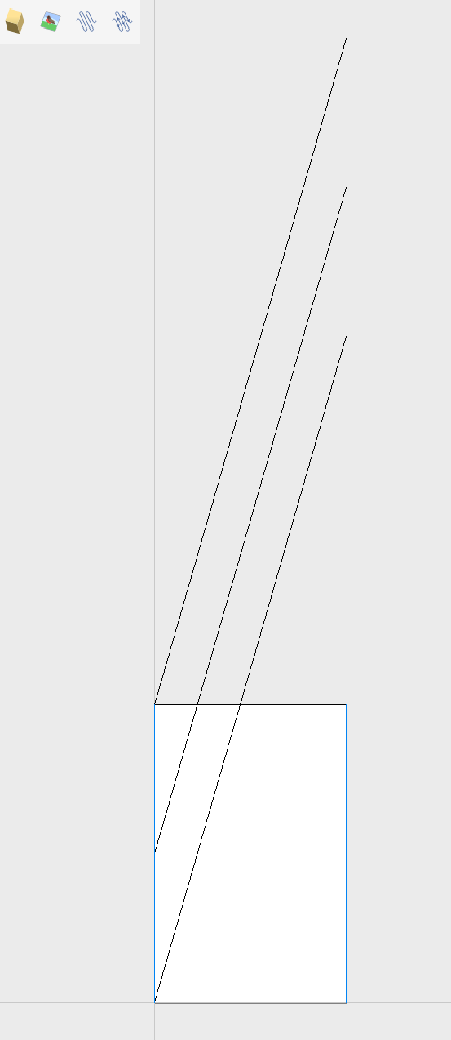

Der nächste Schritt besteht darin, die erforderliche Länge und Breite des Streifens herauszufinden. Um das zu erreichen, benötigen wir ein paar zusätzliche Vektoren.
Kopieren wir eine der erstellten drei Linien und drehen wir sie um 90 Grad, um eine Linie zu erhalten, die senkrecht zum Streifen verläuft. Platzieren Sie es dann so, dass es den Streifen kreuzt. Dies wird uns helfen, die Breite zu messen.
Kopieren Sie dann die senkrechte Linie und platzieren Sie sie so, dass sie die obere Linie berührt. Verlängern Sie dann die untere Linie, bis sie die gerade hinzugefügte senkrechte Linie schneidet. Dies hilft uns, die Länge des Streifens zu messen.

Der einfachste Weg, dies zu erreichen, besteht darin, eine texturierte Komponente zu erstellen. Wählen Sie dazu das Design im Komponentenbaum aus und aktivieren Sie das Werkzeug Fläche mit Textur erstellen. In diesem Beispiel wurden die Standardeinstellungen des Tools verwendet. Das Tool erstellt eine neue Komponente, die die gesamten 2D-Auftragsgrenzen ausfüllt. Die Komponente selbst wird gekachelt mit dem Design gefüllt. Verwenden Sie nun das Werkzeug Größe festlegen, um die Größe der strukturierten Komponente an die Streifengröße anzupassen.
Jetzt muss die Komponente gedreht und verschoben werden, damit sie zwischen die Linien passt, die Sie zu Beginn gezeichnet haben. Dieser Vorgang kann durch die Verwendung des Tools Entlang Vektoren kopierenvereinfacht werden. Um fortzufahren, aktivieren Sie das Werkzeug und wählen Sie zuerst die strukturierte Komponente aus. Wählen Sie dann die mittlere Linie im Streifen aus, während Sie Shift gedrückt halten. Stellen Sie sicher, dass die Option „Objekte an Kurve ausrichten“ ausgewählt ist und verwenden Sie die Option „Anzahl der Kopien“. Da unser Streifen bereits die richtige Größe hat, benötigen wir nur ein Exemplar. Allerdings würde das Tool die Mitte unserer Komponente nur am Anfang der Zeile platzieren. Wenn Sie als Anzahl der Kopien 3 eingeben, platziert das Werkzeug zwei Kopien der Komponente an jedem Ende und in der Mitte. Anschließend können die Kopien an den Enden einfach gelöscht werden. Das Bild unten zeigt den Streifen in der 3D-Ansicht nach korrekter Positionierung.
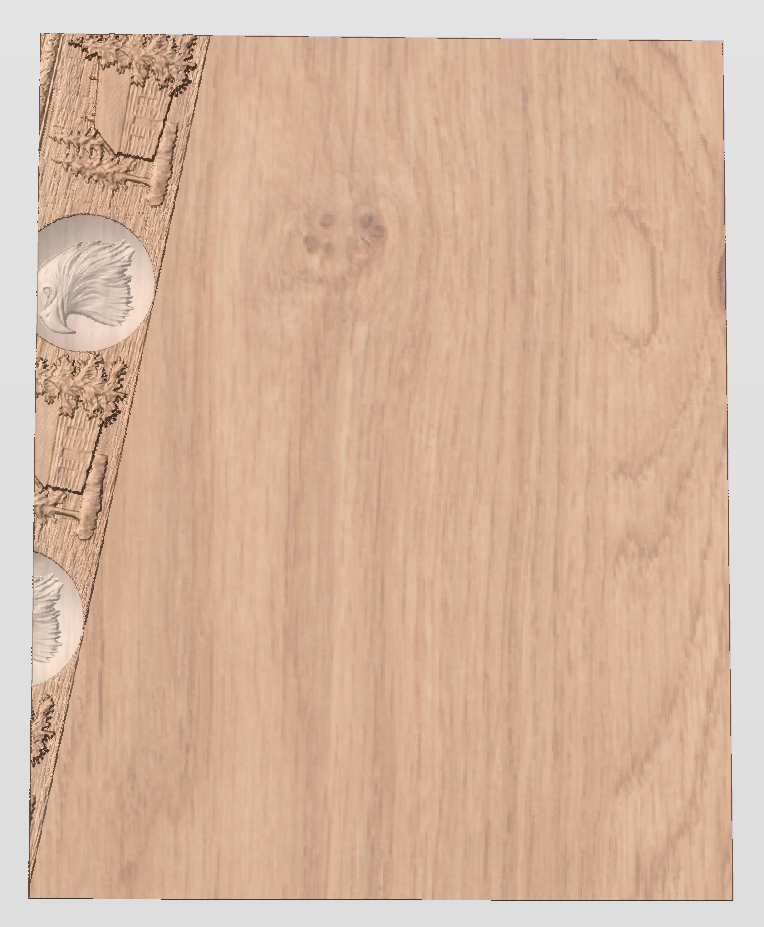
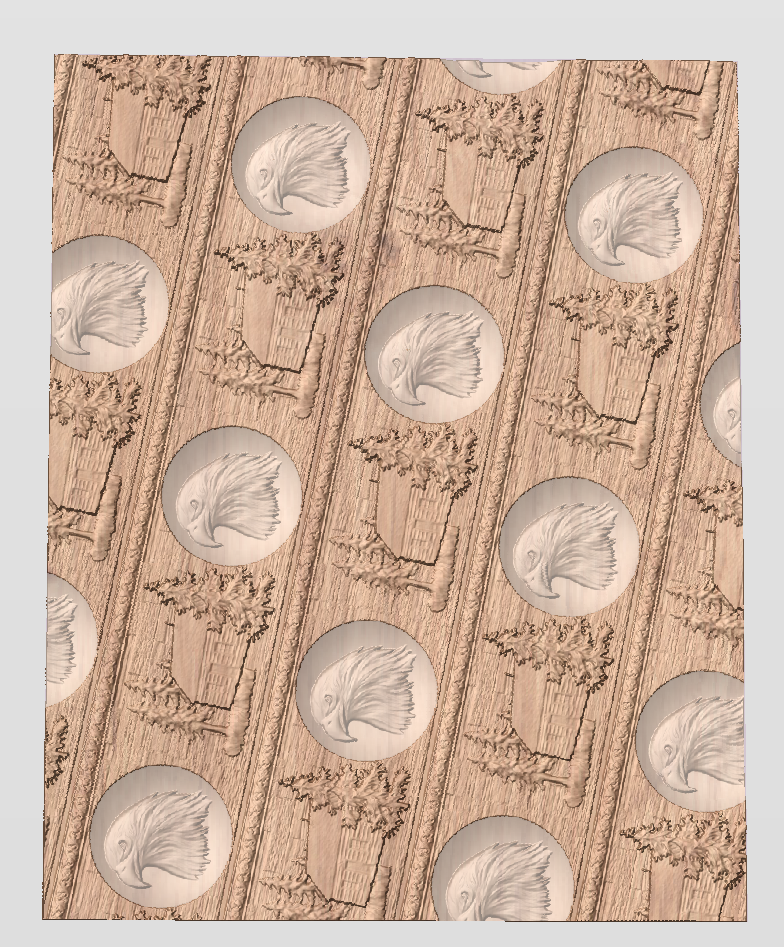
Wie man sieht, verschwindet der Streifen, sobald er die Materialgrenzen verlässt. Damit es umbrochen wird, müssen wir eine neue Ebene im Komponentenbaum erstellen und die Texturkomponente dorthin verschieben. Klicken Sie dann mit der rechten Maustaste auf das neu erstellte Level und klicken Sie mit der rechten Maustaste. Wählen Sie im Popup-Menü die Option „Verpackung“ aus. Danach erfolgt die Umhüllung.

Hinweis:
Wrapping kann auf jeder Ebene im Komponentenbaum aktiviert und mit dem Spiegelmodus kombiniert werden. Wenn die Ebene sich selbst überlappt, werden sich überschneidende Bereiche unabhängig vom Kombinationsmodus der Ebene zusammengeführt. Wenn Sie beispielsweise ein gewebtes Muster erstellen möchten, platzieren Sie die linke Spiralkomponente und die rechte Spiralkomponente in unterschiedlichen separaten Ebenen, beide mit aktivierter Umhüllung.
Der letzte Schritt besteht darin, die Spaltenenden festzulegen. Zu diesem Zweck wurde die dritte Ebene erstellt, wobei der Kombinationsmodus auf „Zusammenführen“ eingestellt ist. Dadurch wird das Spiralmuster an den Enden „versteckt“. An jedem Ende wurde ein kreisförmiges 3D-Registerkarten-Clipart platziert, das sich vertikal erstreckt, um den Auftragsgrenzen zu entsprechen.
 Modellierung verdrehter Formen
Modellierung verdrehter Formen
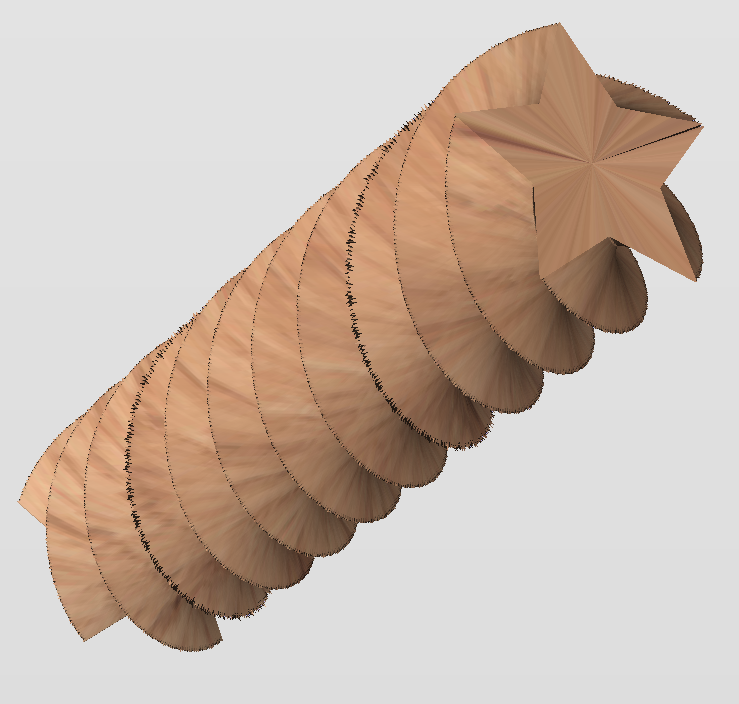
In diesem Abschnitt wird gezeigt, wie Sie verdrehte Formen mithilfe einer Kombination aus Ebenenumbruch und Vektor-Unwrapper-Werkzeug erstellen.
In diesem Beispiel wurde ein neuer Rotationsauftrag mit einem Durchmesser von 6 Zoll und einer Länge von 20 Zoll erstellt, der sich um die X-Achse dreht. Zunächst benötigen wir einen Querschnittsvektor. In diesem Beispiel wurde ein 5-armiger Stern verwendet. Um einen Stern zu erstellen, können wir das Werkzeug Stern zeichnen verwenden. In diesem Beispiel wurde ein Außenradius von 3 Zoll verwendet, um dem Radius des Materials zu entsprechen.
Der nächste Schritt besteht darin, den Querschnitt auszupacken. Im Fall des Sterns ist die Mitte jedoch nicht dasselbe wie die Mitte des Begrenzungsrahmens des Sterns. Um den wahren Mittelpunkt zu finden, kann man eine Linie von zwei Sternecken aus ziehen. Öffnen Sie dann Vektoren-Abwicklungund wählen Sie den Stern aus. Ziehen Sie dann das Rotationszentrum und lassen Sie es am Schnittpunkt der Linien einrasten, wie unten zu sehen ist.


Sobald der Stern ausgepackt ist, müssen wir Schienen erstellen, die beim Einwickeln eine Spirale ergeben. Wählen Sie dazu Werkzeug „Linie/Polylinie zeichnen“. aus und zeichnen Sie am unteren Rand des Auftrags eine horizontale Linie von links nach rechts. Während das Zeichenwerkzeug noch aktiv ist, geben Sie 90 in das Feld „Winkel“ und y * 2 in das Feld „Länge“ ein und drücken Sie =. Wir haben die Formel y * 2 verwendet, damit der Stern zwei Umdrehungen macht. Drücken Sie dann die Taste , um ein vertikales Segment hinzuzufügen. Beginnen Sie schließlich eine neu -Linie, die die horizontalen und vertikalen Linien verbindet und ein Dreieck bildet. Sobald diese Linie erstellt ist, können unsere horizontalen und vertikalen Linien entfernt werden.
Der nächste Schritt besteht darin, die Linie zu kopieren und so zu platzieren, dass ihr unteres linkes Ende mit der oberen linken Ecke des 2D-Auftrags übereinstimmt.
Sobald die Schienen fertig sind, kann man ein Two Rails Sweep-Werkzeug verwenden. Da Schienen jedoch über die Grenzen des 2D-Jobs hinausgehen, wird der erstellte Sweep zugeschnitten, sobald diese Grenzen überschritten werden.
Um dies zu umgehen, wählen Sie beide Schienen aus, öffnen Sie das Werkzeug Rechteck zeichnen und drücken Sie . Dadurch wird ein Begrenzungsrahmen erstellt, der die Schienen enthält. Geben Sie nun die Größe der Box ein und speichern Sie das aktuelle Projekt. Erstellen Sie dann ein neues einseitig -Projekt, dessen Größe etwas größer als der Begrenzungsrahmen ist. Verwenden Sie die Option Vektoren importieren im Hauptmenü und wählen Sie die zuvor gespeicherte Datei aus. Wählen Sie nun die Schienen aus und drücken Sie F9 , um sie zu zentrieren.
Verwenden Sie nun das Werkzeug Smit zwei Schienen. Wenn die Komponente fertig ist, speichern Sie die Datei.
Öffnen Sie nun das ursprüngliche Rotationsprojekt erneut. Verwenden Sie Komponente importieren und wählen Sie das im obigen Schritt erstellte einseitige Projekt aus. Verschieben Sie die Komponente an die gewünschte Stelle. Erstellen Sie dann eine neue Ebene, verschieben Sie die Komponente dorthin und aktivieren Sie das Umschließen.
 Verwendung einseitiger Modellierungswerkzeuge
Verwendung einseitiger Modellierungswerkzeuge
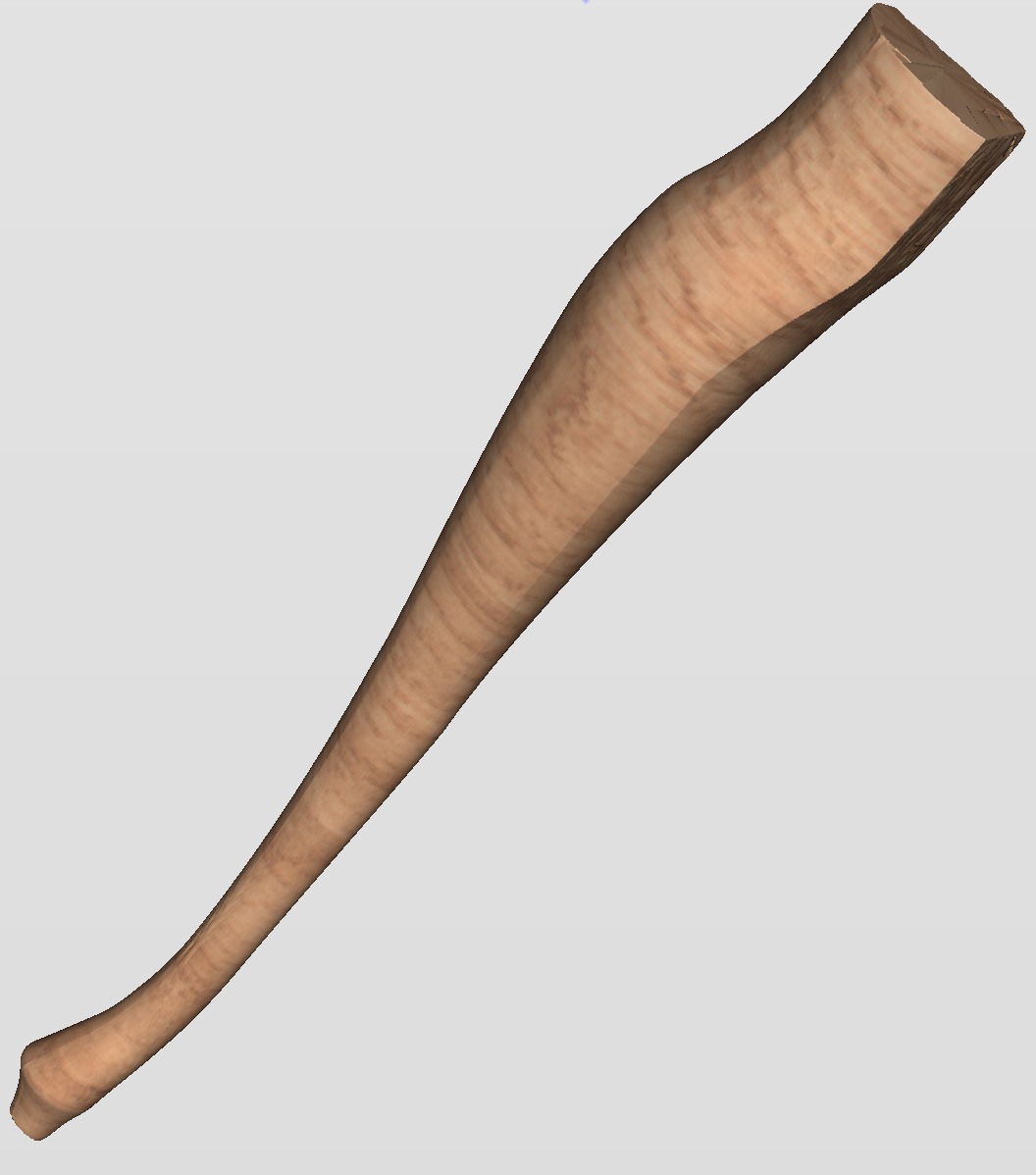
In diesem Abschnitt wird die Verwendung einseitiger Modellierungstechniken in Rotationsprojekten vorgestellt.
Benutzer, die mit den in einseitigen Projekten verwendeten Modellierungstechniken vertraut sind, finden diese möglicherweise für die Modellierung bestimmter Formen bequemer. In diesem Beispiel werden zwei Vektoren verwendet, die den seitlichen Querschnitt des Tischbeins und einige halbe Querschnitte für verschiedene Teile des Tischbeins darstellen. Diese Vektoren werden unten dargestellt.

Man kann den Seitenquerschnitt einfach als Schienen behandeln und das Smit zwei Schienen-Werkzeug verwenden, um die halben Querschnitte an den entsprechenden Stellen zu platzieren. Auf diese Weise kann die Hälfte des Beins sehr schnell modelliert werden. Das Ergebnis ist unten zu sehen (in der flachen 3D-Ansicht).
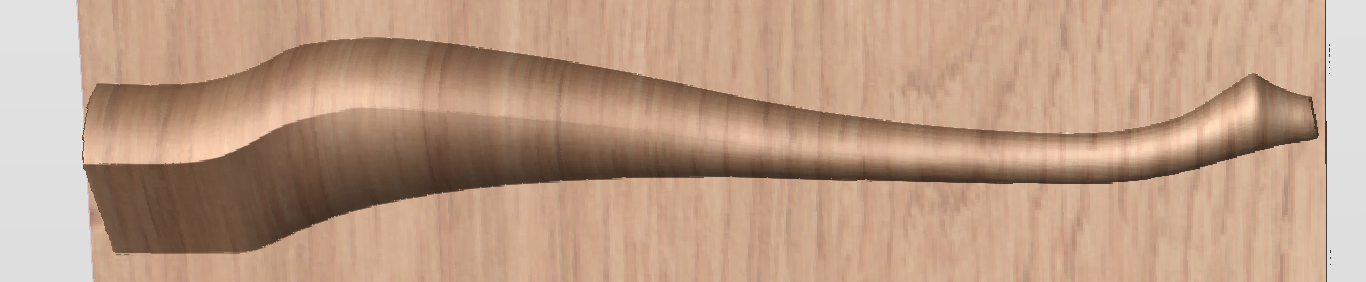
Um das erstellte Modell in einem Rotationsprojekt verwenden zu können, müssen wir es exportieren und dann wieder importieren. Obwohl dies mit zwei Aspire-Sitzungen möglich ist, ist dies mit Rotary Project auch innerhalb einer einzigen Sitzung möglich. Um das Beinmodell zu exportieren, stellen Sie sicher, dass keine anderen Komponenten sichtbar sind (einschließlich der automatisch hinzugefügten Nullebene) und öffnen Sie das Werkzeug Modell exportieren , während Sie Shift gedrückt halten. Durch Drücken von Shift können Sie das Exporttool im einseitigen und nicht im Rotationsmodus öffnen.
Da die Hälfte des Beins modelliert wurde, kann die Option „Mit umgekehrter Vorderseite schließen“ verwendet werden. Das resultierende STL-Netz ist unten zu sehen.
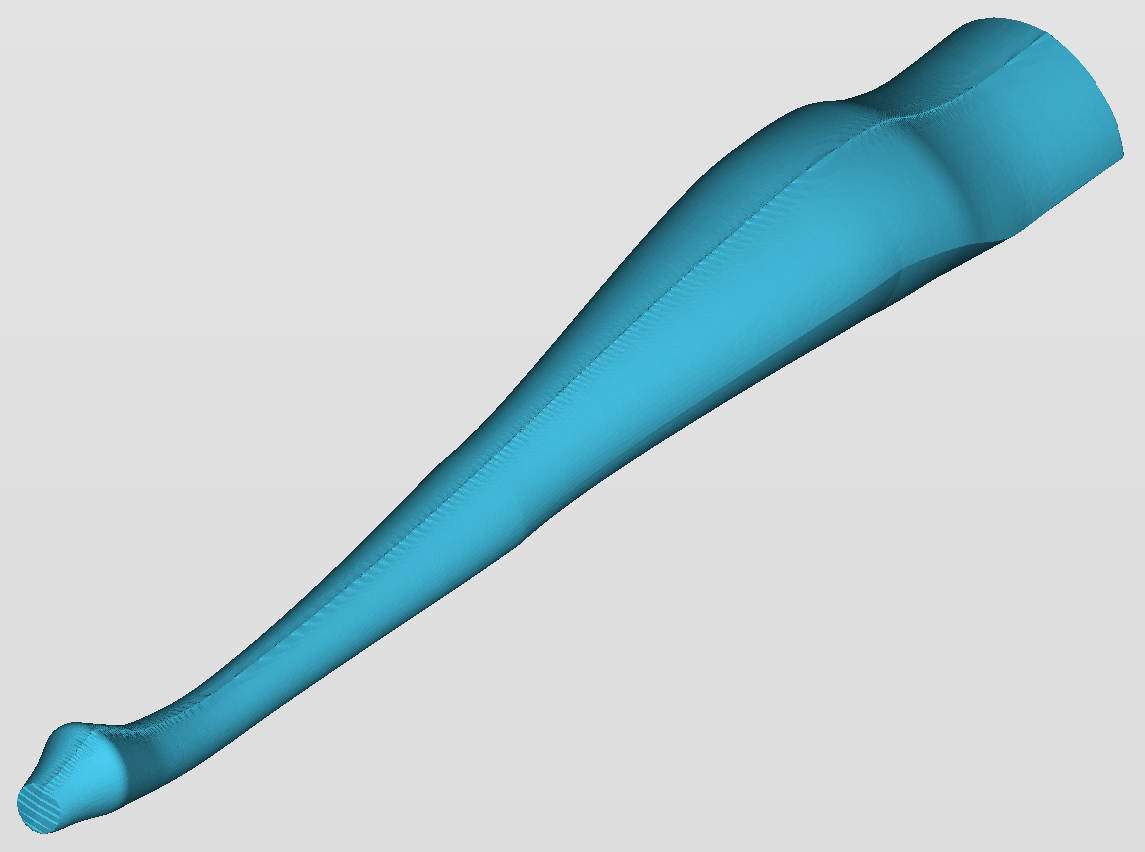
Sobald die Komponente exportiert wurde, kann sie als vollständiges 3D-Modell erneut importiert werden. Das Modell wird eine Naht an der Stelle haben, an der zwei Hälften zusammengefügt wurden. Dies kann mit der Glättungsfunktion des Formen-Werkzeugs entfernt werden.
Erweitert – Importierte 3D-Werkzeugpfaddateien
Dateien aus Cut3D, PhotoVCarve und Design and Make Machinist von Vectric, die 3D-Werkzeugwege enthalten, können mit dem Hauptmenübefehl in Aspire importiert werden: Datei ► Importieren ► PhotoVCarve, Machinist oder Cut3D-Werkzeugwege.
Die 3D-Datei muss zunächst auf die erforderliche Größe skaliert werden, bevor Werkzeugwege berechnet werden. Anschließend muss die vollständige Datei für den Import in Aspiregespeichert werden. Diese Dateien können nur innerhalb von Aspire verschoben und positioniert, aber nicht skaliert werden.
In der 2D-Ansicht wird eine Graustufen-Miniaturansicht des 3D-Auftrags mit dem X0 Y0-Ursprung an der Position gezeichnet, die in Cut3D, PhotoVCarve oder Design and Make Machinist festgelegt wurde. Die zugehörigen Werkzeugwege werden ebenfalls im 3D-Fenster gezeichnet und die Namen erscheinen in der Werkzeugwegliste.
 Positionierung
Positionierung
Um die 3D-Design-Werkzeugwege zu verschieben, öffnen Sie das 2D-Fenster, klicken Sie zweimal mit der linken Maustaste auf das Graustufenbild (wird hellblau, um anzuzeigen, dass es ausgewählt ist), ziehen Sie es dann an die gewünschte Position oder verwenden Sie die Werkzeuge „Verschieben“ oder „Ausrichten“ für eine genaue Positionierung.
Die Werkzeugwege werden im 3D-Fenster automatisch an die gleiche XY-Position wie das Bild verschoben.


Die Werkzeugwege für das obige Beispiel wurden mit X0 Y0 in der Mitte des 3D-Designs berechnet. Beim Import in Aspire werden die Daten automatisch mit denselben Koordinaten positioniert, wodurch drei Viertel des Designs aus dem Job entfernt werden. Im zweiten Bild wurde das Graustufenbild in die Mitte des Auftrags verschoben.
Die 2D-Spiegel- und Drehzeichenwerkzeuge können auch zum Bearbeiten des 3D-Datensatzes verwendet werden.
3D-Werkzeugwege können auch mit dem Befehl Werkzeugpfad duplizieren auf der Registerkarte „Werkzeugwege“ kopiert werden, wodurch es sehr einfach ist, mehrere Elemente aus einem einzigen Design für einen Auftrag zu verwenden. Die Miniaturvorschau wird auch für jeden Werkzeugweg kopiert, wodurch es sehr einfach ist, zusätzliche Kopien eines 3D-Werkzeugwegs zu positionieren.
Beispielsweise kann ein einzelnes Design kopiert und gespiegelt werden, um linke und rechte Versionen eines 3D-Designs zu erstellen oder um mehrere Kopien eines dekorativen Designs in den Ecken einer Schranktürverkleidung zu platzieren, wie unten gezeigt.

Die Werkzeugwege für die 3D-Elemente können zusammen mit den herkömmlichen Profil-, Taschen- und Bohrwerkzeugwegen in der Vorschau angezeigt werden, und alles wird für die Bearbeitung gespeichert.
Ein gutes Beispiel dafür, wo diese Funktionalität in Verbindung mit PhotoVCarve verwendet werden könnte, ist die Erstellung personalisierter Bilderrahmen, die die PhotoVCarve-Rillen sowie beschreibenden eingravierten Text und einen dekorativen profilierten oder abgeschrägten Rand enthalten. Wie nachfolgend dargestellt:


 Optionen
Optionen
Importierte Werkzeugwege können auch bearbeitet werden, um sie innerhalb des Materials zu positionieren oder um die Schnittparameter zu ändern – Geschwindigkeiten und Vorschübe können geändert werden.
Entwerfen und herstellen Sie Maschinisten
Wenn Sie eine Design and Make Machinist-Datei verwenden, die mehrere Werkzeugwege enthält, müssen Sie daran denken, die Starttiefe für alle importierten 3D-Werkzeugwege zu bearbeiten.
Klicken Sie auf das Symbol „Werkzeugweg bearbeiten“ oder doppelklicken Sie auf den Namen des Werkzeugwegs, um das Bearbeitungsformular zu öffnen.

Beispielsweise kann nach der Bearbeitung einer Tasche mit einer Tiefe von einem halben Zoll ein PhotoVCarve-Design so bearbeitet werden, dass es eine Starttiefe von 0,5 Zoll hat, wodurch das Foto auf die Basis der Taschenoberfläche geschnitzt wird.
Postprozessor-Bearbeitung
 Was macht ein Postprozessor?
Was macht ein Postprozessor?
Der Postprozessor ist der Abschnitt eines Programms, der die XYZ-Koordinaten für die Werkzeugbewegungen in ein Format umwandelt, das für einen bestimmten Router oder Fräswerkzeug geeignet ist. Dieses Dokument beschreibt im Detail, wie Sie die Konfigurationsdateien erstellen und bearbeiten, die die Ausgabe des Programms auf eine bestimmte Maschinensteuerung anpassen.
Im Folgenden finden Sie Abschnitte eines typischen Programms, das sowohl in G-Code als auch in HPGL verarbeitet wurde.
Ausgabe in G-Code
T1 M6
G17
G0 Z4.5000
G0 X0.0000 Y0.0000 S12000 M3
G0 X2.4567 Y7.8342 Z0.2500
G1 Z-0.0500 F5.0
G3 X3.3784 Y8.7559 I0.0000 J0.9218 F66.0
G3 X2.4567 Y9.6777 I-0.9218 J0.0000
G3 X1.5349 Y8.7559 I0.0000 J-0.9218
Ausgabe in HPGL
IN;PA;
PU2496,7960;
PD2496,7960;
AA2496,8896,90.000
AA2496,8896,90.000
AA2496,8896,90.000
AA2496,8896,90.000
PU2496,7960;
PU2496,6096;
Hersteller von Maschinensteuerungen passen das für bestimmte Maschinen erforderliche Dateiformat oft an, um die Steuerung auf die individuellen Eigenschaften der jeweiligen Maschine zu optimieren.
Der Vectric-Postprozessor verwendet einfache textbasierte Konfigurationsdateien, mit denen die Benutzer eine Konfigurationsdatei genau zuschneiden können, sollten sie dies wünschen.
 Postprozessor-Abschnitte
Postprozessor-Abschnitte
Die Vectric-Postprozessoren sind für größere Klarheit in Abschnitte untergliedert. Schreiben Sie Ihre Postprozessoren auf eine ähnliche Weise, um Debugging zu vermeiden.
 Dateikommentare
Dateikommentare
Ein Abschnitt, in dem Sie den Postprozessor beschreiben und alle Änderungen am Postprozessor aufzeichnen können. Jede Zeile ist ein Kommentar und beginnt mit einem „+“-Zeichen oder einem „|“. Charakter.
+ History
+ Who When What
+ ======== ========== ===========================
+ Tony 14/07/2006 Written
+ Mark 26/08/2008 Combined ATC commands, stop spindle on TC
+================================================
 Globale Dateianweisungen
Globale Dateianweisungen
Anweisungen sind Einheiten, die entweder nur einmalig verwendet werden oder in der gesamten Datei statische Werte haben. Schreiben Sie die Namen der Anweisungen zur Verdeutlichung in Großbuchstaben.
Anweisung | Ergebnis |
| Der Name, der in der Liste der Postprozessoren angezeigt wird |
| Die Erweiterung für diese Datei |
| Die Einheiten, die diese Datei ausgibt (INCHES oder MM) |
| Der Hersteller des Fräswerkzeugs hat einen Treiber bereitgestellt (im Normalfall einen Druckertreiber), der die NC-Dateiausgabe direkt akzeptieren kann (Ein Beispiel finden Sie unter Generisches HPCL_Arcs.pp) |
| Gibt an, dass Eintauchbewegungen auf die Eintauchhöhe (Z2) (im Formular Materialeinrichtung festgelegt) schnelle Bewegungen sind |
| Die Steuersoftware verwendet eine Dokumentschnittstelle, die NC-Dateiausgaben direkt akzeptieren kann. |
| Die Bewegungen auf der Y-Achse werden um einen Zylinder mit dem angegebenen Durchmesser gewickelt. Die "Y"-Werte werden als "A" ausgegeben. |
| Die Bewegungen auf der X-Achse werden um einen Zylinder mit dem angegebenen Durchmesser gewickelt. Die "X"-Werte werden als "B" ausgegeben. |
| Die Spindeldrehzahl für diese Maschine wird als Bereich von Ganzzahlen zwischen 1 und 15 ausgegeben, welche für die tatsächliche Spindeldrehzahl in U/min steht (im genannten Beispiel zwischen 4500 und 15.000 U/min). Ein Beispiel finden Sie unter: Roland_MDX-40_mm.pp |
| Über diesen Befehl können Sie eine Zeichenausgabe innerhalb der Variable (zum Beispiel Die Zeichen werden paarweise eingegeben, Original – Ersetzt. Beispielsweise verwendet die MACH 3-Steuerungssoftware Klammern als Kommentartrennzeichen und lässt keine verschachtelten Kommentare zu. Die meisten Werkzeuge in der Vectric-Werkzeugdatenbank haben im Abschnitt „Name“ Klammern; Würden diese Namen ausgegeben, würde dies zu einem Fehler innerhalb von Mach3 führen. Der Befehl |
| Rotierend: Aktiviert/deaktiviert die Ausgabe der Vorschubgeschwindigkeit F im Inverse-Time-Feed-Modus. In diesem Modus wird von uns erwartet, dass wir einen Zug in einer Zeit dividiert durch die F-Minutenzahl abschließen. Drehen: Aktiviert / Deaktiviert die Ausgabe der Vorschubgeschwindigkeit F im Vorschubmodus mit inverser Verzögerung. In diesem Modus sollen wir die Bewegungen nacheinander ausführen, getrennt durch die Anzahl F in Minuten. |
| Gibt an, dass dieser Postprozessor Laser-Werkzeugpfade unterstützt (bei installiertem Lasermodul). |
| Optionaler minimaler Bogenradius. Bögen, deren Radien diesen Wert unterschreiten, werden durch eine einzelne gerade Bewegung ersetzt. |
| Optionaler maximaler Bogenradius. Bögen, deren Radien diesen Wert überschreiten, werden durch Polygone ersetzt. |
POST_BASE | Eine nicht mehr unterstützte Weise, den Inhalt eines anderen Postprozessors zu erben. Weitere Informationen finden Sie auf der Seite POST_BASE-Migration. |
 Bandtrennungs-Support
Bandtrennungs-Support
In diesem Abschnitt wird beschrieben, auf welche Weise eine lange Werkzeugpfad-Ausgabe getrennt wird:
TAPE_SPLITTING=MAX_NUM_LINES LINE_TOL "FILENAME_FORMAT" START_INDEX INDEX_ON_FIRST_FILE
Beispielsweise würde ein Befehl:
TAPE_SPLITTING=1000 100 "%s_%d.tap" 1 "YES"
dazu führen, dass ...
Die Ausgabe in mehrere Dateien mit maximal 1000 Zeilen (+ die erforderliche Anzahl Zeilen in der Fußzeile des Postprozessors) aufgeteilt wird. Wenn nach Zeile 900 (1000-100) eine Abhebebewegung vorgesehen ist, wird die Datei bei dieser Bewegung geteilt. Wenn die Datei mit „toolpath“ benannt ist, werden die aufgeteilten Dateien toolpath_1.tap, toolpath_2.tap usw. benannt. Die erste Werkzeugpfad-Ausgabe lautet „toolpath_1.tap“. Keine Datei wird mit „toolpath“ ohne Index benannt (durch INDEX_ON_FIRST_FILE=YES), wenn die Datei nicht kürzer als 1000 Zeilen war. In diesem Fall wird die Datei nicht aufgeteilt.
Hinweis
Bei einigen Steuerungen, für die NC-Dateien aufgeteilt werden müssen, ist auch die Zeichenanzahl für den Dateinamen begrenzt. Für sie muss die Datei beispielsweise gemäß dem MSDOS-Format 8.3 benannt werden. Dies sollte bei der Benennung der Ausgabedatei beachtet werden.
 Zeilentrenner
Zeilentrenner
LINE_ENDING="[13][12]"
Dezimalwerte der Zeichen, die den einzelnen Zeilen der Postprozessor-Datei angehängt werden. Üblicherweise werden für alle Steuerungen, die Textdateien im Windows- oder MSDOS-Format lesen können, [13][10] (Zeilenumbruch, Zeilenvorschub) verwendet.
 Blocknummerierung
Blocknummerierung
Wenn Sie der Ausgabedatei Zeilennummern hinzufügen möchten, wird die aktuelle Zeilennummer mit der Variable [N] hinzugefügt. Das Verhalten dieser Zeilennummer-Variablen wird durch die folgenden Variablen gesteuert:
Anweisung | Ergebnis |
| Startwert der Zeilennummerierung |
| Inkrementwert zwischen den Zeilennummern |
| Die maximal auszugebende Zeilennummer, bevor wieder zum Wert Die größte ausgegebene Zeilennummer, bevor die Zählung mit dem Wert {code:LINE_NUMBER_START} erneut beginnt. |
 Variablen
Variablen
Name der Variablen | Ausgabe verwendet | Wert | Beispieldatei |
|
| Aktuelle Vorschubgeschwindigkeit. | Mach2_3_ATC_Arcs_inch.pp |
|
| Aktuelle Schnitt-Vorschubgeschwindigkeit. | CNCShark-USB_Arcs_inch.pp |
|
| Aktuelle Eintauchgeschwindigkeit. | CNCShark-USB_Arcs_inch.pp |
|
| Aktuelle Spindeldrehzahl in U/min. | GCode_arc_inch.pp |
|
| Aktuelle Leistungseinstellung für Strahlwerkzeuge (z. B. Laser) | grbl_mm.pp |
|
| Aktuelle Werkzeugnummer. | Mach2_3_ATC_Arcs_inch.pp |
|
| Vorherige Werkzeugnummer. | NC-Easy.pp |
|
| Zeilennummer. | Mach2_3_ATC_Arcs_inch.pp |
|
| Name des aktuellen Werkzeugs. | MaxNC_inch.pp |
|
| Text aus dem Notizfeld in ToolDB für das aktuelle Werkzeug | Busellato_Jet3006_arc_inch.pp |
|
| Name des aktuellen Werkzeugpfads. | Viccam_ATC_Arcs_inch.pp |
|
| Dateiname (durch "Werkzeugpfad(e) speichern ..." erstellt) | ez-Router_inch.pp |
|
| Ordner, in dem die Werkzeugpfaddatei gespeichert wurde. | Woodp_arc_mm.pp |
|
| Werkzeugpfad-Erweiterung. | TekcelE_Arc_ATC_3D.pp |
|
| Pfadname des Werkzeugpfadordners. | WinPC-NC_ATC_Arcs_mm.pp |
|
| Aktuelle Koordinate der Werkzeugposition auf der X-Achse. | GCode_arc_inch.pp |
|
| Aktuelle Koordinate der Werkzeugposition auf der Y-Achse. | GCode_arc_inch.pp |
|
| Aktuelle Koordinate der Werkzeugposition auf der Z-Achse. | GCode_arc_inch.pp |
|
| Aktuelle Koordinate der Werkzeugposition auf der A-Achse. | |
|
| Bogenmittelpunkt auf der X-Achse (im Verhältnis zu letzten X/Y-Position). | Mach2_3_ATC_Arcs_inch.pp |
|
| Bogenmittelpunkt auf der Y-Achse (im Verhältnis zu letzten X/Y-Position). | Mach2_3_ATC_Arcs_inch.pp |
|
| Bogenmittelpunkt auf der X-Achse (absolute Koordinaten). | Isel_arc_mm.pp |
|
| Bogenmittelpunkt auf der Y-Achse (absolute Koordinaten). | Isel_arc_mm.pp |
|
| Startposition eines Bogens auf der X-Achse. | TextOutput_Arcs_mm.pp |
|
| Startposition eines Bogens auf der Y-Achse. | TextOutput_Arcs_mm.pp |
|
| Scheitelpunkt eines Bogens auf der X-Achse (absolute Koordinaten). | TextOutput_Arcs_mm.pp |
|
| Scheitelpunkt eines Bogens auf der Y-Achse (absolute Koordinaten). | TextOutput_Arcs_mm.pp |
|
| Scheitelpunkt eines Bogens auf der X-Achse (inkrementelle Koordinaten). | TextOutput_Arcs_mm.pp |
|
| Scheitelpunkt eines Bogens auf der Y-Achse (inkrementelle Koordinaten). | TextOutput_Arcs_mm.pp |
|
| Der Radius eines Bogens. | Bosch_ATC_Arcs_mm.pp |
|
| Der Winkel eines Bogens. | Generisches HPGL_Arcs.pp |
|
| Ruheposition des Werkzeugs auf der X-Achse. | CAMTech_CMC3_mm.pp |
|
| Ruheposition des Werkzeugs auf der Y-Achse. | CAMTech_CMC3_mm.pp |
|
| Ruheposition des Werkzeugs auf der Z-Achse. | CAMTech_CMC3_mm.pp |
|
| Sicherheitsabstand Z / Abstand für schnelle Bewegung. | EMC2 Bögen (Zoll) (*.ngc) |
|
| Durchmesser des Zylinders, um diese Achse gewickelt wird. | Mach2_3_WrapY2A_ATC_Arcs_mm.pp |
|
| Länge des Materials auf der X-Achse. | Mach2_3_ATC_Arcs_inch.pp |
|
| Länge des Materials auf der Y-Achse. | Mach2_3_ATC_Arcs_inch.pp |
|
| Länge des Materials auf der Z-Achse. | Mach2_3_ATC_Arcs_inch.pp |
|
| Mindestwert des Materials auf der X-Achse. | MaxNC_inch.pp |
|
| Mindestwert des Materials auf der Y-Achse. | MaxNC_inch.pp |
|
| Mindestwert des Materials auf der Z-Achse. | MaxNC_inch.pp |
|
| Maximalwert des Materials auf der X-Achse. | MaxNC_inch.pp |
|
| Maximalwert des Materials auf der Y-Achse. | MaxNC_inch.pp |
|
| Maximalwert des Materials auf der Z-Achse. | MaxNC_inch.pp |
|
| Ursprungsposition auf der X-Achse. | TextOutput_Arcs_mm.pp |
|
| Ursprungsposition auf der Y-Achse. | TextOutput_Arcs_mm.pp |
|
| Z-Nullpunkt, Tisch- oder Materialoberfläche. | TextOutput_Arcs_mm.pp |
|
| Ursprung auf der X- und Y-Achse. | TextOutput_Arcs_mm.pp |
|
| Liste der verwendeten Werkzeuge (in der Reihenfolge ihrer Verwendung). | Mach2_3_ATC_Arcs_inch.pp |
|
| Liste der in der Datei verwendeten Werkzeugpfade (in der Reihenfolge ihrer Verwendung). | Mach2_3_ATC_Arcs_inch.pp |
|
| Werkzeugpfad-Anmerkungen (Werkzeugpfad-Steuerungsmenü). | Mach2_3_ATC_Arcs_inch.pp |
|
| Dateianmerkungen (Bearbeiten > Anmerkungen). | Mach2_3_ATC_Arcs_inch.pp |
|
| Erstellungszeitpunkt der Datei. | Mach2_3_ATC_Arcs_inch.pp |
|
| Erstellungsdatum der Datei. | Mach2_3_ATC_Arcs_inch.pp |
|
| Haltezeit in Sekunden beim Bohren. | Mach2_3_Arcs_inch.pp |
|
| Name des Produkts für die Dateiausgabe, einschließlich Versionsnummer. | |
|
| Werkzeugdurchmesser. | |
|
| Drehen: Aktuelle inverse Verzögerungsrate. | AvidCNC_WrapX2A_G93_inch.pp |
 Variablenformat
Variablenformat
Werte für Werkzeugposition, Vorschübe, Spindeldrehzahlen usw. werden über Variablen in die Datei eingefügt. In der gesamten Datei werden Variablen verwendet; Die Variablen werden bei der Nachbearbeitung der Datei durch den aktuellen Wert für dieses Element ersetzt. Beispielsweise werden die aktuellen X-, Y- und Z-Werkzeugpositionen jederzeit in die Datei eingefügt, indem die Variablenausgabe [X], [Y] und [Z] verwendet wird. jeweils.
Schreiben Sie Variablennamen aus Gründen der Übersichtlichkeit in Großbuchstaben.
Eine Variable ist wie folgt formatiert:
VAR VARIABLE = [VO|WO|CS|VF|MX]
Wo
VO= Variablenausgabe zum Beispiel X, XF oder F.WO= Bei Ausgabe, A=Immer, C=Nur bei Änderung.CS= Zeichenkettenausgabe vor Wert.VF= Wertformat, bestimmt das Format, in dem der Wert ausgegeben wird.MX= Multiplikatorwert.
Eine typische Variable
1 | 2 | 3 | 4 | 6 | 6 | 7 | 8 | 9 | 10 | 11 | 12 | 13 | 14 | fünfzehn |
|
|
|
|
|
|
|
|
|
|
|
|
|
|
|
VAR– Diese Zeile ist eine Variable.- Variablennamen.
- Gleichheitszeichen.
- Öffnen Sie die eckige Klammer – (Beginn der variablen Formatierungsparameter).
- Variablenbeschriftung – dh Beschriftung, die durch den Variablenwert ersetzt wird.
- Vertikaler Balken – Parametertrennzeichen.
A= Wert immer ausgeben,C= Wert nur ausgeben, wenn er sich ändert- Vertikaler Balken – Parametertrennzeichen.
- Zeichenkette, die vor dem Variablenwert gedruckt werden soll.
- Vertikaler Balken – Parametertrennzeichen.
- Optionale Format-Flags – Einzelheiten siehe unten.
- Werteformat – Einheiten und Anzahl der auszugebenden Dezimalstellen.
- Vertikaler Balken – Parametertrennzeichen.
- Ausgabemultiplikator – Einzelheiten siehe unten.
- Eckige Klammer schließen – Ende der Formatierungsparameter.
 Ausgabewert formatieren
Ausgabewert formatieren
Der String für das Wertformat sollte folgendermaßen formatiert sein:
FORMAT_FLAGS FIELD_WIDTH DECIMAL_SEPARATOR DECIMAL_PLACES
Die Formatkennzeichnungen sind optional und werden nur von wenigen Steuerungen benötigt. Sie werden in Kürze beschrieben.
Feldbreite Die Feldbreite gibt die Mindestanzahl ausgegebener Zeichen an. Die Feldbreite wird normalerweise auf „1“ gesetzt. Ein größerer Wert als 1 ist normalerweise nur dann erforderlich, wenn eine Steuerung eine feste Zeichenanzahl für den Wert erwartet. In diesem Fall kann eine größere Anzahl als 1 eingegeben werden. Die eingegebene Zahl sorgt dafür, dass diese Zeichenanzahl ausgegeben wird. Die Zahl für die Feldbreite umfasst für den Ausgabewert die gesamte Fließkommazahl (einschließlich Dezimaltrennzeichen).
Dezimaltrennzeichen Das Dezimaltrennzeichen ist fast immer ein Punkt, aber manche Steuerungen erwarten an dieser Stelle ein Komma. (Ein Beispiel für einen Postprozessor, der keinen Punkt verwendet, finden Sie in der Datei: Heidenhain_inch.pp)
Dezimalstellen Die Anzahl der nach dem Dezimaltrennzeichen ausgegebenen Dezimalstellen. Die Werte werden häufig für Steuerungen im metrischen System auf 3, für Steuerungen im imperialen System auf 4 Stellen gesetzt.
 Optionale Formatmarkierungen
Optionale Formatmarkierungen
Die Ausgabewerte können mithilfe der folgenden optionalen Formatmarkierungen weiter modifiziert werden:
Markierung | Funktion | Standard (ohne Markierung) |
| Ausgabe linksbündig ausrichten | Werte sind rechtsbündig |
| Vorzeichen "+" oder "-" für den Wert | Nur negative Werte erhalten das Vorzeichen |
| Wenn der Wert über weniger Zeichen als der gesetzte Mindestwert verfügt, erhält er vorstehende Nullen. | Dem Wert stehen Leerzeichen vor |
| Werte werden immer mit einem Trennzeichen ausgegeben (in der Praxis würde sich der Ausgabewert nur ändern, wer der Wert auf ausschließlich Ganzzahlen gesetzt wurde) | Wenn die Ausgabe auf ausschließlich Ganzzahlen gesetzt wurde, wird dem Wert kein Trennzeichen angehängt. |
 Standardformatierung für Variablen
Standardformatierung für Variablen
Für die meisten Werte ist ein Standardformat gesetzt (unten angegeben). Geben Sie für ein abweichendes Format die folgende Zeile in Ihren Postprozessor ein und ändern Sie die Parameter passend zu Ihrer Steuerung.
Standard | Beispiel |
|
Die Zeilennummer wird immer ausgegeben. Vor der Zeilennummer wird das Zeichen "N" eingefügt. Es wird als Ganzzahl ausgegeben. |
|
Die Spindeldrehzahl wird immer ausgegeben. Vor dem Wert wird das Zeichen "S" eingesetzt. Er wird als Ganzzahl ausgegeben. |
|
Die Vorschubgeschwindigkeit wird mit dem Zeichen ‚F‘ vor dem Wert ausgegeben. Der Wert wird nur bei einer Änderung ausgegeben. Der Wert wird auf eine Dezimalstelle genau ausgegeben. Hinweis In diesem Formatstring befindet sich ein optionaler zusätzlicher Parameter. Bei diesem handelt sich um einen Wertmultiplikator. |
VAR PLUNGE_RATE = [FP|A||1.0] |
Die Eintauchgeschwindigkeit wird mit dem Zeichen ‚F‘ vor dem Wert ausgegeben. Der Wert wird nur bei einer Änderung ausgegeben. Der Wert wird auf eine Dezimalstelle genau ausgegeben. Hinweis In diesem Formatstring befindet sich ein optionaler zusätzlicher Parameter. Bei diesem handelt sich um einen Wertmultiplikator. |
|
Die Schnittgeschwindigkeit wird mit dem Zeichen ‚F‘ vor dem Wert ausgegeben. Der Wert wird nur bei einer Änderung ausgegeben. Der Wert wird auf eine Dezimalstelle genau ausgegeben. Hinweis In diesem Formatstring befindet sich ein optionaler zusätzlicher Parameter. Bei diesem handelt sich um einen Wertmultiplikator. |
|
Der Positionswert wird mit einem „X“-Zeichen vor dem Wert ausgegeben. Die Position wird immer mit drei Dezimalstellen ausgegeben. Dies eignet sich normalerweise für eine Steuerung, die eine metrische Ausgabe erfordert. Der Positionswert wird vor dem Wert mit einem Zeichen ‚X‘ ausgegeben. Die Position wird immer ausgegeben, die Genauigkeit beträgt 3 Nachkommastellen. Dies ist üblicherweise für eine Steuerung geeignet, die eine metrische Ausgabe benötigt.
|
|
Der Wert der Ausgangsposition wird mit einem „X“-Zeichen vor dem Wert ausgegeben. Die Position wird immer mit drei Dezimalstellen ausgegeben. Dies eignet sich normalerweise für eine Steuerung, die eine metrische Ausgabe erfordert. Der Wert für die Ruheposition wird vor dem Wert mit einem Zeichen ‚X‘ ausgegeben. Die Position wird immer ausgegeben, die Genauigkeit beträgt 3 Nachkommastellen. Dies ist üblicherweise für eine Steuerung geeignet, die eine metrische Ausgabe benötigt.
|
|
Der Wert wird mit einem „X“-Zeichen vor dem Wert ausgegeben, die Position wird immer ausgegeben und die Ausgabe erfolgt mit 3 Dezimalstellen. Dies wäre normalerweise für eine Steuerung geeignet, die eine metrische Ausgabe erfordert. Der Wert wird vor dem Wert mit einem Zeichen ‚X‘ ausgegeben. Die Position wird immer ausgegeben, die Genauigkeit beträgt 3 Nachkommastellen. Dies ist üblicherweise für eine Steuerung geeignet, die eine metrische Ausgabe benötigt.
Hinweis In diesem Formatstring befindet sich ein optionaler zusätzlicher Parameter. Bei diesem handelt sich um einen Wertmultiplikator. |
|
Der Wert wird mit einem „Y“-Zeichen vor dem Wert ausgegeben, der Wert wird immer ausgegeben und mit drei Dezimalstellen ausgegeben. Dies wäre normalerweise für eine Steuerung geeignet, die eine metrische Ausgabe erfordert. Der Wert wird vor dem Wert mit einem Zeichen ‚Y‘ ausgegeben. Der Wert wird immer ausgegeben, die Genauigkeit beträgt 3 Nachkommastellen. Dies ist üblicherweise für eine Steuerung geeignet, die eine metrische Ausgabe benötigt.
|
|
Der Wert wird mit einem „J“-Zeichen vor dem Wert ausgegeben, der Wert wird immer ausgegeben und mit drei Dezimalstellen ausgegeben. Dies wäre normalerweise für eine Steuerung geeignet, die eine metrische Ausgabe erfordert. Der Wert wird vor dem Wert mit einem Zeichen ‚J‘ ausgegeben. Der Wert wird immer ausgegeben, die Genauigkeit beträgt 3 Nachkommastellen. Dies ist üblicherweise für eine Steuerung geeignet, die eine metrische Ausgabe benötigt.
|
|
Der Wert wird mit einem „J“-Zeichen vor dem Wert ausgegeben, der Wert wird immer ausgegeben und mit drei Dezimalstellen ausgegeben. Dies wäre normalerweise für eine Steuerung geeignet, die eine metrische Ausgabe erfordert. Der Wert wird vor dem Wert mit einem Zeichen ‚J‘ ausgegeben. Der Wert wird immer ausgegeben, die Genauigkeit beträgt 3 Nachkommastellen. Dies ist üblicherweise für eine Steuerung geeignet, die eine metrische Ausgabe benötigt.
Hinweis In diesem Formatstring befindet sich ein optionaler zusätzlicher Parameter. Bei diesem handelt sich um einen Wertmultiplikator. |
|
Der Wert wird mit einem „X“-Zeichen vor dem Wert ausgegeben, der Wert wird immer ausgegeben und mit drei Dezimalstellen ausgegeben. Dies wäre normalerweise für eine Steuerung geeignet, die eine metrische Ausgabe erfordert. Der Wert wird vor dem Wert mit einem Zeichen ‚X‘ ausgegeben. Der Wert wird immer ausgegeben, die Genauigkeit beträgt 3 Nachkommastellen. Dies ist üblicherweise für eine Steuerung geeignet, die eine metrische Ausgabe benötigt.
|
|
Der Wert wird mit einem „X“-Zeichen vor dem Wert ausgegeben, der Wert wird immer ausgegeben und mit drei Dezimalstellen ausgegeben. Dies wäre normalerweise für eine Steuerung geeignet, die eine metrische Ausgabe erfordert. Der Wert wird vor dem Wert mit einem Zeichen ‚X‘ ausgegeben. Der Wert wird immer ausgegeben, die Genauigkeit beträgt 3 Nachkommastellen. Dies ist üblicherweise für eine Steuerung geeignet, die eine metrische Ausgabe benötigt.
|
|
Der Wert wird mit einem „R“-Zeichen vor dem Wert ausgegeben, der Wert wird immer ausgegeben und mit drei Dezimalstellen ausgegeben. Dies wäre normalerweise für eine Steuerung geeignet, die eine metrische Ausgabe erfordert. Der Wert wird vor dem Wert mit einem Zeichen ‚R‘ ausgegeben. Der Wert wird immer ausgegeben, die Genauigkeit beträgt 3 Nachkommastellen. Dies ist üblicherweise für eine Steuerung geeignet, die eine metrische Ausgabe benötigt.
|
|
Der Wert wird mit einem „A“-Zeichen vor dem Wert ausgegeben, der Wert wird immer ausgegeben und mit drei Dezimalstellen ausgegeben. Dies wäre normalerweise für eine Steuerung geeignet, die eine metrische Ausgabe erfordert. Der Wert wird vor dem Wert mit einem Zeichen ‚A‘ ausgegeben. Der Wert wird immer ausgegeben, die Genauigkeit beträgt 3 Nachkommastellen. Dies ist üblicherweise für eine Steuerung geeignet, die eine metrische Ausgabe benötigt.
|
|
Der Wert wird vor dem Wert mit einem Zeichen ‚X‘ ausgegeben. Der Wert wird immer ausgegeben, die Genauigkeit beträgt 3 Nachkommastellen. |
 Multiplikatorwert
Multiplikatorwert
Der Multiplikatorwert wird zur Multiplikation verwendet, um einen anderen Wert auszugeben. Häufige Gründe hierfür sind:
Um die Standardausgabe eines imperialen Postprozessors von Zoll pro Minute zu Zoll pro Sekunde zu konvertieren, setzen Sie einen Multiplikator von 0,01666.
Um die Standardausgabe eines metrischen Postprozessors von mm pro Minute zu mm pro Sekunde zu konvertieren, setzen Sie einen Multiplikator von 0,0166.
Um positive Werte ins Negative zu konvertieren (und umgekehrt), setzen Sie einen Multiplikator von -1.
Um die Ausgabe eines Bogenwinkels von Radianten zu Grad zu konvertieren, setzen Sie einen Multiplikator von 57,2957795.
Wenn Sie mit einem festen Faktor multiplizieren oder dividieren möchten (wenn Sie z. B. ein Maßstabsmodell von 1:4 erstellen möchten, setzen Sie einen Multiplikator von 0,25)
 Postprozessor-Blöcke
Postprozessor-Blöcke
 HEADER
HEADER
+---------------------------------------------------
+ Commands output at the start of the file
+---------------------------------------------------
begin HEADER
"Commands"
Der Header ist der Speicherort für die Anweisungen, die einmal am Anfang der Datei ausgegeben werden. Diese richten im Allgemeinen modale Befehle für den Controller ein.
Beispielsweise könnte die Kopfzeile einen Befehl zum Anzeigen des Dateinamens auf der Steuerung und eine Reihe von „G-Codes“ zum Einrichten der Maschine enthalten, beispielsweise G20, um der Steuerung mitzuteilen, dass die Bewegungen in Zoll erfolgen, oder G21, um dies mitzuteilen Kontrollieren Sie, dass die Bewegungen in Millimetern erfolgen.
Zu den Variablen, die Sie möglicherweise im Header-Bereich haben möchten, gehören:
Informationen zum Materialblock
- Mindestausdehnung in X = [XMIN]
- Minimale Ausdehnung in Y = [YMIN]
- Mindestausdehnung in Z = [ZMIN]
- Maximale Ausdehnung in X = [XMAX]
- Maximale Ausdehnung in Y = [YMAX]
- Maximale Ausdehnung in Z = [ZMAX]
- Materiallänge in X = [XLENGTH]“
- Materiallänge in Y = [YLENGTH]“
- Materialtiefe in Z = [ZLENGTH]“
Informationen zur Heimatposition
- Heimat X = [XH]
- Heimat Y = [YH]
- Heimat Z = [ZH]
- Eilspielspalt oder Safe Z = [SAFEZ]
Details zum ersten zu verwendenden Werkzeug.
- Werkzeugnummer = [T]
- Werkzeugname = [TOOLNAME]
Anfängliche Schnittgeschwindigkeiten
- Vorschubgeschwindigkeit zum Schneiden und Eintauchen in das Material = [F]
- Vorschubgeschwindigkeit, während das Werkzeug das Material schneidet = [FC]
- Vorschubgeschwindigkeit beim Eintauchen des Werkzeugs in das Material = [FP]
Die tatsächlichen Werte hängen von den eingestellten EINHEITEN ab (siehe Globale Dateieinstellungen). Die Standardwerte sind entweder MM/Minute oder Zoll/Minute, aber die Ausgabe kann entsprechend geändert werden, indem die entsprechende Formatierung „VAR FEED_RATE“ eingestellt wird.
Spindeldrehzahl
- Spindeldrehzahl = [S] U/min.
 SPINDEL_EIN
SPINDEL_EIN
+---------------------------------------------------
+ Commands output at when the Spindle first turns on.
+---------------------------------------------------
begin SPINDLE_ON
"Commands"
Der Abschnitt „Spindel ein“ wurde hinzugefügt, um Spindel- und Laseroperationen im selben Postprozessor zu ermöglichen, anstatt den Befehl „Spindel ein“ als Teil der Kopfzeile zu haben.
Typischerweise handelt es sich dabei nur um den Befehl „Spindel ein“ (z. B. M03), es kann aber auch ein Befehl zur Spindelgeschwindigkeit [S] enthalten sein.
 WERKZEUGWECHSEL
WERKZEUGWECHSEL
+---------------------------------------------------
+ Commands output at toolchange
+---------------------------------------------------
begin TOOLCHANGE
"Commands"
Befehlsausgabe , wenn ein Werkzeugwechsel erforderlich ist. Die hierzu möglichen Befehle umfassen beispielsweise:
- Vorherige Werkzeugnummer = [TP]
- Werkzeugnummer = [T]
- Werkzeugname = [TOOLNAME]
- Werkzeugpfad-Name = [TOOLPATH_NAME]
- Pfadname Werkzeugpfad = [PATHNAME]
- Dateiname Werkzeugpfad = [TP_FILENAME]
- Ordner Werkzeugpfad = [TP_DIR]
- Erweiterung Werkzeugpfad = [TP_EXT]
- Spindeldrehzahl = [S] U/min.
- M3 M Häufig verwendeter Code, um die Spindel einzuschalten (Drehung im Uhrzeigersinn).
- M5 M Häufig verwendeter Code, um die Spindel abzuschalten.
 NEUES_SEGMENT
NEUES_SEGMENT
+---------------------------------------------------
+ Commands output for a new segment ( new toolpath with current toolnumber)
+---------------------------------------------------
begin NEW_SEGMENT
"Commands"
Ein Beispiel für den Abschnitt NEW_SEGMENT finden Sie in der Datei: Mach2_3_ATC_Arcs_inch.pp
Befehle, die ausgegeben werden, wenn ein neuer Werkzeugpfad das aktuell verwendete Werkzeug verwendet, jedoch eine andere Spindeldrehzahl erforderlich ist oder die Maschine zusätzliche Befehle benötigt.
Alle Befehle im Abschnitt NEW_SEGMENT werden im Abschnitt TOOLCHANGE nicht benötigt, da bei einem Werkzeugwechsel automatisch auch die Befehle im Bereich NEW_SEGMENT abgerufen werden.
Zu den häufig verwendeten Variablen gehören:
- Spindeldrehzahl = [S] U/min.
- M3 M Häufig verwendeter Code, um die Spindel einzuschalten (Drehung im Uhrzeigersinn).
- M5 M Häufig verwendeter Code, um die Spindel abzuschalten.
 INITIAL_RAPID_MOVE
INITIAL_RAPID_MOVE
+---------------------------------------------------
+ Commands output for Initial rapid move
+---------------------------------------------------
begin INITIAL_RAPID_MOVE
"Commands"
Ein Beispiel für den Abschnitt INITIAL_RAPID_MOVE finden Sie in der Datei: Saom_OSAI_Arc_inch.pp
Befehle, die ausgegeben werden, wenn die erste schnelle Bewegung auf die Kopfzeile eines Werkzeugwechsels folgt. Ein Abschnitt, der für die meisten Posts nicht verwendet wird. Er ist jedoch nützlich, wenn für die erste schnelle Bewegung andere Informationen ausgegeben werden müssen als für die folgenden schnellen Bewegungen. Dieser Abschnitt ist manchmal für HPGL-Varianten erforderlich.
 RAPID_MOVE
RAPID_MOVE
+---------------------------------------------------
+ Commands output for rapid moves.
+---------------------------------------------------
begin RAPID_MOVE
"Commands"
Befehlsausgaben, wenn schnelle Bewegungen erforderlich sind.
 FIRST_FEED_MOVE
FIRST_FEED_MOVE
+---------------------------------------------------
+ Commands output for first feed rate move in a series of feed moves.
+---------------------------------------------------
begin FIRST_FEED_MOVE
"Commands"
Dieser Abschnitt wird üblicherweise verwendet, wenn Steuerungen erfordern, dass die Vorschubgeschwindigkeit bei der ersten Vorschubbewegung festgelegt wird. Diese Geschwindigkeit wird dann für die weiteren Schnittbewegungen verwendet.
Ein Beispiel für den Abschnitt FIRST_FEED_MOVE finden Sie in der Datei: Axyz_Arcs_ATC_inch.pp
 FEED_MOVE
FEED_MOVE
+---------------------------------------------------
+ Commands output for feed rate moves
+---------------------------------------------------
begin FEED_MOVE
"Commands"
Wird zur Ausgabe von Befehlen verwendet, die bei jeder Bewegung benötigt werden, oder bei einem Abschnitt FIRST_FEED_MOVE im Postprozessor für alle Vorschubbewegungen außer der ersten.
 FIRST_CW_ARC_MOVE
FIRST_CW_ARC_MOVE
+---------------------------------------------------
+ Commands output for the first clockwise arc move in a series of cw arc moves
+---------------------------------------------------
begin FIRST_CW_ARC_MOVE
"Commands"
Ähnlich dem Abschnitt FIRST_FEED_MOVE, jedoch für Bogensegmente im Uhrzeigersinn. Dieser Abschnitt wird üblicherweise verwendet, wenn Steuerungen erfordern, dass die Vorschubgeschwindigkeit für das erste Bogensegment festgelegt wird. Diese Geschwindigkeit wird dann für die weiteren Bogenbewegungen in die gleiche Bewegung verwendet.
Ein Beispiel für den Abschnitt FIRST_CW_ARC_MOVE finden Sie in der Datei: Centroid_Arcs_inch.pp
 FIRST_CW_HELICAL_ARC_PLUNGE_MOVE
FIRST_CW_HELICAL_ARC_PLUNGE_MOVE
+---------------------------------------------------
+ Commands output for clockwise helical arc plunge move in a series of moves.
+---------------------------------------------------
begin FIRST_CW _HELICAL_ARC_MOVE
"Commands"
Ähnlich dem Abschnitt FIRST_CW_ARC_MOVE, jedoch mit Bewegungen auch entlang der Z-Achse. Die Ausgaben für die Vorschubgeschwindigkeiten werden aus der Eintauchgeschwindigkeit für das Werkzeug abgeleitet.
Ein Beispiel für den Abschnitt CW_HELICAL_ARC_PLUNGE_MOVE finden Sie in der Datei: Mach2_3_ATC_Arcs_inch.pp
 FIRST_CW_HELICAL_ARC_MOVE
FIRST_CW_HELICAL_ARC_MOVE
+---------------------------------------------------
+ Commands output for clockwise helical arc move in a series of moves.
+---------------------------------------------------
begin FIRST_CW_HELICAL_ARC_MOVE
"Commands"
Ähnlich dem Abschnitt FIRST_CW_ARC_MOVE, jedoch mit Bewegungen auch entlang der Z-Achse.
Ein Beispiel für den Abschnitt CW_HELICAL_ARC_MOVE finden Sie in der Datei: Mach2_3_ATC_Arcs_inch.pp
 CW_ARC_MOVE
CW_ARC_MOVE
+---------------------------------------------------
+ Commands output for clockwise arc moves.
+---------------------------------------------------
begin CW_ARC_MOVE
"Commands"
Ähnlich dem Abschnitt FEED_MOVE, jedoch für Bogensegmente im Uhrzeigersinn.
Ein Beispiel für den Abschnitt CW_ARC_MOVE finden Sie in der Datei: Centroid_Arcs_inch.pp
 CW_HELICAL_ARC_MOVE
CW_HELICAL_ARC_MOVE
+---------------------------------------------------
+ Commands output for clockwise helical arc moves
+---------------------------------------------------
begin CW_HELICAL_ARC_MOVE
"Commands"
Ähnlich dem Abschnitt CW_ARC_MOVE, jedoch mit Bewegungen auch entlang der Z-Achse.
Ein Beispiel für den Abschnitt CW_HELICAL_ARC_MOVE finden Sie in der Datei: Mach2_3_ATC_Arcs_inch.pp
 FIRST_CCW_ARC_MOVE
FIRST_CCW_ARC_MOVE
+---------------------------------------------------
+ Commands output for the first counter-clockwise arc move in a series of ccw arc moves.
+---------------------------------------------------
begin FIRST_CCW_ARC_MOVE
"Commands"
Ähnlich dem Abschnitt FIRST_FEED_MOVE, jedoch für Bogensegmente entgegen dem Uhrzeigersinn. Dieser Abschnitt wird üblicherweise verwendet, wenn Steuerungen erfordern, dass die Vorschubgeschwindigkeit für das erste Bogensegment festgelegt wird. Diese Geschwindigkeit wird dann für die weiteren Bogenbewegungen in die gleiche Bewegung verwendet.
Ein Beispiel für den Abschnitt FIRST_CCW_ARC_MOVE finden Sie in der Datei: Centroid_Arcs_inch.pp
 FIRST_CCW_HELICAL_ARC_PLUNGE_MOVE
FIRST_CCW_HELICAL_ARC_PLUNGE_MOVE
+---------------------------------------------------
+ Commands output for counter- clockwise helical arc plunge move in a series of moves.
+---------------------------------------------------
begin FIRST_CCW_HELICAL_ARC_MOVE
"Commands"
Ähnlich dem Abschnitt FIRST_CCW_ARC_MOVE, jedoch mit Bewegungen auch entlang der Z-Achse. Die Ausgaben für die Vorschubgeschwindigkeiten werden aus der Eintauchgeschwindigkeit für das Werkzeug abgeleitet.
Ein Beispiel für den Abschnitt CCW_HELICAL_ARC_PLUNGE_MOVE finden Sie in der Datei: Mach2_3_ATC_Arcs_inch.pp
 FIRST_CCW_HELICAL_ARC_MOVE
FIRST_CCW_HELICAL_ARC_MOVE
+---------------------------------------------------
+ Commands output for first counter-clockwise helical arc move in a series of moves.
+---------------------------------------------------
begin FIRST_CCW_HELICAL_ARC_MOVE
"Commands"
Ähnlich dem Abschnitt FIRST_CCW_ARC_MOVE, jedoch mit Bewegungen auch entlang der Z-Achse.
Ein Beispiel für den Abschnitt CCW_HELICAL_ARC_MOVE finden Sie in der Datei: Mach2_3_ATC_Arcs_inch
 CCW_ARC_MOVE
CCW_ARC_MOVE
+---------------------------------------------------
+ Commands output for counter-clockwise arc moves.
+---------------------------------------------------
begin CCW_ARC_MOVE
"Commands"
Ähnlich dem Abschnitt FEED_MOVE, jedoch für Bogensegmente entgegen dem Uhrzeigersinn.
Ein Beispiel für den Abschnitt CCW_ARC_MOVE finden Sie in der Datei: Centroid_Arcs_inch.pp
 CCW_HELICAL_ARC_MOVE
CCW_HELICAL_ARC_MOVE
+---------------------------------------------------
+ Commands output for counter-clockwise helical arc moves
+---------------------------------------------------
begin CCW_HELICAL_ARC_MOVE
"Commands"
Ähnlich dem Abschnitt CCW_ARC_MOVE, jedoch mit Bewegungen auch entlang der Z-Achse.
Ein Beispiel für den Abschnitt CCW_HELICAL_ARC_MOVE finden Sie in der Datei: Mach2_3_ATC_Arcs_inch.pp
 FUSSZEILE
FUSSZEILE
Die Fußzeile ist der Abschnitt des Postprozessors für Anweisungen, die am Ende der Datei an die Steuerung gesendet werden. Dies können Anweisungen sein, um das Werkzeug zur Ruheposition zurückzuführen, die Spindel abzuschalten oder die Stromzufuhr zu den Antrieben abzuschalten.
+---------------------------------------------------
+ Commands output at the end of the file
+---------------------------------------------------
begin FOOTER
"Commands"
Zu den häufig verwendeten Variablen gehören:
- G00 [XH] [YH] [ZH] Schnell zu Ruheposition X,Y,Z.
- M05 M Häufig verwendeter Code, um die Spindel abzuschalten.
- M30 M Häufig verwendeter Code, um das Ende der Datei zu kennzeichnen.
 SPINDEL_EIN
SPINDEL_EIN
Der Abschnitt „Spindel ein“ wird nach der Kopfzeile verwendet und ermöglicht die Verwendung der Spindel-Ein-Befehle in einer Kombination aus Fräsen und Laser-Postprozessor.
Wenn im Header „Spindle on“-Befehle verwendet werden, sollte dieser Block nicht enthalten sein.
+---------------------------------------------------
+ Commands output at the end of the file
+---------------------------------------------------
begin SPINDLE_ON
"Commands"
Zu den häufig verwendeten Variablen gehören:
- M3 für Spindel an
- [S] Für Spindelgeschwindigkeit
 Abschnitte zur Strahlunterstützung
Abschnitte zur Strahlunterstützung
Diese Abschnitte sind zur Unterstützung von Strahlschneidwerkzeugen vorgesehen, beispielsweise Laser-, Plasma- oder Wasserstrahlschneider.
 JET_TOOL_POWER
JET_TOOL_POWER
+---------------------------------------------------
+ Commands output when the cutter's power is set
+---------------------------------------------------
begin JET_TOOL_POWER
"Commands"
Ein Beispiel für den Abschnitt JET_TOOL_POWER finden Sie in der Datei: Grbl.pp
Befehle, die ausgegeben werden, wenn die Leistungseinstellung bezüglich eines Laser-“Werkzeugs“ erstellt wird.
 JET_TOOL_ON
JET_TOOL_ON
+---------------------------------------------------
+ Commands output when the cutter's power is turned ON
+---------------------------------------------------
begin JET_TOOL_ON
"Commands"
Ein Beispiel für den Abschnitt JET_TOOL_ON finden Sie in der Datei: Grbl.pp
Befehle, die ausgegeben werden, wenn das Strahlwerkzeug eingeschaltet wird. Dies entspricht weitgehend SPINDLE_ON, wird jedoch üblicherweise am Ende einer Eintauchbewegung ausgegeben, wenn sich der Strahlschneider bereits auf der vorgesehenen Schnitthöhe befindet, und nicht bereits vor der Eintauchbewegung wie bei einem Gerät mit Spindel.
 JET_TOOL_OFF
JET_TOOL_OFF
+---------------------------------------------------
+ Commands output when the cutter's power is turned OFF
+---------------------------------------------------
begin JET_TOOL_OFF
"Commands"
Ein Beispiel für den Abschnitt JET_TOOL_OFF finden Sie in der Datei: Grbl.pp
Befehle, die ausgegeben werden, wenn das Strahlwerkzeug ausgeschaltet wird.
 Weitere seltener verwendete Abschnitte
Weitere seltener verwendete Abschnitte
 FEED_RATE_CHANGE
FEED_RATE_CHANGE
+---------------------------------------------------
+ Commands output when feed rate changes
+---------------------------------------------------
begin FEED_RATE_CHANGE
"Commands"
Ein Beispiel für den Abschnitt FEED_RATE_CHANGE finden Sie in der Datei: Gravograph_IS200.pp
Befehle, die ausgegeben werden, wenn die Vorschubgeschwindigkeit geändert wird. Dieser Abschnitt wird selten verwendet, da viele Steuerungen Änderungen der Vorschubgeschwindigkeit als Anhang anderer Befehle akzeptieren. Er wird jedoch gelegentlich mit HPGL-Varianten verwendet.
 FIRST_PLUNGE_MOVE
FIRST_PLUNGE_MOVE
+---------------------------------------------------
+ Commands output for the First Plunge Move, in a series of plunge moves.
+---------------------------------------------------
begin FIRST_PLUNGE_MOVE
"Commands"
Ein Beispiel für den Abschnitt FIRST_PLUNGE_MOVE finden Sie in der Datei: Holz-Her_7123_ATC_Arcs_mm.pp
Dieser Abschnitt wird häufig bei Maschinen verwendet, die simultane 3D-Bewegungen nicht vollständig unterstützen, bei denen sich die Z-Achse beispielsweise nicht genauso schnell bewegen kann wie die X- und Y-Achse. Dieser Abschnitt kann eventuell auch für Befehle verwendet werden, die Sie bei jeder ersten Eintauchbewegung ausgeben möchten. Beispielsweise Befehle, um einen Plasmaschneider einzuschalten. Mehrere Eintauchbewegungen werden normalerweise nur innerhalb einer Rampenbewegung ausgegeben. Daher ist dieser Befehl für Steuerungen sinnvoll, die zwischen Schnitten automatisch beschleunigen, bei denen Befehle wie Änderungen bei Geschwindigkeit und Vorschub bei der ersten Eintauchbewegung festgelegt werden müssen und bei denen diese Befehle für nachfolgende Eintauchbewegungen innerhalb des Rampenbetriebs nicht benötigt werden.
 PLUNGE_MOVE
PLUNGE_MOVE
+---------------------------------------------------
+ Commands output for Plunge Moves
+---------------------------------------------------
begin PLUNGE_MOVE
"Commands"
Ein Beispiel für den Abschnitt PLUNGE_MOVE finden Sie in der Datei: Burny_arc_inch.pp
Dieser Abschnitt wird häufig bei Maschinen verwendet, die simultane 3D-Bewegungen nicht vollständig unterstützen, bei denen sich die Z-Achse beispielsweise nicht genauso schnell bewegen kann wie die X- und Y-Achse. Dieser Abschnitt kann eventuell auch für Befehle verwendet werden, die Sie bei einer Eintauchbewegung ausgeben möchten. Beispielsweise Befehle, um einen Plasmaschneider einzuschalten.
 RETRACT_MOVE
RETRACT_MOVE
+---------------------------------------------------
+ Commands output for Retract Moves
+---------------------------------------------------
begin RETRACT_MOVE
"Commands"
Ein Beispiel für den Abschnitt RETRACT_MOVE finden Sie in der Datei: Burny_arc_inch.pp
Dieser Abschnitt kann eventuell auch für Befehle verwendet werden, um einen Plasmaschneider abzuschalten.
 DWELL_MOVE
DWELL_MOVE
+---------------------------------------------------
+ Commands output for Dwell Commands
+---------------------------------------------------
begin DWELL_MOVE
"Commands"
Ein Beispiel für den Abschnitt DWELL_MOVE finden Sie in der Datei: Mach2_3_Arcs_inch.pp
Dieser Befehl wurde für VCarve Pro 7.5 und Aspire ab Version 4.5 eingeführt. Er wird bei einem Bohr-Werkzeugpfad verwendet, wenn im Programm eine Haltezeit festgelegt wurde. Wenn dieser Abschnitt nicht definiert wurde, werden sämtliche Haltebefehle ignoriert, doch der Rest des Bohr-Werkzeugpfads wird normal ausgegeben. Die Variable DWELL ist im Abschnitt „Variablen“ dokumentiert.
 Sonderzeichen
Sonderzeichen
Die meisten Zeichen können innerhalb der Grenzen für die Ausgabeanweisungen der Postprozessoren ausgegeben werden. Bestimmte Zeichen haben jedoch in den Konfigurationsdateien der Postprozessoren eine bestimmte Bedeutung und können nicht direkt ausgegeben werden.
Dies sind eckige Klammern [] und doppelte Anführungszeichen „“. Möglicherweise müssen Sie eines dieser Zeichen in Ihrer Ausgabedatei ausgeben.
Wenn Sie eines dieser Zeichen ausgeben möchten, können Sie hierzu in eckigen Klammern den dezimalen ASCII-Wert des Sonderzeichens eintragen, das ausgegeben werden soll, wie unten dargestellt. Mit dieser Methode können Sie jeden ASCII-Wert einsetzen, einschließlich nicht druckbarer Zeichen.
- [91] Gibt eine linke eckige Klammer aus.
- [93] Gibt eine rechte eckige Klammer aus.
- [34] Gibt ein doppeltes Anführungszeichen aus.
- [13] Gibt einen Zeilenumbruch aus.
- [10] Gibt einen Zeilenvorschub aus.
Ein Beispiel für eine Datei mit Sonderzeichen finden Sie unter: Biesse_Rover_Arcs_mm.pp
 Beispiel: Werkzeugwechsel-Befehle hinzufügen
Beispiel: Werkzeugwechsel-Befehle hinzufügen
In den meisten Fällen ist die Bearbeitung eines vorhandenen Postprozessors der schnellste und einfachste Weg, einen individuellen Postprozessor zu erstellen, der zu Ihrem Controller passt. Erstellen Sie dazu zunächst eine einfache Testdatei, mit der Sie die Ausgabe Ihres Postprozessors testen können. Eine einfache Datei könnte aus einer Linie und zwei Kreisen bestehen. Erstellen Sie flache Schnittprofil-Werkzeugwege für jede Form und bearbeiten Sie sie „auf“ der Linie, „innerhalb“ eines der Kreise und „außerhalb“ des anderen Kreises.

Speichern Sie einen Werkzeugweg mit Ihrem Basis-Postprozessor und sehen Sie ihn sich mit Ihrem bevorzugten Texteditor an. Unten sehen Sie ein Beispiel der Testdatei, die mit dem Postprozessor „G-Code Arcs (Zoll) (*.tap)“ gepostet wurde. Das folgende Beispiel wird mit dem beliebten Notepad++-Editor angezeigt.

Für unser Beispiel fügen wir diesem Postprozessor einen Abschnitt zum Werkzeugwechsel hinzu. Gehen Sie im Maschinenmenü zur Option „Maschinenkonfiguration“.
Klicken Sie im Abschnitt „Zugeordneter Postprozessor“ auf das Symbol (+) und scrollen Sie in der Liste nach unten, um Ihren Postprozessor in der Liste zu finden.
Klicken Sie mit der rechten Maustaste darauf und wählen Sie Anpassen
Eine neue Kopie des Postprozessors wird oben in der Liste mit einem Stiftsymbol daneben angezeigt.
Klicken Sie mit der rechten Maustaste auf diese Kopie und wählen Sie Öffnen Sie den Dateispeicherort
Dadurch wird der Windows-Ordner mit der .pp-Postprozessordatei selbst geöffnet, die Sie dann direkt bearbeiten können, wenn Sie Befehle entsprechend anpassen müssen Ihre spezielle Maschinenkonfiguration. Diese .pp-Postprozessordateien können in jeder Standard-Texteditorsoftware bearbeitet werden

Um einen Abschnitt „Werkzeugwechsel“ zum Postprozessor hinzuzufügen, müssen Sie die Dokumentation zur Steuerung der Werkzeugmaschine (oder der Steuerungssoftware) konsultieren. Für dieses Beispiel gehen wir davon aus, dass die Anweisungen, die Sie hinzufügen müssen, um einen Werkzeugwechsel für Ihre spezielle Werkzeugmaschine durchzuführen, wie folgt lauten:
- M05 Anweisung zum Ausschalten der Spindel vor dem Werkzeugwechsel.
- M0 Anweisung, das vorhandene Werkzeug in den Werkzeughalter zurückzubringen.
- M06TTool_Number n Anweisung zur Auswahl eines neuen Werkzeugs Tool_Number n
- G43HTool_Number n Anweisung für die Steuerung, den Werkzeuglängenversatz für Werkzeug n zu verwenden
- Sxxx M03 Spindeldrehzahl auf xxx setzen; Spindel einschalten (Rechtslauf).
 Den Postprozessor mit Ihrem bevorzugten Texteditor bearbeiten.
Den Postprozessor mit Ihrem bevorzugten Texteditor bearbeiten.
Wenn Ihr Computer als Betriebssystem Windows Vista verwendet und die Benutzerzugriffskontrolle aktiviert ist, kopieren oder verschieben Sie den Postprozessor, den Sie bearbeiten, vom Ordner "PostP" in einen Ordner unterhalb Ihres Benutzerbereichs.
Bearbeiten Sie in der Datei zunächst den Bereich "Verlaufskommentare". Auf diese Weise erhalten sie einen Änderungsverlauf.

Bearbeiten Sie als nächstes den POST_NAME, um zu kennzeichnen, dass dieser Postprozessor Befehle für automatische Werkzeugwechsel (ATC) ausgibt. Der neue Post wird in der Liste der Postprozessoren als "G-Code ATC Arcs (inch)(*.tap)" angezeigt.

Fügen Sie dann einen Abschitt für Werkzeugwechsel mit den Anweisungen ein. Wo sich der neue Abschnitt innerhalb der Datei befindet, ist nicht von Bedeutung. Sinnvoll ist jedoch eine Position zwischen der Kopfzeile und den Abschnitten für schnelle Bewegungen.

Fügen Sie zu Beginn des neuen Abschnitts einige Kommentare hinzu (beginnend mit dem Zeichen "+"), um den Abschnitt zu beschreiben und die Datei als Ganzes einfacher lesbar zu machen. Geben Sie als nächstes die Zeile „begin TOOLCHANGE“ ein, um den Postprozessor anzuweisen, dass die folgenden Anweisungen bei jedem Werkzeugwechsel ausgegeben werden sollen (außer für die erste Werkzeugauswahl, hierfür befinden sich die Befehle in der Kopfzeile).
Geben Sie als nächsten Schritt die erforderlichen Anweisungen in doppelten Anführungszeichen ein. Das „[T]“ in der dritten und vierten Anweisungszeile unseres Beispiels wird bei der Verarbeitung der Datei durch die Werkzeugnummer ersetzt. Das „[S]“ in der fünften Zeile wird durch die Spindeldrehzahl für das Werkzeug ersetzt.
Speichern Sie schließlich die Änderungen an der Datei. Da Sie POST_NAME geändert haben, speichern Sie die Datei unter einem neuen Namen, beispielsweise "GCODE_ATC_Arcs_inch.pp".
Wenn Ihr Computer als Betriebssystem Windows 7 oder Windows Vista verwendet und die Benutzerzugriffskontrolle aktiviert ist, kopieren Sie die bearbeitete Datei zurück in den Ordner "PostP".
Wenn die Software funktioniert, starten Sie diese neu, um den Postprozessor zu testen.
Sollten in Ihrem Postprozessor Syntaxfehler vorliegen, wird beim Start der Software ein Fehler ähnlich der Abbildung unten angezeigt. Zudem wird der bearbeitete Postprozessor nicht in der Drop-down-Liste mit Postprozessor-Konfigurationsdateien angezeigt. Korrigieren Sie alle Fehler und starten Sie die Software neu.

Wenn beim Start der Software keine Fehler angezeigt werden, öffnen Sie Ihre Testdatei und speichern Sie einen oder mehrere Ihrer Test-Werkzeugpfade.
Wählen Sie den Postprozessor aus der Dropdown-Liste mit Postprozessor-Konfigurationen und wählen Sie die Schaltfläche "Werkzeugpfad(e) speichern".
Schauen Sie sich die Datei an, die Sie gerade in einem Texteditor gespeichert haben.
Wenn der Dateiinhalt einen korrekten Eindruck macht, testen Sie die Datei mit Ihrer Maschine.
Ergreifen Sie bitte alle erforderlichen Vorsichtsmaßnahmen, wenn Sie die Ausgabe erstmals über einen modifizierten Postprozessor betreiben.
 Beispiel: Dateierweiterung ändern
Beispiel: Dateierweiterung ändern
Die vom Postprozessor automatisch erstellte Dateierweiterung kann im Dialogfeld „Speichern unter“ geändert werden, indem Sie auf die Schaltfläche „Werkzeugpfad(e) speichern“ klicken.
Anstatt jedoch jedes Mal die Dateierweiterung zu ändern. Bequemer ist es, die vom Postprozessor erstellte Dateierweiterung dauerhaft zu ändern.
Um dies zu tun:
Für unser Beispiel fügen wir diesem Postprozessor einen Abschnitt zum Werkzeugwechsel hinzu. Gehen Sie im Maschinenmenü zur Option „Maschinenkonfiguration“.
Klicken Sie im Abschnitt „Zugeordneter Postprozessor“ auf das Symbol (+) und scrollen Sie in der Liste nach unten, um Ihren Postprozessor in der Liste zu finden.
Klicken Sie mit der rechten Maustaste darauf und wählen Sie Anpassen
Eine neue Kopie des Postprozessors wird oben in der Liste mit einem Stiftsymbol daneben angezeigt.
Klicken Sie mit der rechten Maustaste auf diese Kopie und wählen Sie Öffnen Sie den Dateispeicherort
Dadurch wird der Windows-Ordner mit der .pp-Postprozessordatei selbst geöffnet, die Sie dann direkt bearbeiten können, wenn Sie Befehle entsprechend anpassen müssen Ihre spezielle Maschinenkonfiguration. Diese .pp-Postprozessordateien können in jeder Standard-Texteditorsoftware bearbeitet werden
Den Postprozessor mit Ihrem bevorzugten Texteditor bearbeiten.
Wenn das Betriebssystem auf Ihrem Computer Microsoft Windows 7 oder Microsoft Vista ist und die Benutzerzugriffskontrolle aktiviert ist, kopieren oder verschieben Sie den Postprozessor, den Sie bearbeiten, aus dem PostP-Ordner in einen Ordner unterhalb Ihres Benutzerbereichs.
Suchen Sie in der Postprozessor-Konfigurationsdatei nach den folgenden zwei Zeilen, die mit beginnen:
POST_NAME =
FILE_EXTENSION =
und ändern Sie diese entsprechend.
Wenn Sie beispielsweise die vom Postprozessor „G Code ATC (inch)(*.tap)“ erzeugte Dateierweiterung von „.tap“ in „.nc“ ändern möchten. Bearbeiten Sie dann die Zeilen:
POST_NAME = "G Code ATC (inch) (*.tap)"
FILE_EXTENSION = "tap"
damit sie lesen:
POST_NAME = "G Code ATC (inch) (*.nc)"
FILE_EXTENSION = "nc"
Speichern Sie die Änderungen an Ihrer Datei. Wenn das Betriebssystem auf Ihrem Computer Microsoft Windows 7 oder Microsoft Vista ist und die Benutzerzugriffskontrolle aktiviert ist, kopieren Sie die von Ihnen bearbeitete Datei zurück in den Ordner „PostP“.
Um den neuen Postprozessor zu testen, starten Sie die Software neu, wenn sie ausgeführt wird. Wenn bei Ihrem Postprozessor Syntaxfehler auftreten, wird beim Starten der Software ein Fehler ähnlich der Abbildung unten angezeigt. Der von Ihnen bearbeitete Postprozessor wird nicht in der Dropdown-Liste der Postprozessor-Konfigurationsdateien angezeigt. Sie müssen etwaige Fehler beheben und die Software neu starten.

Wenn beim Start der Software keine Fehler angezeigt werden, öffnen Sie Ihre Testdatei und speichern Sie einen oder mehrere Ihrer Test-Werkzeugpfade.
Wählen Sie den Postprozessor aus der Dropdown-Liste mit Postprozessor-Konfigurationen und wählen Sie die Schaltfläche "Werkzeugpfad(e) speichern".
Schauen Sie sich die Datei an, die Sie gerade in einem Texteditor gespeichert haben.
Wenn der Dateiinhalt einen korrekten Eindruck macht, testen Sie die Datei mit Ihrer Maschine.
Ergreifen Sie bitte alle erforderlichen Vorsichtsmaßnahmen, wenn Sie die Ausgabe erstmals über einen modifizierten Postprozessor betreiben.
 Tipps und Tricks
Tipps und Tricks
1. Erstellen Sie immer eine Sicherheitskopie des Postprozessors, den Sie bearbeiten, falls Sie noch einmal von Null beginnen müssen.
2. Sollten Sie einen Postprozessor mithilfe eines Textverarbeitungsprogramms wie Microsoft Word bearbeiten, speichern Sie die Datei unbedingt als reine Textdatei. In der Datei dürfen sich keine Formatierungsdaten befinden.
3. Wenn Sie Postprozessoren auf einem Computer bearbeiten, der als Betriebssystem Microsoft Windows 7 oder Windows Vista verwendet, bearbeieten Sie die Dateien nicht direkt im Ordner "Program Files\Product folder\PostP". Bearbeiten Sie die Datei immer in Ihrem Benutzerbereich und kopieren sie die bearbeitete Datei in den Ordner "Program Files\Product folder\PostP".
4. Kommentieren Sie Änderungen. Ein Kommentar ist der Text, der auf die Zeichen + oder | folgt. Das Programm reagiert nicht auf Kommentare. Sie sind jedoch bei der Dokumentierung der durchgeführten Änderungen hilfreich und stellen diese für die Zukunft verständlich dar.
5. Alle Anweisungszeilen müssen von Anführungszeichen umschlossen sein.
6. Verwenden Sie nach Möglichkeit einen Texteditor, der Zeilen nummeriert. Dies erleichtert bei Fehlern in der Datei die Fehlersuche im Postprozessor. Das Programm prüft beim Start die Postprozessoren im Ordner "PostP". Bei Syntaxfehlern in der Datei wird eine Fehlermeldung mit der Zeilennummer herausgegeben, in welcher der Fehler als erstes erkannt wurde.
7. Wenn Sie einen Postprozessor erfolgreich bearbeitet haben, erstellen Sie eine Sicherungskopie. Wenn Sie eine neuere Version ihres verwendeten Vectric-Produkts installieren, kopieren sie Ihren angepassten Postprozessor in den Ordner "PostP" der neuen Softwareversion. Wählen Sie außerdem den angepassten Postprozessor aus, wenn Sie den ersten Werkzeugpfad speichern (für Folgeaktionen merkt sich die Software Ihre Auswahl).
8. Wenn Sie eine andere Version der Software installieren oder ein Versionsupgrade der Software durchführen, kopieren Sie die Sicherungskopien Ihrer bearbeiteten Postprozessoren in den Ordner "PostP" der neuen Version. Achten Sie darauf, für die erste Datei in der neuen Softwareversion den richtigen Postprozessor auszuwählen.
9. Greifen Sie bei neueren Versionen der Software (V5.5 und höher) aus der Anwendung auf die Postprozessoren zu. Klicken sie hierzu auf den Ordner "File > Open Application Data Folder\PostP".
10. Sie können eine angepasste Liste der Postprozessoren erstellen. Kopieren Sie hierzu ausschließlich die benötigten Postprozessoren in den Ordner "File > Open Application Data Folder\My_PostP". Sollte im Ordner "My_PostP" eine Datei mit der Erweiterung .pp existieren, werden in der Dropdown-Liste nur die Postprozessoren im Ordner "My_PostP" angezeigt.