Ruota
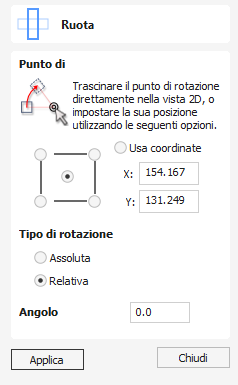
Per un controllo preciso della rotazione o per utilizzare un punto diverso dal centro della selezione come centro di rotazione, è possibile aprire il modulo di rotazione dalla scheda Disegno.
Gli elementi selezionati nella vista 2D possono essere ruotati in un nuovo orientamento utilizzando questo strumento. Il modulo delle opzioni di rotazione può essere attivato dall'icona dello strumento nella scheda Disegno. In alternativa è possibile utilizzare la modalità di trasformazione interattiva (dove non è richiesto il modulo) direttamente dalla Vista 2D.
Con questo modulo aperto è disponibile la maniglia aggiuntiva Punto di ancoraggio (due cerchi concentrici inizialmente posizionati al centro della selezione) su cui puoi fare clic e trascinare nella vista 2D. Il punto pivot (attorno al quale verrà ruotata la selezione) risponde alle opzioni di aggancio attualmente abilitate per aiutarti a posizionarlo con precisione in posizioni significative all'interno della tua opera d'arte. Tieni premuto il tasto MAIUSC per disattivare temporaneamente lo snap mentre trascini il punto pivot.

Watch this video to see this in action:
 Punto di ancoraggio
Punto di ancoraggio
Nel modulo sono presenti sei opzioni di pulsanti di opzione per ancorare il Punto di ancoraggio di rotazione alla selezione o a un punto preciso. Le prime cinque opzioni consentono di ancorare gli spigoli e il centro della selezione.
 Usa coordinate
Usa coordinate
Le caselle di modifica X e Y consentono di specificare in modo preciso la posizione del Punto di ancoraggio. Si tratta anche dell’opzione che sarà selezionata in base alle impostazioni predefinite se si trascina il punto di ancoraggio utilizzando il mouse direttamente nella vista 2D.
 Tipo di rotazione e angolo
Tipo di rotazione e angolo
Controlla cosa fa il valore dell’angolo.
- Relativo ruoterà semplicemente l’oggetto secondo l’angolazione indicata. Ad esempio, è possibile inserire un angolo piccolo e poi ruotare diverse volte onde spostare l’oggetto un poco alla volta. Un angolo positivo determina una rotazione in senso antiorario. Un angolo negativo determina una rotazione in senso orario.
- Assoluto imposterà la rotazione dell’oggetto secondo l’angolazione indicata. Ad esempio, l’impostazione di un angolo zero ripristinerà la rotazione dell’oggetto sull’orientamento originale (fintanto che la rotazione non è stata oggetto di baking).
Si prega di ricordare che quando si ruota un oggetto, la sua rotazione è mantenuta fintanto che è possibile ripristinare la rotazione o la scala lungo il suo asse originale, se necessario.
 Rotazione interattiva
Rotazione interattiva
In generale, il modo più comodo per ruotare un oggetto nella vista 2D consiste nell’usare la trasformazione interattiva. Tale modalità è avviata facendo doppio clic sull’oggetto selezionato con il cursore. Il processo consiste in:
- Selezionare l’oggetto facendo clic su di esso nella vista 2D (oppure, selezionare diversi oggetti utilizzando la selezione a casella, o facendo clic con il tasto MAIUSC su di essi).
- Fare clic sulla selezione una seconda volta per attivare le maniglie di rotazione delle opzioni interattive nella casella di selezione.
- Fare clic e trascinare le maniglie blu (quadrati) negli angoli all’estremità della selezione per ruotare.
Nota
Tenendo premuto il tasto Alt mentre si trascina per ruotare, l’oggetto si angola a fasi di rotazione angolare con incrementi di 15°.
 Utilizzabile in entrambe le visualizzazioni
Utilizzabile in entrambe le visualizzazioni
Questo strumento può essere utilizzato sia nella vista 2D che in quella 3D.
La Visualizzazione 2D offre un modo più diretto per visualizzare i vettori mentre la Visualizzazione 3D offre maggiore flessibilità per lavorare con i vettori nei progetti 3D e per utilizzare le caselle di modifica.