Percorso utensile tasca
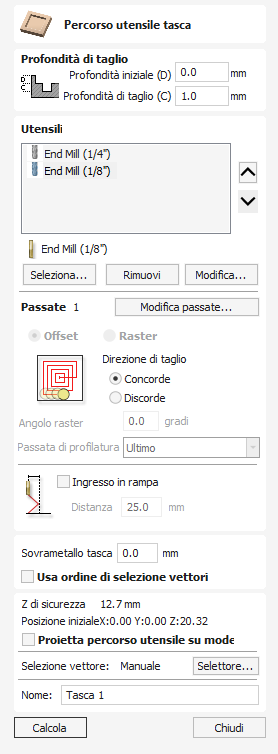
Il Percorso utensile tasca consente di rimuovere zone di materiale estese. Il Percorso utensile tasca consente di rimuovere zone di materiale estese.
Watch this video to see this in action:
 Profondità di taglio
Profondità di taglio
 Profondità iniziale (D)
Profondità iniziale (D)
Ciò specifica la profondità alla quale viene calcolato il percorso utensile.
Quando si taglia direttamente nella superficie di un lavoro, la Profondità iniziale sarà spesso 0. Se si lavora sul fondo di una tasca esistente o di una regione 3D, è necessario inserire la profondità.
 Profondità di taglio (C)
Profondità di taglio (C)
La profondità del percorso utensile rispetto alla Profondità iniziale.
 Selezione utensile
Selezione utensile
Nel Percorso utensile tasca è possibile selezionare il numero di utensili desiderato che si desidera usare per creare la tasca. Quando si selezionano diversi utensili, il primo rimuove quanto più materiale possibile, mentre quelli successivi in elenco rimuovono quanto più materiale possibile dalle zone in precedenza non lavorate. Se si selezionano diversi utensili, l’ordine degli utensili nell'elenco deve corrispondere a quello della loro esecuzione nella macchina.
Nota
Sarà sempre lasciato del sovrametallo da rimuovere a opera dell’utensile finale.
Facendo clic sul pulsante visualizzato il Database utensili in cui è possibile selezionare l’utensile di svuotatura desiderato e aggiungerlo all’elenco.
Facendo clic sul pulsante si rimuoverà l’utensile selezionato dall’elenco.
Facendo clic sul pulsante è visualizzato il modulo Modifica utensile, in cui è possibile modificare i parametri di taglio dell’utensile selezionato senza modificare le informazioni principali presenti nel database.
Facendo clic sul pulsanti freccia su e giù si sposterà l’utensile selezionato in alto e in basso nell’elenco.
 Controllo della profondità di passaggio
Controllo della profondità di passaggio
Quando viene creato un percorso utensile, il valore Profondità passata associato allo strumento selezionato (parte della descrizione dello strumento) viene utilizzato per determinare il numero di passate necessarie per profilare fino alla Profondità di taglio specificata. Tuttavia, per impostazione predefinita, il software modificherà anche il passo preciso verso il basso fino al 15% in entrambe le direzioni, se così facendo è in grado di raggiungere il numero totale di passaggi necessari per raggiungere la profondità di taglio desiderata. È quasi sempre desiderabile trarre vantaggio dal tempo di lavorazione significativamente ridotto del taglio utilizzando meno passate, se possibile. Tuttavia, ci sono alcune occasioni in cui è necessario controllare con maggiore precisione l'esatto passo verso il basso per una determinata passata del profilo, ad esempio durante il taglio di materiale laminato. La pagina della sezione Passaggi indica quanti passaggi verranno creati con le impostazioni attuali. Il pulsanteaprirà una nuova finestra di dialogo che consente di impostare direttamente il numero specifico e l'altezza dei passaggi.

 Specificare le profondità del passaggio
Specificare le profondità del passaggio
La sezione Passare le profondità nella parte superiore del modulo mostra un elenco delle profondità di passaggio attuali. La spaziatura relativa dei passaggi è indicata nel diagramma accanto all'elenco. Fare clic con il tasto sinistro su un valore di profondità nell'elenco o su una linea di profondità nel diagramma per selezionarlo. Il passaggio attualmente selezionato è evidenziato in rosso sul diagramma.
Per modificare la profondità del passaggio selezionato, modificare il valore nella casella di modifica Profondità e fare clic su .
Il pulsante cancellerà il passaggio selezionato.
Il pulsante Passaggi eliminerà tutti i passaggi.
Per aggiungere un nuovo passaggio, fai doppio clic con il pulsante sinistro del mouse nella posizione approssimativa nel diagramma dei passaggi in cui desideri aggiungere il passaggio. Un nuovo pass verrà aggiunto e selezionato automaticamente. Se necessario, modifica il valore preciso della profondità, quindi fai clic su .
L'opzione Imposta lo spessore dell'ultima passata abiliterà una casella di modifica in cui puoi specificare l'ultimo passaggio in termini di spessore rimanente del materiale che desideri tagliare con l'ultimo passaggio (invece che in termini di profondità). Questo è spesso un modo più intuitivo per specificare questo valore.
 Utilità dell'elenco della profondità di passaggio
Utilità dell'elenco della profondità di passaggio
Nota
L'impostazione del numero di passaggi con una di queste utilità scarterà eventuali passaggi personalizzati che potresti aver aggiunto.
Il primo metodo imposta semplicemente le passate in base alla proprietà Profondità del passo dell'utensile selezionato. Per impostazione predefinita, questo è il metodo utilizzato da Aspire durante la creazione iniziale dei passaggi del profilo. Tuttavia, se è selezionata l'opzione Mantieni profondità esatta del passo, il software non varierà la dimensione del passo per cercare di ottimizzare il numero di passaggi (vedi sopra).
Il secondo metodo crea passaggi equidistanti in base al valore specificato nella casella di modifica Numero di passaggi.
Per applicare uno dei due metodi, fare clic sul pulsante Imposta passaggi associati per creare il set risultante di profondità di passaggio nell'elenco e nel diagramma delle passate.
 Opzioni sulle strategie
Opzioni sulle strategie
Sono disponibili due scelte del tipo di motivo di riempimento che verrà utilizzato per ripulire l'area da lavorare con il percorso utensile Tasca, Offset e Raster.
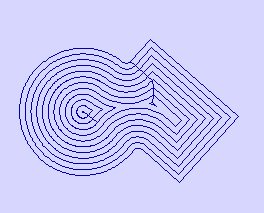

 Compensare
Compensare
Calcola un modello di riempimento di sgombero area offset da lavorare all'interno dei vettori selezionati. Le opzioni per la direzione di taglio possono essere: Direzione di taglio salita (CCW) Direzione di taglio convenzionale (CW).
Nota
Quando lo stepover per il riempimento di una tasca è maggiore del 50% del diametro della fresa/punta, il software aggiunge automaticamente i movimenti di "coda" alle regioni d'angolo sui percorsi utensile per garantire che il materiale non venga lasciato sul lavoro. Puoi vederli nel diagramma di una stella che viene lavorata con una tasca di seguito:


 Raster
Raster
Calcola un modello di riempimento di sgrossatura dell'area basato su Raster da lavorare all'interno dei vettori selezionati. La direzione di taglio si applica solo alla passata del profilo e può essere:
- Direzione di taglio salita (antiorario).
- Direzione di taglio convenzionale (CW).
 Angolo raster
Angolo raster
Tra 0° e 90°, in cui 0° è parallelo all’asse X e 90° è parallelo all’asse Y.
 Passata di profilatura
Passata di profilatura
Consente di pulire il bordo interno dopo la lavorazione della tasca. È possibile eseguire l’operazione prima del rastering (Prima) o dopo il suddetto (Ultimo). Se si seleziona “Nessuna passata di profilatura”, sarà necessario calcolare manualmente una passata di profilatura onde lavorare la tasca secondo le dimensioni.
Nota:
Quando si usano diversi utensili, la selezione dell’opzione “Nessuna passata di profilatura” farà sì che l’utensile successivo lavori aree che altrimenti sarebbero state pulite dalla passata
 Sovrametallo tasca
Sovrametallo tasca
Questa opzione consente di lasciare del materiale all’interno della tasca, che sarà eliminato dalla passata di profilatura. Si dimostra spesso molto utile per assicurare che il taglierino non segni la superficie del bordo della tasca durante la sgrossatura.
 Ingresso in rampa
Ingresso in rampa
È possibile impostare il taglierino in modo che abbia un andamento a rampa lungo una distanza nella tasca, invece che affondare verticalmente. Questo approccio riduce l’accumulo di calore che danneggia il taglierino, oltre che il carico sui cuscinetti del mandrino e dell’asse Z.
 Usa ordine di selezione vettori
Usa ordine di selezione vettori
Se questa opzione è selezionata, le tasche saranno lavorate secondo il loro ordine di selezione. Se l’opzione non è selezionata, il programma ottimizzerà l’ordine, così da ridurre i tempi di lavorazione.
 Proprietà di posizione e selezione
Proprietà di posizione e selezione
 Sicuro Z
Sicuro Z
L'altezza sopra il lavoro alla quale è sicuro spostare la taglierina alla velocità di avanzamento rapida/massima. Questa dimensione può essere modificata aprendo il modulo Impostazione materiale.
 Posizione iniziale
Posizione iniziale
Posizione da e verso la quale si sposterà l'utensile prima e dopo la lavorazione. Questa dimensione può essere modificata aprendo il modulo Impostazione materiale.
 Proiettare il percorso utensile sul modello 3D
Proiettare il percorso utensile sul modello 3D
Questa opzione è disponibile solo se è stato definito un modello 3D. Se questa opzione è selezionata, ✓ dopo che il percorso utensile è stato calcolato, verrà proiettato (o 'rilasciato') in Z sulla superficie del modello 3D. La profondità del percorso utensile originale sotto la superficie del materiale verrà utilizzata come profondità proiettata sotto la superficie del modello.
Nota:
Quando un percorso utensile viene proiettato sul modello 3D, la sua profondità è limitata in modo da non superare il fondo del materiale.
 Selezione vettore
Selezione vettore
Quest'area della pagina del percorso utensile consente di selezionare automaticamente i vettori da lavorare utilizzando le proprietà o la posizione del vettore. È anche il metodo con cui è possibile creare modelli di percorso utensile per riutilizzare le impostazioni del percorso utensile su progetti simili in futuro. Per maggiori informazioni consultare le sezioni Selettore vettoriale e modelli di percorso utensile avanzati.
 Nome
Nome
È possibile inserire il nome del percorso utensile oppure utilizzare il nome predefinito.